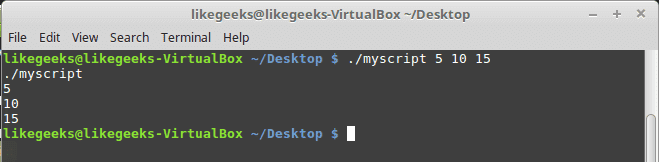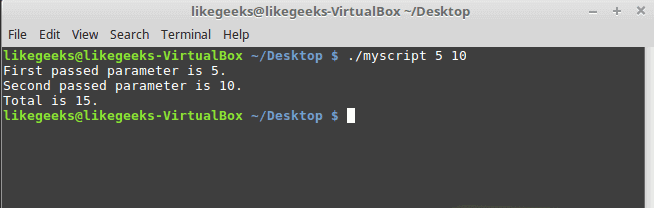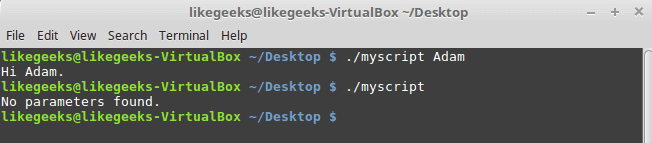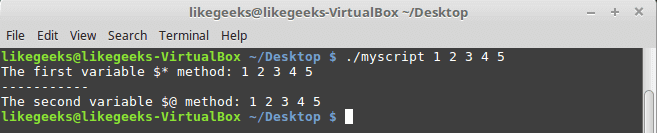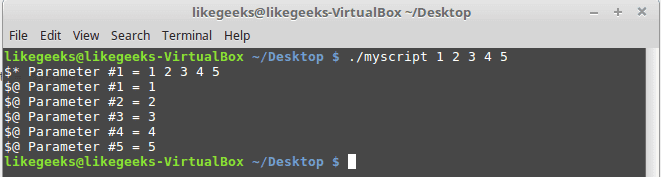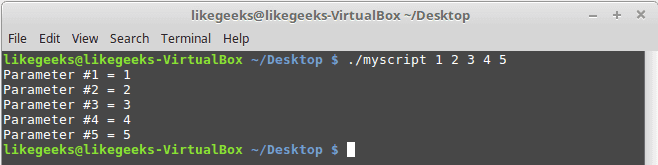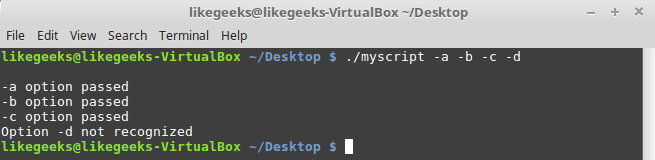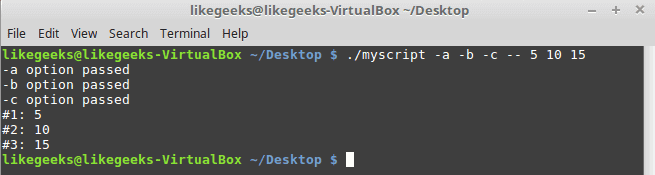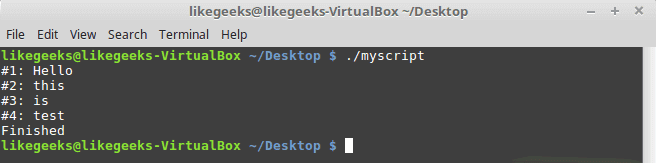- Linux Bash Scripting Part3 – Parameters and Options
- Read parameters
- Check parameters
- Counting parameters
- Iterate over parameters
- Shifting parameter variable
- Bash scripting options
- Separate options from parameters
- Process options with values
- Standard options
- Getting user input using the read command
- Reading password
- Read files
- Bash-скрипты: начало
- Как устроены bash-скрипты
- Установка разрешений для файла сценария
- Вывод сообщений
- Использование переменных
- Переменные среды
- Пользовательские переменные
- Подстановка команд
- Математические операции
- Управляющая конструкция if-then
- Управляющая конструкция if-then-else
- Сравнение чисел
- Сравнение строк
- Проверки файлов
- Итоги
Linux Bash Scripting Part3 – Parameters and Options
So far, you’ve seen how to write Linux bash scripts that do the job without user inputs. Today we will continue our series about Linux bash scripting.
I recommend you review the previous posts if you want to know what we are talking about.
Today we will know how to retrieve input from the user and deal with that input, so our script becomes more interactive.
To pass data to your shell script, you should use command line parameters.
Here we send two parameters (3 and 5) to the script. So how to read these parameters in our bash script?
Table of Contents
Read parameters
The shell gives you some easy to use variables to process input parameters:
- $0 is the script’s name.
- $1 is the 1st parameter.
- $2 is the 2nd parameter.
The shell can read the 9th parameter, which is $9.
Let’s see those variables in action:
Check the results of the following command:
Here is another example of how we can use two parameters and calculate the sum of them.
The parameters are not restricted to numbers; they could be strings like this:
And the result is as expected.
What if our parameter contains a space, and we want to pass it as one value? I guess you know the answer from the previous posts. The answer is to use quotations.
If your script requires over nine parameters, you should use braces like this $<10>.
Check parameters
If you don’t pass parameters and your code is expecting it, your script will exit with an error.
That’s why we should use a Linux if statement to make sure that they exist.
Counting parameters
To get how many parameters passed, you can use this variable ($#).
How excellent is Linux bash scripting? This variable also provides a geeky way to get the last parameter. Look at this trick:
Iterate over parameters
The $* variable holds all the parameters as one value.
The [email protected] variable holds all the parameters as separate values so that you can iterate over them.
This code shows how to use them:
The same result, but if you want to know the difference look at the following example:
Check the result to see the difference:
The result is pretty clear. You can use any method according to your needs.
Shifting parameter variable
The shift command moves every parameter variable to the left:
variable $3 ==> variable $2.
variable $2 ==> variable $1.
variable $1 ==> dropped.
variable $0 ==> (the script name) as it is.
You can use the shift command to iterate over parameters like this:
Here, we have a while loop checking $1 length. If $1 becomes zero, the loop stops. And the shift command is shifting all passed parameters to the left.
Careful when using the shift command, since you can’t recover the shifted parameter.
Bash scripting options
Options are single letters with a dash before it.
The above code checks for one of the correct options. If you typed one of them, the suitable commands would run.
Separate options from parameters
Sometimes you need to use options and parameters in the same script. You have to separate them. By doing this, you are telling the bash where the parameters are and where the options are.
We use the double dash (–) at the end of the options list. After the shell sees the double dash, it treats the remaining inputs as parameters and not as options.
As you can see from the result, all the parameters after the double dash treated as parameters and not options.
Process options with values
When you dig deep into Linux bash scripting, sometimes you need options with additional parameter values like this:
There should be a way to identify any additional parameter for the options and be able to process it.
And if we run it with these options:
From the results, you can see that we get the parameter for the -b option using the $2 variable.
Standard options
When you start your Linux bash scripting, you are free to choose which letter is suitable for your option.
However, some letters are commonly used in Linux programs.
And here is the list of the common options:
| -a | List all items. |
| -c | Get the count of items. |
| -d | Output directory. |
| -e | Expand items. |
| -f | To specify a file. |
| -h | To show the help page. |
| -i | To ignore character case. |
| -l | To list a text. |
| -n | To say no for a question. |
| -o | To send output to a file or so. |
| -q | Keep silent; don’t ask the user. |
| -r | To process something recursively. |
| -s | Stealth mode. |
| -v | Verbose mode. |
| -x | Specify executable. |
| -y | To say yes without prompting the user. |
It’s good to follow standards. If you work with Linux, many of these options may look familiar to you.
Getting user input using the read command
Sometimes you need data from the user while the bash scripting is running.
The bash shell uses the read command for this purpose.
The read command reads input from standard input (the keyboard) or a file descriptor and stores it in a variable:
We use the -n option to disable the newline so that you can type your text in the same line.
You can specify multiple inputs like this:
If you don’t specify variables for the read command, it will save all incoming inputs in the REPLY variable.
You can use the -t option to specify a timeout for input in seconds.
If you do not enter data for five seconds, the script will execute the else clause and print a sorry message.
Reading password
In Linux bash scripting, sometimes, you don’t want the user input to be displayed on the screen, like entering a password.
The -s option suppresses the output from appearing on the screen.
Read files
The read command can read files one line on each call.
Now, if you want to get all file data, you can get the content using the cat command, then send it to the read command using while loop like this:
Or we can make it simpler by redirecting the file content to the while loop like this:
We just pass the file content to the while loop and iterate over every line and print the line number and the content, and each time you increase the count by one.
I hope you find this post interesting. Keep coming back.
Источник
Bash-скрипты: начало
Сегодня поговорим о bash-скриптах. Это — сценарии командной строки, написанные для оболочки bash. Существуют и другие оболочки, например — zsh, tcsh, ksh, но мы сосредоточимся на bash. Этот материал предназначен для всех желающих, единственное условие — умение работать в командной строке Linux.

Сценарии командной строки — это наборы тех же самых команд, которые можно вводить с клавиатуры, собранные в файлы и объединённые некоей общей целью. При этом результаты работы команд могут представлять либо самостоятельную ценность, либо служить входными данными для других команд. Сценарии — это мощный способ автоматизации часто выполняемых действий.
Итак, если говорить о командной строке, она позволяет выполнить несколько команд за один раз, введя их через точку с запятой:
На самом деле, если вы опробовали это в своём терминале, ваш первый bash-скрипт, в котором задействованы две команды, уже написан. Работает он так. Сначала команда pwd выводит на экран сведения о текущей рабочей директории, потом команда whoami показывает данные о пользователе, под которым вы вошли в систему.
Используя подобный подход, вы можете совмещать сколько угодно команд в одной строке, ограничение — лишь в максимальном количестве аргументов, которое можно передать программе. Определить это ограничение можно с помощью такой команды:
Командная строка — отличный инструмент, но команды в неё приходится вводить каждый раз, когда в них возникает необходимость. Что если записать набор команд в файл и просто вызывать этот файл для их выполнения? Собственно говоря, тот файл, о котором мы говорим, и называется сценарием командной строки.
Как устроены bash-скрипты
Создайте пустой файл с использованием команды touch . В его первой строке нужно указать, какую именно оболочку мы собираемся использовать. Нас интересует bash , поэтому первая строка файла будет такой:
В других строках этого файла символ решётки используется для обозначения комментариев, которые оболочка не обрабатывает. Однако, первая строка — это особый случай, здесь решётка, за которой следует восклицательный знак (эту последовательность называют шебанг) и путь к bash , указывают системе на то, что сценарий создан именно для bash .
Команды оболочки отделяются знаком перевода строки, комментарии выделяют знаком решётки. Вот как это выглядит:
Тут, так же, как и в командной строке, можно записывать команды в одной строке, разделяя точкой с запятой. Однако, если писать команды на разных строках, файл легче читать. В любом случае оболочка их обработает.
Установка разрешений для файла сценария
Сохраните файл, дав ему имя myscript , и работа по созданию bash-скрипта почти закончена. Сейчас осталось лишь сделать этот файл исполняемым, иначе, попытавшись его запустить, вы столкнётесь с ошибкой Permission denied .
Попытка запуска файла сценария с неправильно настроенными разрешениями
Сделаем файл исполняемым:
Теперь попытаемся его выполнить:
После настройки разрешений всё работает как надо.
Успешный запуск bash-скрипта
Вывод сообщений
Для вывода текста в консоль Linux применяется команда echo . Воспользуемся знанием этого факта и отредактируем наш скрипт, добавив пояснения к данным, которые выводят уже имеющиеся в нём команды:
Вот что получится после запуска обновлённого скрипта.
Вывод сообщений из скрипта
Теперь мы можем выводить поясняющие надписи, используя команду echo . Если вы не знаете, как отредактировать файл, пользуясь средствами Linux, или раньше не встречались с командой echo , взгляните на этот материал.
Использование переменных
Переменные позволяют хранить в файле сценария информацию, например — результаты работы команд для использования их другими командами.
Нет ничего плохого в исполнении отдельных команд без хранения результатов их работы, но возможности такого подхода весьма ограничены.
Существуют два типа переменных, которые можно использовать в bash-скриптах:
- Переменные среды
- Пользовательские переменные
Переменные среды
Иногда в командах оболочки нужно работать с некими системными данными. Вот, например, как вывести домашнюю директорию текущего пользователя:
Обратите внимание на то, что мы можем использовать системную переменную $HOME в двойных кавычках, это не помешает системе её распознать. Вот что получится, если выполнить вышеприведённый сценарий.
Использование переменной среды в сценарии
А что если надо вывести на экран значок доллара? Попробуем так:
Система обнаружит знак доллара в строке, ограниченной кавычками, и решит, что мы сослались на переменную. Скрипт попытается вывести на экран значение неопределённой переменной $1 . Это не то, что нам нужно. Что делать?
В подобной ситуации поможет использование управляющего символа, обратной косой черты, перед знаком доллара:
Теперь сценарий выведет именно то, что ожидается.
Использование управляющей последовательности для вывода знака доллара
Пользовательские переменные
В дополнение к переменным среды, bash-скрипты позволяют задавать и использовать в сценарии собственные переменные. Подобные переменные хранят значение до тех пор, пока не завершится выполнение сценария.
Как и в случае с системными переменными, к пользовательским переменным можно обращаться, используя знак доллара:
Вот что получится после запуска такого сценария.
Пользовательские переменные в сценарии
Подстановка команд
Одна из самых полезных возможностей bash-скриптов — это возможность извлекать информацию из вывода команд и назначать её переменным, что позволяет использовать эту информацию где угодно в файле сценария.
Сделать это можно двумя способами.
- С помощью значка обратного апострофа «`»
- С помощью конструкции $()
Используя первый подход, проследите за тем, чтобы вместо обратного апострофа не ввести одиночную кавычку. Команду нужно заключить в два таких значка:
При втором подходе то же самое записывают так:
А скрипт, в итоге, может выглядеть так:
В ходе его работы вывод команды pwd будет сохранён в переменной mydir , содержимое которой, с помощью команды echo , попадёт в консоль.
Скрипт, сохраняющий результаты работы команды в переменной
Математические операции
Для выполнения математических операций в файле скрипта можно использовать конструкцию вида $((a+b)) :
Математические операции в сценарии
Управляющая конструкция if-then
В некоторых сценариях требуется управлять потоком исполнения команд. Например, если некое значение больше пяти, нужно выполнить одно действие, в противном случае — другое. Подобное применимо в очень многих ситуациях, и здесь нам поможет управляющая конструкция if-then . В наиболее простом виде она выглядит так:
А вот рабочий пример:
В данном случае, если выполнение команды pwd завершится успешно, в консоль будет выведен текст «it works».
Воспользуемся имеющимися у нас знаниями и напишем более сложный сценарий. Скажем, надо найти некоего пользователя в /etc/passwd , и если найти его удалось, сообщить о том, что он существует.
Вот что получается после запуска этого скрипта.
Здесь мы воспользовались командой grep для поиска пользователя в файле /etc/passwd . Если команда grep вам незнакома, её описание можно найти здесь.
В этом примере, если пользователь найден, скрипт выведет соответствующее сообщение. А если найти пользователя не удалось? В данном случае скрипт просто завершит выполнение, ничего нам не сообщив. Хотелось бы, чтобы он сказал нам и об этом, поэтому усовершенствуем код.
Управляющая конструкция if-then-else
Для того, чтобы программа смогла сообщить и о результатах успешного поиска, и о неудаче, воспользуемся конструкцией if-then-else . Вот как она устроена:
Если первая команда возвратит ноль, что означает её успешное выполнение, условие окажется истинным и выполнение не пойдёт по ветке else . В противном случае, если будет возвращено что-то, отличающееся от нуля, что будет означать неудачу, или ложный результат, будут выполнены команды, расположенные после else .
Напишем такой скрипт:
Его исполнение пошло по ветке else .
Запуск скрипта с конструкцией if-then-else
Ну что же, продолжаем двигаться дальше и зададимся вопросом о более сложных условиях. Что если надо проверить не одно условие, а несколько? Например, если нужный пользователь найден, надо вывести одно сообщение, если выполняется ещё какое-то условие — ещё одно сообщение, и так далее. В подобной ситуации нам помогут вложенные условия. Выглядит это так:
Если первая команда вернёт ноль, что говорит о её успешном выполнении, выполнятся команды в первом блоке then , иначе, если первое условие окажется ложным, и если вторая команда вернёт ноль, выполнится второй блок кода.
В подобном скрипте можно, например, создавать нового пользователя с помощью команды useradd , если поиск не дал результатов, или делать ещё что-нибудь полезное.
Сравнение чисел
В скриптах можно сравнивать числовые значения. Ниже приведён список соответствующих команд.
n1 -eq n2 Возвращает истинное значение, если n1 равно n2 .
n1 -ge n2 Возвращает истинное значение, если n1 больше или равно n2 .
n1 -gt n2 Возвращает истинное значение, если n1 больше n2 .
n1 -le n2 Возвращает истинное значение, если n1 меньше или равно n2 .
n1 -lt n2 Возвращает истинное значение, если n1 меньше n2 .
n1 -ne n2 Возвращает истинное значение, если n1 не равно n2 .
В качестве примера опробуем один из операторов сравнения. Обратите внимание на то, что выражение заключено в квадратные скобки.
Вот что выведет эта команда.
Сравнение чисел в скриптах
Значение переменной val1 больше чем 5, в итоге выполняется ветвь then оператора сравнения и в консоль выводится соответствующее сообщение.
Сравнение строк
В сценариях можно сравнивать и строковые значения. Операторы сравнения выглядят довольно просто, однако у операций сравнения строк есть определённые особенности, которых мы коснёмся ниже. Вот список операторов.
str1 = str2 Проверяет строки на равенство, возвращает истину, если строки идентичны.
s tr1 != str2 Возвращает истину, если строки не идентичны.
str1 Возвращает истину, если str1 меньше, чем str2 .
str1 > str2 Возвращает истину, если str1 больше, чем str2 .
-n str1 Возвращает истину, если длина str1 больше нуля.
-z str1 Возвращает истину, если длина str1 равна нулю.
Вот пример сравнения строк в сценарии:
В результате выполнения скрипта получим следующее.
Сравнение строк в скриптах
Вот одна особенность сравнения строк, о которой стоит упомянуть. А именно, операторы «>» и « » как команду перенаправления вывода.
Вот как работа с этими операторами выглядит в коде:
Вот результаты работы скрипта.
Сравнение строк, выведенное предупреждение
Обратите внимание на то, что скрипт, хотя и выполняется, выдаёт предупреждение:
Для того, чтобы избавиться от этого предупреждения, заключим $val2 в двойные кавычки:
Теперь всё работает как надо.
Ещё одна особенность операторов «>» и « myfile , после чего выполним в терминале такую команду:
Она отсортирует строки из файла так:
Команда sort , по умолчанию, сортирует строки по возрастанию, то есть строчная буква в нашем примере меньше прописной. Теперь подготовим скрипт, который будет сравнивать те же строки:
Если его запустить, окажется, что всё наоборот — строчная буква теперь больше прописной.
Команда sort и сравнение строк в файле сценария
В командах сравнения прописные буквы меньше строчных. Сравнение строк здесь выполняется путём сравнения ASCII-кодов символов, порядок сортировки, таким образом, зависит от кодов символов.
Команда sort , в свою очередь, использует порядок сортировки, заданный в настройках системного языка.
Проверки файлов
Пожалуй, нижеприведённые команды используются в bash-скриптах чаще всего. Они позволяют проверять различные условия, касающиеся файлов. Вот список этих команд.
-d file Проверяет, существует ли файл, и является ли он директорией.
-e file Проверяет, существует ли файл.
-f file Проверяет, существует ли файл, и является ли он файлом.
-r file Проверяет, существует ли файл, и доступен ли он для чтения.
-s file П роверяет, существует ли файл, и не является ли он пустым.
-w file Проверяет, существует ли файл, и доступен ли он для записи.
-x file Проверяет, существует ли файл, и является ли он исполняемым.
file1 -nt file2 Проверяет, новее ли file1 , чем file2 .
file1 -ot file2 Проверяет, старше ли file1 , чем file2 .
-O file Проверяет, существует ли файл, и является ли его владельцем текущий пользователь.
-G file Проверяет, существует ли файл, и соответствует ли его идентификатор группы идентификатору группы текущего пользователя.
Эти команды, как впрочем, и многие другие рассмотренные сегодня, несложно запомнить. Их имена, являясь сокращениями от различных слов, прямо указывают на выполняемые ими проверки.
Опробуем одну из команд на практике:
Этот скрипт, для существующей директории, выведет её содержимое.
Вывод содержимого директории
Полагаем, с остальными командами вы сможете поэкспериментировать самостоятельно, все они применяются по тому же принципу.
Итоги
Сегодня мы рассказали о том, как приступить к написанию bash-скриптов и рассмотрели некоторые базовые вещи. На самом деле, тема bash-программирования огромна. Эта статья является переводом первой части большой серии из 11 материалов. Если вы хотите продолжения прямо сейчас — вот список оригиналов этих материалов. Для удобства сюда включён и тот, перевод которого вы только что прочли.
- Bash Script Step By Step — здесь речь идёт о том, как начать создание bash-скриптов, рассмотрено использование переменных, описаны условные конструкции, вычисления, сравнения чисел, строк, выяснение сведений о файлах.
Bash Scripting Part 2, Bash the awesome — тут раскрываются особенности работы с циклами for и while.
Bash Scripting Part 3, Parameters & options — этот материал посвящён параметрам командной строки и ключам, которые можно передавать скриптам, работе с данными, которые вводит пользователь, и которые можно читать из файлов.
Bash Scripting Part 4, Input & Output — здесь речь идёт о дескрипторах файлов и о работе с ними, о потоках ввода, вывода, ошибок, о перенаправлении вывода.
Bash Scripting Part 5, Sighals & Jobs — этот материал посвящён сигналам Linux, их обработке в скриптах, запуску сценариев по расписанию.
Bash Scripting Part 6, Functions — тут можно узнать о создании и использовании функций в скриптах, о разработке библиотек.
Bash Scripting Part 7, Using sed — эта статья посвящена работе с потоковым текстовым редактором sed.
Bash Scripting Part 8, Using awk — данный материал посвящён программированию на языке обработки данных awk.
Bash Scripting Part 9, Regular Expressions — тут можно почитать об использовании регулярных выражений в bash-скриптах.
Bash Scripting Part 10, Practical Examples — здесь приведены приёмы работы с сообщениями, которые можно отправлять пользователям, а так же методика мониторинга диска.
Полагаем, одно из ценных свойств этой серии статей заключается в том, что она, начинаясь с самого простого, подходящего для пользователей любого уровня, постепенно ведёт к довольно серьёзным темам, давая шанс всем желающим продвинуться в деле создания сценариев командной строки Linux.
Уважаемые читатели! Просим гуру bash-программирования рассказать о том, как они добрались до вершин мастерства, поделиться секретами, а от тех, кто только что написал свой первый скрипт, ждём впечатлений.
Источник