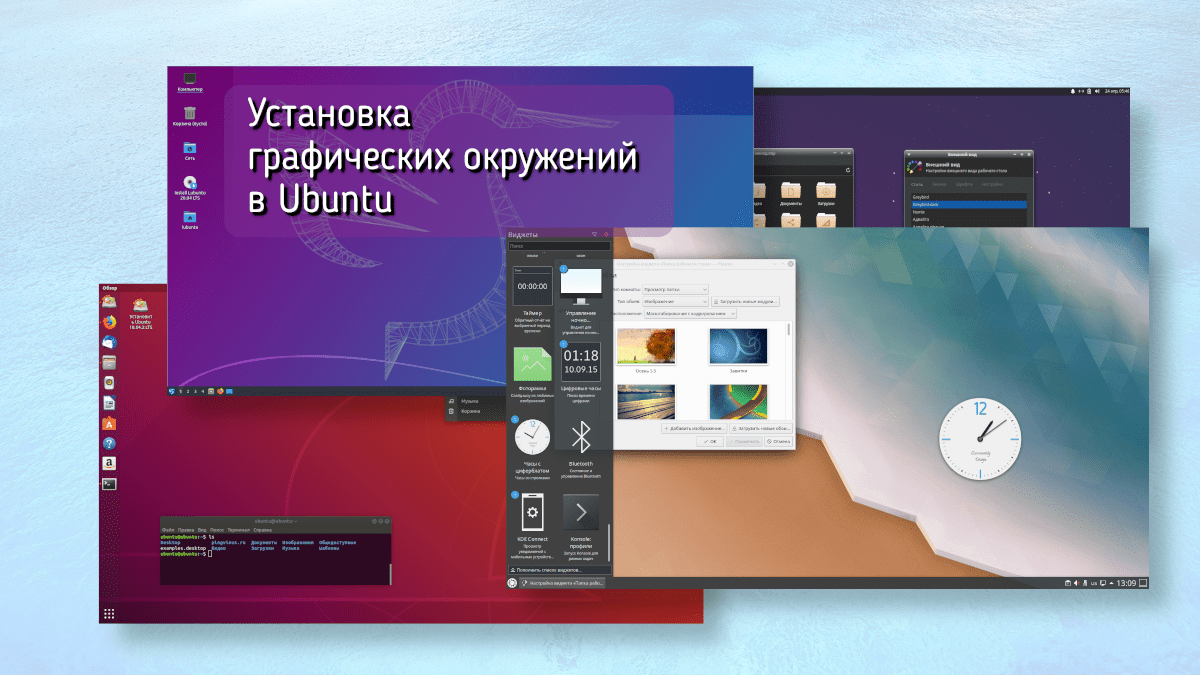- Как установить различные окружения рабочего стола в Ubuntu и производных
- GNOME
- Unity
- KDE Plasma
- Budgie
- Deepin Desktop Environment
- Cinnamon
- Pantheon
- Openbox
- Fluxbox
- Window Maker
- Enlightenment
- ИТ База знаний
- Полезно
- Навигация
- Серверные решения
- Телефония
- Корпоративные сети
- Как установить рабочий стол (GUI) на Ubuntu Server
- Обновить репозитории и пакеты
- Установка Gnome
- Установка и настройка диспетчера дисплея
- Установка других окружений рабочего стола
- KDE Plasma
- Lubuntu / LXDE/LXQT
- Xubuntu
- Как удалить графический интерфейс с сервера Ubuntu?
- Рабочий стол в Linux: ставим и меняем. Часть III
Как установить различные окружения рабочего стола в Ubuntu и производных
Надоело окружение рабочего стола? Необязательно менять дистрибутив, можно установить оболочку в уже установленную систему. Ниже приведены команды, которые нужно вставить в терминал и короткие описания.
GNOME
Чистый GNOME без фирменной темы Ubuntu:
Похоже , интерфейс GNOME, ориентируется на устройства с сенсорными экранами: огромные значки и всплывающие меню, разворачивающийся список приложений, чем-то напоминающий Launchpad на macOS.
Unity
Unity — оболочка рабочего стола для GNOME. Это не абсолютно новая среда рабочего стола. Оболочка рабочего стола — интерфейс, который вы видите. Unity будет использовать те же приложения и библиотеки GNOME, что используются сейчас. К примеру, GNOME shell — ещё одна оболочка для GNOME.
KDE Plasma
KDE Plasma — пожалуй, самая продвинутая оболочка рабочего стола из всех. При этом она ещё и очень красива. Для KDE разработано множество тем, сторонних расширений и виджетов (здесь они именуются плазмоидами).
С оформлением от разработчиков Xubuntu:
Самая настраиваемая среда рабочего стола. В ней можно настроить всё от и до. Многие обходят эту оболочку стороной, а зря: её можно сделать очень красивой, и при этом она будет шустрой и реагировать на действия моментально.
Эта графическая среда пожертвовала красотой ради оптимизации и быстродействия. LXDE своим внешним видом смахивает на старые версии Mac OS X и работает даже на совсем древних и медленных компьютерах.
LXDE, написанная на тулките Qt. Смотрится покрасивее чем LXDE, стиль похож на стиль из KDE Plasma. Немного потяжелее чем сама LXDE.
Не всем нововведения в GNOME 3 показались уместными, поэтому сообщество создало MATE — форк классического GNOME. Некоторые приложения были ответвлены и переименованы.
Budgie
Оболочка Budgie была разработана командой Solus Linux, но потом появилась и в других дистрибутивах. Фишка этой среды — удобная панель Raven с правой стороны экрана, управляющая плеером, уведомлениями, календарём и настройками системы.
Deepin Desktop Environment
DDE — самая красивая, стильная и симпатичная оболочка. Создаётся впечатление, что разработчики DDE скрестили Windows, MacOS и Linux. Она не блещет изобилием настроек, но они то здесь и не сильно нужны.
Cinnamon
После выхода GNOME 3 команда Linux Mint потеряла уверенность в будущем своего дистрибутива. GNOME 3 совершенно не соответствовала задачам разработчиков и не вписывалась в идеи Linux Mint. Тогда было решено доработать GNOME Shell до состояния, пригодного к использованию в дистрибутиве. Результатом этого стали «Mint GNOME Shell Extensions» (MGSE).Но поскольку GNOME Shell развивался в совершенно ином направлении, жизнеспособность MGSE была под сомнением. Поэтому был разработан Cinnamon — ответвление от GNOME Shell с сохранением классического интерфейса.
Ещё одна красивая оболочка. Очень похожа на DDE. Из минусов можно отметить, что из поддерживаемых языков только английский и китайский. Изначально была форком MATE, но начиная с третьей версии была переписана на Qt и обрела красивый внешний вид.
Pantheon
Pantheon — среда, созданная специально для elementaryOS. Очень похожа на старые версии macOS. Использует несколько собственных приложений, среди которых — магазин приложений AppCenter, проводник Pantheon Files и док-панель Plank.
Openbox
Openbox — не совсем среда рабочего стола , а оконный менеджер. Изначально Openbox произошёл от Blackbox 0.65.0, но затем был полностью переписан на языке Си и с версии 3.0 не базируется на программном коде Blackbox. Но, несмотря на это, разработчики остались верны минималистичности «боксового» стиля. Панель и приложения придётся доустановить самостоятельно.
Fluxbox
Fluxbox сделан на базе Blackbox v.0.61.1 и похож на него — те же цвета, расположение окон и полная совместимость тем и стилей. Внешне Fluxbox представляет собой чистый рабочий стол с панелью инструментов, на которой находятся название рабочего стола, часы и список запущенных приложений. По умолчанию Fluxbox не имеет своих иконок на рабочем столе, но их можно добавить, используя программу idesk.
Window Maker
Window Maker зарекомендовал себя как лёгкий, легко настраиваемый оконный менеджер. Window Maker был написан первоначально Alfredo Kojima, бразильским программистом, для GNUstep. После 6 лет стагнации (релиз 0.95.0 был выпущен в 2006 году) в начале 2012 года новым составом команды разработчиков, решивших возобновить развитие проекта, была выпущена новая версия Window Maker.
Enlightenment
Enlightenment — оконный менеджер с открытым исходным кодом для X Window System. Название переводится как «просветление» и часто сокращается до одной буквы E.
Источник
ИТ База знаний
Курс по Asterisk
Полезно
— Узнать IP — адрес компьютера в интернете
— Онлайн генератор устойчивых паролей
— Онлайн калькулятор подсетей
— Калькулятор инсталляции IP — АТС Asterisk
— Руководство администратора FreePBX на русском языке
— Руководство администратора Cisco UCM/CME на русском языке
— Руководство администратора по Linux/Unix
Навигация
Серверные решения
Телефония
FreePBX и Asterisk
Настройка программных телефонов
Корпоративные сети
Протоколы и стандарты
Как установить рабочий стол (GUI) на Ubuntu Server
Хотите добавить среду рабочего стола для Ubuntu Server? Это можно сделать очень просто.
По умолчанию Ubuntu Server не включает графический интерфейс пользователя (GUI). Графический интерфейс занимает системные ресурсы (память и процессор), которые используются для задач, ориентированных на сервер. Однако некоторыми задачами и приложениями легче управлять с графического интерфейса.
Мини — курс по виртуализации
Знакомство с VMware vSphere 7 и технологией виртуализации в авторском мини — курсе от Михаила Якобсена
Некоторым людям не нравится делать все с помощью команд в терминале. В конце концов, большинство людей привыкли пользоваться компьютером в графическом режиме. Но это работает, только если у вас есть прямой доступ к серверу. При подключении к удаленному серверу, например по SSH, вам все равно придется пользоваться консолью. Однако есть такие инструменты, как Webmin или Cockpit, которые позволяют вам управлять своими серверами графически в веб-браузере. Но все-таки на боевых серверах лучше не использовать графические интерфейсы.
Обновить репозитории и пакеты
Начнем с обновления репозиториев и списков пакетов:
Нажмите Y и затем Enter, когда вас спросят, хотите ли вы продолжить.

Это гарантирует, что вы работаете с самыми последними обновлениями программного обеспечения.
После установки обновлений вы можете продолжить установку среды рабочего стола. Есть два способа сделать это:
- Использование apt для установки пакетов
- Использование инструмента под названием tasksel , который помогает с установкой нескольких пакетов в одном скоординированном процессе (задачах)
Любой из них позволит вам установить полную среду рабочего стола, которую вы выберете, как полный пакет, как если бы вы устанавливали настольную версию с нуля.
Если вы хотите использовать tasksel , вы должны сначала установить его, используя следующую команду:
После завершения этой задачи вы можете использовать tasksel для установки среды рабочего стола (также называемой DE — Desktop Environment).
Установка Gnome
Вы, наверное, знаете, что есть много окружений рабочего стола. Некоторым средам рабочего стола требуется больше системных ресурсов (например, GNOME), в то время как некоторые используют меньше системных ресурсов (например, Xfce, MATE и другие). Начнем с установки GNOME, поскольку он является рабочим столом Ubuntu по умолчанию.
Если вы хотите использовать tasksel , выполните эту команду:
Если вы хотите использовать только apt, запустите эту команду:
Оба действия приведут к полной установке среды рабочего стола GNOME.
Либо можно просто выполнить команду tasksel и попасть в интерфейс, в котором можно найти рабочий стол Ubuntu, и многие другие.

Используйте клавишу пробела, чтобы выбрать его, нажмите Tab , чтобы выбрать OK внизу, затем нажмите Enter .
Установка и настройка диспетчера дисплея
После завершения процесса установки вам понадобится компонент, называемый Display Manager (диспетчер отображения), также известный как login manager. Этот инструмент будет отвечать за запуск сервера отображения и загрузку рабочего стола при управлении пользовательскими сеансами и аутентификацией.
По умолчанию GNOME Desktop использует GDM3 в качестве диспетчера отображения, но он немного тяжелее с точки зрения ресурсов. Вы можете использовать что-нибудь более легкое и ресурсосберегающее. В этом случае давайте возьмем lightdm , диспетчеру отображения, независимому от платформы. Установите его с помощью apt :
При установке lightdm система запросит диспетчер отображения по умолчанию, потому что одновременно может работать только один (но у вас может быть несколько установленных).

Просто выберите lightdm из списка и нажмите OK. После выполнения этой задачи вы можете запустить Display Manager и загрузить графический интерфейс с помощью следующей команды:
Если вы хотите проверить, какой диспетчер отображения настроен в вашей системе, вы можете запустить:
Если все прошло по плану, у вас будет загружен экран приветствия.

Введите свои учетные данные, и ваш рабочий стол будет запущен.

Если вы хотите выключить графический интерфейс, откройте окно терминала и введите:
Установка других окружений рабочего стола
Мы можем выбрать разные рабочие столы, поэтому давайте рассмотрим некоторые альтернативы.
KDE Plasma
KDE — одна из самых популярных сред рабочего стола. Она обладает широкими возможностями настройки и чрезвычайно легковесна.
Чтобы установить KDE Plasma, используйте следующую команду:
Во время установки вам может быть предложено выбрать диспетчер отображения по умолчанию. С помощью клавиш со стрелками выберите нужный, а затем нажмите Enter.

MATE — это легкий рабочий стол, основанный на базовом коде GNOME2.

Чтобы установить MATE, нужно запустить:
Lubuntu / LXDE/LXQT
Lubuntu — очень легкий графический интерфейс. Используйте его, если вам нужен графический интерфейс, но вы хотите минимизировать влияние на системную память и процессор.

Установите его с помощью этой команды:
Xubuntu
Xubuntu — это производная Ubuntu, основанная на среде рабочего стола Xfce, легкая, простая, стабильная, но при этом легко настраиваемая.

Если вы хотите попробовать, используйте следующую команду:
Помимо вышеуказанных, есть еще множество различных оболочек, которые устанавливаются подобным образом.
Как удалить графический интерфейс с сервера Ubuntu?
Если вы понимаете, что среда рабочего стола требует слишком много вычислительных ресурсов, вы можете удалить ранее установленные пакеты.
Помните, что в некоторых случаях это может вызвать проблемы с зависимостями, поэтому сделайте резервную копию важных данных или создайте снепшот системы.
Перезагрузите вашу систему, и вы должны будете вернуться к обычному входу в командную строку. Привет CLI!
Мини — курс по виртуализации
Знакомство с VMware vSphere 7 и технологией виртуализации в авторском мини — курсе от Михаила Якобсена
Источник
Рабочий стол в Linux: ставим и меняем. Часть III
Итак, вы готовы начать экспериментировать с рабочими столами; так как же их установить? Некоторые можно просто найти через центр программного обеспечения вашего дистрибутива, а иногда придется вручную добавлять репозитории и далее устанавливать рабочий стол через терминал.
В случае Ubuntu вы обнаружите, что Xfce (наберите ‘xfce4’ в поле поиска), Gnome и LXDE доступны через Software Center. Найдя нужный, нажмите кнопку More info (Подробная информация), поскольку они, как правило, поставляются уже в комплекте с дополнительными компонентами, которые вам, возможно, захочется посмотреть, прежде чем нажать кнопку Instal (Установить). Для Cinnamon и KDE Plasma 5 нужно сначала обратиться к терминалу.
В случае с Cinnamon введите:
Для KDE Plasma 5 используйте команды:
Панель задач Cinnamon называется просто «Панель» и разделена на три секции: кнопки меню, ярлыки приложений и апплетов. Вы можете закрепить приложение, нажав Меню,далее правой кнопкой кликнув на ярлык приложения и выбрав Закрепить на панели. Правый щелчок на панели показывает больше вариантов, в том числе добавление новых апплетов или второй панели (выберите Изменить панель. ).
2. Настройка оформления
Чтобы изменить внешний облик Cinnamon, нажмите кнопку Меню и выберите Настройки системы. В разделе Оформление вы можете изменить фон и системный шрифт (там же вы найдете опции для других установленных окружений). Выбрав Темы, нажмите Добавить/удалить темы рабочего стола . ;в этом же разделе можно скачать и дополнительные темы из Интернета.
3. Настройка поведения
Установив новый рабочий стол, выйдите из своей учетной записи. Попав на экран входа в систему, вы должны увидеть значок рядом с вашим именем пользователя. Нажмите эту кнопку, и появится список доступных рабочих столов — в некоторых случаях вы увидите несколько вариантов на базе одного. Выберите нужный, введите пароль и войдите как обычно, чтобы начать его использовать.
Первый раз зайдя в новый рабочий стол, пользовательских настроек из старого вы там не увидите (но не волнуйтесь, они все сохранены и будут на месте, когда вы загрузите старую версию). Одним из преимуществ раннего внесения изменений в новый рабочий стол является то, что так вы его скорее исследуете и поймете, как он работает и что именно вы можете в нем настроить.
Вы можете установить сколько угодно окружений — помимо места на жестком диске, они не потребляют каких-либо ресурсов, если на самом деле работает только один. Но может наступить время, когда вы закончите эксперименты с рабочими столами, найдя тот самый (или те самые), и захотите удалить всё остальное. Разумеется, вы не можете удалить то окружение, в котором находитесь.
С учетом последнего замечания, удалять рабочий стол лучше всего из терминала, в частности, если вы планируете вместе с ним удалить все программы. Вот две команды, которые вам нужны:
Источник