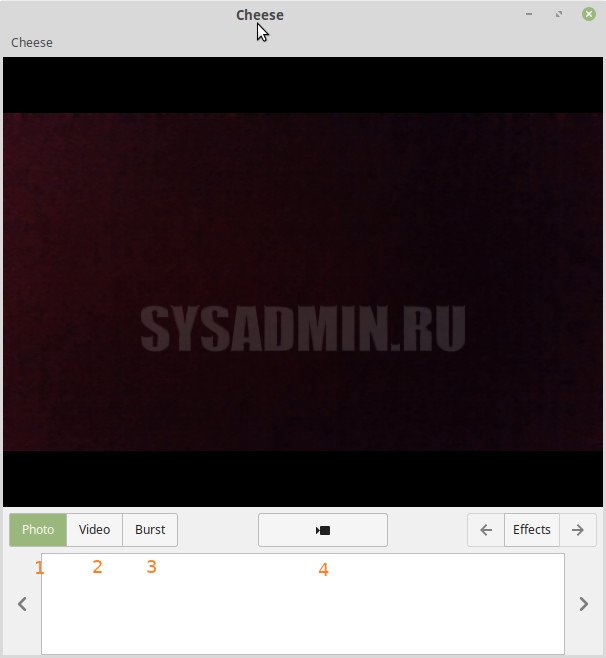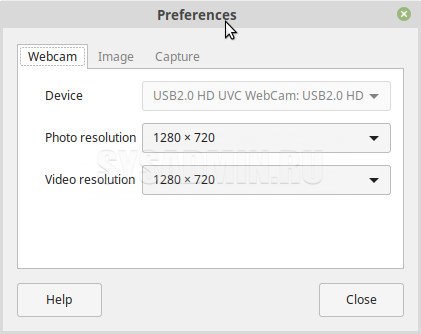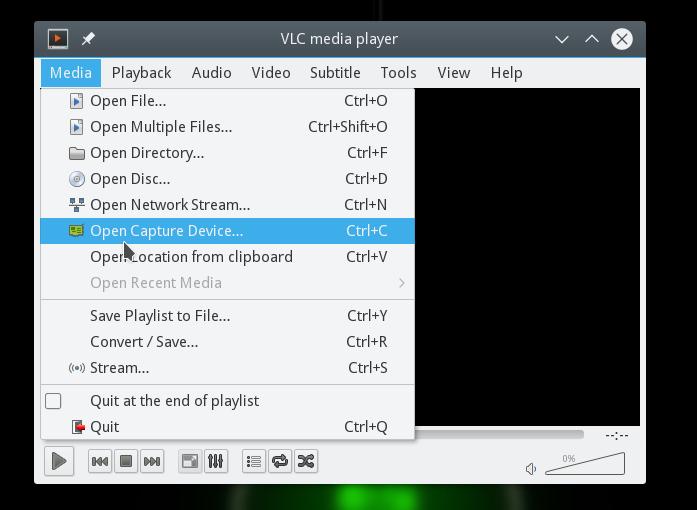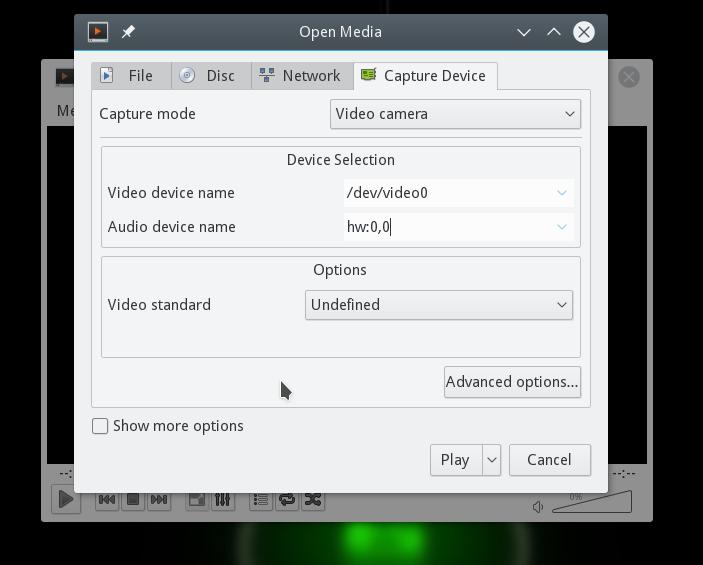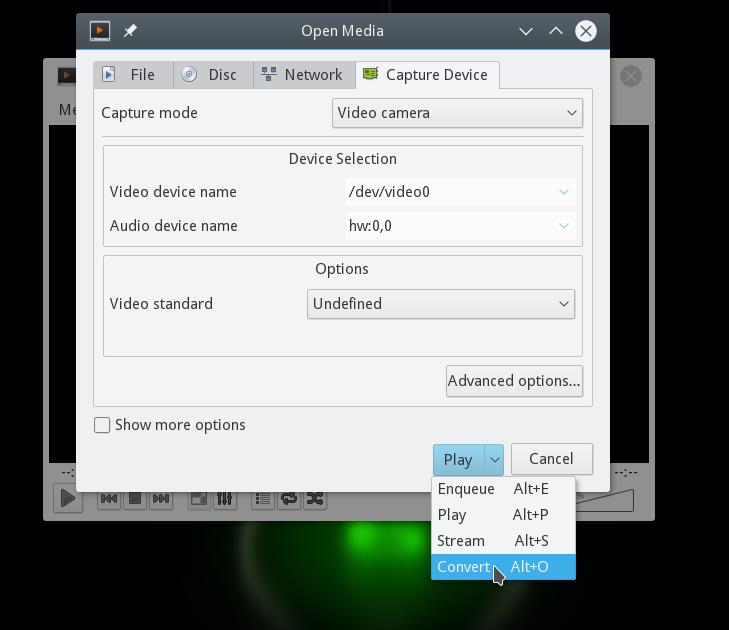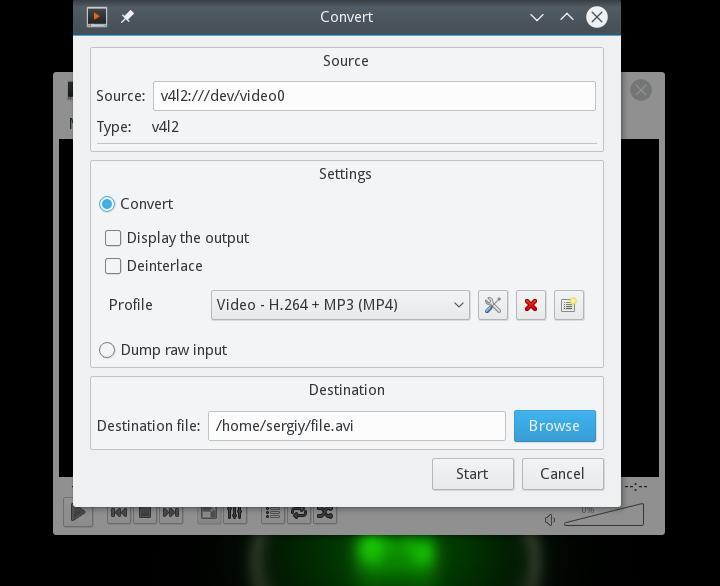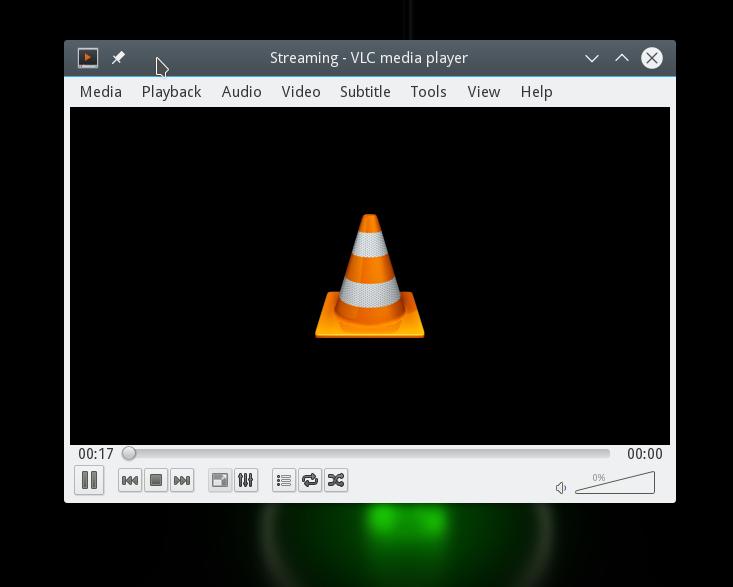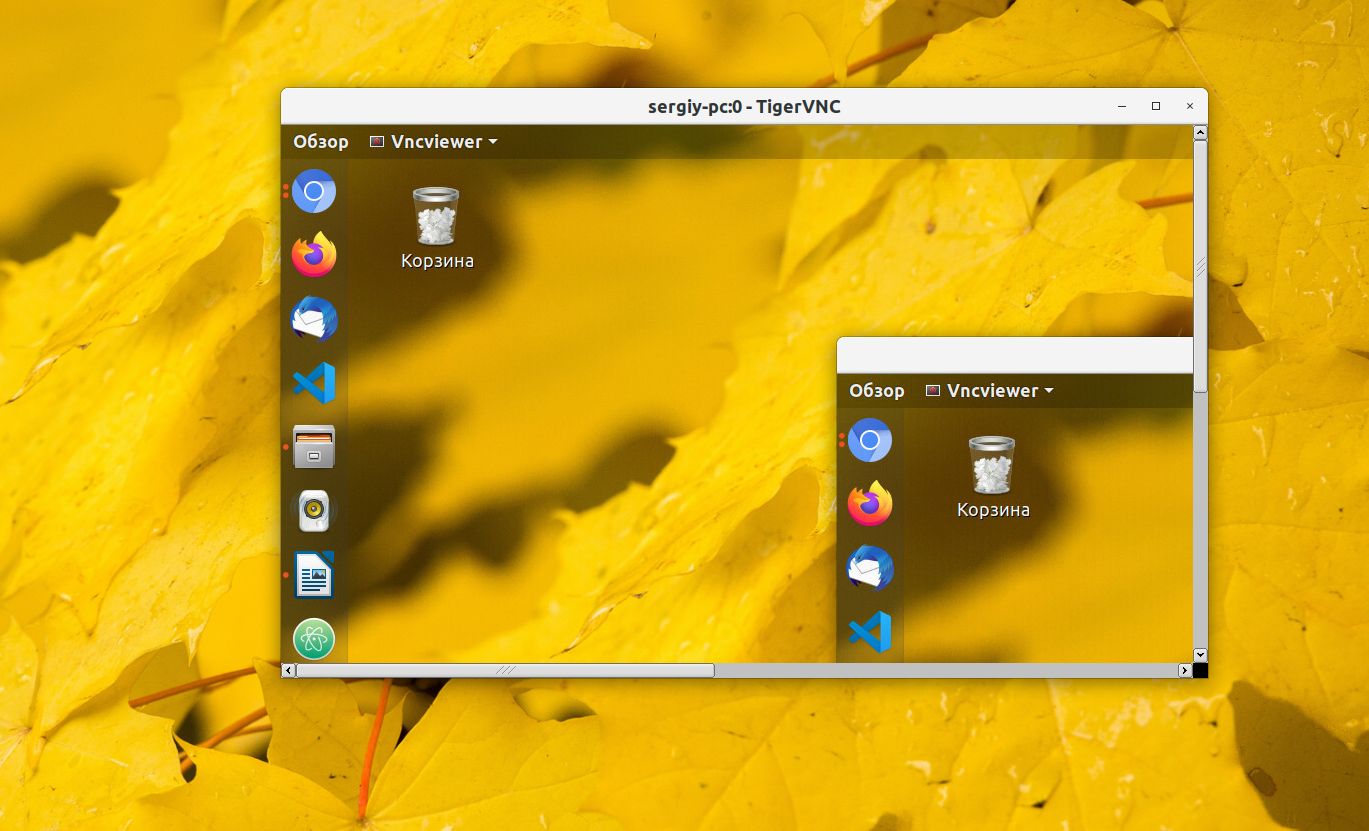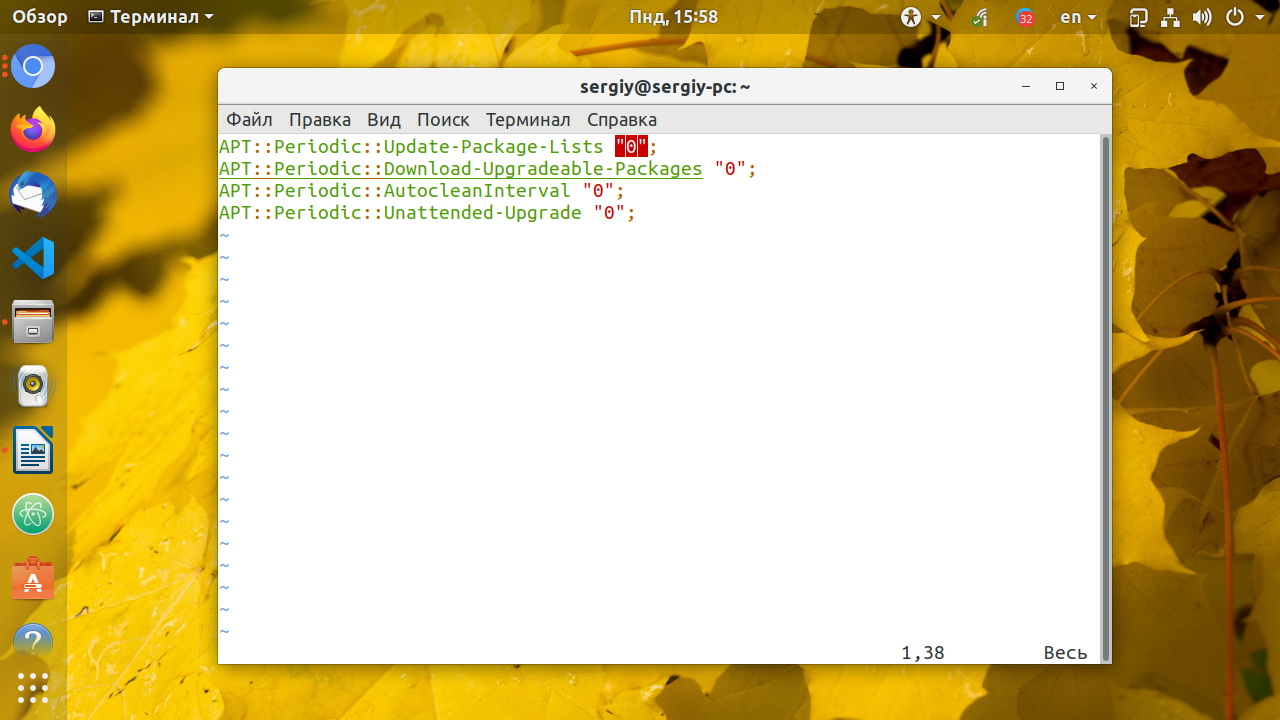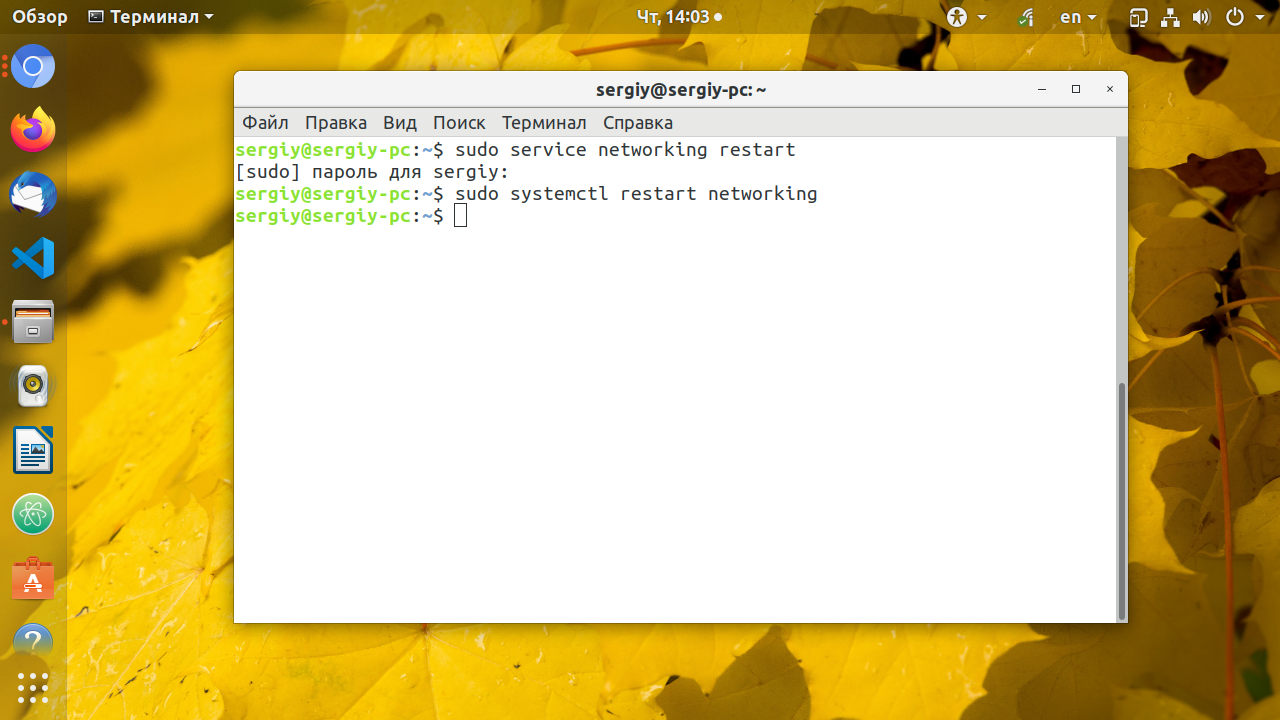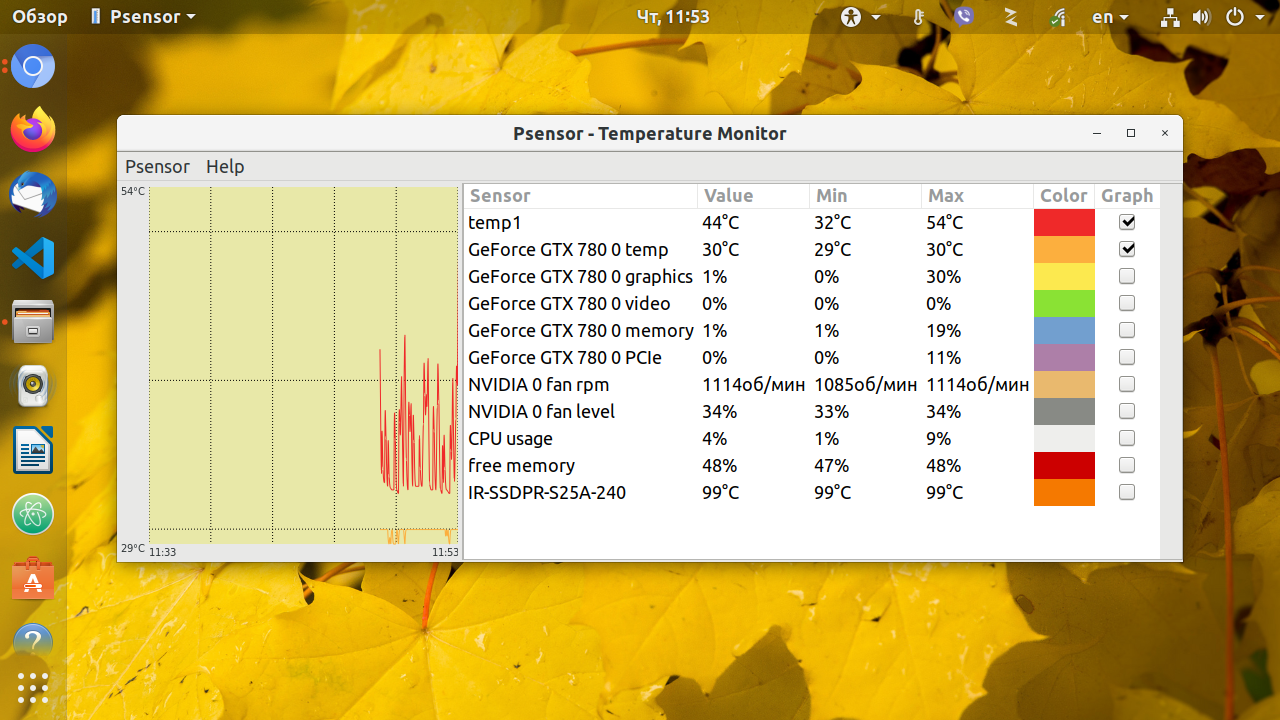- Как сделать фото/видео с помощью веб-камеры в Linux
- Описание
- Настройки программы Cheese
- Linux получение снимка с UVC Web Камеры
- Как теперь делать снимок по приходу сообщения в Mqqt cliente
- Среда Linux
- Страницы
- вторник, 2 июня 2015 г.
- Cheese: создание снимков и запись видео с веб-камеры в linux
- Настройка веб-камеры Linux
- Выбор веб-камеры для Linux
- Настройка веб-камеры в Linux
- Работа с веб-камерой в Linux
- Выводы
- Оцените статью:
- Об авторе
- 16 комментариев
Как сделать фото/видео с помощью веб-камеры в Linux
В данной статье пойдет речь о том, как можно в ОС Linux быстро сделать снимок или же записать видео на встроенную в ноутбук или же отдельную веб камеру, без установки громоздких программ. Данный способ подойдет именно для максимально простого выполнения вышеобозначенных действий на примере Linux Mint.
Описание
Первым делом необходимо скачать программу cheese. Сделать это можно следующими командами:
После установки программы и ее запуска, мы увидим простенький интерфейс.
- (1) — это съемка одного кадра (фотография). Если нужно сделать просто снимок с помощью веб-камеры, то выбираем пункт «Photo» и жмем на иконку камеры (4).
- (2) — это съемка видео, если нужно записать видео с помощью веб-камеры, то выбираем пункт «Video» и жмем на иконку камеры (4).
- (3) — это съемка нескольких кадров с задержкой, данный режим нужен, например, для того, чтобы снять 5-10 кадров, меняя свое положение и т.д. Чтобы потом можно было выбрать наиболее удачное изображение. Выбираем пункт «Burst» и жмем на иконку камеры (4).
Настройки программы Cheese
Чтобы войти в настройки, необходимо выбрать в левом верхнем углу надпись «Cheese», а потом нажать на пункт «Preferences», после чего откроется вот такое меню. В нем можно выбрать используемую камеру, а также разрешение, которое будет использоваться для съемки фото и видео.
На вкладке «Capture» можно выставить настройки для режима «Burst», т.е. съемки нескольких кадров с перерывом между съемками. Тут можно задать число фотографий, которые будут сниматься в этом режиме (Number of photos), а также задержку между съемками фотографий в секундах.
Источник
Linux получение снимка с UVC Web Камеры
Первым делом в linux для uvc камеры зададим определенное имя . Дело в том , что после подключения камеры в usb разъем камера в системе может появлится под именем /dev/video0, может /dev/video1 или еще как-то , постоянного стабильного имени у usb uvc камеры не будет. Исправить это просто:
- смотрим через lsusb нашу камеру , например , у меня Bus 002 Device 003: ID 05e3:0510 Genesys Logic, Inc.
- в каталоге /etc/udev/rules.d/ обычно несколько файлов, редактируем например 83-duplicate_devs.rules
- добавляем KERNEL==»video*», SUBSYSTEM==»video4linux», SUBSYSTEMS==»usb», ATTRS
==»0510″, ATTRS ==»05e3″, SYMLINK+=»webcam1″ - делаем sudo udevadm trigger , можно глобально так sudo service udev restart
- ls /dev/web* — теперь после подключения наша камера всегда будет иметь спец. имя /dev/webcam1
- и можно получить снимок командой из терминала
- avconv -f video4linux2 -s 640×480 -i /dev/video0 -ss 0:0:2 -frames 1 ./out.jpg
При условии конечно , что ваша камера видна как /dev/video0 см. ls /dev/video*
Как теперь делать снимок по приходу сообщения в Mqqt cliente
Попробуем наверное самый популярный вариант под Linux на скриптовом языке Python.
Установим openvc:
Странно , после нескольких попыток получился такой только вариант (https://help.ubuntu.com/community/OpenCV):
Cоздаем файл скрипта с таким содержанием
Запускаем и долго идет установка , см. ошибок вроде нет
Источник
Среда Linux
Коллекция материалов по работе с системой Linux С наступающим Новым годом!
Страницы
вторник, 2 июня 2015 г.
Cheese: создание снимков и запись видео с веб-камеры в linux
Программа Cheese позволяет создавать снимки, серии снимков с эффектами и записывать видео с вашей веб-камеры. Программа написана на GTK и включена в официальный состав GNOME.
Установка
Cheese может быть доступен в комплекте поставки (если у вас новая и полная версия gnome), в репозитории, или скачан в виде исходного кода с официального сайта и скомпилирован самостоятельно.
В центральной части программы располагается область пред-просмотра изображения в веб-камеры, а под пред-просмотром располагаются кнопки действий, а под ними располагается область для сделанных снимков и видеороликов.
Cheese предлагает набор эффектов которые можно применить к фото и видео:
- Лиловость
- Черное и белое
- Насыщенность
- Зомби
- С ног на голову
- Зеркало
- Психоделия
- Головокружение
- Границы
- Кусочки
- Искривление
Все отснятые материалы сохраняются в специальном окошке для дальнейшего отбора и сохранения, либо удаления. По-этому не забывайте сохранять нужные снимки или ролики.
В настройках можно указать разрешение, произвести базовую цвета-коррекцию и настроить режим серии.
источник
Источник
Настройка веб-камеры Linux
Сейчас все ноутбуки поставляются со встроенным средством связи — веб-камерой. Это очень удобно. С помощью web-камеры Linux вы можете общаться с друзьями через интернет, делать фото или даже записывать видео с ноутбука. Но только есть одно но.
Не для всех моделей веб-камер есть драйвера в ядре Linux. Веб-камеры подобно сетевым wifi адаптерам еще не полностью поддерживаются этой операционной системой. Но тем не менее многие работают и даже очень хорошо. В этой инструкции мы рассмотрим как выбрать веб-камеру для Linux, а также поговорим о том как с ней работать и настраивать.
Выбор веб-камеры для Linux
Одно дело если ваша веб-камера встроена в ноутбук и вы ничего уже не можете поменять, но другое, если вы покупаете ее сами. В таком случае к выбору web-камеры linux нужно подойти серьезно. Несмотря на то, что сейчас все больше и больше оборудования поддерживается ядром Linux, и достаточно хорошо поддерживаются многие камеры, важно обезопасить себя от проблем.
В Linux, для подключения веб-камер чаще всего используется драйвер v4l, он по умолчанию включен в ядро. Если ваша веб камера linux будет совместима с этим драйвером, скорее всего, с ней проблем не будет. Посмотреть список совместимых устройств можно на сайте Ubuntu. Если кратко, то — вот основные производители:
- A4 Tech
- Creative
- Genius
- Hercules
- Jenoptik
- Logitech
- MediaForte
- Micro Innovations
- Microsoft
- Mustek
- Philips
- Samsung
- Sanyo
- Sony
- Tevion
- Trust
- Typhoon
Конечно, есть и другие производители, и другие драйвера, но с этим драйвером есть большая вероятность того что все будет работать из коробки. v4l использует другие драйвера для работы с оборудованием от различных производителей, но драйвера для всех веб камер, поддерживаемых v4l уже встроены в ядро.
Настройка веб-камеры в Linux
Если веб камера linux совместима с вашей системой, то она автоматически определится и будет работать. Давайте посмотрим определилась ли веб-камера в вашей системе:
sudo ls -l /dev/ | grep video
crw-rw—-+ 1 root video 81, 0 май 31 04:14 video0
Устройство video0 и есть ваша webcam linux, если все в порядке, вы можете с ней работать. Но что же делать если камеры нет? Не все камеры поддерживаются по умолчанию ядром и драйвером v4l. Но для некоторых есть сторонние драйвера, так что еще есть шанс заставить все это работать. Сначала посмотрим что скажет система о состоянии драйверов нашей веб камеры:
Module Alias: «usb:v046Dp08DAd0100dc00dsc00dp00ic01isc02ip00»
Driver Info #0:
Driver Status: gspca_zc3xx is active
Driver Activation Cmd: «modprobe gspca_zc3xx»
Config Status: cfg=new, avail=yes, need=no, active=unknown
Attached to: #8 (Hub)
В этом примере программа сообщает что нужно использовать драйвер gspca_zc3xx, он готов к использованию и осталось его только загрузить командой:
Теперь еще раз проверьте есть ли устройство видео в каталоге /dev/.
Обычно система в этом сообщении должна сказать какой драйвер нужен, а уже с помощью интернета вы сможете найти как его установить в своей системе. Если предыдущий драйвер не работает или у вас другая веб-камера можно попробовать также драйвер uvcvideo:
sudo modprobe uvcvideo
Не во всех дистрибутивы по умолчанию выставляются правильные права на доступ к файлу устройства веб-камеры. Добавим разрешение на чтение и запись для всех пользователей в группе video:
sudo chown root:video /dev/video0
$ sudo chmod g+rw /dev/video0
Настройка веб-камеры linux завершена. Теперь давайте рассмотрим как использовать веб-камеру в Linux.
Работа с веб-камерой в Linux
Кроме стандартного использования web-камеры linux по назначению для видеозвонков в программе Skype, можно делать еще много вещей, например писать видео или делать фотографии. В Linux существует несколько способов записи видео с помощью веб-камеры.
Рассмотрим самые распространенные из них. Во-первых, вы можете транслировать вывод веб камеры сразу на экран компьютера или ноутбука просто выполнив команду:
mplayer tv:// -tv driver=v4l2:width=640:height=480:device=/dev/video0 -fps 30
А с помощью mencoder вы можете сразу писать вывод веб-камеры в avi файл:
mencoder tv:// -tv driver=v4l2:width=320:height=240:device=/dev/video0 -ovc lavc -o webcam.avi
Если в вашей системе не установлены эти утилиты, то вы можете использовать даже ffmpeg для записи видео с веб камеры:
ffmpeg -f video4linux2 -s 320×240 -i /dev/video0 out.mpg
Вам необязательно использовать для этой задачи консольные утилиты. Записывать видео с различных устройств позволяет и такая программа, как vlc. Запустите программу из главного меню, откройте меню файл, устройство захвата:
Выберите устройство для записи видеокамера, файл устройства video0:
Дальше нажмите на стрелочку около кнопки Play и выберите Convert (конвертировать) такое решение необходимо для сохранения данных в файл, если сохранять ничего не нужно, можно сразу нажать Play, чтобы проигрывать видео на экране в реальном времени:
Здесь осталось только выбрать файл для сохранения в поле конвертировать в файл:
После того как вы нажмете Старт начнется запись и засветится лампочка на веб-камере:
В набор программ v4l-tools входит утилита streamer, которая позволяет выполнять различные действия веб-камерой в Linux, записывать фото и видео.
Возможно, перед началом работы придется установить сам пакет:
sudo apt-get install v4l-tools
Теперь можно использовать программу. Для записи одного фрейма выполните:
streamer -o foobar.ppm
Следующая команда сохранит 10 фреймов:
streamer -t 10 -r 2 -o foobar00.jpeg
А такой командой можно записать видео, длительностью 30 секунд и с расширением 352 х 240 пикселей:
streamer -t 0:30 -s 352×240 -r 24 -o movie.avi -f mjpeg -F stereo
Выводы
Вот и все. В этой статье была кратко рассмотрена настройка веб-камеры Linux. Если у вас остались вопросы, пишите комментарии!
Оцените статью:
Об авторе
Основатель и администратор сайта losst.ru, увлекаюсь открытым программным обеспечением и операционной системой Linux. В качестве основной ОС сейчас использую Ubuntu. Кроме Linux, интересуюсь всем, что связано с информационными технологиями и современной наукой.
16 комментариев
можно более конкретнее по настройке драйвера, например перевернутое изображение камеры вернуть в нормальное состояние.
Купил лет 5 назад в Финляндии камеру Microsoft на упаковке коей был, помимо Окон и значок Пингваина по совместимости и кстати, почти на всех камках он присуствовал.
Завелась из коробки!
А, вот, до этого была Genius, так танцы с бубном и выкрутасы, чтобы завести её.
hwinfo —usb Сорри в кедах нет такой команды, а какая нужна?
Эта нужна, возможно ее нужно установить, в Ubuntu: sudo apt-get install hwinfo
Доброй ночи.
А как исправить ситуацию с постоянно работающей веб камерой, индикатор постоянно горит?
Попросите сотрудников ФСБ больше не следить за вами
Хорошая статья. Спасибо!
Есть проблемка. Не совпадает соотношение сторон. То есть выставляю 1280×720 включаю просмотр с камеры и перед ней кладу квадратик. На экране выглядит как прямоугольник. Не подскажете почему так?
$ sudo apt-get install hwinfo
[sudo] пароль для user:
Чтение списков пакетов… Готово
Построение дерева зависимостей
Чтение информации о состоянии… Готово
E: Не удалось найти пакет hwinfo
Так как же всё таки записывать видео? Лампочка на веб камере не светится, её кожется вообще нет. Камера просто передает изображение на монитор, и всё. Записвыать то — как, как прерывать запись, как сохранять. Ничего не ясно.
$ lsusb
Bus 001 Device 003: ID 0ac8:3610 Z-Star Microelectronics Corp.
Bus 001 Device 001: ID 1d6b:0002 Linux Foundation 2.0 root hub
Bus 002 Device 002: ID 093a:2510 Pixart Imaging, Inc. Optical Mouse
Bus 002 Device 001: ID 1d6b:0001 Linux Foundation 1.1 root hub
evgen@evgen-System-Product-Name:
$ lsusb
Bus 001 Device 004: ID 0ac8:3610 Z-Star Microelectronics Corp.
Bus 001 Device 001: ID 1d6b:0002 Linux Foundation 2.0 root hub
Bus 002 Device 002: ID 093a:2510 Pixart Imaging, Inc. Optical Mouse
Bus 002 Device 001: ID 1d6b:0001 Linux Foundation 1.1 root hub
evgen@evgen-System-Product-Name:
$
то при включении — камера определяется — работает.
далее попользовался и она неработает
Bus 001 Device 003 — Bus 001 Device 004:
как это почнить?
Все еще актуален вопрос о перевернутом изображении.
Как исправить в новом Cкайпе? (Linux Mint 18.2 KDE Версия Скайпа 8.11.76.8)
Здраствуйте! Возможно ли увеличить fps web камеры, если в настройках программ(V4L2, guvcview и. т.д. и т.п) доступно только: 320×240 fps5, 160×120 fps10?
$ lsusb
Bus 004 Device 002: ID 1871:0141 Aveo Technology Corp.
$uvcdynctrl -f
Listing available frame formats for device video0:
Pixel format: YUYV (YUYV 4:2:2; MIME type: video/x-raw-yuv)
Frame size: 320×240
Frame rates: 5
Frame size: 160×120
Frame rates: 10
Система: Xubuntu 18.04
Камера: NEC ic-310
И где потом искать это отснятое видео?
Как использовать вэб камеру в качестве микрофона? Пробовал через arecord, пишется пустой файл.
Не помогло
Камера Sony A7 , вроде не хлам ) есть софт для винды setup.exе конечно же не сработал =))
В общем появляется устройство /dev/video1 но никто не может его открыть.
user@pc1:/media/user/F/Work/$ lsusb
Bus 006 Device 001: ID 1d6b:0003 Linux Foundation 3.0 root hub
Bus 005 Device 002: ID 276d:1160
Bus 005 Device 001: ID 1d6b:0002 Linux Foundation 2.0 root hub
Bus 004 Device 001: ID 1d6b:0003 Linux Foundation 3.0 root hub
Bus 003 Device 016: ID 1a2c:0e24 China Resource Semico Co., Ltd
Bus 003 Device 003: ID 10c4:8105 Cygnal Integrated Products, Inc.
Bus 003 Device 006: ID 1908:2310 GEMBIRD
Bus 003 Device 001: ID 1d6b:0002 Linux Foundation 2.0 root hub
Bus 002 Device 001: ID 1d6b:0003 Linux Foundation 3.0 root hub
Bus 001 Device 003: ID 0a12:0001 Cambridge Silicon Radio, Ltd Bluetooth Dongle (HCI mode)
Bus 001 Device 002: ID 041e:323d Creative Technology, Ltd
Bus 001 Device 001: ID 1d6b:0002 Linux Foundation 2.0 root hub
user@pc1:/media/user/F/Work/$
Я уже на экспериментировался от души. Выяснил одну зависимость что 2-3-4 вебки не могут висеть на одном usb контроллере, плохо работают с другими устройствами выжирающими контроллер даже временно (просто укладывают вебку в зелёный экран). То есть нужно докупать PCI USB контроллеры. тогда работает. Но это правило работает если с Linux все нормально.
Иногда Линь вообще ни в какую не желает дружить с вебкой, ругается что кабель ему не тот или неизвестная ошибка и т.п. Заметил эта особенность вылазит если ставить Linux с UNetbootin выбитая дистрибутив из списка. Из образа ISO подготовленного под Windows, таких косяков не было. Даже с вебкой и дровами от iMac 2006 года, всё работало прекрасно.
Еще есть нюансы с прерываниями, пропускной способностью и реальным количеством свободных прерываний, которые я так понимаю играют основную роль при нормальной работе всех USB устройств.
В общем лично мне год назад удалось на Ubuntu сделать домашнюю систему видеонаблюдения из 4-х USB Вебок, всё прекрасно работало, до переустановки системы, потом только слёзы (не только с USB но и с btrfs и жесткими дисками)! Имеет ли значение под какой конкретно системой подготавливается установщик OS флешь накопитель. Доказать связь не так просто, даже при наличии нескольких ПК на переустановки и подготовки флешек уходит слишком много времени и сил!!
А вообще учитывая огромное количество устройств с встроенными вебками, которые можно выковыривать и подпаивать к кабелю USB,проблема довольно актуальная. Поскольку дешевле разобрать парочку ненужных мониторов от ноутбуков или моноблоков, чем покупать IP Камеры + свичи + кабель + питание.
Источник