- Несколько IP-адресов на одном сетевом адаптере в CentOS
- Принцип настройки
- Разовая настройка (командой)
- Постоянная настройка
- Настройка отвечающего интерфейса
- Два Ip адреса на сетевой карте в Linux
- Первый способ как добавить дополнительный второй IP адрес сетевой карте в Linux
- Второй способ настройки дополнительного IP адреса на сетевой карте в Linux
- Третий способ как назначить дополнительный адрес сетевой карте
- Два сетевых интерфейса и два IP-адреса в одной подсети в Linux
- Add a second IP address to an existing network adapter on Linux
- Get started
- Add an IP address for non-SUSE distributions
- Add an IP address for SUSE distributions
- Reconfigure EZproxy to use a specific IP address
- Reconfigure Apache to use a specific IP address
- How to add additional IP (Secondary IP) in Ubuntu
- 1) How to add secondary IP address permanently via Netplan in Ubuntu 20.04 LTS
- 1.a) Adding secondary IP address temporarily via Netplan in Ubuntu
- 2) How to add secondary IP address permanently in Ubuntu 16.04 LTS
- 2.a) Adding secondary IP address temporarily in Ubuntu
- 3) How to add secondary IP address permanently in Ubuntu 14.04 LTS
- 3.a) Configuring Additional IP address temporarily in Ubuntu
- Conclusion
Несколько IP-адресов на одном сетевом адаптере в CentOS
Назначение 2-х и более адресов на один физический сетевой интерфейс позволяет запуск приложений и служб, которые используют несколько IP или работают на разных сетевых адресах.
Принцип настройки
Для назначения вторичного IP-адреса создается псевдоним (alias) сетевого интерфейса. Название для алиаса задается по принципу : , например, eth0:0 или eth0:1.
Псевдониму можно назначить только статический ip-адрес, нельзя присвоить адрес с помощью DHCP.
Разовая настройка (командой)
Добавить дополнительный адрес можно одной командой:
ip a add 192.168.1.11/24 dev enp2s0:1
* в данном примере мы назначили адрес 192.168.1.11 с маской 255.255.255.0 (/24) для сетевого интерфейса enp2s0. Данный алиас назван enp2s0:1.
Если для управления сетевыми интерфейсами используем утилиту ifconfig:
ifconfig enp2s0:1 192.168.1.11 up
Проверить настройку можно одной из команд:
* обе команды позволяют посмотреть сетевые интерфейсы и узнать IP-адреса, назначенные им.
Необходимо помнить, что данная настройка будет сброшена после перезагрузки сетевой службы или системы.
Постоянная настройка
Чтобы дополнительный адрес назначался при перезагрузках, создаем новый виртуальный адаптер:
DEVICE=enp2s0:1
BOOTPROTO=static
IPADDR=192.168.1.11
NETMASK=255.255.255.0
GATEWAY=192.168.1.1
ONBOOT=yes
Для применения настроек, перезапускаем сетевую службу:
systemctl restart network
Настройка отвечающего интерфейса
Некоторые приложения, которые отвечают на сетевые запросы с интерфейсов-алиасов могут работать некорректно. Это связано с тем, что ответ выполняется не с вторичного IP-адреса, на который пришел запрос, а первичного.
Для настройки сетевых ответов с IP, на который пришел запрос, вносим изменения в таблицу маршрутизации.
Для начала нужно найти незанятую таблицу (по умолчанию, они все пусты, кроме основной):
ip route show table 100
* в данном примете мы посмотрим на маршруты таблицы с номером 100.
Если маршрутов нет, то добавляем следующие:
ip route add default via 192.168.1.1 src 192.168.1.11 table 100
ip rule add from 192.168.1.0/24 table 100
ip rule add to 192.168.1.0/24 table 100
* в данном примере добавлены маршруты для подсети 192.168.1.0/24
Для постоянного добавления маршрута, создаем файл:
default via 192.168.1.1 src 192.168.1.11 table 100
Источник
Два Ip адреса на сетевой карте в Linux
Иногда возникает необходимость привязать несколько IP адресов к одному сетевому адаптеру. Как оказалось в Linux сделать это очень просто.
В предыдущей статье я писал как настроить сетевую карту используя только консоль в линукс, а конкретно в CentOS. Так вот, настройка дополнительных IP адресов производится теме же командами и способами. С той лишь разницей, что настраивать мы будем уже не саму сетевую карту, а ее подинтерфейс(ы). Иными словами у сетевой карты будет основной адрес и один или несколько дополнительных.
Первый способ как добавить дополнительный второй IP адрес сетевой карте в Linux
Чтобы добавить второй адрес сетевому адаптеру достаточно выполнить команду:
где YYY.YYY.YYY.YYY — маска сети
XXX.XXX.XXX.XXX — дополнительный IP адрес
а eth0:0 — имя подинтерфейса. Которое состоит из имени сетевого адаптера и номера дополнительного подинтерфейса.
К примеру если мы введем команды:
то есть настроим основной адрес и второй дополнительный, то получим примерно следующий результат:
Естественно, что подинтерфейсов может быть несколько, соответственно может быть несколько дополнительных IP адресов на одной сетевой карте.
Второй способ настройки дополнительного IP адреса на сетевой карте в Linux
Второй способ — это редактирование конфигурационных файлов. Но теперь уже не для сетевого адаптера, а для его подинтерфейсов. Система имен которых строится по тем же принципам. То есть для подинтерфейса eth0:0 имя файла будет /etc/sysconfig/network-scripts/igcfg-eth0:0
И в моем случае будет иметь следующее содержание:
При необходимости его нужно отредактировать, к примеру так:
После чего перезапустите сетевые службы:
и убедитесь, что все работает:
Третий способ как назначить дополнительный адрес сетевой карте
Воспользуемся уже знакомой нам утилитой system-config-network-tui
Выбираем пункт настройки адаптеров: 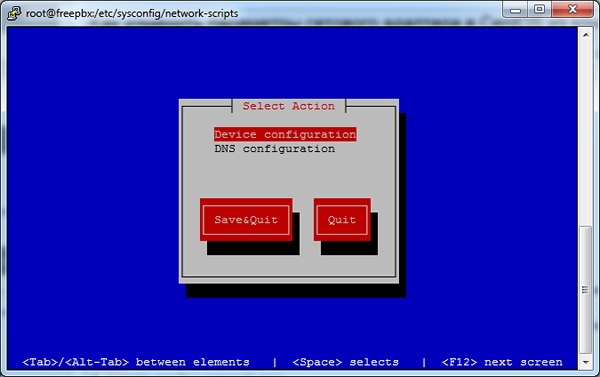
Выбираем необходимый нам подинтерфейс либо выбираем пункт New Device при создании нового: 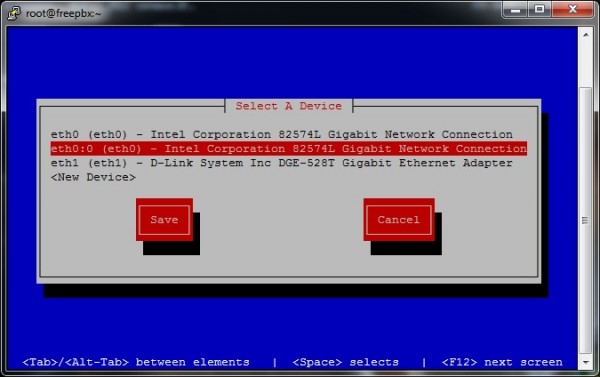
И настраиваем его по своему усмотрению: 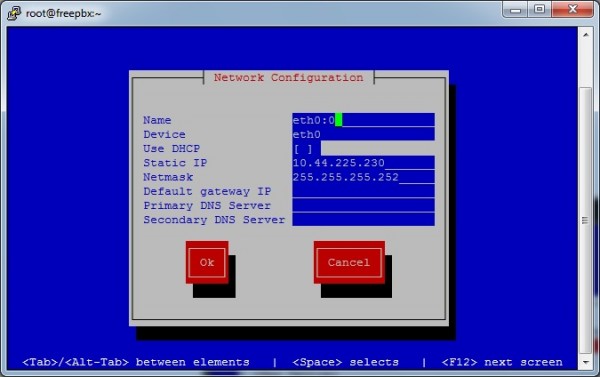
Незабываем сохраняться, после чего перезагружаем сетевую службу:
Источник
Два сетевых интерфейса и два IP-адреса в одной подсети в Linux
Недавно я столкнулся с ситуацией, когда мне потребовалось два IP-адреса в одной подсети, назначенных одному хосту Linux, чтобы мы могли запустить два сайта SSL / TLS. Мой первый подход состоял в том, чтобы использовать псевдонимы IP, например, используя eth0: 0, eth0: 1 и т. Д., Но у наших сетевых администраторов есть довольно строгие настройки для безопасности, которые подорвали эту идею:
- Они используют отслеживание DHCP и обычно не допускают статические IP-адреса. Статическая адресация выполняется с использованием статических записей DHCP, поэтому один и тот же MAC-адрес всегда получает одно и то же назначение IP. Эта функция может быть отключена для каждого порта коммутатора, если вы спросите, и у вас есть причина для этого (к счастью, у меня хорошие отношения с сетевиками, и это не сложно сделать).
- С отключенным отслеживанием DHCP на порту коммутатора им пришлось включить в коммутатор правило, согласно которому MAC-адресу X разрешено иметь IP-адрес Y. К сожалению, это побочный эффект также сказало, что MAC-адресу X разрешено иметь ТОЛЬКО IP-адрес Y. Для IP-псевдонимов необходимо, чтобы MAC-адресу X было присвоено два IP-адреса, поэтому это не сработало.
Возможно, эти проблемы были решены в конфигурации коммутатора, но, пытаясь сохранить хорошие отношения с сетевыми администраторами, я попытался найти другой путь. Наличие двух сетевых интерфейсов казалось следующим логическим шагом. К счастью, эта система Linux представляет собой виртуальную машину, поэтому я смог легко добавить второй сетевой интерфейс (без перезагрузки, я мог бы добавить — довольно круто). Спустя несколько нажатий клавиш у меня было два сетевых интерфейса, и оба извлекали IP-адреса из DHCP.
Но затем возникла проблема: сетевые администраторы могли видеть (на коммутаторе) запись ARP для обоих интерфейсов, но только первый сетевой интерфейс, который я вызывал, отвечал на эхо-запросы или любой вид трафика TCP или UDP.
После многих копаний и тычков, вот что я придумал. Кажется, что это работает, но также кажется, что много работы для чего-то, что кажется простым. Есть альтернативные идеи?
Шаг 1: Включите фильтрацию ARP на всех интерфейсах:
Из файла network / ip-sysctl.txt в документации по ядру Linux:
Шаг 2: Реализация маршрутизации на основе источника
Я просто следовал указаниям http://lartc.org/howto/lartc.rpdb.multiple-links.html , хотя эта страница была написана с другой целью (работа с двумя провайдерами).
Предположим, что подсеть — 10.0.0.0/24, шлюз — 10.0.0.1, IP-адрес для eth0 — 10.0.0.100, а IP-адрес для eth1 — 10.0.0.101.
Определите две новые таблицы маршрутизации с именами eth0 и eth1 в / etc / iproute2 / rt_tables:
Определите маршруты для этих двух таблиц:
Определите правила, когда следует использовать новые таблицы маршрутизации:
Об основной таблице маршрутизации уже позаботился DHCP (и даже не ясно, что это строго необходимо в этом случае), но это в основном соответствует этому:
И вуаля! Кажется, все работает просто отлично. Отправка пингов на оба IP-адреса работает нормально. Отправка ping из этой системы в другие системы и принудительное использование ping для использования определенного интерфейса работает нормально ( ping -I eth0 10.0.0.1 , ping -I eth1 10.0.0.1 ). И самое главное, весь трафик TCP и UDP с / с любого IP-адреса работает должным образом.
Итак, еще раз, мой вопрос: есть ли лучший способ сделать это? Это кажется большой работой для, казалось бы, простой проблемы.
Обновление: решение, приведенное выше, оказалось неполным. Все работало нормально, если трафик оставался в той же подсети, но связь с другими подсетями через 2-й интерфейс не будет работать должным образом. Вместо того, чтобы вырыть большую дыру, я в итоге поговорил с сетевыми администраторами и заставил их разрешить несколько IP-адресов для одного интерфейса и использовал псевдонимы IP (например, eth0 и eth0: 0).
Источник
Add a second IP address to an existing network adapter on Linux
You may also need to add a second IP address for complex group configurations. See the Configuring Groups tab after you have added the second IP address to your web server.
Get started
Request a new DNS name and IP address from your network administrator. The IP address you request must be in the same subnet as the existing IP address on your server.
If you use the suggested proxy by hostname configuration, be sure to request the creation of a wildcard entry to point to the same address. With proxy by hostname, you should also verify that the DNS entries with the Check DNS test. If the new IP is to be 24.249.162.195 and the DNS name is to be
In the following instructions, the DNS name ezproxy2.yourlib.org and the IP address 24.249.162.195 demonstrate where the DNS name and IP address should appear, and where you should insert your values instead.
Add an IP address for non-SUSE distributions
These are the steps to add the second IP address to your existing network adapter under non-SUSE distributions of Linux.
- Become root on your system, either by logging into that account or using the su command.
- Change your current directory to the /etc/sysconfig/network-scripts directory with the command: cd /etc/sysconfig/network-scripts
- Check for existing network adapters with the command: ls ifcfg-* n most instances, you will see the files ifcfg-eth0 and ifcfg-lo. If you see other files with any other names and are unfamiliar with configuring TCP/IP, you may want to consult with your system administrator before proceeding or contact OCLC Support.
- Edit /etc/hosts and add a line for your new address and name such as:
24.249.162.195 ezproxy2.yourlib.org - To create the new interface, you will copy ifcfg-eth0 to ifcfg-eth0:0 with the command: cp ifcfg-eth0 ifcfg-eth0:
- Edit icfg-eth0:0 and change the DEVICE line to be similar to:
DEVICE= eth0:0
and change the IPADDR line to be similar to:
24.249.162.195 - To activate the new IP address, issue a command similar to:
./ifup eth0:0
Add an IP address for SUSE distributions
- Become root on your system, either by logging into that account or using the su command.
- Change your current directory to the /etc/sysconfig/network-scripts directory with the command:
- Check for existing network adapters with the command: and look for a file named similar to ifcfg-eth-id-12:34:56:78:90:ab . The colon-delimited letters and digits at the end are the MAC address (hardware address) of the Ethernet adapter.
- Edit /etc/hosts and add a line for your new address and name such as:
- To create the new interface, you will edit ifcfg-eth-id-12:34:56:78:90:ab . The file should contain lines similar to: and will contain additional lines. At the bottom of this file, you should add lines similar to: to add the extra address.
- To restart networking and activate the new IP address, issue the command:
Reconfigure EZproxy to use a specific IP address
To tell EZproxy to use this name and address, edit config.txt and add lines similar to:
These lines should appear before any LoginPort, LoginPortSSL or Title lines.
Reconfigure Apache to use a specific IP address
You will also need to configure your existing web server to tell it to use only its IP address. In Apache, you do this by editing httpd.conf an changing your Listen lines like:
Where 24.249.162.194 would be replaced by the main IP address of your server.
Источник
How to add additional IP (Secondary IP) in Ubuntu
Adding an additional or secondary IP is routine task for Linux system administrator. When we setup a new server, ideally it will have an IP address, which is the server main IP address linked with the server hostname.
You may be wondering why do we need to add more than one IP address in server? why do we need to add this to a single network card? We will answer these questions in the this article.
Additional IPs are required for several reasons, some of them are listed below, which are best practices in the industry:
- To host application in a separate IP
- To install SSL certificate on website
- To configure name servers
Linux systems allow users to add multiple virtual IP addresses on a single network interface card without adding an additional network adapter.
Suggested Read:
We can add IP address in the same interface or create sub interface on the same device, followed by adding an IP to that. By default interface name comes in the format: ethX (eth0) till Ubuntu 14.04 LTS. But from Ubuntu 15.10 onwards, network interfaces names have been changed from ethX to enXXXXX (For server ens33 & For desktop enp0s3).
In this article we will teach you how to add additional IP address in Ubuntu and it’s derivative.
1) How to add secondary IP address permanently via Netplan in Ubuntu 20.04 LTS
Configuring an IP address on an Ubuntu 20.04 system is different than the older version of Ubuntu because Ubuntu 17.10 and later uses ‘Netplan’ as the default network management tool.
Additional IP address can be permanently added to your system by editing the file ‘/etc/netplan/50-cloud-init.yaml‘ or ‘/etc/netplan/01-netcfg.yaml‘.
Configured existing IP address can be viewed by IP command as shown below:
Similaraly, you can also see your existing network configuration details from the following file:
To add a new IP address, open Netplan configuration file ‘/etc/netplan/50-cloud-init.yaml‘ in your preferred text editor, and add a new IP address in the IP address column as shown below:
Once changes are made, save and close the file.
Execute the following command to enable the new configuration.
Run the below command to check whether the new IP is reflecting:
1.a) Adding secondary IP address temporarily via Netplan in Ubuntu
Run the following IP command to add an additional IP address temporarily to your system:
2) How to add secondary IP address permanently in Ubuntu 16.04 LTS
As discussed in the beginning of this article, network interface names have been changed
from ‘ethX’ to ‘enXXXX’ (enp0s3) for Ubuntu version 15.10 onwards. While trying out the below exercise make sure to replace the interface name with yours.
Let me check the IP information on my system before performing this. See below:
To add secondary IP address permanently on Ubuntu system, edit ‘/etc/network/interfaces’ file and add the required details.
We should not add secondary IP address after ‘dns-nameservers’ because it wont work and add the IP details in format specified below.
Moreover we don’t need to add sub interface, which were done in Ubuntu 14.04 LTS.
Save and close the file then restart the network interface:
Run the below command to check if the new IP has been assigned:
let me double check this by pinging the new IP address:
2.a) Adding secondary IP address temporarily in Ubuntu
Run the following IP command to add an additional IP address temporarily to your Ubuntu 16.04 LTS system:
Run the below command to check if the new IP is assigned. This will go off when you reboot the machine.
3) How to add secondary IP address permanently in Ubuntu 14.04 LTS
Before adding IP address in the system, just verify the main IP address of the server by running any of the below commands:
From the above output, we can see that the server main IP address is 192.168.56.150 and we will be going to assign next IP address 192.168.56.151 as a secondary IP.
To add secondary IP address permanently on Ubuntu system, edit the /etc/network/interfaces file and add the required IP details.
Save and close the file, then restart the network interface:
Verify the newly added IP address:
3.a) Configuring Additional IP address temporarily in Ubuntu
Run the following IP command to add an additional IP address temporarily to your Ubuntu 14.04 LTS system:
Use the IP command to check the newly added IP address. If you reboot the system then the newly added IP address is lost as it was added temporarily.
Conclusion
In this guide, you have learnt how to add additional IP or Secondary IP on a single network interface in Ubuntu system, from Ubuntu 14.04 LTS to Ubuntu 20.04 LTS.
If you have any questions or feedback, feel free to comment below and we will get back to you as soon as we can.
Источник



