- Запускаем Linux-сервер на смартфоне
- AnLinux: простой способ установить Linux-окружение на Android-телефон без рута
- Что такое AnLinux?
- С чего начать?
- Что же, приступим
- А что с графической оболочкой?
- Устанавливаем рабочий стол Linux на Android
- Терминалы Linux
- Linux на Android
- Выбор системы
- Приложение UserLAnd
- Дистрибутивы в UserLAnd
- Краткое руководство к UserLAnd
Запускаем Linux-сервер на смартфоне
15 сентября 2015
Устаревший смартфон часто оставляют на всякий случай или продают за бесценок. Между тем, его можно использовать для разных экспериментов, а полученные навыки затем перенести на актуальную модель, уже зная все подводные камни. На прежнем смартфоне можно даже поднять Linux-сервер с управлением по SSH и VNC, который будет работает поверх любой версии Android, начиная с 2.1. Выбор дистрибутивов с поддержкой архитектуры ARM и ARM64 уже достаточно большой – от пушистой Убунты до зубастой Кали. Смартфоном при этом можно пользоваться как обычно. Приложения, данные – всё остаётся как было и работает параллельно.
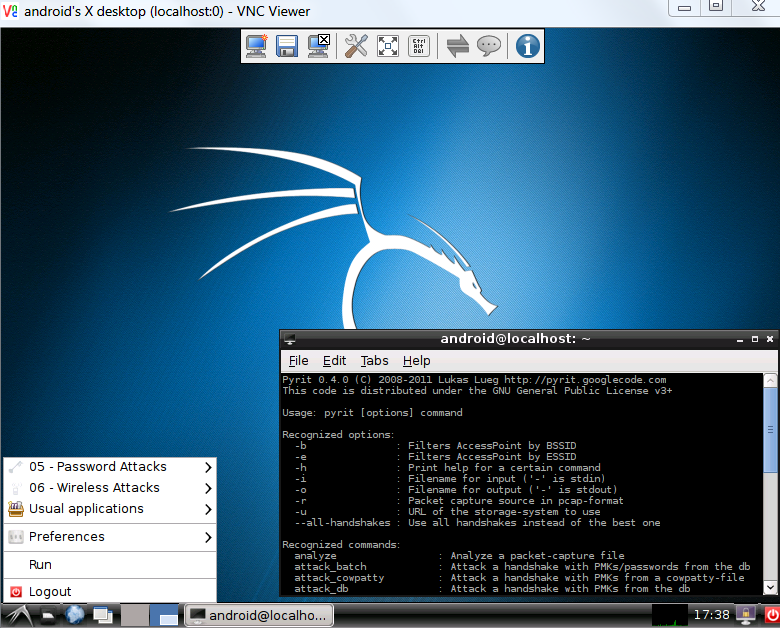
Поскольку доступ к системному разделу во внутренней памяти смартфона с ОС Android изначально закрыт, сперва мы получим права root. Как именно рутировать – зависит от конкретной модели. В альтернативных прошивках (например, CyanogenMod) рут уже может быть изначально, а в стоковые он добавляется множеством способов, которые можно разделить на два принципиально разных подхода.
Первый основан на ручной замене загрузчика и оболочки восстановления (recovery), а второй – на внесении изменений в системный раздел смартфона с помощью рутирующей программы для Windows. При подключении его к компьютеру она использует функцию отладки по USB и часто может выполнять все действия автоматически.
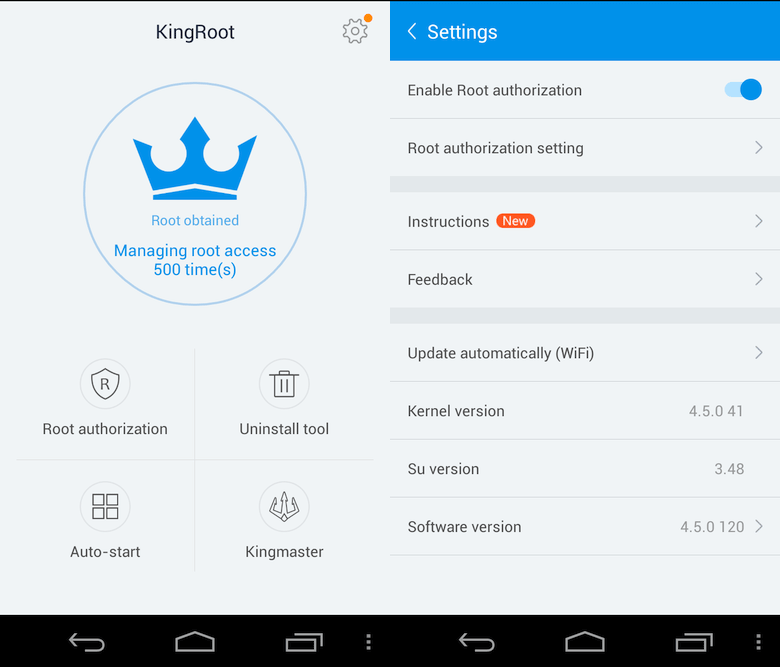
Первый вариант подходит любителям полного контроля и олдскульных пошаговых стратегий. Сначала надо сделать полный бэкап, потом установить кастомный вариант рекавери, сделать из неё очистку кэша, инсталлировать SuperUser.apk (или другую программу, раздающую права суперпользователя по запросу) и пару раз перезагрузиться в процессе.
Второй вариант допускает однокликовые решения. Просто подключаете смартфон к компьютеру, запускаете одну из китайских программ для Windows (Root Genius, King Root или подобную) и ждёте пару минут.
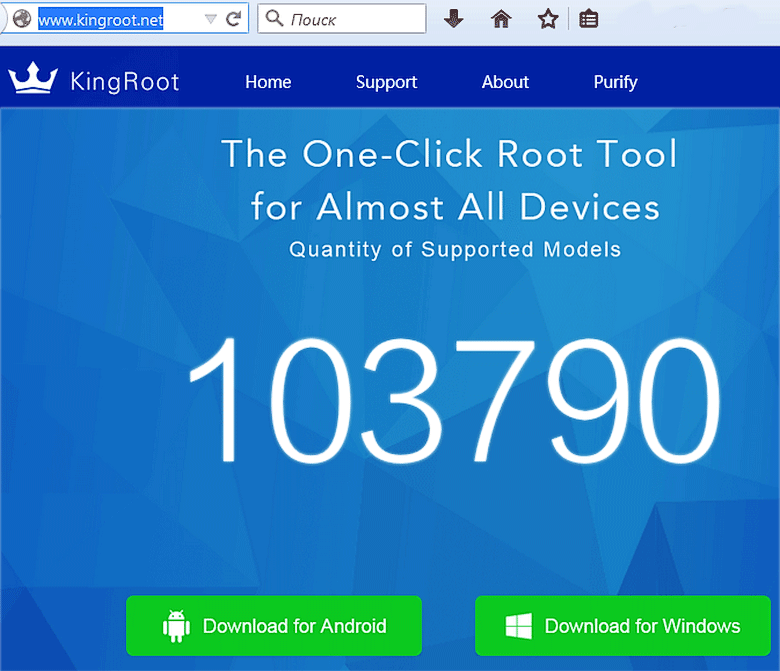
Последний способ получил интересное развитие: вслед за троянами для Android появились полулегальные мобильные приложения, выполняющие рутирование по заимствованной у вирусов технологии. После разрешения устанавливать софт из сторонних источников и включения отладки по USB, они запускаются со смартфона и выполняют все те же действия, что и программа для Windows. В большинстве случаев даже не требуется перезагрузка.
Поскольку любое рутирование смартфона – непредусмотренная производителем процедура, утилиты для её выполнения часто опознаются как потенциально опасные приложения (PUA/PUP) многими антивирусами.
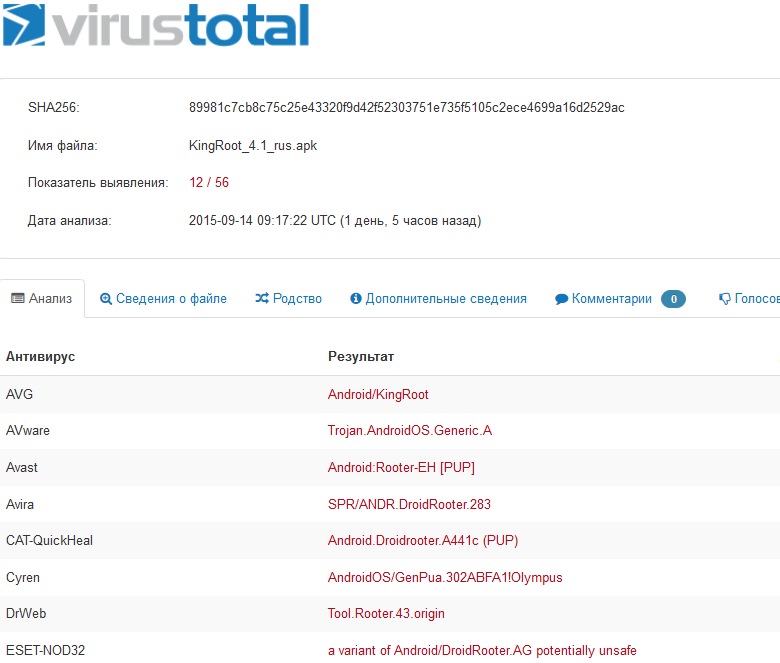
В моём эксперименте на Samsung Galaxy Nexus (модель 2011 года) рут был получен через минуту после запуска KingRoot v.4.1. Плюс в том, что все процедуры прошли автоматически и без перезагрузки. Приложения и настройки остались на своих местах. Минус – помимо SuperUser.apk были установлены бесполезные «оптимизаторы системы», рекламирующие приложения от того же разработчика. Выкорчевать их довольно сложно –понадобится мощная утилита вроде Titanium Backup и детальный анализ внесённых изменений. Ленивые могут не запускать этот мелкий мусор и игнорировать его в общем списке.
Чтобы запустить на смартфоне Linux, нам также понадобится набор консольных утилит для подключения сторонних модулей ядра – BusyBox и приложение для автоматического развёртывания выбранного дистрибутива – Linux Deploy.
BusyBox устанавливается как обычное приложение, а в кастомных прошивках он часто уже интегрирован. Программа Linux Deploy по принципу работы похожа на утилиту UNetbootin – она скачивает указанный дистрибутив Linux с официального зеркала и выполняет его установку. В данном случае – на образ диска, который монтируется из файла или отдельного раздела на карте памяти.
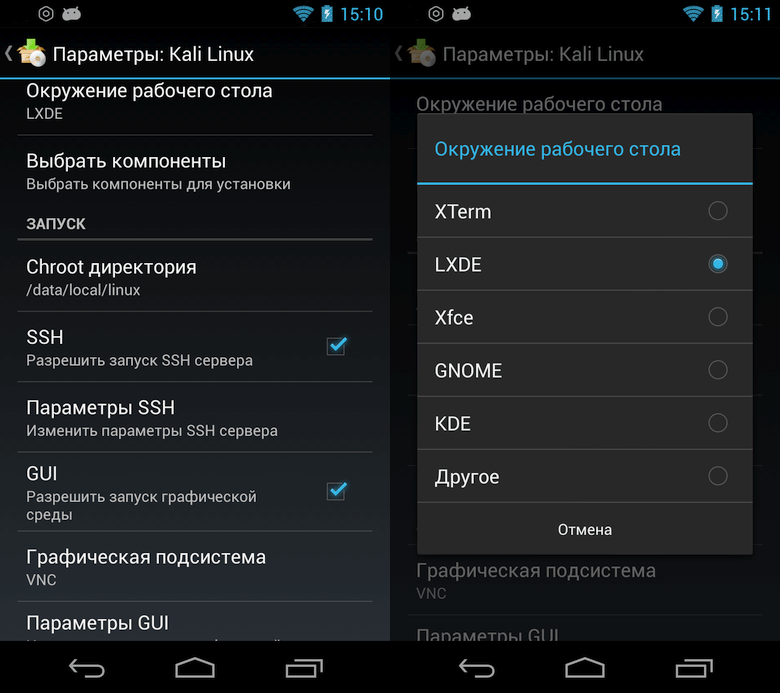
Перед установкой можно задать множество настроек, включая выбор графической среды, размер образа и его расположение. По умолчанию предлагается сохранить образ на microSD, в связи с чем могут возникнуть затруднения. Во-первых, при её форматировании в FAT32 предельный размер одного файла должен быть меньше 4096 МБ. Во-вторых, некоторые аппараты не поддерживают карты памяти. В частности, мой третий «Нексус» эмулирует её символической ссылкой, а Linux Deploy наотрез отказывается работать с каталогом /emulated/.
Поэтому приходится обходить указанные ограничения. Если у смартфона есть картридер (а таких большинство), то можно переформатировать карту памяти в ext3 или ext4. Тогда снимается ограничение на максимальный размер файла, но её уже не смогут прочесть устройства без поддержки этих файловых систем (в частности – компьютер с Windows). Поэтому удобнее создать на ней два логических раздела: первый – с FAT32, а второй – с ext3/4.

При невозможности использовать карту памяти можно выбрать запись образа в файл, а в пути его размещения указать системный раздел во внутренней памяти смартфона. В любом случае, после развёртывания Linux будет запускаться в окружении chroot и работать параллельно с Android. Любые изменения произойдут в виртуализированной среде и могут быть полностью отменены. По умолчанию для повышения безопасности у Linux даже нет доступа к ресурсам Android.
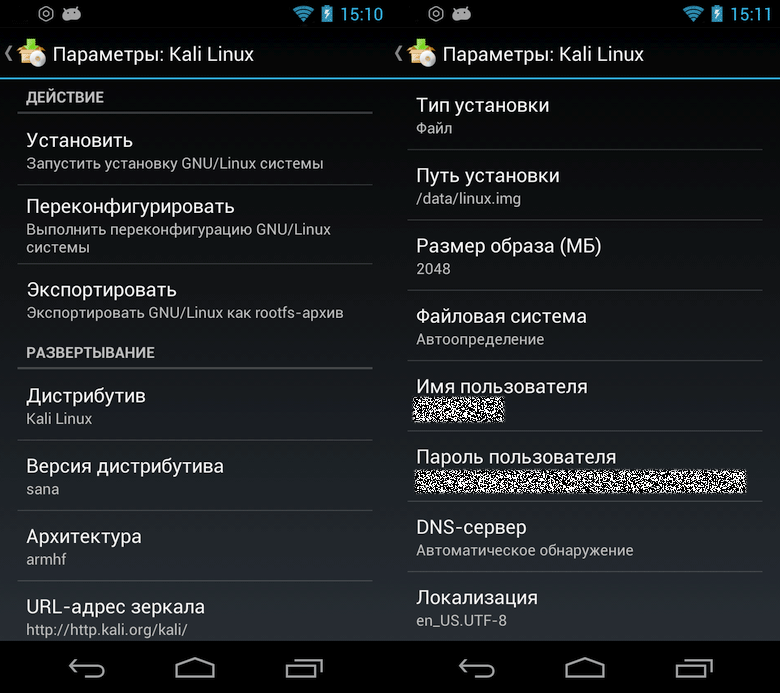
По нажатию одной кнопки программа Linux Deploy автоматически настраивает рабочее окружение, запускает (по желанию пользователя) серверы и графическую среду (выбирается при установке). В консольном режиме управление выполняется по SSH, а в графическом – через VNC, X Server или Framebuffer. IP-адрес для подключения указывается в заголовке запущенного профиля, порты используются стандартные, а логин и пароль задаются в настройках.
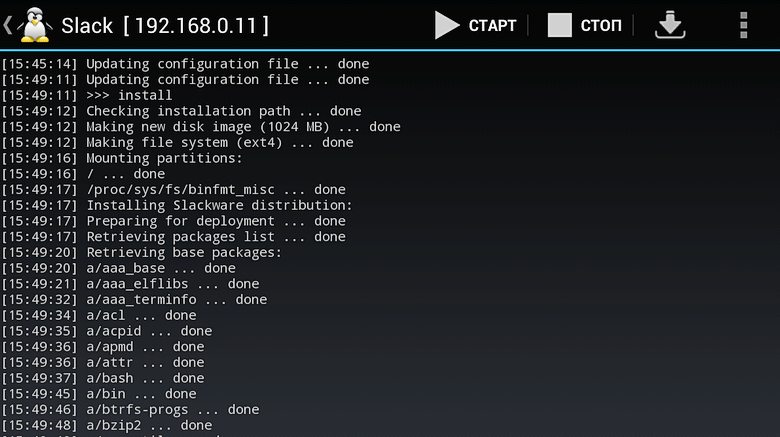
С помощью Linux Deploy можно выполнить установку нескольких дистрибутивов и переключаться между ними через менеджер профилей. Управлять любым из них можно как с самого смартфона (VNC Viewer, SSH-клиент), так и удалённо. Когда вы подключаетесь к одному из запущенных Linux-серверов, смартфон продолжает работать в обычном режиме и никак не выдаёт свою тайную миссию.
Источник
AnLinux: простой способ установить Linux-окружение на Android-телефон без рута
Любой телефон или планшет, работающий на Android, — это устройство, которое управляется ОС Linux. Да, очень модифицированной ОС, но все же основа Android — ядро Linux. Но, к сожалению, для большинства телефонов опция «снести Android и поставить дистрибутив по своему вкусу» недоступна.
Поэтому, если хочется Linux на телефоне, приходится покупать специализированные гаджеты вроде PinePhone, о котором мы уже писали в одной из статей. Но есть еще один способ получить Linux-окружение практически на любом смартфоне, причем без root-доступа. Поможет в этом инсталлятор, который называется AnLinux.
Что такое AnLinux?
Это специализированное ПО, которое дает возможность использовать Linux на телефоне при помощи монтирования образа, содержащего root-файловую систему любого из дистрибутивов, включая Ubuntu, Kali, Fedora, CentOS, OpenSuse, Arch, Alpine и многих других. Инсталлятор использует PRoot для эмуляции root-доступа.
PRoot перехватывает все выполняемые пользователем вызовы, которые требуют в обычной ситуации root-доступа, и обеспечивает их работоспособность в обычных условиях. В PRoot используется системный вызов ptrace для отладки ПО, который помогает достичь цели. С PRoot все это можно сделать как с chroot, но без root-прав. Кроме того, PRoot предоставляет фейковый доступ пользователю для пседвофайловой системы.
AnLinux — небольшая программа. Но этого достаточно, ведь единственное ее предназначение — установка образов систем и запуск скриптов, поднимающих пользовательское окружение. Когда все сделано, пользователь получает вместо смартфона Linux-ПК, причем Android продолжает работать на фоне. Подключаемся к устройству при помощи VNC-вьювера или терминала, и можно работать.
Конечно, это не идеальный вариант «завести» Linux на смартфоне, но он вполне рабочий.
С чего начать?
Основное — Android-смартфон с версией ОС не ниже Lollipop. Кроме того, пойдет и 32-битное или 64-битное ARM или x86-устройство. Кроме того, потребуется солидный объем свободного файлового пространства. Для этого можно использовать карту памяти или просто устройство с большим объемом внутренней памяти.
Кроме того, потребуется:
- AnLinux (вот ссылка на Google Play).
- Termux (снова понадобится Google Play).
- VNC Client (VNC Viewer — хороший вариант).
- Bluetooth-клавиатура (опционально).
- Bluetooth-мышь (опционально).
- HDMI кабель для мобильного телефона (опционально).
Termux и VNC нужны для получения доступа к своему «компьютеру на Linux». Последние три элемента требуются лишь для того, чтобы обеспечить комфортную работу с телефоном и установщиком. HDMI-кабель нужен только в том случае, если пользователю удобнее работать с большим экраном, а не вглядываться в дисплей телефона.
Что же, приступим
Как только установлен Termux, получаем полноценную консоль. Да, рута нет (если телефон не рутован), но ничего страшного. Следующий шаг — установка образа для дистрибутива Linux.
Теперь нужно открыть AnLinux и затем — выбрать Dashboard из меню. Всего есть три кнопки, но выбрать можно лишь одну, первую. После этого появляется меню выбора дистрибутива. Можно выбрать даже не один, а несколько, но в этом случае понадобится большой объем свободного файлового пространства.
После выбора дистрибутива активируются две другие кнопки. Вторая позволяет загрузить в буфер обмена команды, необходимые для загрузки и установки Linux. Обычно это pkg, wget команды и скрипт для их выполнения.
Третья кнопка запускает Termux, так что команды можно вставлять в консоль. Как только все сделано, запускается скрипт, позволяющий загрузить окружение дистрибутива. Для вызова дистрибутива нужно каждый раз запускать скрипт, но установку проводим только один раз.
А что с графической оболочкой?
Если она нужна, то следует лишь выбрать меню для десктопного окружения и использовать больше кнопок — появится не три, а больше. Кроме самого дистрибутива, нужно выбрать еще и оболочку, например, Xfce4, Mate, LXQt или LXDE. В целом, ничего сложного.
Потом кроме скрипта, который запускает дистрибутив, потребуется еще один — он активирует сервер VNC. В целом, весь процесс простой и понятный, он вряд ли способен вызвать затруднения.
После запуска сервера VNC подключаемся со стороны клиента, воспользовавшись вьювером. Требуется знать порт и localhost. Все это сообщает скрипт. Если все сделано правильно, то пользователь получает доступ к своей виртуальной Linux-системе. Производительность современных телефонов на высоте, так что особых проблем не будет. Конечно, вряд ли смартфон сможет полностью заменить десктоп, но, в целом, все это работает.
Этот способ может пригодиться, если вдруг нужно срочно подключиться к серверу, а вы в машине, без ноутбука (конечно, в этом случае все описанные выше операции с AnLinux уже должны быть выполнены). Виртуальная Linux-машина позволяет подключиться к рабочему или домашнему серверу. А если в автомобиле по какой-то причине оказался дисплей и беспроводная клавиатура, то за считанные секунды в салоне можно организовать рабочий кабинет.
Источник
Устанавливаем рабочий стол Linux на Android
Привет, Хабр! Представляю вашему вниманию перевод статьи из журнала APC.
В данной статье рассматривается полная установка операционной среды Linux вместе с графическим окружением рабочего стола на Android-устройствах.
Одной из ключевых технологий, которую применяют многие из систем Linux на Android, является pRoot. Это реализация утилиты chroot в пользовательском пространстве, которая пользуется большой популярностью в настольных системах и серверах Linux. Однако для инструмента chroot нужны полномочия пользователя root, которые не доступны по умолчанию на Android. pRoot же даёт это преимущество за счёт установления привязки к директории.
Терминалы Linux
Не во всех эмуляторах терминалов Linux для Android имеется набор утилит BusyBox, в отличие, например, от Termux. Причиной тому является то обстоятельство, что весь смысл подобных систем состоит в обеспечении «полной» установки всех компонентов ОС, в то время как BusyBox предназначена для того, чтобы свести всё множество общих утилит в один двоичный файл. В системах, где не установлена BusyBox, используется начальная загрузка для Linux, содержащая полные версии программ. 
Задайте логин и пароль для дистрибутива и VNC в UserLAnd.
Однако в этих системах присутствует дополнительная технология, которая не требует наличия Termux. В этой статье будет рассматриваться полнокомплектная инсталляция дистрибутива Linux, а также рабочего стола GUI. Но прежде необходимо выбрать способ установки графической системы.
Linux на Android
Как было упомянуто ранее, программные пакеты, которые мы будем устанавливать, запускаются в пользовательском пространстве.
Это означает, что у них есть только разрешение для текущего пользователя, который в случае ОС Android всегда является обычным пользователем, т.е. не имеет полномочий администратора. Однако для того, чтобы установить рабочий стол Linux, нам понадобится установить графический сервер, например, X или Wayland. Если бы мы делали это в операционной среде Linux, то он запустился бы с полномочиями обычного пользователя, не имея при этом доступа к графическому уровню ОС Android. И потому мы должны смотреть в сторону установки сервера «стандартным» андроидовским способом, чтобы у него был доступ к железу и способность поддерживать графическую среду.
Умные ребята из сообщества разработчиков предложили два решения этой проблемы. Первое заключается в том, чтобы использовать собственные версии Linux (как правило, это сервер X). После того, как те начнут работу в фоновом режиме, у вас появится доступ к данному фоновому процессу через VNC. Если же на вашем устройстве Android уже имеется программа VNC viewer для удаленного взаимодействия с другими компьютерами, просто используйте её, чтобы получить удалённый доступ к локальному узлу. Это простое в исполнении решение, однако некоторые пользователи сообщают о том, испытывают затруднения с работой программы.
Второй вариант – установить сервер, предназначенный специально для устройств на базе Android. Некоторые серверы доступны на Play Store в платной и бесплатной версиях. Перед установкой необходимо проверить, поддерживается ли выбранный вариант или по крайней мере работает ли с тем программным пакетом Linuх для Android, который вы собираетесь установить. Мы отдали предпочтение системе X-Server, и потому использовали программный пакет XServer XSDL (ссылка). В статье будет описываться процесс установки данного сервера, хотя он может немного отличаться, если у вас установлено другое приложение или же используете VNC.
Выбор системы
Как в случае с X-Servers, в Play Store существует несколько приложений по установке дистрибутивов системы Linux. Здесь также, как и с Termux, мы сконцентрируемся на вариантах, которые не требуют полномочий суперпользователя, что в свою очередь предполагает определённую степень риска. Эти приложения предоставляют весь необходимый для большинства пользователей функционал, сохраняя при этом ваши данные в безопасности. Ниже представлены примеры таких приложений в Play Store:
— UserLAnd: весьма популярный выбор пользователей. Приложение включает в себя набор распространенных дистрибутивов: Debian, Ubuntu, Arch и Kali. Любопытно, что несмотря на отсутствие вариантов на базе RPM, UserLAnd включает Alpine Linux для устройств с меньшим объёмом памяти.
— AnLinux: данное приложение помогает в установке одного или нескольких списков дистрибутивов большого объёма и может включать в себя Ubuntu/Debian, Fedora/ CentOS, openSUSE и даже Kali. Там также можно выбрать низкозатратные десктопные варианты: Xfce4, MATE, LXQtand LXDE. Для работы требуется установленный Termux, а операционная система Android должна быть от 5.0 и выше.
— Andronix очень похож на AnLinux. Возможно, имеет лучший дизайн, чем предыдущее приложение, однако поддерживает меньшее число дистрибутивов.
— GNURoot WheezyX: этот проект стартовал как вариант Linux на Android и разрабатывался для программ c открытым исходным кодом. Как подсказывает название, он фокусируется на дистрибутивах Debian, в то время как ‘X‘ на конце означает, что приложение ориентировано на графический рабочий стол. И несмотря на то, что создатели остановили разработку проекта ради UserLAnd, GNURoot WheezyX всё ещё доступен на Play Store, если у кого-то есть в нём нужда.
Авторы данной статьи будут использовать приложение UserLAnd для установки рабочего стола Linux на Android, и тому есть несколько причин. Во-первых, приложение имеет открытый исходный код (хотя AnLinux тоже его имеет). Во-вторых, оно предлагает хороший набор дистрибутивов (хотя в него и не включены Fedora или CentOS), также с помощью него можно установить дистрибутивы с минимальными системными требованиями, которые не займут много места в памяти смартфона. Но главное преимущество UserLAnd в том, что оно имеет инструменты поддержки для установки отдельных приложений вместо целых дистрибутивов. Мы выясним, что конкретно это значит для нас, позже. А сейчас давайте установим UserLAnd на ваше устройство.
Приложение UserLAnd
Скачайте приложение из Google Play или F-Droid (ссылка) на ОС Android. Оно устанавливается как и любое другое приложение – ничего особенного здесь делать не надо. После этого запустите его из панели приложений.
Первое, что вы увидите там – это список дистрибутивов. В конце можно найти пару десктопных вариантов: LXDE and Xfce4. Замыкает его приложение Firefox, пара игр и несколько офисных утилит: GIMP, Inkscape и LibreOffice. Это вкладка называется «Приложения». Предназначена она для установки приложений.
После того, как вы установите что-нибудь, на вкладке «Session» появится соответствующая запись об этом. Здесь можно начать или остановить текущую сессию, а также посмотреть запущенные процессы.
“Filesystems” – последняя вкладка, которая показывает уже завершённые установки. Стоит отметить, что после того, как вы удалите любой элемент из Filesystems, сведения о нём будут стёрты из вкладки Session, что, однако, не доказывает обратного. Это значит, что вы сможете создать новую сессию на базе текущей файловой системы. Понять, как работает эта взаимосвязь, намного проще, если увидеть это в действии, и потому мы начнём с установки приложения в системной среде UserLAnd.
Перед тем, как установить дистрибутив на смартфоне, необходимо предоставить UserLAnd доступ к хранилищу.
Дистрибутивы в UserLAnd
Выберите один из дистрибутивов, расположенных на экране Apps, для установки на устройство. В качестве примера мы будем использовать Ubuntu. При нажатии на значок появляется диалоговое окно, где спрашивается имя пользователя, пароль и пароль VNC. Затем выберите способ, посредством которого вы получите доступ к дистрибутиву. Начнётся загрузка, в ходе которой будет задействован базовый образ выбранного дистрибутива. Распаковка файла будет осуществляться в директории UserLAnd.
По окончании загрузки вернитесь к эмулятору терминала xterm. Можете ввести служебную команду, чтобы узнать, какую версию Linux вы установили:
Следующий шаг заключается в том, чтобы инсталлировать рабочий стол, используя служебную команду Ubuntu:
Последний шаг состоит в том, чтобы убедиться, что ваше новое окружение рабочего стола готово к запуску. Чтобы сделать это, нужно отредактировать файл .xinitrcfile, в котором в настоящее время имеется всего одна строка /usr/ bin/twm. Её необходимо изменить на /usr/bin/startlxde. Теперь выйдите из сессии XSDL (убедитесь, что нажали кнопку STOP в области уведомлений), удерживайте кнопку «Ubuntu listing» на вкладке Sessions, затем нажмите «Stop Sessions» и повторно запустите сессии. Через несколько секунд должна появиться системная среда LXDE. В ней можно делать то же самое, что и на обычном рабочем столе. Она просто может быть немного меньше и работать чуть медленнее: чтобы нажать кнопку на устройстве, вам придётся ждать дольше, чем если бы вы это делали с клавиатурой и мышью. Давайте посмотрим, как конкретно мы можем усовершенствовать системную среду Linux на смартфоне.
Краткое руководство к UserLAnd
При внимательном изучении содержимого рабочего стола можно обнаружить точное воссоздание дексктопной версии. Если вы используете UserLAnd на устройстве с клавиатурой и мышью (подключённых через Bluetooth-соединение или каким-либо иным образом), вам будет легко приспособиться к использованию системной среды Linux в таком формате. За исключением небольшого отставания, которое происходит за счёт того, что курсор X-Windows синхронизируется с курсором устройства на Android, всё работает плавно.
Возможно, первое, что вы захотите сделать, это отрегулировать установленную по умолчанию систему шрифтов, поскольку размер шрифтов рабочего стола слишком велик для экрана телефона. Перейдите в главное меню, затем выберите «Настройки» → «Настройка внешнего вида и виджетов» → «Виджет». Здесь можно поменять размер шрифта по умолчанию на более подходящий вариант для вашего телефона.
Возможно, дальше вы захотите установить свои любимые программы в системную среду Linux. Как сказано выше, служебные команды в этом случае не будут работать, так что смело используйте поистине незаменимый инструмент, который установлен в системной среде UserLAnd, под названием ASAP:
Дистрибутивы в приложении представлены в виде сессий. Вы можете начать и закрыть их.
После установки дистрибутива можно добавить среду рабочего стола со стандартными командами.
Вероятно, вам также понадобятся альтернативные способы установления соединения для своего дистрибутива. Тот факт, что вы изначально установили XSDL, не означает, что он должно быть неизменным всё время. Вы можете создать ещё одну учётную запись на вкладке Session и выбрать другой сервер. Только убедитесь, что указали его в одной и то же файловой системе. UserLAnd попытается направить вас на нужное приложение, чтобы установить новый тип соединения: либо XSDL, ConnectBot для SSH, или bVNC.
Однако настойчивость, с которой приложение автоматически направляет вас в Play Store при попытке переподключения, может раздражать. Чтобы прекратить это, достаточно сменить сервер посредством установки специального приложения. Для установки SSH выберите старый проверенный VX ConnectBot. Просто войдите в порт 2022 на рабочей станции под вашим именем и паролем. Для того, чтобы подключиться к серверу VNC достаточно установить коммерческое, но во многих отношениях продвинутое приложение Jump Desktop, и набрать адрес 127.0.0.1:5951.
Надеемся, вы помните пароль VNC, который задали, когда создавали файловую систему.
Получить доступ к текущей сессии UserLAnd также можно используя похожие инструменты на другом компьютере в вашей сети. Достаточно подключить SSH к работающему сеансу (с типом соединения SSH, естественно) посредством терминала Linux, например, Konsole, или подключиться к сеансу VNC с помощью KRDC. Просто замените локальные адреса на экране компьютера IP-адресами вашего Андроида.
В сочетании с парой переносных приложений эта установка даст вам удобную портативную систему Linux, к которой можно подключиться с помощью любого компьютера, доступного вам в данный момент.
Источник




