- БАЗА ЗНАНИЙ
- Инструменты пользователя
- Инструменты сайта
- Содержание
- Файловый сервер на Linux
- Выбор оборудования
- Установка операционной системы
- Настройка сервера
- Антивирус
- Мониторинг
- Регулярность резервного копирования
- Системные ресурсы
- Дисковое пространство
- Сборка недорогой домашней NAS-системы на Linux
- Быть может проще купить?
- Поиск подходящего сервера
- Выбор жестких дисков
- Настройка системы
- Сборка RAID
- Оптимизация
- Настройка повторяющихся задач
- Установка Netatalk
- Настройка конфигурации
- Включение портов в Firewall
- Дополнительные установки S.M.A.R.T мониторинг
- Демон для ИБП
- Аппаратный апгрейд
- Результат
БАЗА ЗНАНИЙ
Инструменты пользователя
Инструменты сайта
Содержание
Файловый сервер на Linux
В этой статье мы расскажем как установить и настроить файловое хранилище на операционной системе Linux, а точнее будет использована серверная Ubuntu 16.04 LTS. Аналогичным образом настраивается большинство deb-based дистрибутивов.
Такой сервер можно использовать для сетевой установки файловой базы 1С:Предприятие — это гораздо надежнее, чем хранить ее на одном из рабочих компьютеров пользователей. Или такой сервер можно приспособить под сетевое хранилище резервных копий.
Почему Linux? Во-первых это бесплатно и при этом совершенно легально. Во-вторых Linux потребляет гораздо меньше аппаратных ресурсов, и даже старая, списанная в утиль техника отлично справится с задачей файлового хранилища. В-третьих, хорошо настроенный Linux практически не нуждается во вмешательстве системного администратора, эксплуатируются по принципу «настроил и забыл».
Выбор оборудования
Как я уже написал, оборудование нам подойдет практически любое, но все же кое-какие пожелания у нас есть. Поскольку сервер будет файловый, то и пожелания наши будут касаться дисковой системы. Было бы неплохо найти машину с RAID контроллером на борту. Если мы делаем сервер для размещения рабочей файловой базы, было бы неплохо разместить ее на RAID-5, если хранилище резервных копий, отличным вариантом будет RAID-1.
При этом у нас нет особых требований к оперативной памяти, хватит и 1 Гбайта. К процессору тоже нет особых требований, Linux будет работать на всем, что еще живо.
Пожалуй, самый оптимальный вариант — приобрести восстановленный сервер «с пробегом». Берите самый дешевый, какой найдете, главное, что бы перед этим он прошел профилактику, его очистили от пыли и прогнали все системные тесты.
Установка операционной системы
Сначала определимся с архитектурой сервера. Если Вам известна марка процессора, установленного в сервер, ознакомившись с его спецификацией Вы узнаете, совместим ли он с архитектурой x86-64 (64 бит) или только i386 (32 бит). Косвенный признак — размер оперативной памяти, 32-битная архитектура не может работать с оперативной памятью объемом более 3 Гбайт, иногда в эту архитектуру устанавливали 4 Гбайт памяти, но в системе было видно только 3 Гбайт.
Идем на страницу загрузки Ubuntu Server и скачиваем дистрибутив, соответствующей архитектуры. Дистрибутивы Ubuntu распространяются в виде образов загрузочных DVD дисков.
Для установки Вам потребуется записать загрузочный DVD диск из скачанного образа, или, что как правило удобнее, подготовить загрузочную флешку специальной утилитой. Вставляйте диск или флешку в сервер и загружайтесь с нее.
Выбирайте русский язык и в меню Установить Ubuntu Server .
Далее Вам предложат указать страну, выбрать раскладку клавиатуры, дать имя серверу, указать имя и пароль суперпользователя (аналог администратора в Ubuntu) и подтвердить временную зону.
Некоторое затруднение может вызвать разметка диска. Если сомневаетесь, выбирайте автоматическую разметку и использовать весь диск. Но лучше выделить домашние папки пользователей в отдельные логические диски.

Так будет удобнее обновлять операционную систему, когда выйдет новая LTS версия 18.04.
Создавать или нет раздел подкачки зависит от объема оперативной памяти. Если у Вас ее немного, создайте раздел подкачки с таким же объемом. Впрочем, это не обязательно, можно после установки создать файл подкачки.
Далее в процессе установки Вам нужно будет выбрать каким образом Вы хотите управлять обновлением системы. Рекомендую устанавливать обновления безопасности автоматически.
И ближе к концу установки Вам предложат выбрать готовые наборы серверного программного обеспечения. Нам понадобятся:
Инсталлятор завершит свою работу, перезапустит сервер, Вы увидите протокол загрузки операционной системы, который завершится приглашением ввести логин и пароль пользователя в консоль.
Добро пожаловать в Linux!
Настройка сервера
Вводите логин и пароль суперпользователя, созданного при установке операционной системы. Ввод пароля никак не отображается в командной консоли — это нормально.
Первым делом настроем сетевое подключение.
Во время установки инсталлятор продиагностировал установленное оборудование и определил имеющиеся в системе адаптеры. По умолчанию Ethernet адаптер настраивается на получение IP адреса через DHCP, нас это не устраивает, т.к. у нас не будет возможности обращаться к серверу по его логическому имени, мы настроим статический IP адрес.
Откройте конфигурационный файл сетевых интерфейсов командой
и приведите его к такому виду
Сохраните файл нажав Ctrl-O и закройте редактор Ctrl-X. После редактирования перезапустим сеть:
и проверим что у нас получилось
В выдаче этой команды внимательно смотрим на значения inet addr — в нашем примере там должен быть статический адрес 192.168.1.9.
Для дистанционного управления сервером с рабочей станции Windows мы будем использовать PuTTy. Скачайте, установите и подключайтесь. Адрес сервера в нашем примере указывается так user@192.168.1.9 , где user — имя суперпользователя, порт по умолчанию 22 .
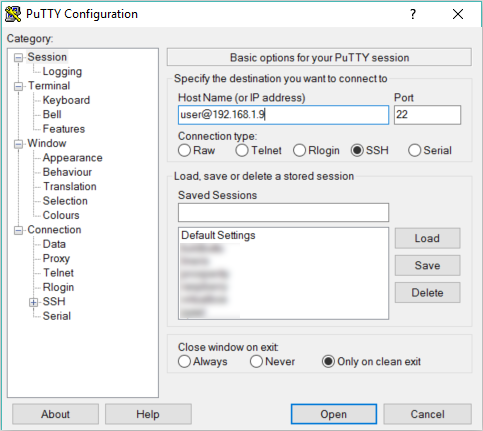
Мы не будем использовать анонимный доступ к нашему файловому серверу, для того, что бы что-то записать или прочитать с сервера потребуется указать логин и пароль. И нам потребуется создать пользователя на сервере, от имени которого будут производиться все соответствующие файловые операции в хранилище.
При создании пользователя так же будут созданы одноименные группа и домашняя папка. В домашней папке этого пользователя мы и организуем сетевое файловое хранилище
Добавим пользователя в Samba
— тут нужно указать пароль пользователя Samba, и включим пользователя
Сделаем на всякий случай копию файла настроек и приступим к настройкам файлового сервера Samba.
Конфигурационный файл сопровождается подробными комментариями, можете пройтись по настройкам самостоятельно, а можете скопировать рекомендуемые настройки полностью
Пробуем зайти с какой-либо рабочей станции Windows, указав в проводнике путь \\192.168.1.9 .
Windows сначала попробует открыть папку под своей локальной учетной записью, у нее это не получится и она запросит логин и пароль для доступа к сетевому ресурсу — это как раз тот пользователь, которого мы создали специально для доступа к сетевому хранилищу.
При необходимости можно добавить новых пользователей и новые разделы. Разграничение доступа к разделам производится через опцию valid users в соответствующем блоке конфигурационного файла Samba.
Антивирус
Операционные системы на базе Linux практически не подвержены риску заражения компьютерными вирусами, от части потому, что вирусов способных им навредить крайне мало, а в основном потому, что без получения привилегий суперпользователя эти вирусы ничем не могут навредить операционной системе.
Но эти вирусы могут использовать файловый сервер Samba для распространения от одной Windows системы на другие. Что бы поддерживать наше файловое хранилище в чистоте, мы установим антивирус и настроим автоматическое сканирование.
Установим антивирус ClamAV
Сразу же после установки в фоновом режиме запуститься обновление сигнатур, в дальнейшем мы настроим автоматическое обновление сигнатур по расписанию.
Удалять подозрительные файлы мы сразу не будем, мы их будем перемещать в карантин, где они никому не навредят. Если среди этих файлов было что-то важное, администратор сможет найти их в карантине и что-то сделать. Создадим папку карантина и ограничим доступ к ней
Попробуем просканировать домашние папки пользователей
После сканирования получим протокол
Все хорошо, вирусов не обнаружено. Если бы нашлось что-то подозрительное, оно было бы перемещено в папку карантина.
Нам остается настроить автоматическое расписание обновления сигнатур и сканирования домашних папок. Редактируем файл расписания демона cron
Добавьте две строчки
Каждый день в 1:00 ночи будет автоматически запускаться обновление сигнатур, а в 2:00 ночи будет запущено сканирование всех домашних папок пользователей, инфицированные файлы будут перемещены в папку карантина.
Мониторинг
Регулярность резервного копирования
Если Вы пользуетесь мессенджером Telergam, у нас для Вас есть утилита мониторинга резервного копирования. Она умеет сканировать папки сетевого хранилища и сообщать о наличии или отсутствии новых файлов. Например, если резервное копирование запланировано на ночь, а утром в сетевом хранилище нет новых файлов, значит что-то пошло не так и нужно с этим разобраться.
Утилита написана на Python, сам Python в Ubuntu установлен по-умолчанию, нужно установить дополнительный модуль.
Сама утилита устанавливается из репозитория GitHib
Создайте для себя нового Telegram бота. Подробная инструкция как это сделать приведена тут (англ).
Свяжитесь с Отцом Ботов, отправьте ему сначала команду /start , затем /newbot . Далее отвечайте на вопросы Отца Ботов, в итоге Вы получите от него токен и ссылку на Вашего бота.
Открываем конфигурационный файл
Первый запуск нужен для того, что бы автоматически определить ID абонента Telegram, который будет получать сообщения (это не номер его телефона). Подключайтесь к своему боту по ссылке, которую Вам дал Отец Ботов и отправляйте ему команду /start . В ответ Вы получите сообщение, что Ваш ID определен, а утилита самонастроится и закроется. Запустите ее повторно для выполнения сканирования.
После настройки и проверки работы утилиты, добавьте ее в расписание демона cron
Проверка будет запускаться каждый день в 8 утра. Если ночью что-то пошло не так, Вы узнаете об этом.
Системные ресурсы
Мониторить ресурсы сервера можно консольной утилитой top или ее более красочной версией htop . Установим и запустим ее
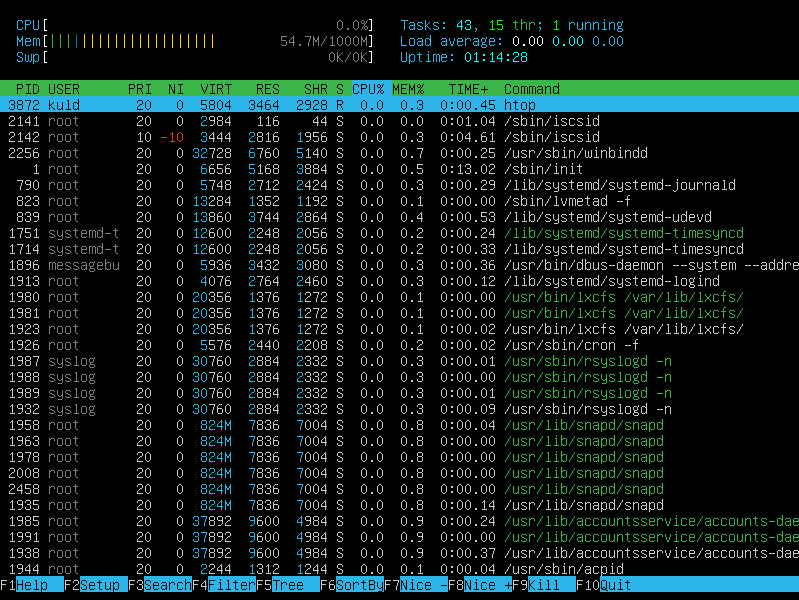
Периодически контролируйте использование оперативной памяти. Если часто наблюдается загруженность около 100%, настройте файл подкачки.
Здесь count=1024 — размер файла подкачки в мегабайтах.
Дисковое пространство
Для мониторинга файловой системы удобно пользоваться файловым менеджером Midnight Commander. Если Вы застали времена MS DOS и Notron Commander, то объяснять ничего не нужно.
Устанавливаем и запускаем

Так удобно наблюдать за файловым хранилищем, карантином, свободным дисковым пространством.
Источник
Сборка недорогой домашней NAS-системы на Linux
Я, как и многие другие пользователи MacBook Pro, столкнулся с проблемой недостачи внутренней памяти. Если говорить точнее, то используемый мной ежедневно rMBP был оснащен SSD объемом всего 256GB, чего, естественно, надолго не хватало.
А когда я плюс ко всему стал записывать видео во время своих полетов, ситуация только усугубилась. Объем заснятых материалов после таких полетов составлял 50+ GB, и мой несчастный SSD на 256GB очень скоро заполнился, вынудив меня приобрести внешний диск на 1TB. Тем не менее, спустя один год, и он перестал справляться с генерируемыми мной объемами данных, не говоря уже о том, что недостаток избыточности и резервного копирования делали его неподходящим для размещения важной информации.
Итак, в один момент я решил собрать NAS большого объема в надежде, что эта система продержится хотя бы пару лет, не требуя очередного апгрейда.
Эту статью я написал в первую очередь как памятку о том, что именно и как я делал на случай, если мне потребуется сделать это снова. Надеюсь, что и для вас она окажется полезна, если вы соберетесь делать то же самое.
Быть может проще купить?
Итак, нам известно, что мы хотим получить, остается вопрос как?
Сначала я ознакомился с коммерческими решениями и рассмотрел, в частности, компанию Synology, которая, как предполагалось, предоставляет лучшие NAS-системы потребительского уровня на рынке. Однако стоимость этого сервиса оказалась достаточно высока. Самая дешевая система с 4-мя отсеками стоит $300+, и при этом жесткие диски в комплект не входят. Кроме того, сама внутренняя начинка такого комплекта не особо впечатляюща, что ставит под вопрос ее реальную производительность.
Тогда я и подумал: а почему бы не собрать NAS-сервер самому?
Поиск подходящего сервера
Если собираешься комплектовать такой сервер, то в первую очередь необходимо найти правильное железо. Для данной сборки должен вполне подойти подержанный сервер, так как для задач хранилища нам не потребуется особой производительности. Из необходимого же нужно отметить большой объем RAM, несколько SATA коннекторов и хорошие сетевые карты. Поскольку мой сервер будет работать в месте моего постоянного проживания, то и уровень шума тоже имеет значение.
Свои поиски я начал с eBay. Несмотря на то, что там я нашел много подержанных Dell PowerEdge R410/R210 стоимостью менее $100, имея опыт работы в серверном помещении, я знал, что эти блоки 1U издают слишком много шума и для домашнего использования не подойдут. Как правило, сервера формата tower чаще менее шумны, но, к сожалению, на eBay их было выставлено немного, и все они были либо дорогие, либо маломощные.
Следующим местом для поиска стал сайт Craiglist, где я нашел человека, продававшего подержанный HP ProLiant N40L всего за $75! Я был знаком с этими серверами, которые даже в подержанном виде обычно стоят в районе $300, так что я отправил продавцу письмо в надежде, что объявление еще актуально. Узнав, что так оно и есть, я, недолго думая, направился в Сан Матео, чтобы забрать этот сервер, который уже с первого взгляда меня однозначно порадовал. У него был минимальный износ и, за исключением небольшого налета пыли, все остальное было отлично.
Фото сервера, сразу после покупки
А вот спецификация приобретенного мной комплекта:
- CPU: AMD Turion(tm) II Neo N40L Dual-Core Processor (64-bit)
- RAM: 8 GB non-ECC RAM (установлен предыдущим владельцем)
- Flash: 4 GB USB Drive
- SATA Connectors: 4 + 1
- NIC: 1 Gbps on-board NIC
Стоит ли говорить, что несмотря на возраст в несколько лет, спецификация этого сервера по-прежнему превосходит большинство вариантов систем NAS, предлагаемых на рынке, особенно по оперативной памяти. Несколько позже я даже сделал апгрейд до 16 GB ECC с увеличенным объемом буфера и повышенной защитой данных.
Выбор жестких дисков
Теперь у нас есть отличная работоспособная система и осталось подобрать для нее жесткие диски. Очевидно, что за те $75 я получил только сам сервер без HDD, что меня не удовлетворило.
Проведя небольшое исследование, я выяснил, что для работы с NAS-системами в круглосуточном режиме 24/7 лучше всего подходят HDD WD Red. Для их покупки я обратился на Amazon, где приобрел 4 экземпляра объемом по 3 TB. По сути, вы можете подключить любой предпочтительный HDD, но обратите внимание, чтобы они были одинакового объема и скорости. Это поможет вам избежать возможных проблем с производительности RAID в перспективе.
Настройка системы
Думаю, что многие будут использовать для своих NAS-сборок систему FreeNAS, и в этом нет ничего плохого. Однако, несмотря на возможность установки этой системы на своем сервере, я предпочел использовать CentOS, поскольку система ZFS on Linux изначально подготовлена к продакшен-среде, и вообще управление Linux-сервером мне более знакомо. Кроме того, меня не интересовал модный интерфейс и функции, предоставляемые FreeNAS – мне было достаточно массива RAIDZ и совместного использования AFP.
Установить CentOS на USB достаточно просто – достаточно указать USB в качестве источника загрузки, и при запуске мастер установки проведет вас по всем ее этапам.
Сборка RAID
После успешной установки CentOS я также установил ZFS on Linux, следуя перечисленным здесь шагам.
По завершении этого процесса я загрузил модуль ZFS Kernel:
И создал массив RAIDZ1 при помощи команды zpool :
Обратите внимание, что здесь я использую ID жестких дисков вместо их отображенных имен ( sdx ), чтобы уменьшить шанс сбоя их монтирования после загрузки из-за смены буквенного обозначения.
Я также добавил ZIL и кэш L2ARC, выполняющиеся на отдельном SSD, разбив этот SSD на два раздела: 5GB под ZIL и остаток под L2ARC.
Что касается RAIDZ1, то он может выдержать отказ 1 диска. Многие утверждают, что данный вариант пула не следует использовать из-за вероятности выхода из строя второго диска в процессе пересборки RAID, что чревато потерей данных. Я же пренебрег этой рекомендацией, поскольку регулярно делал резервные копии важных данных на удаленном устройстве, и выход из строя даже всего массива может повлиять лишь на доступность данных, но не их сохранность. Если у вас нет возможности делать резервные копии, то лучше будет использовать решения, наподобие RAIDZ2 или RAID10.
Убедиться в успешности создания пула можно, выполнив:
По умолчанию ZFS монтирует только что созданный пул прямо в / , что, как правило, нежелательно. Изменить это можно, выполнив:
Отсюда вы можете выбрать создать один или несколько датасетов для хранения данных. Я создал два, один для бэкапа Time Machine и второй для общего хранилища файлов. Объем датасета Time Machine я ограничил квотой в 512 GB, чтобы предупредить его бесконечный рост.
Оптимизация
Эта команда включает поддержку сжатия ZFS. Сжатие задействует минимум мощности CPU, но может существенно улучшить пропускную способность I/O, поэтому всегда рекомендуется к использованию.
С помощью этой команды мы уменьшаем количество обновлений до atime , чтобы уменьшить генерацию IOPS при обращении к файлам.
По умолчанию ZFS on Linux использует для ARC 50% физической памяти. В моем случае, когда общее число файлов невелико, этот объем можно безопасно увеличить до 90%, так как другие приложения на сервере выполняться не будут.
Затем при помощи arc_summary.py можно убедиться, что изменения вступили в силу:
Настройка повторяющихся задач
Я использовал systemd-zpool-scrub для настройки systemd-таймеров на выполнение очистки раз в неделю и zfs-auto-snapshot для автоматического создания снимков состояния каждые 15 минут, 1 час и 1 день.
Установка Netatalk
Netatalk – это открытая реализация AFP (Apple Filing Protocol). Следуя официальной инструкции по установке для CentOS, я буквально за пару минут получил собранный и установленный пакет RPM.
Настройка конфигурации
Обратите внимание, что vol dbnest является в моем случае серьезным улучшением, так как по умолчанию Netatalk пишет базу данных CNID в корень файловой системы, что было совсем нежелательно, поскольку моя основная файловая система выполняется на USB, в связи с чем работает относительно медленно. Включение же vol dbnest приводит к сохранению базы данных в корне Volume, который в этом случае относится к пулу ZFS и уже на порядок производительнее.
Включение портов в Firewall
sudo firewall-cmd —permanent —zone=public —add-port=afpovertcp/tcp
Если все было настроено верно, то ваша машина должна отображаться в Finder, и Time Machine тоже должна работать.
Дополнительные установки
S.M.A.R.T мониторинг
Рекомендуется отслеживать статус ваших дисков с целью предупреждения их отказа.
Демон для ИБП
Мониторит заряд ИБП APC и выключает систему, когда заряд становится критически мал.
Аппаратный апгрейд
Спустя неделю после настройки системы, я начал все больше беспокоиться о том, что в сервере установлена память без ECC. К тому же в случае с ZFS дополнительная память для буферизации будет весьма кстати. Поэтому я снова обратился к Amazon, где приобрел 2x Kingston DDR3 8GB ECC RAM за $80 каждый и заменил десктопный RAM, установленный предыдущим владельцем. Система с первого раза загрузилась без каких-либо проблем, и я убедился в том, что поддержка ECC была активирована:
Результат
Результат меня очень порадовал. Теперь я могу постоянно загружать 1Gbps LAN соединение сервера копированием файлов, и Time Machine работает безупречно. Так что, в общем и целом, настройкой я доволен.
- 1 * HP ProLiant N40L = $75
- 2 * 8 GB ECC RAM = $174
- 4 * WD Red 3 TB HDD = $440
Итого = $689
Вот теперь я могу сказать, что цена того стоила.
Источник





