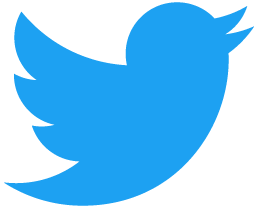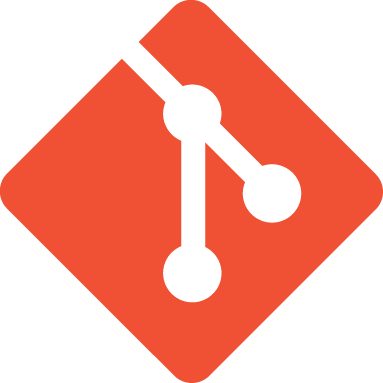- Работаем с PostgreSQL через командную строку в Linux
- Установка PostgreSQL на Linux (Mint)
- PostgreSQL Подключение, Пользователи (Роли) и Базы Данных
- PostgreSQL создание новой роли и базы данных
- Включить удаленный PostgreSQL доступ для пользователей
- Полезные команды PostgreSQL
- Выбор shema psql в консоли:
- Sequences
- Linux downloads (Ubuntu)
- PostgreSQL Apt Repository
- Included in distribution
- Установка и настройка PostgreSQL 10 на Linux Ubuntu Server
- Что нового в PostgreSQL 10?
- Установка PostgreSQL 10 на Linux Ubuntu Server 16.04
- Шаг 1
- Шаг 2
- Шаг 3
- Базовая настройка PostgreSQL 10 в Linux Ubuntu Server
- Создание пользователя и базы данных в PostgreSQL
- Разрешаем подключение к PostgreSQL по сети
- Установка сервера 1С + PostgreSQL на Linux Ubuntu
- Подготовка системы
- Задаем имя сервера
- Настройка брандмауэра
- Установка PostgreSQL
- Подготовка к установке СУБД
- Установка PostgreSQL 9.6 из репозитория
- Установка PostgreSQL 10 от 1С
- Установка PostgreSQL 12 от 1С
- PostgreSQL Pro для 1С
- Действия после установки postgres
- Пароль для пользователя postgres
- Автозапуск
- Блокировка обновлений PostgreSQL
- Установка сервера 1С
- Настройка кластера и клиента
- HASP Licence manager
- Миграция базы на PostgreSQL
- С PostgreSQL на PostgreSQL
- Универсальный способ миграции на PostgreSQL
- Веб-публикации
- Установка и запуск Apache
- Публикация 1С на веб-сервере
Работаем с PostgreSQL через командную строку в Linux
Установка PostgreSQL на Linux (Mint)
Для подключения к базе данных PostgreSQL понадобится установленный PostgreSQL клиент:
Для установки PostgreSQL сервера:
Проверим, можем ли мы подключиться к базе данных PostgreSQL:
Вывод команды должен быть примерно таким:
PostgreSQL Подключение, Пользователи (Роли) и Базы Данных
Логин в только что установленный postgreSQL сервер нужно производить под именем пользователя postgres:
Для подключения к базе данных PostgreSQL можно использовать команду:
Если такая команда не просит ввести пароль пользователя, то можно еще добавить опцию -W.
После ввода пароля и успешного подключения к базе данных PostgreSQL, можно посылать SQL-запросы и psql-команды.
PostgreSQL создание новой роли и базы данных
Создать новую роль c именем admin (указывайте нужное имя):
Создание новой базы данных:
Дать права роли на базу данных:
Включить удаленный PostgreSQL доступ для пользователей
Нам нужно отредактировать файл /etc/postgresql/ /main/pg_hba.conf, задав опцию md5 вместо peer.
может быть 10, 11, 12 и т.д.
После этого сделать restart PostgreSQL:
Полезные команды PostgreSQL
Выйти из клиента PostgreSQL:
\q
Показать список баз данных PostgreSQL:
\l
Показать список таблиц:
\dt
Показать список пользователей (ролей):
\du
Показать структуру таблицы:
Переименовать базу данных:
Удалить базу данных:
Изменить текущую базу данных в PostgreSQL (вы не сможете переименовать или удалить текущую базу данных):
\connect db_name или более короткий alias: \c db_name
Удалить роль (пользователя):
Роль не будет удалена, если у нее есть привелегии — возникнет ошибка ERROR: role cannot be dropped because some objects depend on it .
Нужно удалить привелегии у роли, например если нужно удалить роль admin2, нужно выполнить последовательность комманд с Drop Owned:
Дать права пользователю/роли на логин ( role is not permitted to log in ):
Выбор shema psql в консоли:
Посмотреть список всех схем:
Подключиться к конкретной схеме:
Sequences
Получить имена всех созданных sequences:
Получить последнее значение sequence, которые будет присвоено новой вставляемой в таблицу записи:
Источник
Linux downloads (Ubuntu) 
PostgreSQL is available in all Ubuntu versions by default. However, Ubuntu «snapshots» a specific version of PostgreSQL that is then supported throughout the lifetime of that Ubuntu version. Other versions of PostgreSQL are available through the PostgreSQL apt repository.
PostgreSQL Apt Repository
If the version included in your version of Ubuntu is not the one you want, you can use the PostgreSQL Apt Repository. This repository will integrate with your normal systems and patch management, and provide automatic updates for all supported versions of PostgreSQL throughout the support lifetime of PostgreSQL.
The PostgreSQL Apt Repository supports the current versions of Ubuntu:
on the following architectures:
- amd64
- arm64 (18.04 and newer; LTS releases only)
- i386 (18.04 and older)
- ppc64el (LTS releases only)
To use the apt repository, follow these steps:
For more information about the apt repository, including answers to frequent questions, please see the PostgreSQL Apt Repository page on the wiki.
Included in distribution
Ubuntu includes PostgreSQL by default. To install PostgreSQL on Ubuntu, use the apt-get (or other apt-driving) command:
apt-get install postgresql-12
The repository contains many different packages including third party addons. The most common and important packages are (substitute the version number as required):
| postgresql-client-12 | client libraries and client binaries |
|---|---|
| postgresql-12 | core database server |
| postgresql-contrib-9.x | additional supplied modules (part of the postgresql-xx package in version 10 and later) |
| libpq-dev | libraries and headers for C language frontend development |
| postgresql-server-dev-12 | libraries and headers for C language backend development |
| pgadmin4 | pgAdmin 4 graphical administration utility |
Copyright © 1996-2021 The PostgreSQL Global Development Group
Источник
Установка и настройка PostgreSQL 10 на Linux Ubuntu Server
Привет! Материал сегодня будет посвящен рассмотрению процесса установки СУБД PostgreSQL 10 на серверную операционную систему Linux Ubuntu Server, а также первоначальной настройки PostgreSQL 10, для того чтобы можно было ее использовать, например, в сети своей организации.
Другими словами, сейчас мы с Вами реализуем сервер баз данных на базе Linux Ubuntu Server и PostgreSQL 10, который будет иметь базовую настройку. Если Вас интересует реализация подобного сервера только на базе операционной системы CentOS 7.1, то можете ознакомиться с материалом «Установка PostgreSQL 9.4 на CentOS 7.1», в нем мы как раз рассматривали данный процесс.
Так как PostgreSQL 10 – это новая версия данной системы управления базами данных, то начать предлагаю с краткого рассмотрения новых возможностей 10 версии.
Примечание! 10 версия PostgreSQL была актуальна на момент написания статьи, на текущий момент доступны новые версии.
Что нового в PostgreSQL 10?
Начиная с PostgreSQL 10, меняется схема нумерации версий, это вызвано тем, что раньше выходило множество минорных версий (например, 9.x), многие из которых на самом деле вносили значительные изменения не соответствующие минорным, теперь мажорные версии будут нумероваться 10, 11, 12, а минорные 10.1, 10.2, 11.1 и так далее.
Основные нововведения:
- Логическая репликация с использованием публикации и подписки — теперь возможно осуществлять репликацию отдельных таблиц на другие базы, это реализовывается с помощью команд CREATE PUBLICATION и CREATE SUBSCRIPTION;
- Декларативное партиционирование таблиц – в PostgreSQL 10 добавился специальный синтаксис для партиционирования, который позволяет легко создавать и поддерживать таблицы с интервальной или списочной схемой партиционирования;
- Улучшенный параллелизм запросов – другими словами, появилась дополнительная оптимизация запроса, для того чтобы пользователь получал данные быстрей;
- Аутентификация пароля на основе SCRAM-SHA-256 – добавился новый метод аутентификации, который является более безопасным, чем метод с использованием MD5;
- Quorum Commit для синхронной репликации – теперь администратор может указать что, если какое-либо количество реплик подтвердило, что внесено изменение в базу данных, данное изменение можно считать надёжно зафиксированным;
- Значительные общие улучшения производительности;
- Улучшенный мониторинг и контроль.
Более детально обо всех нововведениях можете почитать на официальном сайте – PostgreSQL 10.
Установка PostgreSQL 10 на Linux Ubuntu Server 16.04
Как Вы уже, наверное, поняли рассматривать процесс установки и соответственно настройки PostgreSQL 10 мы будем на примере версии Ubuntu Server 16.04, так как эта версия имеет долгосрочную поддержку и на текущий момент является актуальной среди LTS версий.
Шаг 1
Установку и настройку PostgreSQL необходимо осуществлять с правами суперпользователя, поэтому давайте сразу переключимся на пользователя root. Для этого вводим sudo -i (или sudo su) и жмем Enter.
Шаг 2
Затем первое, что нам нужно сделать, это проверить есть ли в репозиториях версия PostgreSQL 10. Это можно сделать путем ввода следующей команды.
Как видим, в Ubuntu Server 16.04 10 версии PostgreSQL нет, поэтому нам нужно подключить необходимый репозиторий, в котором присутствует PostgreSQL 10. Если у Вас более новая версия Ubuntu Server и в стандартных репозиториях есть 10 версия PostgreSQL, то дополнительный репозиторий Вам подключать не нужно, т.е. данный шаг Вы пропускаете.
Для подключения репозитория нам необходимо создать специальный файл с адресом нужного репозитория. Адреса для каждой версии Ubuntu разные, поэтому если у Вас версия Ubuntu не 16.04, то уточнить адрес Вы можете на официальном сайте PostgreSQL на странице загрузке – вот она.
После перехода на страницу выбираете версию Ubuntu, после чего у Вас отобразится адрес нужного репозитория.
Для упрощения процедуры создания файла давайте напишем скрипт с выводом адреса репозитория, а вывод перенаправим в файл. Для Ubuntu Server 16.04 подключение нужного репозитория будет выглядеть следующим образом.
Также нам необходимо импортировать ключ подписи репозитория, для этого вводим команду.
Далее обновляем список пакетов.
И еще раз проверяем наличие пакета с PostgreSQL 10.
Теперь нужный пакет у нас есть, и мы можем переходить к установке PostgreSQL 10.
Шаг 3
Для установки PostgreSQL 10 пишем следующую команду.
По окончанию процесса установки проверяем, запущен ли сервер PostgreSQL.
Как видим, PostgreSQL 10 установился и работает.
Базовая настройка PostgreSQL 10 в Linux Ubuntu Server
После установки нам необходимо выполнить базовую настройку PostgreSQL 10, например: создать пользователя, указать какие сетевые интерфейсы будет прослушивать сервер, а также разрешить подключение по сети. Начнем мы с создания пользователя и базы данных.
Создание пользователя и базы данных в PostgreSQL
После установки, к серверу PostgreSQL мы можем подключиться только с помощью системного пользователя postgres, причем без пароля. Для этого переключаемся на пользователя postgres (учетная запись в Ubuntu создана автоматически во время установки PostgreSQL).
Запускаем psql — это консоль управления PostgreSQL.
Сначала зададим пароль для пользователя postgres.
Затем создаем нового пользователя на сервере PostgreSQL, так как работать от имени postgres крайне не рекомендуется.
где, testuser – это имя пользователя, ‘123456’ – это его пароль.
Далее давайте создадим базу данных.
где, testdb – это имя новой базы данных.
Теперь давайте дадим права на управление БД нашему новому пользователю.
Все готово, выходим из консоли.
Для проверки, давайте подключимся к PostgreSQL от имени нового пользователя, на предложение о вводе пароля вводим пароль от новой учетной записи.
Работает. Для выхода снова набираем \q.
Для переключения обратно на root вводим exit.
Разрешаем подключение к PostgreSQL по сети
По умолчанию PostgreSQL прослушивает только адрес localhost, поэтому для того чтобы мы могли подключаться по сети, нам нужно указать какие сетевые интерфейсы будет просушивать PostgreSQL. Я для примера укажу, что прослушивать нужно все доступные интерфейсы. Если у Вас несколько сетевых интерфейсов, и Вы хотите, чтобы PostgreSQL использовал только один конкретный, то Вы его можете указать именно здесь.
Для этого открываем файл postgresql.conf, например редактором nano.
Находим следующую строку.
и заменяем на (вместо звездочки Вы в случае необходимости указываете IP адрес нужного интерфейса).
Сохраняем изменения сочетанием клавиш CTRL+O и подтверждаем нажатием Enter, затем просто закрываем редактор nano сочетанием клавиш CTRL+X.
Теперь давайте разрешим подключение из сети 10.0.2.0/24 с методом аутентификации md5. Для этого открываем файл pg_hba.conf
Ищем вот такие строки.
И вносим следующие изменения (если IPv6 Вы не будете использовать, то можете закомментировать соответствующие строки знаком #).
Где, 10.0.2.0/24 адрес сети, из которой будет происходить подключение к текущему серверу PostgreSQL. Сохраняем изменения сочетанием клавиш CTRL+O, подтверждаем нажатием Enter и закрываем редактор nano сочетанием клавиш CTRL+X.
Все, установка и настройка PostgreSQL закончена, можете подключаться к серверу из сети клиентским приложением. Пока, надеюсь, материал был Вам полезен!
Источник
Установка сервера 1С + PostgreSQL на Linux Ubuntu
Можно значительно сократить затраты на программное обеспечение, установив сервер 1С на Linux. В данной инструкции мы рассмотрим процесс настройки сервера 1C 8.3 на Ubuntu 18.04 или 20.04 с сервером баз данных (не файловый вариант). В качестве СУБД мы будем использовать PostgreSQL (на примере версий 9.6, 10, 12 и 13).
Выбор операционной системы должен, в первую очередь, базироваться на основе официальных системных требованиях. Прежде чем сделать окончательный выбор, ознакомьтесь с ними.
Подготовка системы
Задаем имя сервера
Чтобы сервер 1С мог запуститься без ошибки, необходимо ему задать корректное имя:
hostnamectl set-hostname server1C.dmosk.ru
Если данное имя не зарегистрировано в DNS, прописываем соответствие в файле hosts:
Настройка брандмауэра
Для корректной работы сервера, необходимо открыть порты:
- 1540 и 1541 для сервера 1С.
- 1560 — запросы к базе данных.
По умолчанию, в Ubuntu действует разрешающая политика и настройка брандмауэра не требуется. В противном случае, вводим команды:
iptables -I INPUT 1 -p tcp —dport 1540:1541 -j ACCEPT
iptables -I INPUT 1 -p tcp —dport 1560 -j ACCEPT
И сохраняем правила с помощью iptables-persistent:
apt-get install iptables-persistent
Установка PostgreSQL
Как было сказано выше, мы задействуем СУБД PostgreSQL. Для 1С требуется специальная сборка postgresql, которая может быть установлена из специального дистрибутива или от поставщика 1С. Рассмотрим установку как версии 9.6, так и 10.
Подготовка к установке СУБД
Настраиваем локаль, введя команду:
В открывшемся окне выбираем локаль ru_RU.UTF-8 UTF-8:
Нажимаем OK. В следующем окне также выбираем ru_RU.UTF-8:
. и нажимаем OK.
* Если мы устанавливали русскую версию Linux, возможно, данные настройки уже будут выставлены. Так или иначе, стоит в этом убедиться.
Установка PostgreSQL 9.6 из репозитория
PostgreSQL 9.6 для 1С можно установить из репозитория. Для начала, добавим его:
echo «deb http://1c.postgrespro.ru/pg1c-9.6/ubuntu/ $(lsb_release -cs) main» > /etc/apt/sources.list.d/postgrespro-1c.list
Установим цифровую подпись для репозитория:
wget —no-verbose -O — http://1c.postgrespro.ru/pg1c-9.6/keys/GPG-KEY-POSTGRESPRO | apt-key add —
Обновляем списки пакетов:
Устанавливаем библиотеку libpq5 версии 9.6, собранной для postgresql под 1С:
apt-get install libpq5=9.6.*.1C.bionic
Выполняем установку самого PostgreSQL:
apt-get install postgresql-pro-1c-9.6
Установка PostgreSQL 10 от 1С
Сначала устанавливаем компоненты, необходимые для установки СУБД из пакетов.
dpkg -i libicu55_55.1-7_amd64.deb
* libicu55 — Unicode-компоненты для интернационализации.
Теперь устанавливаем postgresql-common:
apt-get install postgresql-common
* postgresql-common позволяет одновременную установку нескольких версий PostgreSQL.
Устанавим пакет libssl:
* если команда вернет ошибку, точное название для новой версии libssl смотрим, перейдя по ссылке.
dpkg -i libssl1.0.0_1.0.2n-1ubuntu5.4_amd64.deb
Переходим к установки самой СУБД. 10-я версия PostgreSQL может быть установлена из дистрибутива, полученного от 1С (в личном кабинете или от поставщика). Архив с дистрибутивом postgresql, в свою очередь, содержит архивы под различные операционные системы — нам нужен файл с окончанием в названии . amd64_deb.tar.bz2
* в данном примере взят файл для 64-х разрядной версии операционной системы. Пакет deb (для систем на базе Debian).
Копируем данный файл на сервер (например, с помощью программы WinSCP) и распаковываем его:
tar jxvf PostgreSQL_10.*.1C_postgresql_10.*.1C_amd64_deb.tar.bz2
Выполним установку пакетов из папки . amd64_deb.
dpkg -i postgresql-10.*.1C_amd64_deb/*.deb
sudo -u postgres /usr/lib/postgresql/10/bin/initdb -D /var/lib/postgresql/10/main —locale=ru_RU.UTF-8
* при инициализации для нас важно задать русскую локаль. В противном случае мы можем получить ошибку «Порядок сортировки не поддерживается базой данных».
Установка PostgreSQL 12 от 1С
Устанавим пакет libssl:
* если команда вернет ошибку, точное название для новой версии libssl смотрим, перейдя по ссылке.
dpkg -i libssl1.0.0_1.0.2n-1ubuntu5.4_amd64.deb
apt-get install libllvm6.0
Распаковываем архив с postgresql:
tar jxvf postgresql_12.*.1C_amd64_deb.tar.bz2
Устанавливаем по очереди
dpkg -i postgresql-12.*.1C_amd64_deb/libpq5_12.*.1C_amd64.deb
dpkg -i postgresql-12.*.1C_amd64_deb/postgresql-client-12_12.*.1C_amd64.deb
dpkg -i postgresql-12.*.1C_amd64_deb/postgresql-12_12.*.1C_amd64.deb
sudo -u postgres /usr/lib/postgresql/12/bin/initdb -D /var/lib/postgresql/12/main —locale=ru_RU.UTF-8
* при инициализации для нас важно задать русскую локаль. В противном случае мы можем получить ошибку «Порядок сортировки не поддерживается базой данных».
PostgreSQL Pro для 1С
Для работы 1С рекомендуется установить специальный выпуск PostgreSQL Pro. Она также может быть загружена и установлена бесплатно.
Переходим на страницу 1c.postgres.ru — проходим 3 шага мастера, выбрав нужную версию Postgresql и Ubuntu:
После заполняем форму для получения инструкции по установке СУБД:
На указанную почту придет инструкция по установке PostgreSQL.
Пример установки PostgreSQL Pro 13. Скачиваем скрипт для установки репозитория:
curl -o apt-repo-add.sh https://repo.postgrespro.ru/pg1c-13/keys/apt-repo-add.sh
apt-get install gnupg2
* без данного пакета при попытке установить репозиторий мы получим ошибку:
E: gnupg, gnupg2 and gnupg1 do not seem to be installed, but one of them is required for this operation
Error adding key.
Запускаем скачанный скрипт:
Запускаем установку СУБД:
apt-get install postgrespro-1c-13
systemctl enable postgrespro-1c-13
systemctl stop postgrespro-1c-13
Удаляем содержимое каталога data:
rm -rf /var/lib/pgpro/1c-13/data/*
* в противном случае, при попытке инициализировать базу мы получим ошибку Data directory /var/lib/pgpro/1c-13/data is not empty!
/opt/pgpro/1c-13/bin/pg-setup initdb —tune=1c —locale=ru_RU.UTF-8
Запускаем сервис postgrespro:
systemctl start postgrespro-1c-13
Действия после установки postgres
Если мы установили PostgreSQL Pro версию, выполним только первую настройку.
Пароль для пользователя postgres
Задаем пароль для пользователя postgres:
sudo -u postgres psql -U postgres -d template1 -c «ALTER USER postgres PASSWORD ‘password'»; history -d $((HISTCMD-1))
* данную команду мы запускаем под пользователем postgres; мы задаем пароль password для postgresql-пользователя postgres. Дополнительная команда history -d $((HISTCMD-1)) удалить из истории строку с паролем.
Остальные настройки выполняем для PostgreSQL не Pro версии.
Автозапуск
Разрешаем автозапуск сервиса баз данных и стартуем его:
systemctl enable postgresql —now
Блокировка обновлений PostgreSQL
Так как для 1С устанавливается специальная сборка СУБД, необходимо запретить ее обновление. В противном случае будет установлен обычныйpostgresql, что приведет к потери работоспособности сервера.
Смотрим версию установленного сервера баз данных:
dpkg -l | grep postgresql
ii postgresql-10 10.10-4.1C .
ii postgresql-client-10 10.10-4.1C .
.
И так, у нас установлена версия 10.10-4.1C. Вводим:
dpkg -l | grep 10.10-4.1C | awk -F’ ‘ ‘
* где 10.10-4.1C — версия установленного PostgreSQL. Команда apt-mark hold блокируем установку обновлений для пакетов версии 10.10-4.1C.
apt-mark hold postgresql-common postgresql-client-common
Установка сервера 1С
Для установки сервера 1С необходимо сначала установить вспомогательные пакеты, затем сам сервис. Дистрибутив необходимо скачать с сайта 1С — личного кабинета, доступного по подписке.
И так, выполним установку следующих пакетов:
apt-get install imagemagick unixodbc ttf-mscorefonts-installer
- imagemagick — набор программ для чтения и редактирования графических файлов.
- unixodbc — диспетчер драйверов для ODBC.
- ttf-mscorefonts-installer — набор шрифтов Microsoft.
В процессе установки система запросит принять лицензионное соглашение — выбираем Yes.
Копируем на сервер архив с дистрибутивом для 1С, который был загружен с сайта 1С или получен от поставщика. Распаковываем архив командой:
tar zxvf 8.3.16.1148_deb64.tar.gz
* где 8.3.16.1148_deb64.tar.gz — имя архива с 1С версии 8.3.16. В архиве пакеты deb (для Linux на основе Debian) для 64-х разрядной системы.
Устанавливаем все пакеты, которые находились в архиве командой:
dpkg -i 1c-enterprise*.deb
Разрешаем автозапуск сервиса 1С и стартуем его:
systemctl enable srv1cv83
systemctl start srv1cv83
Необходимо убедиться, что сервис запустился:
systemctl status srv1cv83
Если мы получим ошибку «srv1cv83.service not found», находим исполняемый файл srv1cv83:
find /opt -name srv1cv83
В моем случае он был по пути:
Делаем симлинк в каталоге /etc/init.d на найденный файл:
ln -s /opt/1cv8/x86_64/8.3.16.1148/srv1cv83 /etc/init.d/srv1cv83
Снова запускаем сервис:
systemctl start srv1cv83
Настройка кластера и клиента
На любой компьютер в сети установим толстый клиент 1С:Предприятие той же версии, что и сервер. Во время установки обязательно выбираем компонент Администрирование сервера 1С:Предприятие:
Устанавливаем клиента 1С. После установки в меню пуск находим ссылку Регистрация утилиты администрирования серверов (версия) и запускаем ее от имени администратора:
Теперь запускаем утилиту Администрирование серверов 1С Предприятия:
В открывшемся окне кликаем правой кнопкой мыши по Central 1C:Enterprise 8.3 servers — выбираем Создать — Центральный сервер 1С:Предприятие 8.3:
Пишем имя сервера 1С или его IP-адрес:
. и нажимаем OK. В панели управления появится подключение — переходим в раздел Кластеры — Локальный кластер — кликаем правой кнопкой по Информационные базы — выбираем Создать — Информационная база:
Заполняем параметры для создания новой базы:
* в данном примере нами были заполнены:
- Имя — задаем произвольное имя для подключения к базе.
- Сервер баз данных — имя или IP-адрес базы. Задаем localhost, так как в нашем случае сервер 1С и сервер баз данных находятся на одном сервере.
- Тип СУБД — выбираем PostgreSQL.
- База данных — имя базы данных.
- Пользователь сервера БД — пользователь, под которым будет выполняться подключение к базе. В нашем примере postgres.
- Пароль пользователя БД — пароль для базы, который мы задали после установки СУБД.
- Создать базу данных в случае ее отсутствия — ставим галочку, чтобы база была создана.
Если мы получим ошибку Этот хост неизвестен:
. необходимо убедиться, что имя сервера разрешается в IP-адрес. Для этого необходимо его добавить в локальную DNS или файл hosts.
База должна создастся. Теперь запускаем 1С клиент и добавляем новую базу — при добавлении выбираем Добавление в список существующей информационной базы:
Указываем произвольное имя информационной базы, а также выбираем тип расположения базы На сервере 1С:Предприятия:
Нажимаем Далее и Готово. Запускаем конфигуратор, загружаем базу и пользуемся.
HASP Licence manager
Если в сервер вставлен аппаратный ключ, необходимо установить HASP Licence manager, чтобы лицензии могли получать компьютеры по сети.
Проверяем, что наш сервер видит ключ:
lsusb | grep -i hasp
Мы должны увидеть что-то на подобие:
Bus 001 Device 003: ID 0529:0001 Aladdin Knowledge Systems HASP copy protection dongle
Bus 001 Device 002: ID 0529:0001 Aladdin Knowledge Systems HASP copy protection dongle
Устанавливаем необходимые пакеты:
apt-get install make libc6-i386
- make — утилите, которая в нашем случае используется для компиляция исходного кода.
- libc6-i386 — набор стандартных библиотек для С и математических вычислений.
Создадим каталог для загрузки пакетов и перейдем в него:
mkdir /tmp/hasp ; cd /tmp/hasp
Переходим на страницу загрузки HASP для Ubuntu. Выбираем необходимую версию и копируем ссылки на 2 файла — haspd-modules_. и haspd_.
На момент обновления инструкции на сайте не было пакетов для Ubuntu 20, однако, для данной версии подходят пакеты под Ubuntu 18.
С помощью скопированных ссылок загружаем на сервер два файла:
* в моем примере загрузка выполнялась для Ubuntu 18.04.
Выполним установку скачанных пакетов командой:
dpkg -i haspd*.deb
Разрешим автозапуск сервиса haspd:
systemctl enable haspd
systemctl start haspd
Проверяем, что он корректно стартовал и работает:
systemctl status haspd
Готово — наши компьютеры в локальной сети смогут получить лицензию.
Миграция базы на PostgreSQL
В случае, если это не первая установка и у нас уже есть база, ее нужно перенести на новый сервер. Рассмотрим 2 варианта — база была на другом сервере PostgreSQL и универсальный (файловый вариант или другая СУБД).
С PostgreSQL на PostgreSQL
В данном случае процесс переноса заключается в создании дампа (backup) и его восстановления на новом сервере (restore). Необходимо учесть, что для корректного переноса данных, версии 1С должны совпадать.
Есть несколько инструментов по созданию резервных копий PostgreSQL и их восстановлению. Их описание выходит за рамки данной статьи — подробнее читайте инструкцию Резервное копирование PostgreSQL.
Универсальный способ миграции на PostgreSQL
Данный способ также подойдет и для миграции с PostgreSQL на PostgreSQL. Для начала, открываем нашу базу в конфигураторе на старом 1С — кликаем по Администрирование — Выгрузить информационную базу:
Выбираем путь для сохранения файла. Ждем окончания выгрузки и переносим полученный файл на компьютер с толстым клиентом 1С (если для нового сервера мы используем другой компьютер с 1С).
Открываем конфигуратор для созданной в PostgreSQL базы — кликаем Администрирование — Загрузить информационную базу:
. и выбираем выгруженный ранее файл. Дожидаемся его загрузки — система потребует перезапустить 1С — соглашаемся. Ждем новой загрузки. После можно пользоваться базой 1С на новом сервере.
Веб-публикации
Сервер 1С поддерживает возможность веб-публикаций баз 1С. Это дает возможность открывать программу в браузере или мобильном приложении. В Linux данные публикации осуществляются с помощью Apache.
Установка и запуск Apache
Первым делом, устанавливаем веб-сервер apache:
apt-get install apache2
Разрешаем автозапуск веб-сервера и стартуем сам сервис:
systemctl enable apache2
systemctl start apache2
Открываем браузер и переходим по адресу http:// — мы должны увидеть стартовую страницу Apache:
Публикация 1С на веб-сервере
Публикация базы выполняется с помощью скрипта webinst, который устанавливается с сервером. Для простоты, мы опубликуем базу в корневую директорию /var/www/html, но при желании, можно настроить виртуальные домены.
И так, создадим каталог, в который опубликуем нашу базу:
Переходим в каталог с установленным 1С:
* где 8.3.16.1148 — версия установленной платформы.
Заускаем скрипт для публикации базы:
./webinst -apache24 -wsdir test -dir /var/www/html/test -connstr «Srvr=192.168.1.11;Ref=test;» -confPath /etc/apache2/apache2.conf
* где apache24 — версия установленного apache; test — имя нашей базы, которую мы создали ранее; /var/www/html/test — путь до каталога на сервере, в котором будет опубликована база; 192.168.1.11 — IP-адрес сервера 1С; Ref=test — имя базы в СУБД; /etc/apache2/apache2.conf — путь до конфигурационного файла apache.
Источник