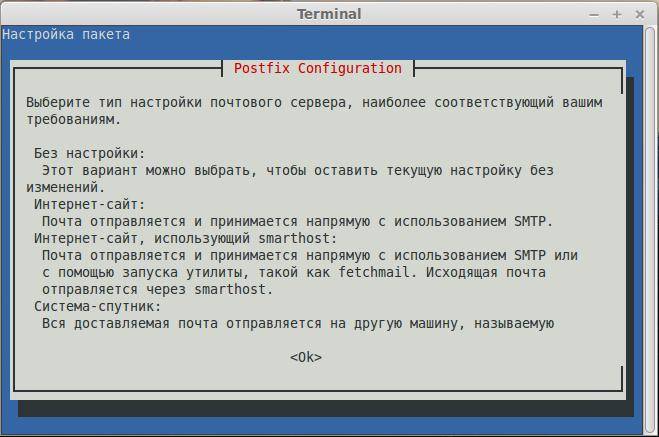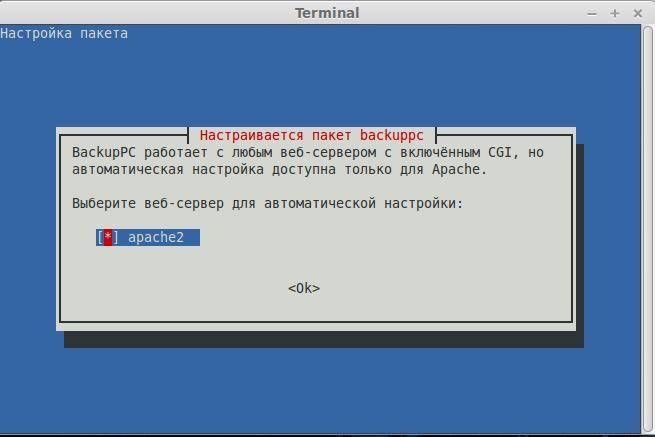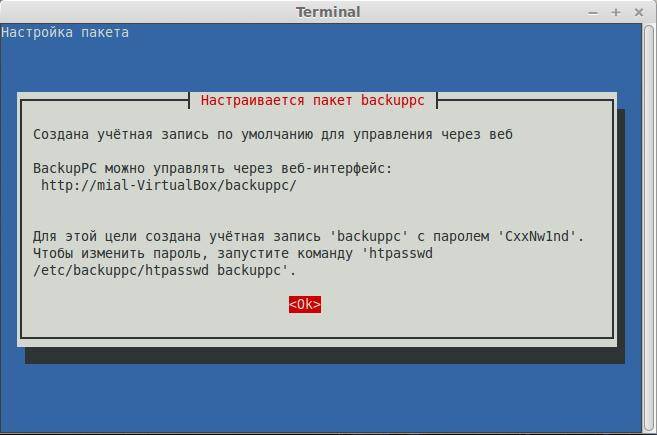- Бэкап Linux и восстановление его на другом железе
- 1. Создание бэкапа
- Восстановление бэкапа на другом железе
- Настройка резервного копирования Linux-сервера за 5 минут
- Быстрая настройка резервного копирования под Linux и не только (UrBackup)
- Как настроить кросс-платформенный сервер резервного копирования на Linux с BackupPC
- Особенности BackupPC
- Установка BackupPC
- Запуск BackupPC и настройка Backups
- Запуск резервного копирования
- Восстановление резервных копий
- Заключение
Бэкап Linux и восстановление его на другом железе
Я работаю в организации с маленьким штатом, деятельность тесно связана с IT и у нас возникают задачи по системному администрированию. Мне это интересно и частенько я беру на себя решение некоторых.
На прошлой неделе мы настраивали FreePBX под debian 7.8, нанимали фрилансера. В процессе настройки оказалось, что сервер (да, я так называю обычный PC) не хочет грузится с HDD при подключенных USB 3G модемах, которые мы используем для звонков на мобильные, колупание BIOSа не помогло. Непорядок. Решил, что нужно перенести его на другую железяку. Так появилось сразу две связанные задачи:
- сделать бэкап сервера;
- восстановить бэкап на другом железе.
Гугление не дало внятных ответов, как это сделать, пришлось собирать информацию кусками и пробовать. Всякие acronis’ы отбросил сразу, ибо не интересно.
Опыт общения с linux-системами у меня небольшой: настройка VPN сервера на open-vpn, ftp-сервера и еще пара мелочей. Сам себя я характеризую как человека умеющего читать маны и править конфиги 🙂
Ниже я описываю свой частный случай и почему я поступил именно так. Надеюсь, новичкам будет полезно, а бородатые админы улыбнутся вспомнив молодость.
Начинаем копать теорию:
Второй способ требует наличия внешнего жесткого диска объемом не меньше раздела, который архивируем. Да и что с ним потом делать, непонятно, хранить на полочке? Остановился на tar, чуть сложнее в реализации, нужно будет создать MBR, но время создания/восстановления архива существенно меньше, хранить бэкап проще, полтора гига можно закинуть в облако и скачать, когда будет нужно. Записывать его можно на ту же live-флэшку, с которой буду грузиться.
Итак, план действия:
1. Создание бэкапа
Грузимся с live-флэшки, у меня это debian-live-7.8.0-amd64-standard.
Переключаемся на root:
Монтируем раздел, который будем архивировать, у меня это sda1, чтобы случайно не наломать дров, монтируем только для чтения. Посмотреть все свои разделы можно при помощи команд ls /dev | grep sd или df -l
Наша флэшка уже примонтирована, но в режиме только чтения, нужно перемонтировать для чтения-записи, чтобы писать туда бэкап.
Все готово для создания архива
Здесь у нас параметры: c — создать архив, v — выводить информацию о процессе, z — использовать сжатие gzip, p — сохраняем данные о владельцах и правах доступа, f — пишем архив в файл, путь к файлу, —exclude — исключаем из архива каталог (я исключил каталоги с записями разговоров и каталог с бэкапами FreePBX), /mnt/ — каталог, который архивируем.
Ждем… у меня вся подготовка и создание архива заняли 10 минут. Будь флэшка быстрее, уложился бы в 7-8 минут.
Складываем архив в надежное место за пределами офиса.
Восстановление бэкапа на другом железе
2. Размечаем диск, создаем файловую систему
Грузимся с live-флэшки, у меня все та же debian-live-7.8.0.
Переключаемся на root:
Размечаем диск. Мне понравилась утилита с псевдографическим интерфейсом cfdisk. Там все просто и понятно.
Удаляем все имеющиеся разделы. Я создал два новых раздела, один на 490 Gb под / (sda1) и 10 Gb под swap (sda2) в конце диска, т.к. он практически не будет задействован. Проверим типы разделов. Который под систему должен иметь тип 83 Linux, второй — 82 Linux swap / Solaris. Помечаем системный раздел загрузочным (bootable), сохраняем изменения и выходим.
Cоздаем файловую систему на первом разделе.
3. Распаковываем архив.
Монтируем отформатированный раздел
Распаковываем архив прямо с флэшки
Параметр —same-owner — сохраняет владельцев у распаковываемых файлов, x — извлекаем из архива, v — выводить информацию о процессе, p — сохраняем права доступа, f — указываем файл, который распаковываем, C — распаковываем в категорию.
4. Создаем MBR на новом диске.
Чтобы корректно создать загрузочную запись, монтируем рабочие каталоги к нашему будущему root-каталогу, у меня это /mnt. Каталоги /dev и /proc сейчас используются live-системой, используем параметр bind, чтобы они были доступны сразу в двух местах:
Переключаемся на новую систему используя chroot:
Делаем swap-раздел для новой системы:
Подключаем его же:
Чтобы grub работал, нужно указать ему правильные UUID разделов в fstab, сейчас там прописаны разделы предыдущей системы:
Открываем второй терминал (Alt+F2) под root:
И видим текущие UUID разделов.
Вручную переписываем их в fstab переключаясь между Alt+F1 и Alt+F2. Да, муторно, но попытки копировать занимали у меня больше времени, чем переписывание. Сохраняем fstab.
Устанавливаем grub2. У меня один физический диск, поэтому ставим его на sda:
На чистый диск должно встать без ошибок. Обновляем информацию из fstab:
Возвращаемся в Live-систему:
Размонтируем все каталоги:
Если вылазят процессы, которые используют эти каталоги, убиваем их используя fuser.
Все, поехали. Грузимся с жесткого диска:
Здесь статья должна была закончиться, но у меня возникли проблемы с подключением к интернету. Сервер видит сеть, видит компьютеры в ней, но в интернет не ходит… а это как бы важно для телефонии.
5. Тестирование и устранение неполадок.
Показывет интерфейсы eth1 и lo, гугление сказало, что gateway можно прописать только подключению eth0, остальные рассчитаны только на работу внутри сети.
Похоже, отсутствие eth0 вызвано способом переноса системы. Находим файл, который отвечает за нумерацию интерфейсов, смотрим туда:
Действительно, там два активных интерфейса, определенных MAC’ами. Комментируем первый, второму прописываем eth0.
Перезапуск /etс/init.d/networking не помог, поэтому перезагружаемся:
Подключаем донглы, проверяем, все работает.
Спасибо за внимание.
Источник
Настройка резервного копирования Linux-сервера за 5 минут
Передо мной возникла необходимость настроить резервное копирование на новом Linux-сервере, задачка эта оочень важная, но уж больно скучная: нужно написать и отладить скрипты, которые будут архивировать нужные папки (причем желательно делать инкрементальные архивы), базы данных, хранилища subversion, а затем переносить эти архивы на удаленный сервер. По этому я попробовал нагуглить готовое решение для этой задачки и в результате наткнулся на backup-manager — замечательный опенсорсный набор bash-скриптов, позволяющих:
- архивировать любые папки, в том числе и создавать инкрементальные архивы. В конфиге просто указывается список директорий, которые должны быть скопированы, а также «черный список» файлов, которые копироваться не будут.
- делать резервное копирование баз данных MySQL. В конфиге указываются логин и пароль mysql-юзера, имеющего доступ к базам, а всю остальную работу backup-manager делает сам.
- делать резервное копирование svn-репозиториев, причем бэкап делается не копированием папки с хранилищем, а с помощью команды svnadmin dump.
- шифровать архивы.
- копировать созданные архивы на удаленные сервера по FTP, SSH или (это самая важная для меня фича) в хранилище Amazon S3, а также записывать их на DVD.
Таким образом, один этот этот набор скриптов решил абсолютно все мои задачи, связанные с резервным копированием. Настраивается все это хозяйство не более чем за пять минут, так как в конфигурационном файле каждый параметр имеет подробные комментарии, так что проблем с настройкой возникнуть ни у кого не должно.
Скачать можно отсюда: www.backup-manager.org/downloads, либо просто можно установить пакет backup-manager (пример для Debian):
aptitude install backup-manager
Кроме того, нужно учесть, что для копирования данных в хранилище Amazon S3 в системе должны быть установлены пакеты libnet-amazon-s3-perl и libfile-slurp-perl:
aptitude install libnet-amazon-s3-perl libfile-slurp-perl
Теперь остается только настроить запуск backup-manager по крону и можно спать спокойно.
Upd.
Все настройки хранятся в файле /etc/backup-manager.conf, вот основные его параметры:
# Папка, в которой архивы будут складываться локально
export BM_REPOSITORY_ROOT=»/var/archives»
# Используемые методы резервного копирования
export BM_ARCHIVE_METHOD=»tarball-incremental mysql svn»
# Далее для каждого из выбранных выше методов резервного копирования задаем настройки
# Список папок, содержимое которых будем бэкапить
BM_TARBALL_TARGETS[0]=»/etc»
BM_TARBALL_TARGETS[1]=»/boot»
BM_TARBALL_TARGETS[2]=»/var/www»
export BM_TARBALL_TARGETS
# Список исключений, то есть файлов в перечисленных выше папках, которые бэкапить не нужно
export BM_TARBALL_BLACKLIST=»/dev /sys /proc /tmp *imagecache*»
# Теперь указываем как часто делать мастер-бэкап и инкрементный бэкап
export BM_TARBALLINC_MASTERDATETYPE=»weekly»
export BM_TARBALLINC_MASTERDATEVALUE=»1″
# Для бэкапа MySQL баз данных указываем какие базы бэкапить и параметры mysql-юзера
export BM_MYSQL_DATABASES=»__ALL__»
export BM_MYSQL_ADMINLOGIN=»user»
export BM_MYSQL_ADMINPASS=»1234″
# Для бэкапа subversion-репозитория указываем путь к хранилищу
export BM_SVN_REPOSITORIES=»/var/repositories»
# Выбираем метод аплоада созданного бэкапа а удаленный сервер
# (еще есть варианты ftp, ssh, ssh-gpg, rsync)
export BM_UPLOAD_METHOD=»s3″
# Для копирования копий на Amazon S3 задаем имя корзины, access key и secret key
export BM_UPLOAD_S3_DESTINATION=»basket-name»
export BM_UPLOAD_S3_ACCESS_KEY=»ABC123″
export BM_UPLOAD_S3_SECRET_KEY=»DEF456″
Это самые основные настройки, в самом конфиге есть еще пара десятков параметров, все они подробно прокомментированы.
Источник
Быстрая настройка резервного копирования под Linux и не только (UrBackup)
Примерно год назад у меня возникла «острая» необходимость перевести систему резервного копирования данных в корпоративной сети на бесплатные рельсы. До этого использовался платный продукт от Symantec, по нему, конечно, много нареканий, но он работал, хоть и не всегда справлялся. Как обычно, все надо было сделать «вчера», и я приступил к поиску вариантов.
Для начала начал искать решение для резервного копирования файлов, очевидным решением было простая настройка скриптов на Linux по cron, но это не очень удобное и надежное решение, если серверов более одного(а у меня их около 50-ти) и структура достаточно динамична. Тем более если инфраструктура смешанная, Linux + Windows. Хотелось что-нибудь простое в дальнейшем обслуживании и извлечении самих копий, например, переложить восстановление пользовательских файлов на группу поддержки. Порывшись пару часов в интернете, я наткнулся на интересный проект UrBackup, он удовлетворял всем моим условиям.
Как операционную систему я выбрал CentOS 6 в конфигурации minimal, взять можно тут. Подробно на установке и первичной настройке останавливаться не будут, т.к. манулов по этой процедуре уже достаточно на Хабре. Перейдем к установке виновника топика UrBackup.
Предыдущие версии UrBackup приходилось собирать из исходников, но слава разработчикам, для последних версий появились репозитории для большинства популярных систем. Хотя собрать из исходников проблем не составляло, репозиторий сильно упрощает жизнь, особенно при обновлениях.
Тут мы подключаем репозиторий и устанавливаем собственно сервер. Далее, чтобы мы могли подключится к серверу из вне, нам необходимо поправить iptables:
Так же для серверов внутри сети отключаем selinux:
Отключаем selinux без перезагрузки:
Устанавливаем сервис в автозагрузку и запускаем:
Готово. Можно подключаться и настраивать.
Заходим по адресу. При желании выбираем язык и идем в настройки:
Тут для первичной настройки нам необходимо указать только путь для хранения бекапов. Не забываем нажать кнопку «сохранить» и мы можем переходить к настройке клиентов.
Для начала нам необходимо установить клиент на сервер, который мы хотим копировать. Клиент для Windows систем можно скачать с сайта разработчиков, но так как мы в данный момент рассматриваем linux-системы, рассмотрим установку на тот же CentOS 6:
Добавляем правила в iptables:
Не забываем отключить selinux, если, конечно, в нем нет необходимости. И можно добавлять клиента на сервер. Возвращаемся на сервер. Идем в раздел «статус»:
Вбиваем в поле «Имя/IP» IP-адрес сервера, с которого мы хотим бекапить данные, и нажимаем добавить. Ждем пару минут, пока клиент появится в списке.
Для клиента с GUI этого достаточно, настройки папок для копирования можно сделать прямо на клиенте, резервное копирование начнется по расписанию, но у нас минимальный Linux и мы ставили клиент без GUI, его, как впрочем и полноценного клиента, можно настраивать прямо с сервера.
Идем в настройки:
Выбираем наш сервер из списка и настраиваем «каталоги по умолчанию для бекапа».
Готово. Сервер настроен и работает. Во время работы мы видим нечто подобное:
Сервер работает на удивление быстро и очень компактно использует место на диске, используя подобие дедубликации на основе симлинков.
Это минимальная настройка сервера, при желании можно настроить авторизацию, архивацию, создание образов систем (Windows), резервное копирование через интернет и т.д. В дальнейших статьях планирую рассказать, как на этот же сервер настроить резервное копирование MSSQL и Exchange, если это, конечно, будет интересно читателям.
Источник
Как настроить кросс-платформенный сервер резервного копирования на Linux с BackupPC
В этом сообщение я представлю вам BackupPC, программный кросс-платформенный бэкап сервер, который через сеть может вытянуть резервное копирование клиентов Linux, Windows и MacOS. В BackupPC добавлено ряд функций, которые делают резервное копированиче чуть ли не приятной вещью.
Особенности BackupPC
BackupPC поставляется с надёжным веб-интерфейсом, который позволяет вам собирать и управлять централизованным образом резервными копированиями других удалённых хостов. Используя веб-интерфейс, вы можете изучить файлы журналов и конфигурационные файлы, запустить/отменить/настроить расписания резервных копирований удалённых хостов и визуализировать текущий статус задач резервного копирования. Вы также можете просматривать архивные файлы и очень просто восстанавливать отдельные файлы или всё полностью из архивов бэкапов. Для восстановления индивидуальных отдельных файлов, вы можете загружать их из предыдущих бэкапов прямо в веб-интерфейсе. Если этого недостаточно, не требуется специальной программы на стороне клиента для клиентских хостов. На Windows клиентах используется родной протокол SMB, в то время как на *nix клиентах вы будете использовать rsync или tar через SSH, RSH или NFS.
Установка BackupPC
На Debian, Ubuntu, Mint и их производных запустите следующую команду.
На Fedora используйте команду yum command. Обратите внимание, что имя пакета регистрозависимое.
На CentOS/RHEL 6 сначала включите репозиторий EPEL. На CentOS/RHEL 7 включите вместо репозиторий Nux Dextop. Затем продолжайте с командой yum:
Далее команды на разных дистрибутивах Linux идентичны, пользователи Debian, Ubuntu, Mint и их производных не забывайте ставить sudo перед каждой командой.
Как обычно, обе системы управления пакетами будут заботиться об автоматическом разрешении зависимостей. В дополнение как часть установочного процесса, вас могут спросить настроить почтовый сервер, настроить или перенастроить веб-сервер, который будет использован для графического пользовательского интерфейса. Я не стал ничего настраивать в почтовом сервере (чтобы не удлинять инструкцию). Следующие скриншоты из системы Debian:
Сделайте ваш выбор нажав на пробел и затем перейдите к Ок, используя кнопку [Tab], и нажмите [Enter].
Вам будет представлена следующий экран, информирующий вас, что администраторский пользовательский аккаунт ‘backuppc’ с соответствующим ему паролем (который, по желанию, может быть изменён), был создан для управления BackupPC. Обратите внимание, что пользовательский аккаунт HTTP и обычный Linux аккаунт с одинаковым именем ‘backuppc’ будут созданы с идентичным паролем. Первый нужен для получения доступа в защищённый веб-интерфейс BackupPC, в то время как второй нужен для выполнения резервного копирования используя rsync через SSH.
Вы можете изменить пароль по умолчанию для HTTP пользователя ‘backuppc’ следующей командой:
Для изменения обычного ‘backuppc’ пользовательского аккаунта Linux, используйте команду passwd.
Обратите внимание, что установочный процесс автоматически создаст веб и программный конфигурационные файлы.
Запуск BackupPC и настройка Backups
Чтобы начать, откройте окно браузера по адресу http:// /backuppc/. Когда появится окно запроса, введите данные HTTP пользователя, которые были предоставлены вам ранее. Если авторизация успешна, вас перекинет на главную страницу веб-интерфейса.
Наиболее вероятно, первое, что вам нужно сделать, это добавить хосты клиентов для резервного копирования. Перейдите в «Edit Hosts» (редактирвоание хостов) в панеле задач. Мы добавим два клиентских хоста:
- Host #1: CentOS 7 [IP 192.168.0.17]
- Host #2: Windows 7 [IP 192.168.0.103]
Мы будем делать резервное копирование CentOS, используя rsync через SSH, и хоста Windows, используя SMB. До выполнения резервного копирования, нам нужно настроить основанную на ключе аутентификацию на наш хост CentOS и сделать доступной по сети (расшарить) каталог на Windows машине.
Вот инструкция для настройки аутентификации, основанной на ключе, для удалённого хоста CentOS. Мы создаём пользователю ‘backuppc’ пару ключей RSA и переносим публичный ключ в аккаунт рута хоста CentOS.
Когда спросят, напечатайте yes и введите пароль рута для 192.168.0.17.
Вам понадобиться рут доступ для удалённого хоста CentOS для получения доступа записи на всю файловую систему в случае восстановления бэкапа файлов или каталогов, собственником которых является рут.
Когда хосты CentOS и Windows готовы, добавьте их в BackupPC используя веб-интерфейс:
Следующий шаг состоит из изменения настроек резервного копирования каждого хоста:
Следующее изображение показывает настройку для резервного копирования на Windows машине:
А следующий скриншот показывает настройку резервного копирования для CentOS:
Запуск резервного копирования
Для запуска каждого резервного копирования, перейдите к настройкам каждого хоста, а затем кликните «Start Full Backup»:
В любое время, вы можете просмотреть статус процесса, кликнув на home хоста, как показано в изображении выше. Если это по каким-либо причинам не получилось, также появится ссылка на страницу с сообщением ошибки (ошибок) в меню хоста. Когда резервное копирвоание завершено успешно, на сервере создаётся каталог с названием хоста или IP адресом в /var/lib/backuppc/pc:
Вы можете переходить по каталогам в поисках файлов, используя командную строку, но есть и более простой способ обозревать эти файлы и восстанавливать их.
Восстановление резервных копий
Для просмотра сохранённых файлов, переходите в раздел «Browse backups», что находится в главном меню хоста. Вы можете визуализировать каталоги и файлы с первого взгляда и выбрать те, которые вы хотите восстановить. Как вариант, вы можете кликнуть по файлу и открыть его, используя программу по умолчанию, или кликните правой кнопкой и выберете Сохранить ссылку, для его загрузки на машину, где вы работаете в данный момент:
Если хотите, то можете загрузить файлы zip или tar, заключающие содержание резеврных копий или просто восстановите файл (файлы) на прежнее место:
Заключение
Говорят «Чем проще — тем лучше», и именно это предлагает BackupPC. В BackupPC вы найдёте не только инструмент для резервного копирования, но также разносторонний интерфейс для управления вашими резервными копиями нескольких операционных систем без необходимости приложения на стороне клиента. Я уверен, что более чем достаточная причина, чтобы хотя бы попробовать.
Оставляйте ваши комментарии и вопросы, если они у вас есть, используя форму внизу. Я всегда счастлив услышать, что говорят читатели!
Источник