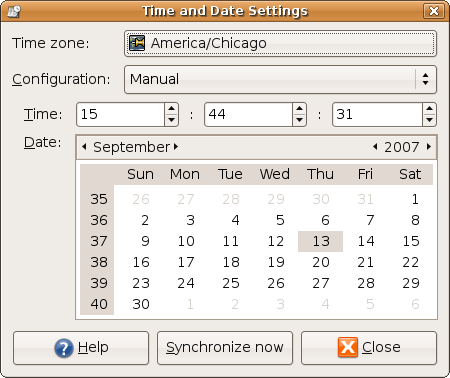- Set Time, Date Timezone in Linux from Command Line or Gnome | Use ntp
- Display Date And Time In Linux
- Syntax
- Display date and time in Linux using the timedatectl
- TZ environment variable
- GUI Tool: Time Administration
- How to change date and time settings with Gnome based Linux desktop
- Conclusion
- Linux / Unix: time Command Examples
- Purpose
- Syntax
- Is my time command shell built-in or external command?
- time command examples
- How do I redirect time command output to a file?
- A note about GNU/Linux time command
- Use FORMAT as the format string that controls the output of time
- Using time command on Linux or Unix with formatting
- Understanding TIMEFORMAT used by bash’s buitin time
- How to use bash’s builtin time command in Linux / Unix
- Summing up
Set Time, Date Timezone in Linux from Command Line or Gnome | Use ntp
Written by Guillermo Garron
Date: 2012-04-19 15:55:00 00:00
To have the correct time and date in Linux is very important, a lot of things depends on it. It does not matter if you are using Linux to power your personal computer or you have a Linux server. The server and system clock needs to be on time.
Set date from the command line
Set time from the command line
Set time and date from the command line
Linux check date from command line
Will show you something like this:
Set hardware clock
The hardware clock is the clock that runs in you PC hardware even if you disconnect it from the main power supply. This is because it has a lithium battery in the modern computers and another type of battery in the old ones.
We’ll see differences between hardware clock and system clock
Will output something like this:
Now check the system clock
Will output something like this:
Let’s set the hardware clock to local time:
If you want to set it to UTC time use:
Set the timezone
To set the timezone of your system clock do the following:
Choose the right timezone for you.
Automatically adjust your computer clock
To have your system to automatically adjust time we need to install ntp . Get it from your repository. Once installed you can configure it this way:
Edit the file /etc/ntpd.conf . It will look like this:
Be sure to start the daemon, and to make it start automatically when the system boots.
On Arch Linux is: /etc/rc.d/ntpd start on Debian and derivatives /etc/init.d/ntpd start
Update from the command line against a time server
You can update the clock manually, without the need of the daemon with ntpdate
You will get something like this:
Bonus: Set the time and Date on Gnome
If you are using Gnome right click on the clock and select adjust, or go to: System > Administration > Time and Date (You may be asked for root password)
You will see a window similar to this one:
If you enjoyed the article, please share it
Источник
Display Date And Time In Linux
H ow do I display date and time in Linux using the command line and GUI options?
To display date and time under Linux operating system using command prompt use the date command. It can also display the current time / date in the given FORMAT. We can set the system date and time as root user too.
| Tutorial details | |
|---|---|
| Difficulty level | Easy |
| Root privileges | No |
| Requirements | Linux with the terminal application |
| Est. reading time | 3 minutes |
Syntax
Open a terminal and type the following command:
date
You can format the date as follows in dd-mm-yy format:
date +»%d-%m-%y»
Simply display the current time:
date «+%T»
- No ads and tracking
- In-depth guides for developers and sysadmins at Opensourceflare✨
- Join my Patreon to support independent content creators and start reading latest guides:
- How to set up Redis sentinel cluster on Ubuntu or Debian Linux
- How To Set Up SSH Keys With YubiKey as two-factor authentication (U2F/FIDO2)
- How to set up Mariadb Galera cluster on Ubuntu or Debian Linux
- A podman tutorial for beginners – part I (run Linux containers without Docker and in daemonless mode)
- How to protect Linux against rogue USB devices using USBGuard
Join Patreon ➔
To print the date of the day before yesterday, run:
date —date=’2 days ago’
Want to see the day of year of Christmas in the current year? Try:
date —date=’25 Dec’ +%j
Display the current full month name and the day of the month:
date ‘+%B %d’
Display date and time in Linux using the timedatectl
Most modern Linux distro with systemd use the timedatectl command. It is used to query and change the system clock and its settings, and enable or disable time synchronization services. All you have to do is type the following command:
$ timedatectl
TZ environment variable
The TZ environment tells Linux what time zone you are in. Many times when you want to change your time zone temporarily. For example, you might want to print the current date and time in “America/Los_Angeles” timezone even though you are in “Europe/London”. So we can set TZ, give a command like as follows when using TCSH/CSH:
setenv TZ timezone
For BASH/KSH/SH (see export command:
TZ=timezone; export TZ
Another option:
TZ=»America/Los_Angeles» date
TZ=»Asia/Tokyo» date
Use the following command to print a list of all timezones:
timedatectl list-timezones
timedatectl list-timezones | more
## filter out data using the grep command/egrep command ##
timedatectl list-timezones | grep -i Hong_kong
timedatectl list-timezones | grep -i paris
timedatectl list-timezones | grep -E -i ‘paris|london|kolkata’
The TZ Environment Variable on Linux
GUI Tool: Time Administration
The Time Administration Tool allows you to set the time, date and timezone of your system, as well as setting any time server to synchronize your local time server. Type the following command to start time admin tool:
sudo time-admin
## OR ##
time-admin
Fig.01: Linux Date and Time Administration Tool
How to change date and time settings with Gnome based Linux desktop
First, you need to Settings in Activities and then click Details in the sidebar. Make sure you click Date & Time in the sidebar to open the panel:
Conclusion
In this quick tutorial, you learned about the date command that you can use to see or change the date/time under Linux operating systems. We further explained how to use the GUI tools too. The date command has many more options. See man page by typing the following man command:
$ man date
🐧 Get the latest tutorials on Linux, Open Source & DevOps via
Источник
Linux / Unix: time Command Examples
I am new Linux and Unix systems user. How do I display the time of the execution of a command/script on Linux or Unix-like operating systems using shell prompt?
You need to use the time command to display the elapsed time during the execution of a command or script. This page explains time command in Linux and Unix-like system with most common examples.
| time command details | |
|---|---|
| Description | Report time consumed by command execution |
| Category | Processes Management |
| Difficulty | Easy |
| Root privileges | No |
| Est. reading time | 4 minutes |
Table of contents
| |
- real time
- user time
- sys time
Purpose
Run command/programs or script and summarize system resource usage on your screen.
Syntax
The basic syntax is as follows:
time command
time command arg1 arg2 . argN
time [options] command arg1 arg2 . argN
Is my time command shell built-in or external command?
The time command is also built into the BASH/KSH/CSH/TCSH with a different syntax. Let us use the type command or command command to verify location:
type -a time
command -V time
To run the time command while in the shells, type:
/usr/bin/time -p command
/bin/time -p command arg1 arg2
Users of the bash or ksh shell need to use an explicit path in order to run the external time command and not the shell builtin variant.
time command examples
To measure the time required to run a program called date, enter:
$ time date
To use external time command give full path to time binary:
$ /usr/bin/time -p date
How do I redirect time command output to a file?
The syntax is as follows to save a record of the time command information in a file called output.time.txt, run:
If above command failed, try the following to save a record of the time command information in a file:
Use the cat command to display output on screen:
$ cat output.time.txt
A note about GNU/Linux time command
GNU/Linux user can use the following syntax to write the resource use statistics to file instead of to the standard error stream:
$ /usr/bin/time -o output.time.txt -p date
$ cat output.time.txt
Pass the -a option to append the resource use information to the output file instead of overwriting it. This option is only useful with the -o option:
$ /usr/bin/time -a -o output.time.txt -p sleep 2
$ cat output.time.txt
Using time command on my Linux system
Use FORMAT as the format string that controls the output of time
| FORMAT | Description |
|---|---|
| % | A literal `%’. |
| C | Name and command line arguments of the command being timed. |
| D | Average size of the process’s unshared data area, in Kilobytes. |
| E | Elapsed real (wall clock) time used by the process, in [hours:]minutes:seconds. |
| F | Number of major, or I/O-requiring, page faults that occurred while the process was running. These are faults where the page has actually migrated out of primary memory. |
| I | Number of file system inputs by the process. |
| K | Average total (data+stack+text) memory use of the process, in Kilobytes. |
| M | Maximum resident set size of the process during its lifetime, in Kilobytes. |
| O | Number of file system outputs by the process. |
| P | Percentage of the CPU that this job got. This is just user + system times divided by the total running time. It also prints a percentage sign. |
| R | Number of minor, or recoverable, page faults. These are pages that are not valid (so they fault) but which have not yet been claimed by other virtual pages. Thus the data in the page is still valid but the system tables must be updated. |
| S | Total number of CPU-seconds used by the system on behalf of the process (in kernel mode), in seconds. |
| U | Total number of CPU-seconds that the process used directly (in user mode), in seconds. |
| W | Number of times the process was swapped out of main memory. |
| X | Average amount of shared text in the process, in Kilobytes. |
| Z | System’s page size, in bytes. This is a per-system constant, but varies between systems. |
| c | Number of times the process was context-switched involuntarily (because the time slice expired). |
| e | Elapsed real (wall clock) time used by the process, in seconds. |
| k | Number of signals delivered to the process. |
| p | Average unshared stack size of the process, in Kilobytes. |
| r | Number of socket messages received by the process. |
| s | Number of socket messages sent by the process. |
| t | Average resident set size of the process, in Kilobytes. |
| w | Number of times that the program was context-switched voluntarily, for instance while waiting for an I/O operation to complete. |
| x | Exit status of the command. |
Using time command on Linux or Unix with formatting
In this example, show just the user, system, and total time using format option:
$ /usr/bin/time -f «%E real,%U user,%S sys» sleep 2
$ /usr/bin/time -f «%E real,%U user,%S sys» /path/to/script
Sample outputs:
See percentage of CPU used by your command:
/usr/bin/time -f «CPU Percentage: %P» command
/usr/bin/time -f «CPU Percentage: %P» grep vivek /etc/passwd
/usr/bin/time -f «CPU Percentage: %P» find /etc/ -type f -iname «a*.conf»
CPU Percentage: 76%
Understanding TIMEFORMAT used by bash’s buitin time
The value of TIMEFORMAT parameter is used as a format string specifying how the timing information for pipelines prefixed with the time reserved word should be displayed. The % character introduces an escape sequence that is expanded to a time value or other information. The escape sequences and their meanings are as follows; the braces denote optional portions.
| Value | Description |
|---|---|
| %% | A literal %. |
| %[p][l]R | The elapsed time in seconds. |
| %[p][l]U | The number of CPU seconds spent in user mode. |
| %[p][l]S | The number of CPU seconds spent in system mode. |
| %P | The CPU percentage, computed as (%U + %S) / %R. |
The optional p is a digit specifying the precision, the number of fractional digits after a decimal point. A value of 0 causes no decimal point or fraction to be output. At most three places after the decimal point may be specified; values of p greater than 3 are changed to 3. If p , is not specified, the value 3 is used. The optional l specifies a longer format, including minutes, of the form MMmSS.FFs . The value of p determines whether or not the fraction is included.
How to use bash’s builtin time command in Linux / Unix
The syntax is almost same:
time command
time ls
TIMEFORMAT=»%P» time ls
TIMEFORMAT=»%U» time sleep 3
TIMEFORMAT=»%S» time sleep 3
TIMEFORMAT=»%R» time sleep 2
- No ads and tracking
- In-depth guides for developers and sysadmins at Opensourceflare✨
- Join my Patreon to support independent content creators and start reading latest guides:
- How to set up Redis sentinel cluster on Ubuntu or Debian Linux
- How To Set Up SSH Keys With YubiKey as two-factor authentication (U2F/FIDO2)
- How to set up Mariadb Galera cluster on Ubuntu or Debian Linux
- A podman tutorial for beginners – part I (run Linux containers without Docker and in daemonless mode)
- How to protect Linux against rogue USB devices using USBGuard
Join Patreon ➔
Summing up
You learned about the time command that reports the time consumed by the pipeline’s execution. It will summarize system resource usage on the screen. The syntax of time might change on your local Unix or Linux distro. Hence, to get help for builtin time command, type:
help time
# or read shell man page
man bash
For external time (/bin/time or /usr/bin/time) command, run:
man time
🐧 Get the latest tutorials on Linux, Open Source & DevOps via
Источник