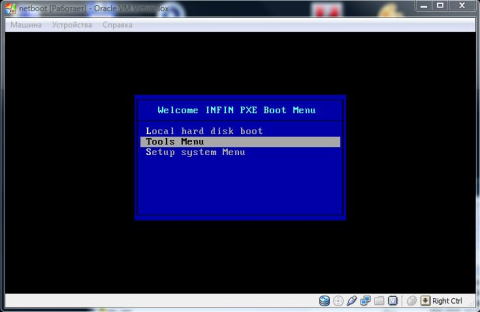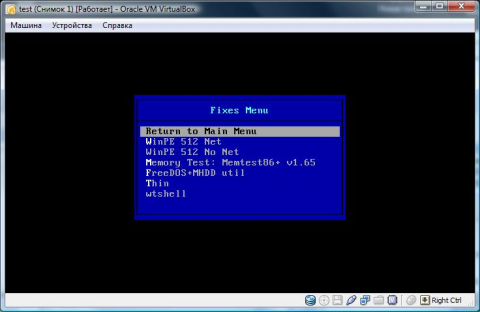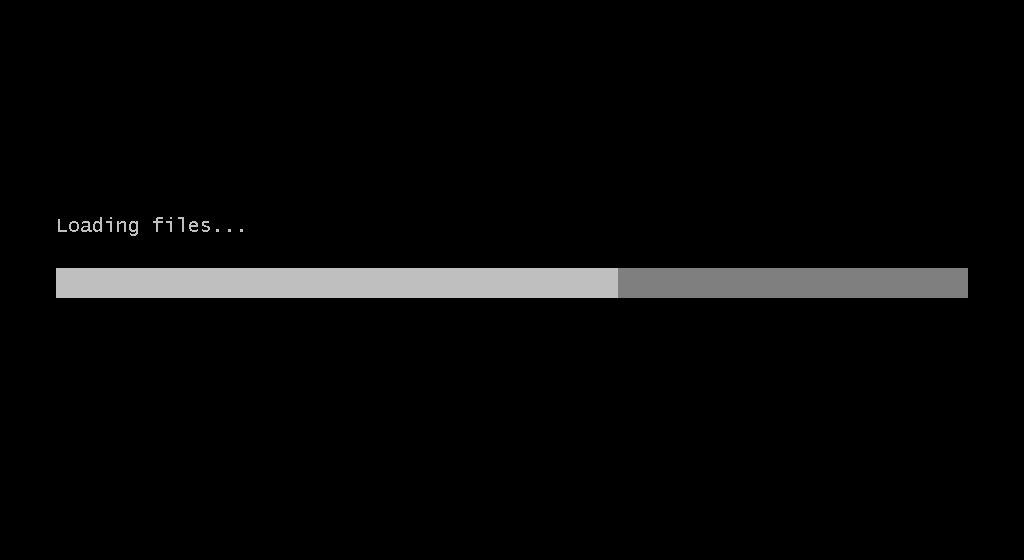- Поставить windows на linux сервере.
- Универсальный сервер сетевой загрузки и установки. Начало.
- Данная статья посвящена описанию настройки сервера сетевой загрузки и установки с его помощью разнообразных ОС.
- Введение
- Сетевая установка
- PXE — грузим все! Мультизагрузка по локальной сети, часть 2
- Содержание статьи
- Итак, планы на сегодня!
- Начнем с Windows
- WARNING
- Хакер #202. Скажи нет большому брату!
- Добавляем параметры в меню PXE-сервера
- Подготовка файла ответов
- Запуск диагностических утилит
- Запуск Kaspersky Rescue Disk
- Установка Debian
- Заключение
- Александр «Plus» Рак
Поставить windows на linux сервере.
Здравствуйте, уважаемые форумчане. Я новенький в изучении linux систем, с английским языком у меня туговато. Понимаю, что чтобы быть гуру и настраивать все что можно, нужно перекурить кучу документации на англ.
Моя проблема в данный момент такая: при создании облачной виртуальной машины с windows, моя хостинг компания берет за лицензию денежки. Я хитрец и хотел бы обойти этот момент. Нагуглил я такой метод как установка windows на linux. https://repo.teamhelps.pp.ua/top/ustanovka-windows-7-x86-na-digital-ocean/ Автор пишет очень непонятно. Хотелось бы понять, как вообще происходит подобная установка, базовые шаги. И насколько я понимаю, туже самую операцию я могу выполнить необязательно на облачном сервере, а просто на своей тестовой виртуальной машине, дабы на эксперименты не тратить средства, коих итак в моем кармане не густо.
Мое видение: Ставлю linux, потом волшебным образом я скачиваю откудато raw образ винды(который я не понимаю как создается), дальше волшебным образом я затираю этим образом образ поставленной ранее linux.
Помогите мне разобраться в этом, пожалуйста.
Тебе не нужен виндовс на сервере. Лучше изучай линукс, это замечательный шанс.
Просто мне необходим софт который на винде, фотошоп и другие проги, которые под винду. Я пробовал на wine всяко запускать, ошибки и всякая дичь выходит. Это очень долго разбираться полгода уйдет, пока все ошибки устраню, а времени столько нет. Я итак изучаю линукс по мере возможности. Мои финансы не позволяют мне расслаблено сидеть сейчас и изучать линукс, хочется кушать. Поэтому большую часть времени я вынужден отдавать работе (
Фотошоп на сервере хостера?
Всё очень просто, создаёшь KVM виртуальную машину, ставишь на неё Windows, не забывая установить в неё virtio драйвер для контроллера дисков.
Далее заливаешь на хостинг iso образ с любым LiveCD, я к примеру использовал systemrescuecd, загружаешься с него и настраиваешь сеть. Как настроена сеть смотришь предварительно в установленной на хостинге системе.
Выставляешь пароль для подключения по ssh.
Это в случае, если на хостинге предоставляется доступ к консоли помимо ssh ещё и через окно в браузере.
Далее на своей системе, где у тебя виртуалка с windows, подключаешь к виртуалке любой livecd и грузишься с него. Если есть доступ к raw диску виртуальной машины, то можешь работать с ним и из хост системы Linux.
Ну и далее снимаешь образ диска с установленной Windows и льёшь его через ssh и разворачиваешь на диск на хостинге.
Можно ещё передавать образ сжатым, а можно ещё и использовать вместо dd утилиту ntfsclone.
Универсальный сервер сетевой загрузки и установки. Начало.
Данная статья посвящена описанию настройки сервера сетевой загрузки и установки с его помощью разнообразных ОС.
Введение
Каждому системному администратору, даже не большой локальной сети, приходиться устанавливать или обновлять разнообразные операционные системы. Довольно часто конфигурация оборудования настолько разнообразна, что ни о какой установке ОС с заранее подготовленного образа установленной и настроенной системы, речи быть не может. Для компаний занимающихся разработками клиент-серверного программного обеспечения работа с СУБД Sybase SQL Anywhere [14], Oracle Database [13] и т.д. — список ОС для тестирования серверной части продукта может быть очень большим. Работы по созданию кроссплатформенных приложений тоже требуют наличия разнообразных платформ. В этот список могут входить как все версии серверных и десктопных ОС от Microsoft, так и целый зоопарк популярных операционных систем семейства Unix. Так же время от времени возникает необходимость решения таких «насущных» задач как восстановление систем, загрузчиков, удаление вирусов и т.д. и т.п. Для этого администратору удобно иметь под рукой как минимум два live-дистрибутива (Windows и Unix). Из всего выше сказанного следует, что администратору необходимы носители на которых располагаются все эти ОС, а это достаточно большое количество дисков. Тем более, что в разнообразные системы желательно интегрировать последние сервис-паки и обновления, которые выходят достаточно часто. Это приводит к тому, что носители периодически необходимо перезаписывать, что неэффективно с точки зрения затрат времени.
Следует также отметить, что, из соображений безопасности и по причине экономии при комплектовании рабочих станций не всегда устанавливается DVD привод, а многие системы инсталлируются с DVD дисков. В такой ситуации облегчить жизнь системному администратору поможет сервер сетевой загрузки и установки операционных систем. В интернете существует огромное количество статей и сайтов посвященных этой теме. Но во многих случаях описание процесса установки уже не соответствует новым реалиям, так как написаны достаточно давно. После недавнего внедрения системы сетевой установки на новом сервере, возникло желание поделиться этим опытом.
Сетевая установка
Существует два стандартных варианта решения этой задачи. Для установки операционных систем семейства Windows существуют всем известные WDS (Windows Deployment Services) и SMS (Microsoft System Management Server). У Unix-подобных систем с давних пор была возможность установки разнообразными методами, в том числе и по сети. Нет сомнения, что для развертывания и установки Windows систем WDS удобен и выполняет свои обязанности, но для инсталляции операционных систем семейства Unix он не очень подходит.
Как известно, основным компонентом сервера сетевой установки является TFTP сервер. Его расположение (IP — адрес) указывается при помощи параметров DHCP. Если DHCP-сервер в вашей сети один, то перенаправлять сетевой загрузчик то на один TFTP сервер, то на другой для загрузки не получится. Поэтому нельзя объявить сразу два источника установки – такой сервер должен быть один. Существует решение для установки Linux систем с помощью Windows WDS — проект WDSLINUX [1]. Его основной минус заключается в том, что не все дистрибутивы поддерживают подключение по smb и http протоколу к серверу установки (для примера ]]> http://www.openfiler.com) ]]> . Обычно такие дистрибутивы требуют подключения по nfs. Мне хотелось получить универсальную схему для установки разных версий Microsoft Windows и Linux, а так же сетевую загрузку разнообразных «спасательных» систем.
Для начала немного теории. Принцип сетевой установки очень прост. При включении компьютера управление передается ПЗУ сетевой карты. Обычно используется среда PXE (Pre-Execution Environment). После распаковки в оперативную память, она активирует сетевую карту и начинает посылать широковещательный запрос в сеть для нахождения сервера DHCP. При ответе DHCP, PXE запрашивает у него IP адрес, который необходимо присвоить сетевой карте, маску сети, IP адрес сервера TFTP, имя файла для загрузки и т.д. Далее, если ответы на вопросы получены при помощи встроенного TFTP-клиента, PXE обращается к указанному серверу с запросом на получение указанного в параметрах файла. Если файл найден и получен то управление передается на него. Всеми последующими действиями будет руководить именно он.
Широкое распространение получил проект Питера Анвина (Peter Anvin) под названием — Syslinux [2]. Он имеет простые конфигурационные файлы и включен в поставку многих Linux дистрибутивов. На официальном сайте дается такое определение этому пакету: «SYSLINUX является загрузчиком для операционных системы Linux, который работает на MS-DOS/Windows FAT файловых системах. Он предназначен для простой загрузки и установки Linux. А также для создания спасательных и других специальных загрузочных конфигураций». В этот пакет входит PXELINUX, который является производной от SYSLINUX и используется для загрузки Linux с сетевого сервера. PXELINUX соответствует Intel PXE (Pre-Execution Environment) спецификации. Основой PXELINUX является файл «pxelinux.0» — это и есть загрузчик. Этот файл располагается в корне TFTP сервера. Его конфигурационные файлы размещаются в папке «/tftpboot/pxelinux.cfg/». После запуска на клиентской машине «pxelinux.0» скачивает с сервера и отображает файл «message». Это простой текстовый файл, в котором описаны доступные варианты загрузки. Затем он скачивает свой конфигурационный файл («/tftpboot/pxelinux.cfg/default») и переходит в режим ожидания ввода имени предоставленных конфигураций. Имя раздела пишется после метки label. В ответ на ввод имени варианта установки «pxelinux.0» начинает выполнять действия описанные в нем. Для создания простого текстового меню файл «/tftpboot/pxelinux.cfg/default» может выглядеть так:
default pe
label xpinstall # Установка Windows XP
kernel startrom.0
label win7 # Установка Windows 7
kernel sources/pxeboot.0
label pe # Запуск Live-CD WindowsPE
pxe keep
kernel pe.0
append initrd=winpe.wim ramdisk_size=262144
label suse112 # Установка openSuSe11.2
kernel suse/suse112x32/linux
append initrd=suse/suse112x32/initrd ramdisk_size=65536 install=nfs://192.168.1.7/ srv/tftpboot/suse/suse112x32/CD1/
Так же возможно создание графического меню выбора операционных систем (рис.1-3).
Рисунок 2 Меню «спасательных» систем и утилит
Рисунок 3 Меню установки ОС
PXE — грузим все! Мультизагрузка по локальной сети, часть 2
Содержание статьи
Что ж, пришло время продолжить загрузить по сети еще что-нибудь интересное и, самое главное, полезное. В первой части мы рассмотрели запуск программ Acronis, установку Debian/Ubuntu Linux, загрузку маленьких ISO и запуск готовых WIM-образов.
Итак, планы на сегодня!
- Установка Windows в ручном и автоматическом режимах.
- Сборка WIM-образа.
- Подготовка файла ответов.
- Запуск ERD Commander (MSDaRT).
- Загрузка Kaspersky Rescue.
- Бонусом реализуем запуск установки Debian с дальнейшей установкой по SSH.
Начнем с Windows
На эту тему на просторах Сети можно найти довольно много статей. За основу я взял статью с Хабра «Установка Windows Server 2008 по сети с Linux PXE сервера. Кастомизация образа WinPE».
WARNING
Первым делом необходимо подготовить среду WinPE, с которой и будем запускать установки различных систем семейства Windows. Для этого нам потребуется пакет Windows AIK, скачать который можно бесплатно с официального сайта Microsoft.
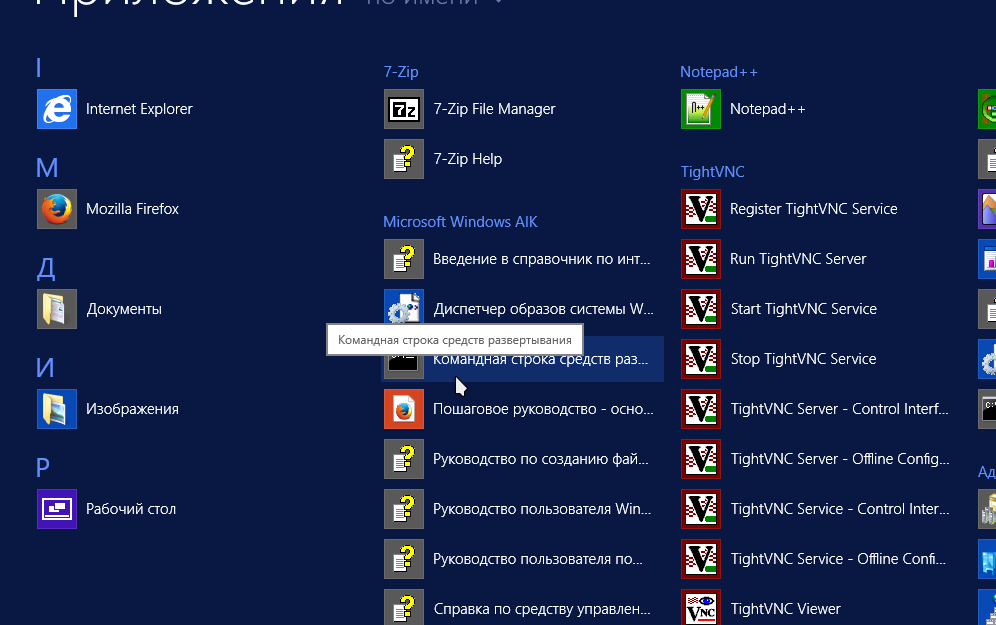
Хакер #202. Скажи нет большому брату!
После установки пакета Windows AIK открываем консоль «Командная строка средств развертывания». Скопируем WIM-образ и загрузчик и смонтируем его в систему:
Скрипт с меню WinPE запускается файлом startnet.cmd . Для корректного отображения кириллицы надо сменить кодировку этого файла на CP866. Следующим шагом нужно поправить по необходимости файл скрипта.
Добавляем параметры в меню PXE-сервера
Меню готово. Как видно из параметров в скрипте, на каждом этапе подключается некая сетевая папка. На PXE-сервере, установка и запуск которого были описаны в предыдущей статье, через Samba нужно опубликовать папку, которая будет доступна только для чтения (иначе установщик может стремиться что-нибудь туда запихнуть или перезаписать).
Далее для автоустановок надо подготовить файлы ответов. Забегая вперед, скажу, что благодаря этим самым файлам можно добиться абсолютно любого результата, например реализовать автоустановку с разбивкой первого диска 40/60% с подключением к домену, и дальше все необходимое программное обеспечение можно уже доставить групповыми политиками домена (но это уже совсем другая история).
Меню подготовили, дальше нужно все запаковать назад в WIM-образ:
Полученный образ WinPE — winpe.wim копируем на PXE-сервер. Далее в меню загрузки PXE, созданного в первой статье, /var/lib/tftpboot/pxelinux.cfg/default подключаем дочерний файл, в котором будет раздел windows.
Загрузка WIM-образов описана в первой статье. Поэтому привожу только секцию запуска:
Подготовка файла ответов
Начнем с Windows 7 Pro. Для подготовки файла ответов потребуется файл install.wim, который можно взять на установочном диске Windows 7 в папке source. Хватаем его, копируем в удобное доступное место. Далее запускаем Windows System Image Manager.
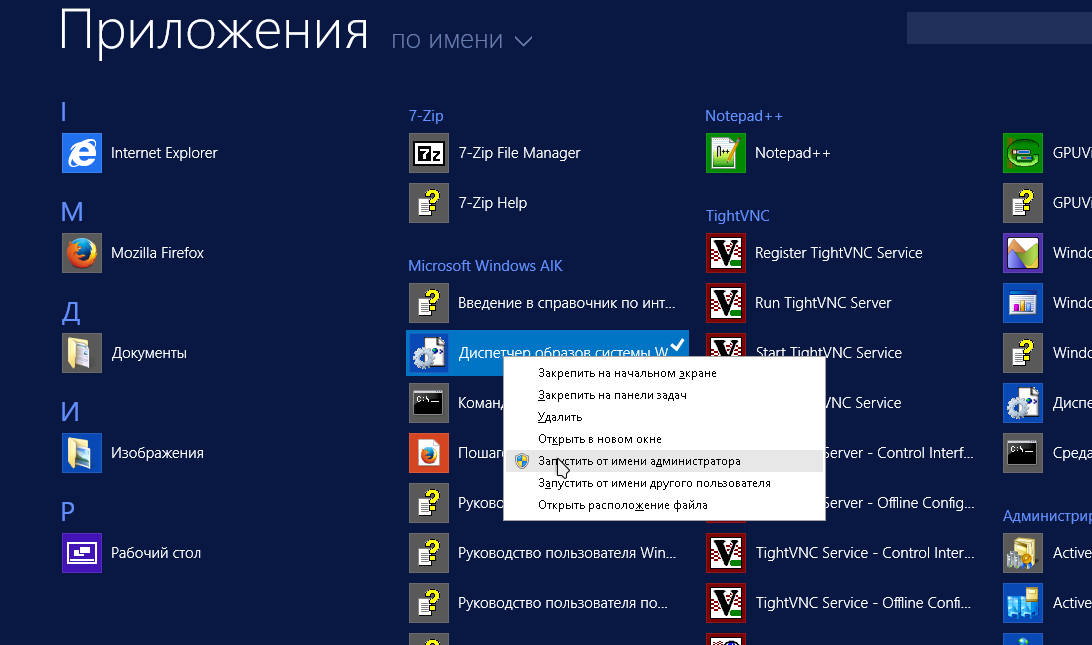
В секции «Образ Windows» выполняем правый клик — выбрать образ Windows. Затем необходимо выбрать подготовленный install.wim .
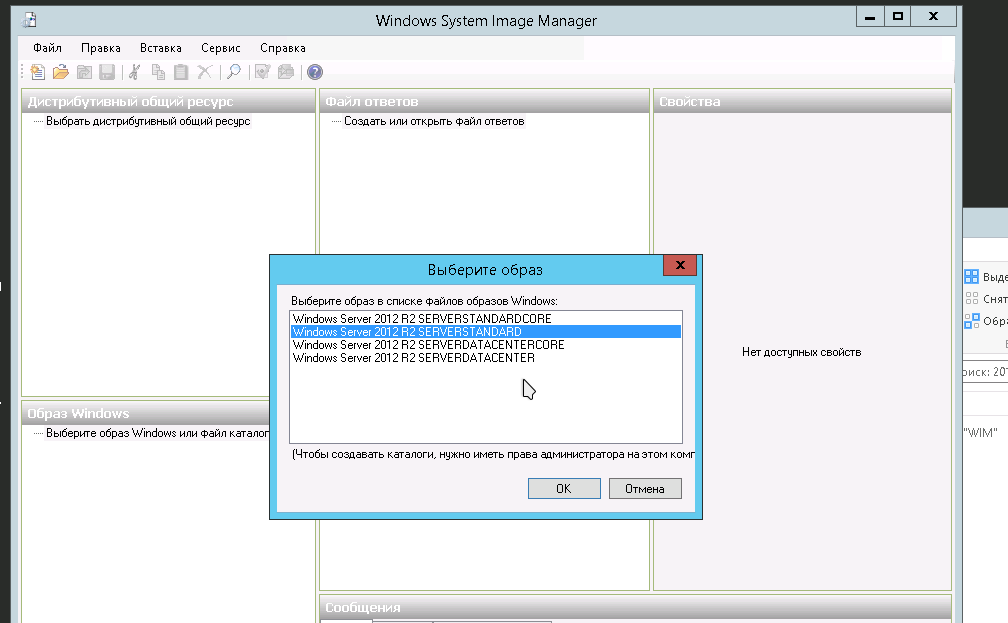
Далее система может ругнуться на то, что для этого образа не удается открыть файл каталога, связанного с ним, и попросит создать новый. После согласия система будет какое-то время копошиться, создавая все необходимое, тут каждому придется запастись долей терпения. В зависимости от железа, на котором все действо происходит.
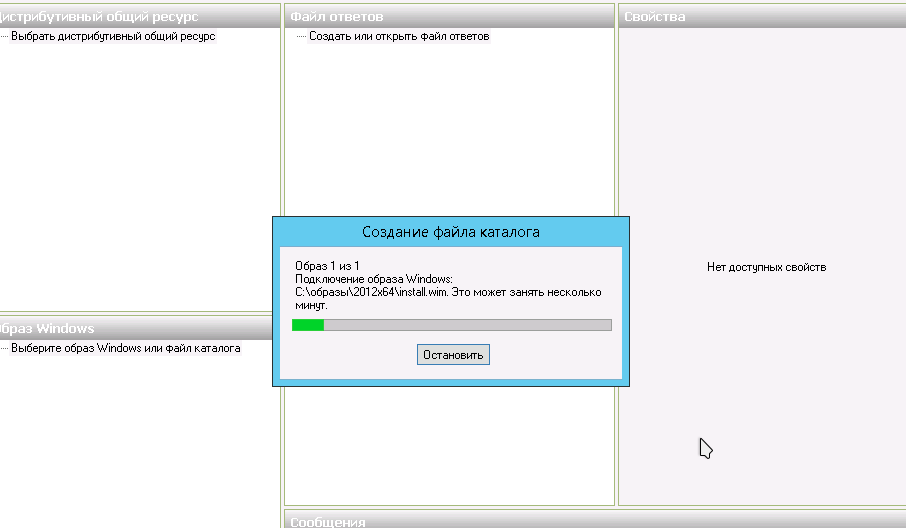
Когда комп отпустит и образ загрузится в программу, в разделе «Файл ответов» выполняем правый клик — «Новый файл ответов». Берем пробирки, начинаем химичить. В ходе установки с обычного диска без использования файла ответов программа установки операционной системы задает обычно следующие вопросы: страна и регион, время и валюта, указание часового пояса, раскладка клавиатуры, язык системы (опционально), имя создаваемого пользователя, имя компьютера, пароль создаваемого пользователя, ключ продукта, принятие лицензионного соглашения, вопрос об активации Windows, вопрос о выборе режима работы автоматических обновлений. Чтобы система устанавливалась целиком автопилотом, большинство этих параметров необходимо задать в файле ответов.
Сначала подготовим разметку диска компьютера. Для этого в разделе «Образ Windows» раскрываем список и правым кликом добавляем amd64_Microsoft-Windowsl-Setup*/DiskConfiguration в группу 1 файла ответов windowsPE. Раскроем раздел amd_Microsoft-Windows-Setup_neutral в поле «Файл ответов», правым кликом на разделе DiskConfiguration сделаем разметку для диска. На созданном разделе Disk поля «Файл ответов» для DiskID выбираем 0, поскольку под систему используется, как правило, первый диск в компьютере. Параметр WillWipeDisk говорит о форматировании жесткого диска и переразметке всех существующих на нем разделов.
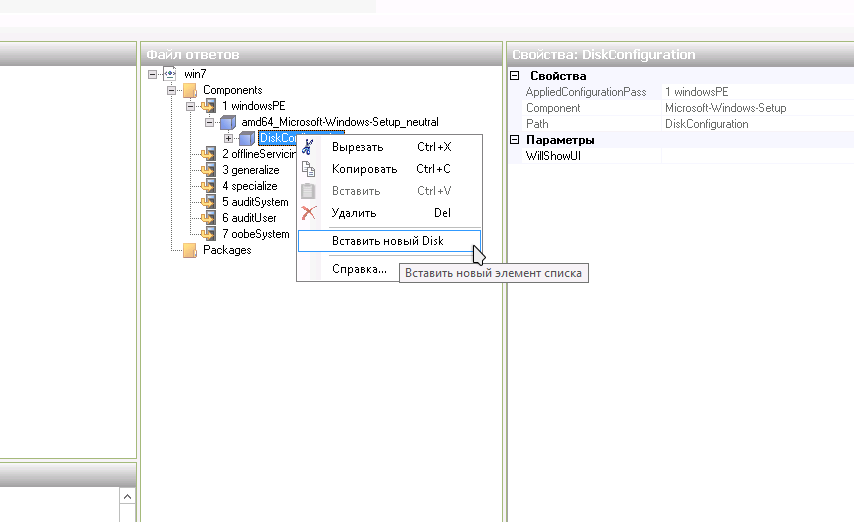
Раскроем раздел Disk. Будет доступно два подраздела: CreatePartitions и ModifyPartitions. Первым параметром задается, на какие части разбивать жесткий диск.
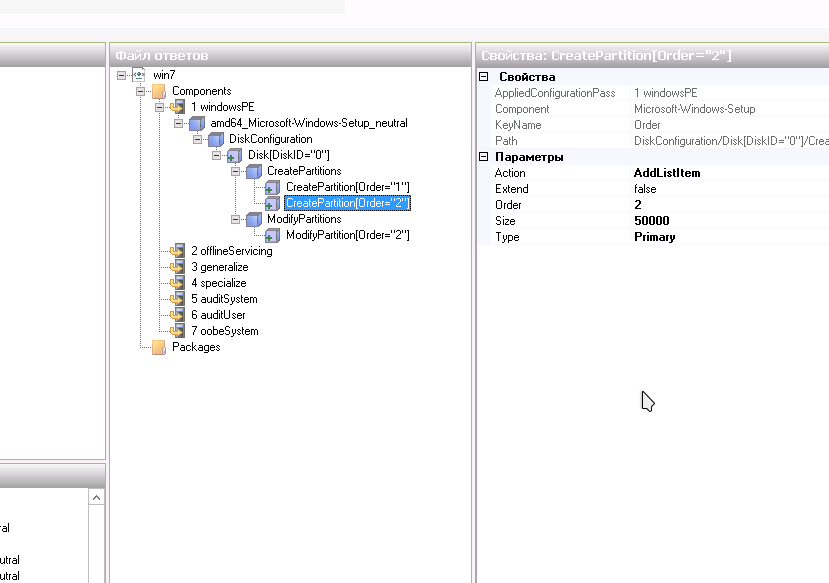
Вторым — как именно это делать, какую файловую систему создавать при форматировании и каким он будет помечен флагом. Первый диск разбиваем на 100 Мбайт, второй я сделал на 50 000 Мбайт. При этом вторым параметром задаем форматирование второго раздела в NTFS, помечаем имя раздела как system.
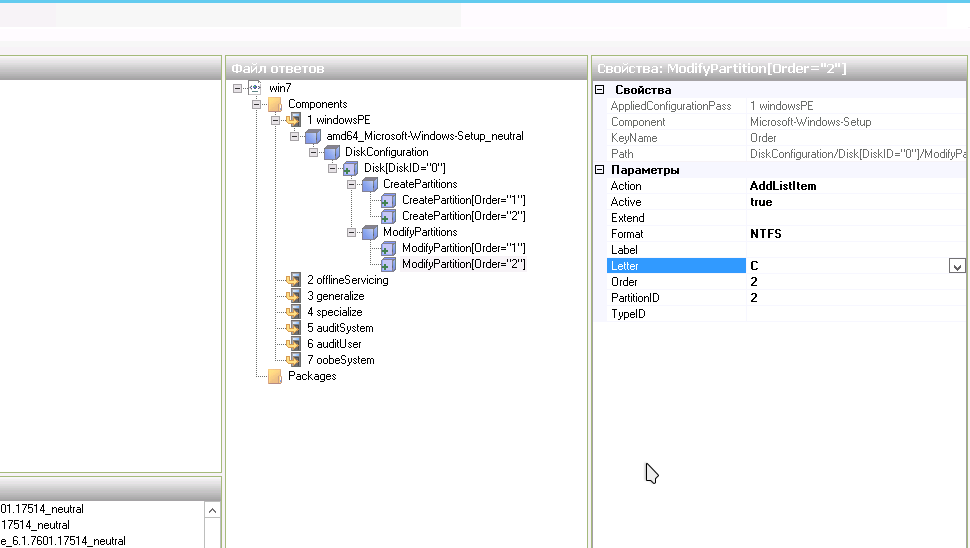
Параметром PartitionID указывается, какой раздел жесткого диска компьютера обрабатывать, Order определяет, в каком порядке. Параметр Letter задает букву диска. Следующим шагом из поля «Образ Windows» правым кликом amdMicrosoft-Windows-Setup*/WindowsDeploymentServices добавляем параметр для прохода 1 windowsPE.
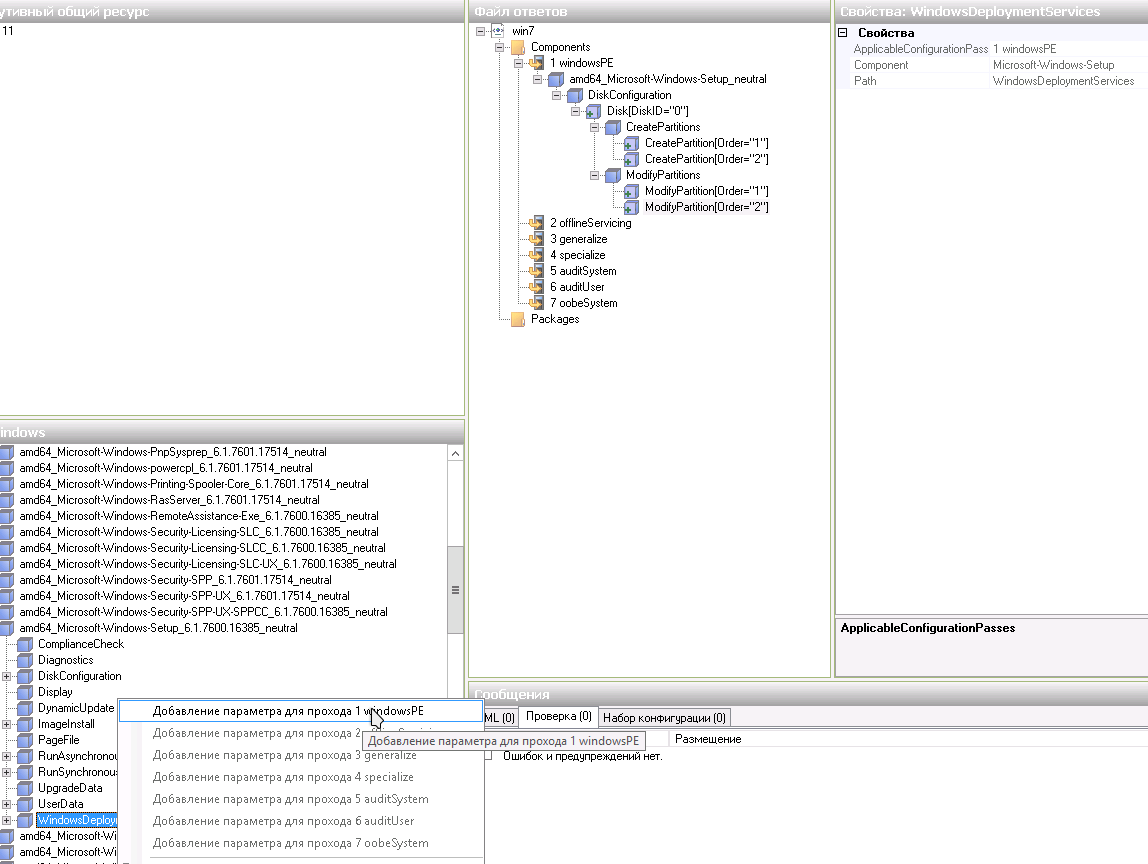
В секции ImageSelection поле ImageGroup отвечает за название группы, в которой находится установочный образ, а поле ImageName — собственно за имя самого образа. В полях DiskID и PartitionID пункта InstallTo указываем номера раздела и диска, на которые будет производиться установка. Для ввода учетных данных пользователей из поля «Образ Windows» amd64Microsoft-Windows-Shell-Setup* добавляем секцию UserAccounts. Здесь же можно ввести временную зону и другие параметры.
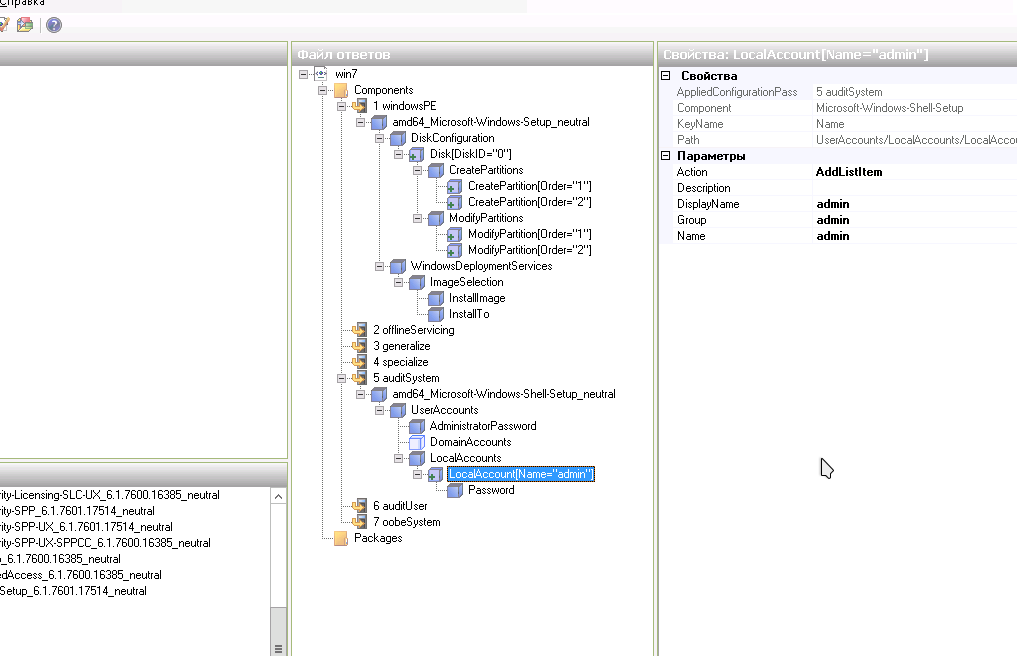
Для проверки на наличие ошибок файла ответов выбираем в панели меню «Сервис -> Проверка файла ответов».
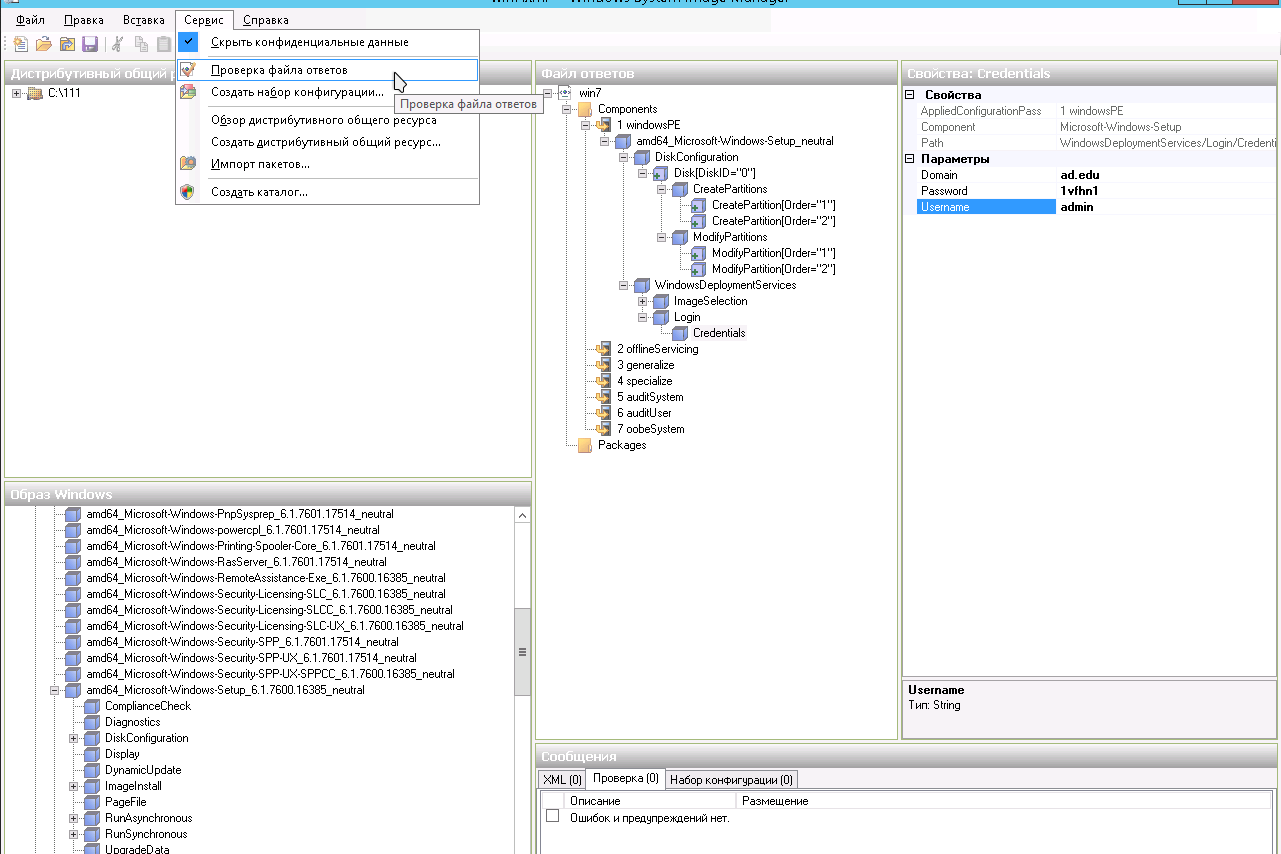
Добавим параметры: имя компьютера, ключ продукта, владелец операционной системы, название организации, параметры зоны времени и так далее. Для этого добавим целиком секцию amd_Microsoft-Windows-Shell-Setup* .
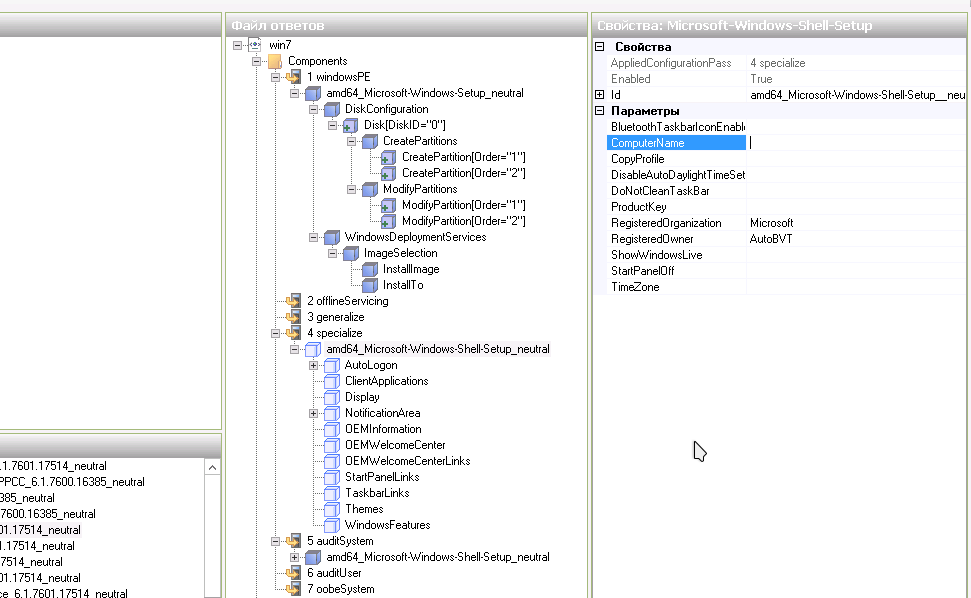
Для языковых параметров необходимо использовать секцию amd64_Microsoft-Windows-International-Core_neutral. После всех манипуляций сохраняем файл ответов, например win7.xml, в каталог с дистрибутивом Windows 7, опубликованный на PXE-сервере через samba. Для Windows 8 и Windows Server 2012 файл ответов можно создать аналогичным образом или отредактировать полученную XML и сохранить в каталогах дистрибутивов под соответствующими именами.
Запуск диагностических утилит
С Windows вроде закончили, переходим к различным мелким полезным штуковинам. Тут все просто: если программа идет небольшим ISO- или IMA-образом, то проще всего ее запустить memdisk’ом, примеры есть в первой статье.
Запуск Kaspersky Rescue Disk
С Касперским дела обстоят немного интереснее. Собрать ядро и образ ФС (rescue и rescue.igz) для использования в PXE очень просто. Однако, как оказалось, собрать — это полбеды. А вот как организовать обновление без пересборки образа постоянно? Кто-то настраивает пересборку образов скриптами. Я решил попробовать пойти по пути наименьшего сопротивления — реализовать через NFS. Складывать в каталог, который подключен по NFS, пересобрать файлы загрузки так, чтобы каталог системы с базами монтировался как NFS-каталог с базами. Либо монтировать каталог с базами куда-нибудь в систему и через символьную ссылку подключать к каталогу системы, в котором базы должны находиться. О результатах напишу в комментариях к статье. Пока запуск выполняю вот так:
Установка Debian
Запускает установку Debian с заданными параметрами файл preseed.cfg, подтянуть который можно по HTTP. Для этого поднимаем легенький веб-сервер (по счастливому случаю у меня уже установлен Apache 2, поэтому я буду публиковать файл там). Публикуем каталог debian на веб-сервере, создаем там файл preseed.cfg, убеждаемся, что он доступен (проверить можно браузером). В параметры загрузки PXE добавляем:
Файл preseed.cfg, если проводить аналогию с вариантами автоматизации установки Windows, является файлом ответов = файлом конфигурации установки системы. Задавать можно любые параметры, которые хотим автоматизировать, в нашем случае следующие: язык в установленной системе, страна нахождения сервера, часовой пояс, синхронизация времени с заданного NTP-сервера, параметры раскладки клавиатуры, зеркало архива, каталог архива, использование прокси. Включаем SSH-сервер внутри установщика для продолжения установки по SSH с паролем qwerty (логин для подключения будет installer), в процессе установки системы установить сразу пакеты: openssh-server, sudo, screen и byobu. И последним параметром указываем выполнить полное обновление:
Также можно задать настройки HDD: куда ставить систему, как разбивать, сколько выделять под swap:
Можно задать параметры установки пароля root:
Отключить последнее сообщение о завершении установки системы:
Выключение хоста после завершения установки:
Таким образом можно задать любой другой параметр. Использовать для еще большего удобства можно в комбинации с Puppet. Доставляя клиент Puppet при установке и передавая управление системе контроля конфигурациями Puppet, получаем готовый, заточенный под конкретную задачу сервер. 🙂
Заключение
Как показала практика, все оказалось гораздо проще, чем выглядело на первый взгляд. Если использовать PXE в паре, например, с Docker, Puppet, WPI, с системного администратора снимается около 40% задач. Освободившееся время лучше потратить с пользой ;). Всем удачи!
P. S. В ходе эксплуатации возникла проблема с запуском установки Windows, а именно: при некоторых конфигурациях драйверы на сетевую карту не находились, в результате чего не подключалась директория с дистрибутивом Windows. Решение подсказал Sosed213. Необходимо добавить драйверы на сетевые карты, для этого опять монтируем winpe.wim. Добавляем драйверы сразу паком, предварительно распаковав их:
Александр «Plus» Рак
Участник сообщества OmskLUG. Инженер отдела электронного взаимодействия МКУ «Информационно-технического управления».