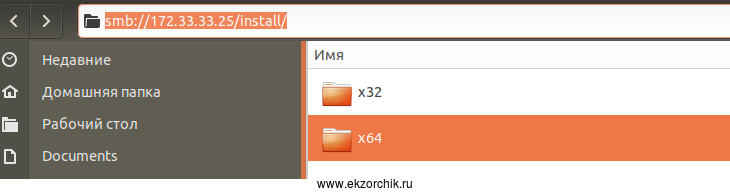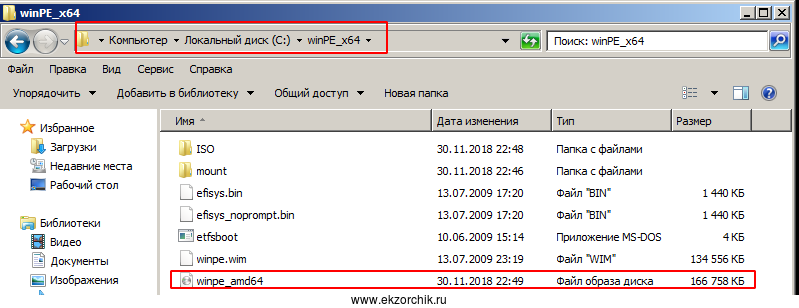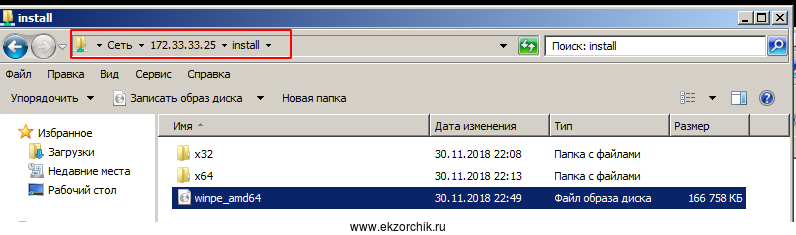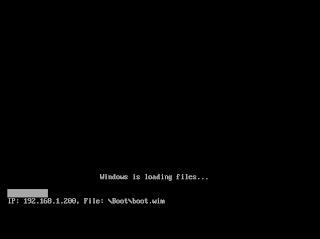- Установка Windows Server 2008 по сети с Linux PXE сервера. Кастомизация образа WinPE
- Установка Windows по сети с Ubuntu PXE сервера
- заметки на полях
- Разные заметки
- понедельник, 25 февраля 2013 г.
- Установка Windows 7 с помощью PXE и LINUX сервера
- 1. DHCP
- 2. TFTP сервер
- 3. Samba
- 4. WinPE
- 5. Загрузчик BCD
- 6. Проверка работы
Установка Windows Server 2008 по сети с Linux PXE сервера. Кастомизация образа WinPE
Друзья! Всем доброго дня!
Мы хотим не только пиарить себя и свои услуги здесь, но и поделиться опытом и знаниями, полученными в ходе администрирования огромного количества проектов, и в конечном итоге сделать достойный и полезный блог. Для этого мы попросили наших инженеров поучаствовать в этом. А на будущее хотим понять: будет это интересно хабровчанам? И если да — то в какой форме?
Под катом в этот раз пойдет речь об установке Windows Server 2008 по сети с Linux PXE сервера.
Меню загруженного WinPE.
Каждый ленивый хороший системный администратор стремится автоматизировать как можно больше неинтересной ручной работы, дабы больше времени посвещать медитации и дзен.
Пишутся скрипты, файлы ответов для различных визардов, настраиваются системы мониторинга и оповещения, системы управления конфигурациям…
Ничто не должно отвлекать на пути к просветлению.
В этой статье я опишу как подготовить образ среды предустановки Windows WinPE для загрузки с Linux PXE сервера.
У нас он призван решать следующие задачи:
- Выполнение каких-либо административных действий(обновление прошивки RAID контроллера например)
- Установка Windows Server 2008 в «ручном» режиме.
- Полностью автоматическая установка Windows Server 2008
Настройку серверной части PXE я опущу, т.к. тема достаточна хорошо описана в Internet(например здесь).
По ходу повествования остановлюсь лишь на тех моментах, которые неообходимы в рамках данной статьи.
Этап № 1. Windows
Для подготовки образа WinPE потребуется компьютер с Windows 7 либо Windows Server 2008, а так же установленный пакет Windows AIK
Когда нужная ОС установлена и пакет инсталирован.

Монтируем образ winpe.wim для внесения изменений, а так же подготовим загрузчик.
В открывшейся консоли последовательно вводим команды:
Запуск оболочки WinPE осуществляет файл startnet.cmd
Так как меню у нас на русском языке, нужен редактор позволяющий менять кодировку текста(CP866 в нашем случае).
Я использую Notepad++
Путь к файлу: C:\winpe\mount\Windows\System32\startnet.cmd
Отредактируем его для добавления меню, как на скриншоте выше.
Сохраняем изменения в startnet.cmd .
Отмонтируем winpe.wim закомитив изменения и скопируем полученный образ к остальным файлам.
Теперь займемся настройкой Данных Конфигурации Загрузки (BCD)
Источник
Установка Windows по сети с Ubuntu PXE сервера
Итак, я плавно со своим PXE сервером развернутым на Ubuntu 18.04 Server подошел к этапу, когда нужно в дополнении к автоматизированным установкам Ubuntu 18.04 Desktop & Server дополнить функционал. Уже сделал, что можно загрузившись через LiveCD инструмент сбросить Windows пароль, проверить жесткий диск на предмет заражения вирусами т. д. А вот моя мечта это возможность устанавливать Windows 7,10 и серверную линейку из среды Ubuntu. Использовать WDS, пожалуй нет. Я специализируюсь на Ubuntu системах, а значит и пишу и делаю исходя из своего предпочтения. В этой заметке я для себя разобрал, как сделать Windows загрузку из под Ubuntu 18.04 PXE.
Подготавливаю систему Ubuntu 18.04 Server amd64 под первоначальное использование:
$ hg clone —insecure https://172.33.33.7/hg/dproject
Устанавливаю пакет Samba на нем, точнее с его помощью у меня будет файловый ресурс где будет храниться образа Windows 7, как x86/amd64:
$ sudo apt-get install samba samba-common -y
$ sudo mv /etc/samba/smb.conf /etc/samba/smb.conf.backup
$ sudo nano /etc/samba/smb.conf
server string = Samba Server Version %v
log file = /var/log/samba/log.%m
max log size = 50
idmap config * : backend = tdb
cups options = raw
netbios name = pxe
map to guest = bad user
## For multiple installations the same time — not lock kernel
kernel oplocks = no
nt acl support = no
guest account = nobody
comment = Windows 7 Image
level2 oplocks = no
acl allow execute always = true
На заметку: Параметр « acl allow execute always = true » в smb.conf необходим для возможности запускать на исполнение файлы exe.
Load smb config files from /etc/samba/smb.conf
rlimit_max: increasing rlimit_max (1024) to minimum Windows limit (16384)
$ sudo mkdir -p /windows/x32
$ sudo mkdir -p /windows/x64
Монтирую ISO образ Windows 7 на каталог Samba сервиса:
$ scp /media/ekzorchik/iso/SW_DVD5_Win_Pro_7w_SP1_64BIT_Russian_-2_MLF_X17-59431.ISO ekzorchik@172.33.33.25:/home/ekzorchik
$ sudo mount -o loop SW_DVD5_Win_Pro_7w_SP1_64BIT_Russian_-2_MLF_X17-59431.ISO /mnt
mount: /mnt: WARNING: device write-protected, mounted read-only.
$ sudo cp -fr /mnt/* /windows/x64/
$ scp /media/ekzorchik/iso/SW_DVD5_Win_Pro_7w_SP1_32BIT_Russian_MLF_X17-28979.ISO ekzorchik@172.33.33.25:/home/ekzorchik
$ sudo mount -o loop SW_DVD5_Win_Pro_7w_SP1_32BIT_Russian_MLF_X17-28979.ISO /mnt
$ sudo cp -fr /mnt/* /windows/x32/
$ sudo chmod -R 755 /windows/
$ sudo chown -R nobody:nogroup /windows/
$ sudo /etc/init.d/smbd restart
$ sudo /etc/init.d/nmbd restart
Устанавливаю PXE сервис:
Устанавливаю в систему пакет tftpd-hpa:
$ sudo apt-get install tftpd-hpa -y
$ sudo mkdir /media/pxeboot
$ sudo chmod -R 777 /media/pxeboot/
$ sudo chown -R nobody:nogroup /media/pxeboot/
$ sudo cp /etc/default/tftpd-hpa /etc/default/tftpd-hpa.backup
$ sudo nano /etc/default/tftpd-hpa
TFTP_OPTIONS=»—secure —create —verbose»
Перезапускаю сервис tftpd-hpa:
$ sudo service tftpd-hpa restart && sudo service tftpd-hpa status | head -n 5
$ sudo apt-get install pxelinux syslinux -y
$ sudo cp /usr/lib/syslinux/modules/bios/vesamenu.c32 /media/pxeboot/
$ sudo cp /usr/lib/syslinux/modules/bios/libcom32.c32 /media/pxeboot/
$ sudo cp /usr/lib/syslinux/modules/bios/libutil.c32 /media/pxeboot/
$ sudo cp /usr/lib/PXELINUX/pxelinux.0 /media/pxeboot/
$ sudo cp /usr/lib/syslinux/memdisk /media/pxeboot/
$ sudo cp /usr/lib/syslinux/modules/bios/ldlinux.c32 /media/pxeboot/
$ sudo mkdir /media/pxeboot/pxelinux.cfg/
$ sudo nano /media/pxeboot/pxelinux.cfg/default
#Секция по умолчанию, если пользователь не выбрал никакого варианта или нажал
клавишу Enter
#Секция времени в секундах, в течении которого отображается загрузочное меню
#Секция отображения строки для выбора варианта загрузки (1 — view, 0 — hidden)
MENU TITLE PXE MENU
# загрузка системы с диска
LABEL Boot from first hard disk
label Install Windows 7 x32/x64
$ sudo chown -R nobody:nogroup /media/pxeboot/
$ ss -l4 | grep tftp
udp UNCONN 3072 0 0.0.0.0:tftp 0.0.0.0:*
Далее на VM под управлением Windows 7 x64 устанавливаю пакет Windows AIK (KB3AIK_RU.iso размером 1.2 Gb ) и через инструмент Deployment Tools Command Prompt
Win + Все программы — Microsoft Windows AIK — «Командная стройка средств развертывания» (запускаю через правый клик с правами администратора)
( для amd64 создаю winpe образ )
C:\Program Files\Windows AIK\Tools\PETools>copype amd64 c:\winPE_x64
c:\winPE_x64>copy «c:\Program Files\Windows AIK\Tools\PETools\amd64\winpe.wim» c:\winPE_x64\ISO\sources\Boot.wim
c:\winPE_x64>copy «c:\Program Files\Windows AIK\Tools\amd64\imagex.exe» c:\winPE_x64\ISO\
c:\winPE_x64>oscdimg -n -bC:\winPE_x64\etfsboot.com c:\winPE_x64\ISO c:\winPE_x64\winpe_amd64.iso
Computing directory information complete
Image file is 170760192 bytes
Writing 22 files in 9 directories to c:\winPE_x64\winpe_amd64.iso
Final image file is 170760192 bytes
( для x86 создаю winpe образ )
C:\Program Files\Windows AIK\Tools\PETools>copype x86 c:\winPE_x86
c:\winPE_x86>copy «c:\Program Files\Windows AIK\Tools\PETools\x86\winpe.wim» c:\winPE_x86\ISO\sources\Boot.wim
c:\winPE_x86>copy «c:\Program Files\Windows AIK\Tools\x86\imagex.exe» c:\winPE_x86\ISO\
c:\winPE_x86>oscdimg -n -bC:\winPE_x86\etfsboot.com c:\winPE_x86\ISO c:\winPE_x86\winpe_x86.iso
Computing directory information complete
Image file is 145268736 bytes
Writing 18 files in 8 directories to c:\winPE_x86\winpe_x86.iso
Final image file is 145268736 bytes
Копирую получившийся iso файл на SAMBA сервис в каталог \\172.33.33.25\install
$ sudo mkdir /media/pxeboot/windows/
$ sudo mv /windows/winpe_amd64.iso /media/pxeboot/windows/
$ sudo mv /windows/winpe_x86.iso /media/pxeboot/windows/
Теперь беру VM и выставляю ей что она сперва должна произвести загрузку по сети

В этом приглашении следует уже подмонтировать SAMBA ресурс и запустить установку ОС, т. е. Windows 7 Pro x64
X:\windows\system32> net use M: \\172.33.33.25\install\x64
где M: — это произвольное буква на которую монтирую доступ к ресурсу.
Затем перехожу на букву M: и запускаю файл инсталляции операционной системы:
X:\windows\system32\cd /d M:
M:\>setup.exe
Указываю метод ввода (я предпочитаю чтобы дефолтным был английский язык, а не русский)
Нажимаю «Далее» — «Установить» и начинается обыденный процесс инсталляции операционной системы Windows, как если бы я просто записал образ на болванку или USB Flash Drive, выставил в BIOS с чего загружаться и загрузился.
Вообще следует разделить установку Windows в default файле:
LABEL Boot from first hard disk
LABEL Install Windows 7 Pro SP1 x64
LABEL Install Windows 7 Pro SP1 x86
Далее, для того, чтобы автоматизировать установку системы, можно с помощью «диспетчера образов системы Windows» подготовить файл ответов Autounattend.xml (именно так должен именовать файл ответов), и запускать установку с файлом ответов:
M:\setup.exe /unattend: Autounattend.xml
Исходя из этого, становится возможным на большом количестве персональных компьютеров которые необходимо вот прям, завтра, или сейчас ввести в эксплуатацию установить ось задействовав текущий PXE сервис и общий ресурс в роли SAMBA сервиса на который взгромоздить подготовленный ранее файл ответом или ставить все в ручную.
О том, как подготовить файл ответов будет в следующей заметке.
А пока я прощаюсь, на этом всё, с уважением автор блога Олло Александр aka ekzorchik
Источник
заметки на полях
Разные заметки
понедельник, 25 февраля 2013 г.
Установка Windows 7 с помощью PXE и LINUX сервера
Дано: некий офис с компьютерами типа PC, сервер с Linux.
Задача: Сделать сервис установки системы по сети без использования платных Windows Server и др.
Решение:
Решение базируется на статье «PXE Win Install: установка Windows 7 по сети» Автор: Игорь Осколков от 22.03.2012.
Привожу рабочее решение, с исправленными ошибками в упомянутой статье и для Linux серверов с сервисами DHCP, TFTP и Samba.
1. Настройка служб DHCP, TFTP и Samba на Linux сервере.
2. В первую очередь необходимо создать образ WINPE, интегрирования в него сетевых драйверов и настройку скрипта сетевой загрузки.
3. Создание и настройка загрузчика BCD.
4. Размещение файлов на сервере и проверка сетевой загрузки.
1. Компьютер с установленной Windows 7.
2. Windows Automated Installation Kit (WAIK).
3. Linux сервер, можно два 🙂
1. DHCP
У меня DHCP установлен на маршрутизаторе 192.168.1.1, с Debian GNU/Linux.
Все что необходимо нам от DHCP сервера — это указать адрес сервера загрузки и имя файла для загрузки по сети.
Я поместил эти параметры в блок описания подсети:
subnet 192.168.1.0 netmask 255.255.255.0
<
option netbios-name-servers 192.168.1.1;
.
option routers 192.168.1.1;
next-server 192.168.1.200;
filename «pxelinux.0»;
.
>
2. TFTP сервер
Находится вместе с Samba сервером на отдельном комьютере, с адресом 192.168.1.200. Здесь установлен дистрибутив Gentoo.
Как установить tftpd в gentoo — читать здесь.
Настройки TFTP:
Файл /etc/conf.d/in.tftpd
INTFTPD_PATH=»/opt/pxe/»
INTFTPD_OPTS=»-R 4096:32767 -s $
Первый параметр — корень папки TFTP сервера.
Второй — параметры запуска.
Файл /etc/tftpd.rules
rg \\ /
Для автозамены слешей в стиле windows на linux-like.
В папку /opt/pxe/ копируем файлы из пакета syslinux:
cp /usr/share/syslinux/pxelinux.0 /opt/pxe/
cp /usr/share/syslinux/pxechain.com /opt/pxe/
cp /usr/share/syslinux/memdisk /opt/pxe/
Создаем папку pxelinux.cfg
mkdir -p /opt/pxe/pxelinux.cfg
Копируем туда файлы из пакета syslinux:
cp /usr/share/syslinux/menu.c32 /opt/pxe/pxelinux.cfg/
cp /usr/share/syslinux/poweroff.com /opt/pxe/pxelinux.cfg/
cp /usr/share/syslinux/reboot.c32 /opt/pxe/pxelinux.cfg/
Создаем файл default
nano /opt/pxe/pxelinux.cfg/default
такого содержания:
DEFAULT pxelinux.cfg/menu.c32
TIMEOUT 600
MENU TITLE PXE BOOT MENU
ALLOWOPTIONS 0
PROMPT 0
LABEL 001
MENU LABEL Local ^Boot
MENU DEFAULT
LOCALBOOT 0
TIMEOUT 80
TOTALTIMEOUT 9000
LABEL 002
MENU LABEL ^Install Windows 7 x64
KERNEL pxechain.com
APPEND ../Boot/pxeboot.com
LABEL 003
MENU LABEL ^Memtest86+
KERNEL images/memtest
LABEL Reboot
MANU LABEL ^Reboot
KERNEL pxelinux.cfg/reboot.c32
3. Samba
Приведу секцию, которая отвечает за созданную шару с дистрибутивом windows7:
[Win7Install$]
comment = Windows7x64 install folder
path = /opt/sambashare/win7x64
read only = No
create mask = 0666
directory mask = 0777
guest only = Yes
guest ok = Yes
Проверить можно с любой windows в командной строке:
net use z: \\192.168.1.200\Win7Install$
Если ресурс под паролем, то
net use z: \\192.168.1.200\Win7Install$ password /user:username
В эту папку копируем содержимое папки sources из дистрибутива Windows 7.
4. WinPE
Частично действия похожи на те, что делались в статье «Собираем свой дистрибутив Windows 7 с программами».
Установим WAIK, который мы скачали по ссылке выше.
Запускаем «Командная строка средств развертывания» (если у вас английская версия — Deployment Tools Command Prompt). Запускаем от имени Администратора.
В консоли выполняем команду:
copype.cmd amd64 C:\WinPE
Эта команда копирует в каталог C:\WinPE файлы, необходимые для создания образа с предустановочным окружением 64-разрядной Windows 7. Для 32-битной версии надо указать параметр x86 вместо amd64.
copype.cmd x86 C:\WinPE
Далее буду приводить две команды, с обеими архитектурами, для удобства copy-paste.
Сразу же создайте папку C:\TFTP\, в которой будут файлы для TFTP-сервера, а в ней сделайте директорию Boot. В последней будут храниться загрузочные файлы.
Копируем файлы из стандартного winpe образа в папку C:\TFTP\Boot
imagex /mountrw winpe.wim 1 mount
Эта комнада монтирует winpe.wim в папку C:\WinPE\ mount (осле первой команды мы автоматически попадаем в папку C:\WinPE)
copy mount\Windows\Boot\PXE\*.* C:\TFTP\Boot
Я еще скопировал папку ru-RU и папку fonts. Если их в образе не окажется — их можно взять с любого установочного диска Windows7.
Копируем еще один нужный файл
copy «C:\Program Files\Windows AIK\Tools\PETools\amd64\boot\boot.sdi» C:\TFTP\Boot
copy «C:\Program Files\Windows AIK\Tools\PETools\x86\boot\boot.sdi» C:\TFTP\Boot
Интегрируем драйвера. Для этого, скачиваем пакет дрйверов для сетевых карт, отсюда. Распаковываем, я для удобства перенес папку L из распакованного дерева в корень диска С.
dism /image:c:\winpe\mount /add-driver /driver:c:\L /recurse /forceunsigned
Где:
/image:c:\winpe\mount примонтированый образ
/add-driver — добавить драйвера.
/driver:c:\L — папка с драйверами.
/recurse — позволяет брать драйвера еще и из подпапок.
/forceunsigned — если есть неподписанные драйверы.
После этого, пока образ еще примонтирован, необходимо подправить файл startnet.cmd. Но для этого уже необходимо знать IP адрес Samba сервера и путь к ресурсу, который будет отдавать дистрибудтив Windows 7.
Выполняем команду:
Приводим содержимое к такому виду:
wpeinit
net use z: \\192.168.1.200\Win7Install$
z:\setup.exe
Если ресурс под паролем, то строка имеет другой вид:
net use z: \\192.168.1.200\Win7Install$ password /user:username
Закрываем блокнот, с сохранением изменений, проверяем, чтобы в проводнике не было открыто содержимое папки mount и выполняем команду для отмонтирования:
imagex /unmount c:\winpe\mount /commit
И копируем файл образа в C:\TFTP\Boot\
copy c:\winpe\winpe.wim C:\TFTP\Boot\boot.wim
5. Загрузчик BCD
Здесь в оригинальной статье скрылись несколько ошибок, из-за которых не загружался загрузчик и в Linux вылезли мелкие ошибки, такие как соответствие регистра.
Ниже представлен вариант, который работает, следите за регистром в пути к файлам, так как в Windows все будет работать и так, а в Linux приведет к ошибке.
bcdedit -createstore c:\BCD
bcdedit -store c:\BCD -create
bcdedit -store c:\BCD -set
bcdedit -store c:\BCD -set
bcdedit -store c:\BCD -create /d «PE Boot Image» /application osloader
После этого в консоли появиться сообщение содержащее GUID в виде
bcdedit -store c:\BCD -set GUID systemroot \Windows
bcdedit -store c:\BCD -set GUID detecthal Yes
bcdedit -store c:\BCD -set GUID winpe Yes
bcdedit -store c:\BCD -set GUID osdevice ramdisk=[boot]\Boot\boot.wim,
bcdedit -store c:\BCD -set GUID device ramdisk=[boot]\Boot\boot.wim,
bcdedit -store c:\BCD -create
bcdedit -store c:\BCD -set
bcdedit -store c:\BCD -displayorder
Копируем (или переносим, чтобы не мешал) созданный BCD в папку C:\TFTP\Boot\
copy c:\BCD C:\TFTP\Boot\
move c:\BCD C:\TFTP\Boot\
Файл pxeboot.com заменяем файлом pxeboot.n12, меняя ему расширение.
Получилась такая картина в этой папке:
BCD
abortpxe.com
boot.wim
hdlscom1.n12
hdlscom2.n12
wdsnbp.com
WdsConfig.inf
boot.sdi
bootmgr.exe
hdlscom1.com
hdlscom2.com
pxeboot.com
wdsmgfw.efi
Полученную папку C:\TFTP копируем на Linux сервер, любым удобным для вас способом. Копируем в папку /opt/pxe/ . Так же файл bootmgr.exe копируем из папки Boot в корень папки /opt/pxe/
Получается так:
ls -la /opt/pxe/
total 574
drwxrwxrwx 5 root root 248 Feb 22 18:59 .
drwxr-xr-x 17 root root 808 Feb 18 15:16 ..
drwxrwxrwx 4 root root 520 Feb 25 18:10 Boot
drwxrwxrwx 2 root root 72 Feb 18 14:53 images
drwxrwxrwx 2 root root 160 Feb 22 18:07 pxelinux.cfg
-rwxrwxrwx 1 root root 523328 Jul 14 2009 bootmgr.exe
-rwxrwxrwx 1 root root 26140 Feb 18 14:45 memdisk
-rwxrwxrwx 1 root root 998 Feb 22 18:20 pxechain.com
-rwxrwxrwx 1 root root 26579 Feb 18 14:45 pxelinux.0
ls -la /opt/pxe/Boot/ —group-directories-first
total 282836
drwxrwxrwx 4 root root 520 Feb 25 18:10 .
drwxrwxrwx 5 root root 248 Feb 22 18:59 ..
drwxrwxrwx 2 root root 208 Jan 27 2011 fonts
drwxrwxrwx 2 root root 112 Feb 22 17:36 ru-RU
-rwxrwxrwx 1 root root 12288 Feb 22 16:27 BCD
-rwxrwxrwx 1 root root 1347 Jun 11 2009 WdsConfig.inf
-rwxrwxrwx 1 root root 79 Jun 11 2009 abortpxe.com
-rwxrwxrwx 1 root root 3170304 Jun 10 2009 boot.sdi
-rwxrwxrwx 1 root root 138584642 Feb 22 17:58 boot.wim
-rwxrwxrwx 1 root root 523328 Jul 14 2009 bootmgr.exe
-rwxrwxrwx 1 root root 26076 Jun 11 2009 hdlscom1.com
-rwxrwxrwx 1 root root 26060 Jun 11 2009 hdlscom1.n12
-rwxrwxrwx 1 root root 26076 Jun 11 2009 hdlscom2.com
-rwxrwxrwx 1 root root 26060 Jun 11 2009 hdlscom2.n12
-rwxrwxrwx 1 root root 25772 Jun 11 2009 pxeboot.com
-rwxrwxrwx 1 root root 527360 Jul 14 2009 wdsmgfw.efi
-rwxrwxrwx 1 root root 31124 Feb 22 18:15 wdsnbp.com
6. Проверка работы
Лог загрузки:
Feb 25 14:24:49 dev1 in.tftpd[31185]: RRQ from 192.168.1.152 filename pxelinux.cfg/01-00-1c-42-cb-f8-83
Feb 25 14:24:49 dev1 in.tftpd[31186]: RRQ from 192.168.1.152 filename pxelinux.cfg/C0A80198
Feb 25 14:24:49 dev1 in.tftpd[31187]: RRQ from 192.168.1.152 filename pxelinux.cfg/C0A8019
Feb 25 14:24:49 dev1 in.tftpd[31188]: RRQ from 192.168.1.152 filename pxelinux.cfg/C0A801
Feb 25 14:24:49 dev1 in.tftpd[31189]: RRQ from 192.168.1.152 filename pxelinux.cfg/C0A80
Feb 25 14:24:49 dev1 in.tftpd[31190]: RRQ from 192.168.1.152 filename pxelinux.cfg/C0A8
Feb 25 14:24:49 dev1 in.tftpd[31191]: RRQ from 192.168.1.152 filename pxelinux.cfg/C0A
Feb 25 14:24:49 dev1 in.tftpd[31192]: RRQ from 192.168.1.152 filename pxelinux.cfg/C0
Feb 25 14:24:49 dev1 in.tftpd[31193]: RRQ from 192.168.1.152 filename pxelinux.cfg/C
Feb 25 14:24:49 dev1 in.tftpd[31194]: RRQ from 192.168.1.152 filename pxelinux.cfg/default
Feb 25 14:24:49 dev1 in.tftpd[31195]: RRQ from 192.168.1.152 filename pxelinux.cfg/menu.c32
Feb 25 14:24:49 dev1 in.tftpd[31196]: RRQ from 192.168.1.152 filename pxelinux.cfg/default
Feb 25 14:25:11 dev1 in.tftpd[31203]: RRQ from 192.168.1.152 filename pxechain.com
Feb 25 14:25:11 dev1 in.tftpd[31204]: RRQ from 192.168.1.152 filename pxelinux.cfg/../Boot/pxeboot.com
Feb 25 14:25:11 dev1 in.tftpd[31205]: RRQ from 192.168.1.152 filename bootmgr.exe
Feb 25 14:25:12 dev1 in.tftpd[31207]: RRQ from 192.168.1.152 filename \Boot\Fonts\wgl4_boot.ttf remapped to /Boot/Fonts/wgl4_boot.ttf
Feb 25 14:25:12 dev1 in.tftpd[31208]: RRQ from 192.168.1.152 filename \boot.ini remapped to /boot.ini
Feb 25 14:25:27 dev1 in.tftpd[31218]: RRQ from 192.168.1.152 filename \Boot\BCD remapped to /Boot/BCD
Feb 25 14:25:27 dev1 in.tftpd[31218]: tftp: client does not accept options
Feb 25 14:25:27 dev1 in.tftpd[31219]: RRQ from 192.168.1.152 filename \Boot\BCD remapped to /Boot/BCD
Feb 25 14:25:27 dev1 in.tftpd[31220]: RRQ from 192.168.1.152 filename \Boot\Fonts\wgl4_boot.ttf remapped to /Boot/Fonts/wgl4_boot.ttf
Feb 25 14:25:27 dev1 in.tftpd[31221]: RRQ from 192.168.1.152 filename \hiberfil.sys remapped to /hiberfil.sys
Feb 25 14:25:27 dev1 in.tftpd[31222]: RRQ from 192.168.1.152 filename \Boot\boot.wim remapped to /Boot/boot.wim
Feb 25 14:25:27 dev1 in.tftpd[31222]: tftp: client does not accept options
Feb 25 14:25:27 dev1 in.tftpd[31223]: RRQ from 192.168.1.152 filename \boot\boot.sdi remapped to /Boot/boot.sdi
Feb 25 14:25:27 dev1 in.tftpd[31223]: tftp: client does not accept options
Feb 25 14:25:27 dev1 in.tftpd[31224]: RRQ from 192.168.1.152 filename \boot\boot.sdi remapped to /Boot/boot.sdi
Feb 25 14:25:30 dev1 in.tftpd[31226]: RRQ from 192.168.1.152 filename \Boot\boot.wim remapped to /Boot/boot.wim
На этом все. Про создание своего дистрибутива Windows, с установленными программами, автоматизацией установки и прочее читать здесь — «Собираем свой дистрибутив Windows 7 с программами».
Источник