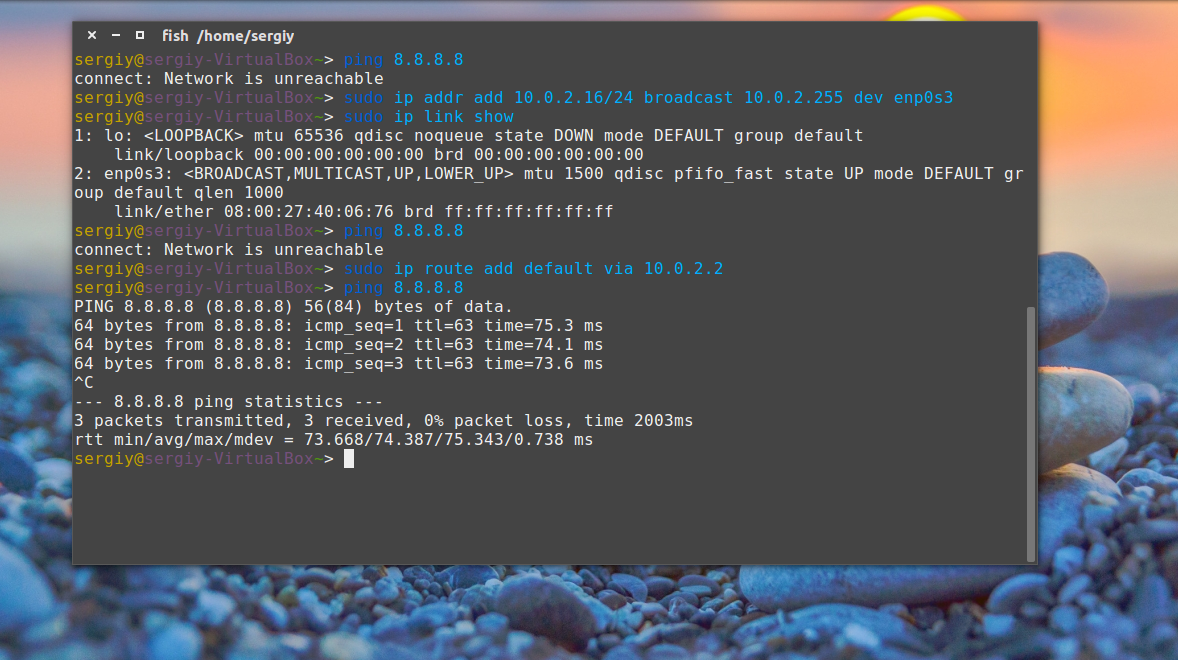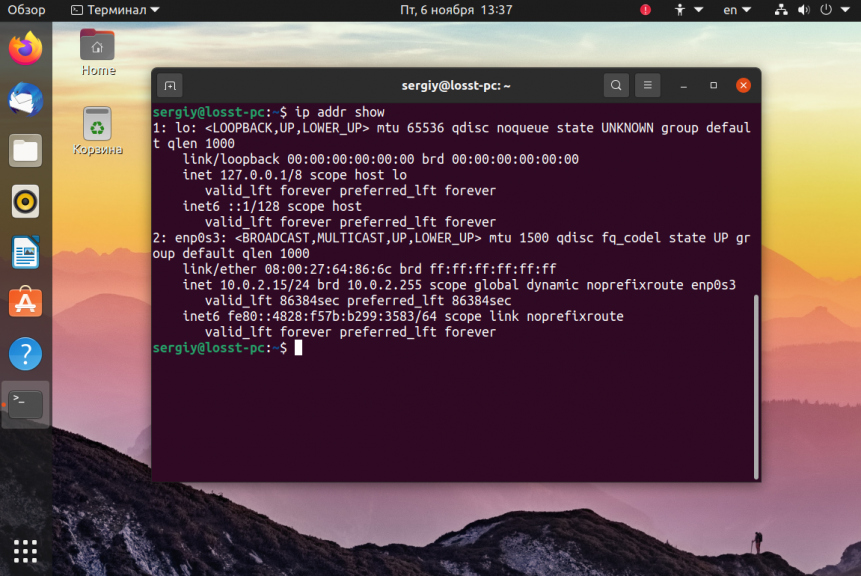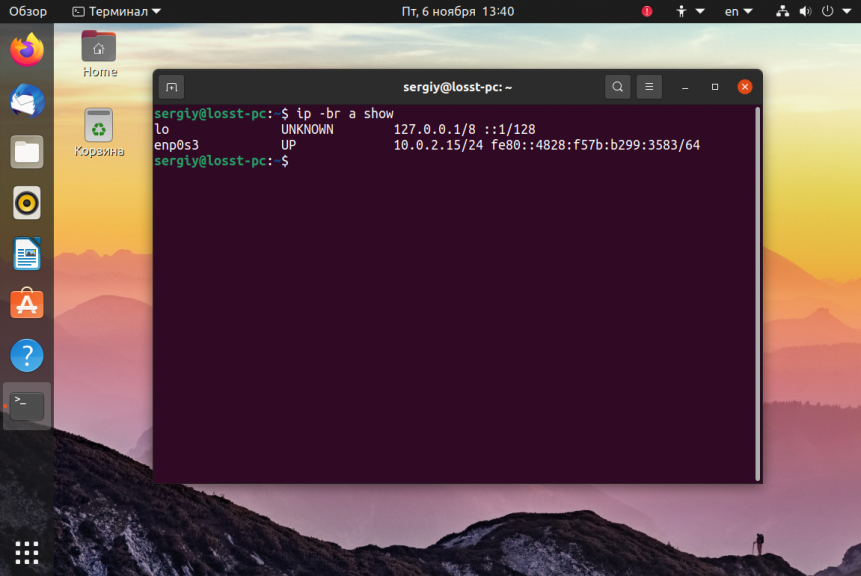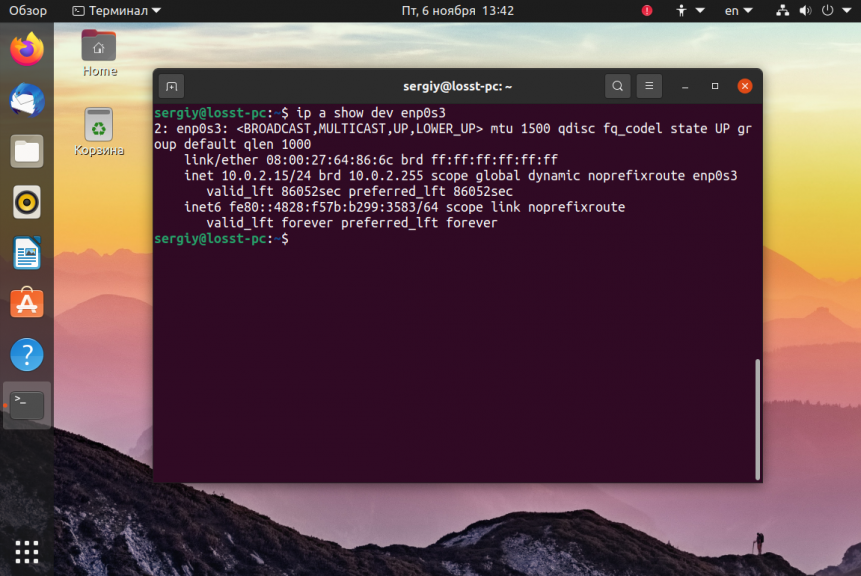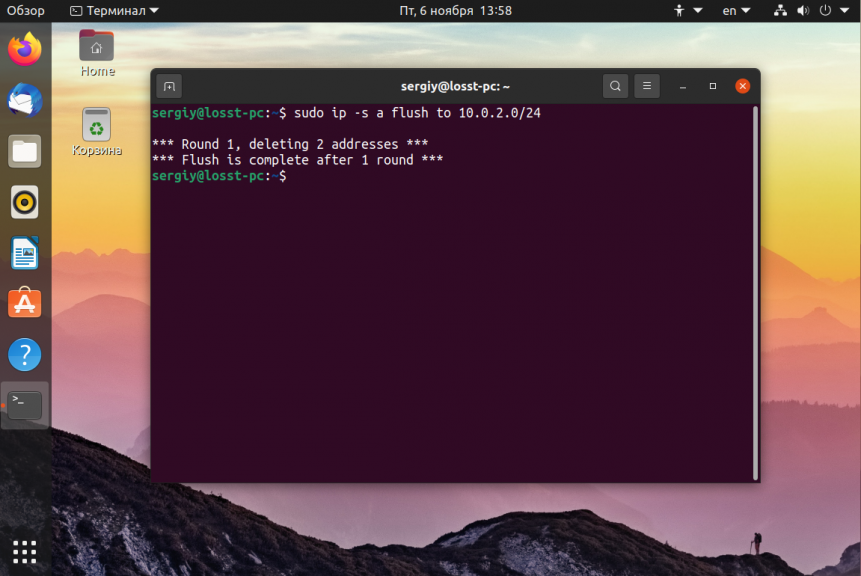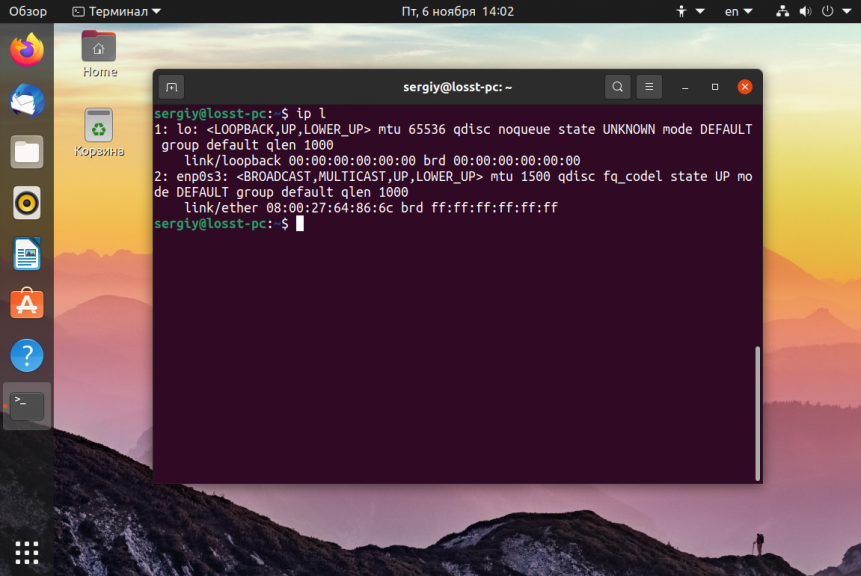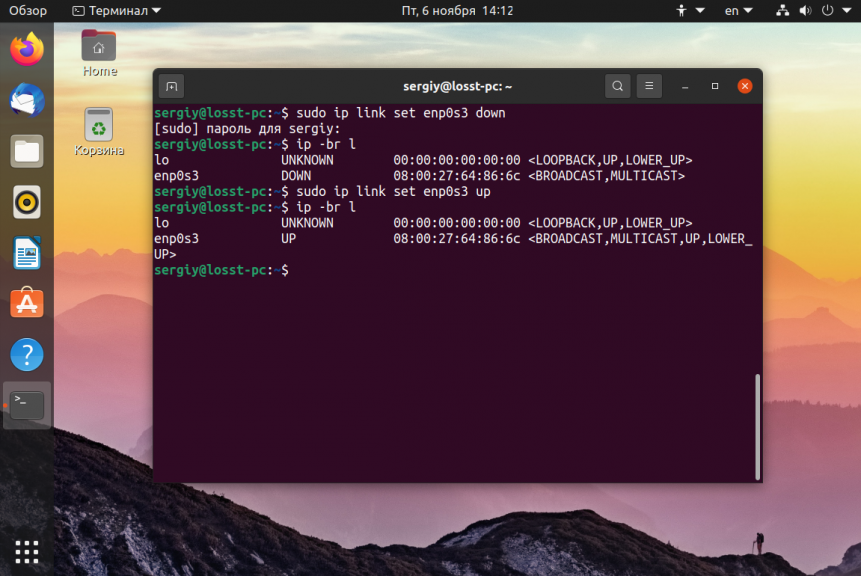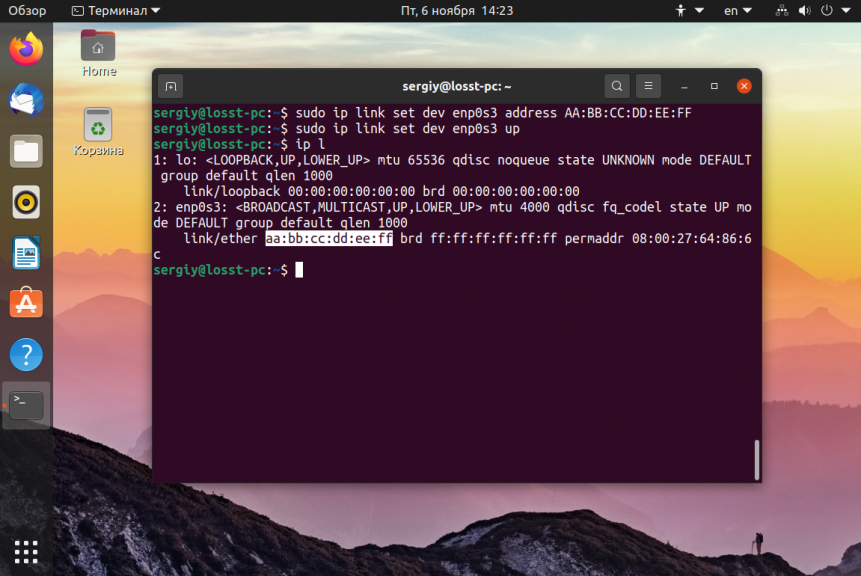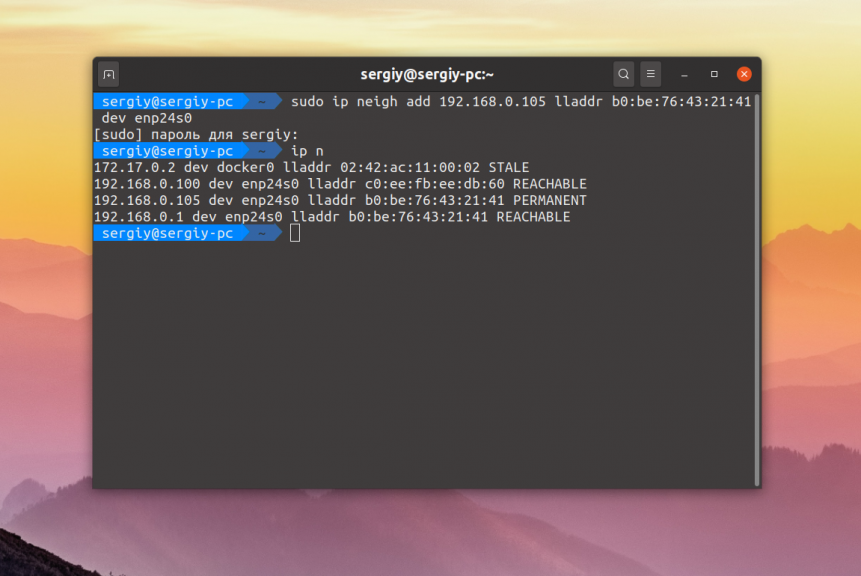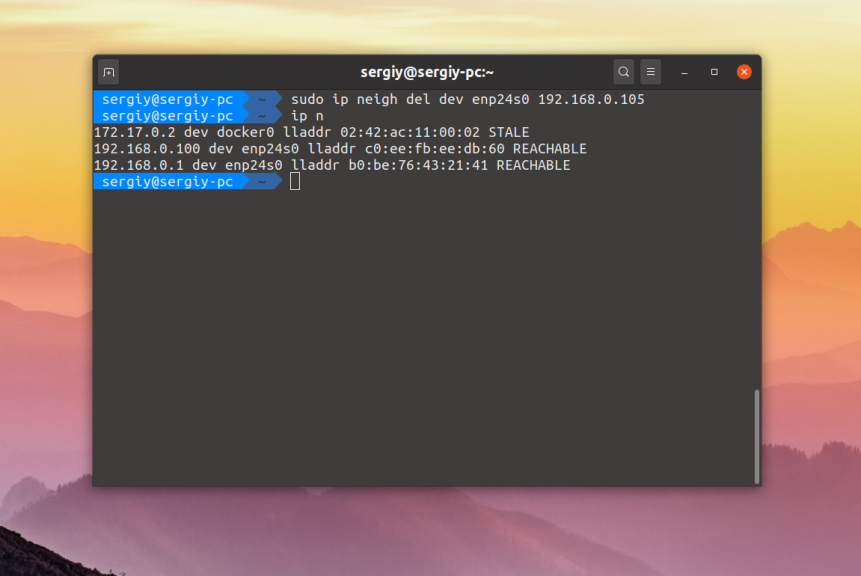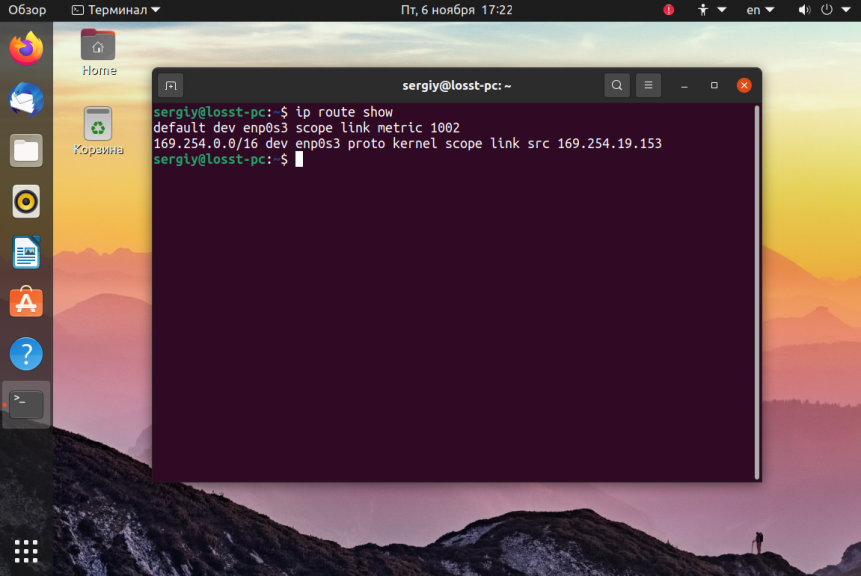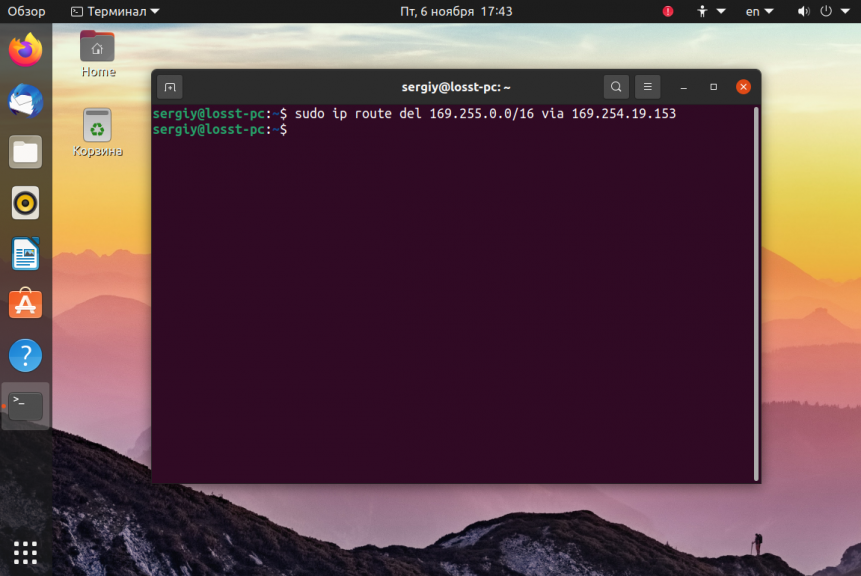- Настройка сети из консоли в Ubuntu
- Как работает сеть?
- Настройка сети через терминал в Ubuntu
- Настройка динамического получения IP-адреса
- Настройка статического адреса Ubuntu
- Ручная настройка сети в Ubuntu
- Получение IP-адреса по DHCP
- Настройка статического IP
- Настройка DNS
- Выводы
- Утилита ip Linux
- Синтаксис и опции утилиты ip
- Примеры использования ip
- 1. Просмотр IP адресов
- 2. Добавление IP адреса
- 3. Удаление IP адреса
- 4. Список интерфейсов
- 5. Включение или выключение интерфейсов
- 6. Настройка MTU
- 7. Настройка MAC адреса
- 8. Таблица ARP
- 9. Добавление записи в таблицу ARP
- 10. Очистка таблицы ARP
- 11. Просмотр таблицы маршрутизации
- 12. Добавление маршрута
- 13. Удаление маршрута
- Выводы
Настройка сети из консоли в Ubuntu
В Ubuntu подключение к сети настраивается с помощью сервиса Network Manager. Чтобы подключиться к сети, достаточно пару раз кликнуть мышкой, выбрать соединение — и готово. То же самое, и даже ещё проще, при использовании проводного соединения — тут интернет подключается автоматически, как только загрузился апплет.
Но не всегда доступен графический интерфейс: после неудачной установки драйвера или очередного обновления не запускается графическая оболочка, а на серверах она и вовсе не используется. В этой небольшой инструкции будет разобрана настройка сети Ubuntu из консоли. Мы поговорим о том, как настроить получение IP-адреса по DHCP, а также настроить работу DNS. Рассмотрим ручную и автоматическую настройку, также попробуем сделать это через системные конфигурационные файлы.
Как работает сеть?
Перед тем, как перейти к самим командам, давайте немного разберёмся в теории работы сети. Это нужно, чтобы вы не просто выполнили какие-то непонятные команды, а поняли всю суть того, что мы будем делать и как выполняется настройка локальной сети Ubuntu.
Компьютеры обмениваются между собой информацией с помощью пакетов. Все данные в сети интернет передаются с помощью пакетов небольшого размера. Если не углубляться в подробности, то каждый пакет содержит адрес отправителя, адрес получателя и сами данные. Эти адреса есть не что иное, как привычные нам IP-адреса. Кроме IP, у компьютера есть физический адрес, который используется для общения между компьютерами в локальной сети. Это MAC-адрес? и задается он производителем сетевой карты.
Как только компьютер подключился к сети, независимо от того проводное это соединение или беспроводное, он может общаться только с компьютерами в локальной сети и только по физическим адресам. Для того, чтобы получить доступ в Глобальную сеть, машине в ней нужно получить IP-адрес. Для этого используется протокол DHCP. Если кратко: наш компьютер спрашивает все компьютеры в локальной сети, кто здесь DHCP-сервер, DHCP ему отвечает и выдаёт IP-адрес. Таким же образом компьютер узнаёт IP маршрутизатора, через который он может получить доступ к Сети, а затем пытается найти DNS-серверы или узнать стандартные у маршрутизатора. С теорией разобрались, перейдем к практике.
Настройка сети через терминал в Ubuntu
Тут мы рассмотрим автоматическую настройку сети для Ubuntu 16.04 без Network Manager с помощью стандартных скриптов системы, которые остались от Upstart и пока всё ещё используются. Давайте сначала определим, какие шаги нам нужно предпринять, чтобы всё заработало:
- Включаем сетевой интерфейс и подключаемся к сети;
- Устанавливаем IP-адрес;
- Получаем адреса DNS-серверов.
Собственно, готово. Эти шаги очень символичны, потом что система всё сделает за нас сама. Нам нужно только выполнить нужные настройки. Но сначала давайте посмотрим, какие сетевые интерфейсы подключены к системе. Мне нравится команда:
Но если хотите, можете использовать ifconfig:
В нашей системе только один интерфейс — это enp0s3, есть еще lo, но он виртуальный и указывает на эту машину.
Настройки сети находятся в файле /etc/network/interfaces.
Нас будут интересовать в этом файле строчки auto и iface. Первая указывает, что нужно активировать интерфейс при загрузке, вторая же определяет настройки самого интерфейса.
Настройка динамического получения IP-адреса
Добавьте в этот файл такие строки, чтобы запускать интерфейс при загрузке и получать IP-адрес автоматически по DHCP:
auto enp0s3
iface enp0s3 inet dhcp
Синтаксис строки auto прост. Он состоит из самой команды и имени сетевого интерфейса. Рассмотрим подробнее:
$ iface интерфейс inet тип
Тип получения IP-адреса может иметь несколько значений, но нас в этой статье будут интересовать только два: dhcp и static.
После завершения настройки сохраните файл и перезапустите сетевой сервис:
sudo service networking restart
Всё, если сетевой кабель подключён, и вы всё сделали правильно, Сеть будет работать.
Настройка статического адреса Ubuntu
При настройке статического IP-адреса компьютер не будет связываться с DHCP-сервером, поэтому здесь придётся указать намного больше параметров.
Содержимое нашего конфигурационного файла будет выглядеть вот так:
auto eth0
iface eth0 inet static
address 192.168.1.7
gateway 192.168.1.1
netmask 255.255.255.0
network 192.168.1.0
broadcast 192.168.1.255
С первыми двумя строчками все понятно, а следующие задают параметры настройки интерфейса:
- address — наш IP-адрес;
- gateway — шлюз, через который будем получать доступ в интернет;
- netmask — маска сети;
- network — адрес сети, имеет тот же адрес, что и шлюз, только с нулем вместо единицы;
- broadcast — широковещательный адрес сети, отправленный на него пакет придет всем компьютерам локальной сети.
Как видите, network и broadcast — это первый и последний IP-адреса сети. Теперь сохраните файл и перезапустите сеть:
sudo service networking restart
Если все параметры были указаны правильно, всё будет работать. Но если допущена хоть одна ошибка, доступ к сети вы не получите.
Это была автоматическая настройка локальной сети Гbuntu, но я ещё расскажу, как всё сделать вручную, без конфигурационных файлов.
Ручная настройка сети в Ubuntu
Предыдущий вариант хорош, если вы собираетесь его использовать постоянно, но если нужно только один раз настроить сеть через терминал, то редактировать конфигурационные файлы необязательно. Мы можем всё сделать с помощью команды ip. Дальше будет рассмотрена настройка сети вручную Ubuntu.
Эта команда используется для управления сетью и входит во все дистрибутивы по умолчанию.
Как и в предыдущем примере, смотрим сетевые интерфейсы:
После того, как мы узнали интерфейс, можно переходить к настройке.
Получение IP-адреса по DHCP
Сначала включаем интерфейс:
sudo ip link set enp0s3 up
Затем с помощью команды dhclient запрашиваем ip:
sudo dhclient enp0s3
Всё, настройка сети Ubuntu 16.04 завершена, у нас есть IP-адрес, и осталось только настроить DNS, но это мы рассмотрим ниже.
Настройка статического IP
sudo ip link set enp0s3 up
Устанавливаем IP-адрес, маску сети и broadcast-адрес для нашего интерфейса:
sudo ip addr add 192.168.1.7/255.255.255.0 broadcast 192.168.1.255 dev enp0s3
Указываем IP-адрес шлюза:
sudo ip route add default via 192.168.1.1
Здесь 192.168.1.7 — наш IP-адрес, 255.255.255.0 — маска сети, 192.168.1.255 — широковещательный адрес. Замените эти значения на свои.
Как видите, сеть работает. Если хотите поэкспериментировать на машине с рабочей сетью, её можно сбросить командой:
sudo ip -4 addr flush dev enp0s3
Настройка DNS
Служба DNS используется для преобразования доменных имен сайтов в IP-адреса. При получении IP-адреса автоматически через DHCP мы используем правильные DNS-серверы, но если мы выбрали статический IP, то DNS можно и не получить, поэтому придётся сделать всё вручную.
Если вам нужно настроить DNS так, чтобы он не сбивался после перезагрузки, необходимо использовать систему настройки сети Ubuntu. Для этого откройте файл /etc/network/interfaces и добавьте в него строчку после директив для нужного интерфейса:
dns-nameservers 8.8.8.8 4.4.4.4
Здесь 8.8.8.8 и 4.4.4.4 это IP-адреса DNS серверов, можете заменить их на свои. И можно использовать один, а не два. Дальше сохраните файл и перезапустите сеть:
sudo service networking restart
Если же вам нужно настроить DNS только для этого сеанса, то добавьте строчку в /etc/resolv.conf
sudo vi /etc/resolv.conf
nameserver 8.8.8.8
nameserver 4.4.4.4
После сохранения файла сеть будет работать полностью так, как нужно. Но последний способ пригоден только до перезагрузки, поскольку файл /etc/resolv.conf генерируется автоматически.
Выводы
В этой статье была рассмотрена настройка сети Ubuntu из консоли. Я пытался не просто показать команды, с помощью которых это можно сделать, но и объяснить, как это работает. Теперь вы будете знать, что нужно делать, если у вас нет доступа к графическому интерфейсу, но срочно нужно попасть в сеть. Если остались вопросы, пишите в комментариях!
Источник
Утилита ip Linux
Если вы начинающий системный администратор, думаю, вам понадобится утилита ip. Она позволяет посмотреть сетевые интерфейсы и IP адреса им присвоенные, посмотреть и настроить таблицу маршрутизации, включать или отключать сетевые интерфейсы, управлять маршрутизацией и ARP, а также многое другое.
Раньше вместо неё использовалось несколько других утилит, одна из них — ipconfig. Однако потом им на замену пришла ip. Сейчас она уже поставляется во всех дистрибутивах, а со временем старые утилиты будут удалены, поэтому разобраться с ней стоит.
Синтаксис и опции утилиты ip
Сначала рассмотрим синтаксис команды. Утилита довольно многофункциональная, поэтому и синтаксис её вызова непростой:
$ ip [опции] объект команда [параметры]
Опции — это глобальные настройки, которые сказываются на работе всей утилиты независимо от других аргументов, их указывать необязательно.
- объект — это тип данных, с которым надо будет работать, например: адреса, устройства, таблица arp, таблица маршрутизации и так далее;
- команды — какое-либо действие с объектом;
- параметры — само собой, командам иногда нужно передавать параметры, они передаются в этом пункте.
Дальше рассмотрим все еще более подробно:
- -v, -Version — только вывод информации об утилите и ее версии.
- -h, -human — выводить данные в удобном для человека виде.
- -s, -stats — включает вывод статистической информации.
- -d, —details — показывать ещё больше подробностей.
- -f, -family — позволяет указать протокол, с которым нужно работать, если протокол не указан, то берется на основе параметров команды. Опция должна принимать одно из значений: bridge, dnet, inet, inet6, ipx или link. По умолчанию используется inet, link — означает отсутствие протокола.
- -o, -oneline — выводить каждую запись с новой строки.
- -r,-resolve — определять имена хостов с помощью DNS.
- -a, -all — применить команду ко всем объектам.
- -c, -color — позволяет настроить цветной, доступные значения: auto, always и never.
- -br, -brief — выводить только базовую информацию для удобства чтения.
- -4 — короткая запись для -f inet.
- -6 — короткая запись для -f inet-f inet6.
- -B — короткая запись для -f inet-f bridge.
- -0 — короткая запись для -f inet -f link.
Теперь давайте рассмотрим самые важные объекты.
- address или a — сетевые адреса.
- link или l — физическое сетевое устройство.
- neighbour или neigh — просмотр и управление ARP.
- route или r — управление маршрутизацией.
- rule или ru — правила маршрутизации.
- tunnel или t — настройка туннелирования.
Конечно, это не все объекты которые поддерживает команда ip Linux, но на первое время вам хватит. Во время ввода имя объекта может быть сокращено до одной буквы. При неоднозначности используется алфавитный порядок. Например, ip a show, расшифровывается как ip address show. Тогда как в ip r show, r — означает route.
Теперь рассмотрим доступные команды, с помощью которых может быть выполнена настройка сети linux. Они зависят от объекта, к которому будут применяться. Вот основные команды: add, change, del или delete, flush, get, list или show, monitor, replace, restore, save, set, и update. Если команда не задана, по умолчанию используется show (показать).
Здесь тоже поддерживается сокращение и в большинстве случаев для выполнения нужного действия достаточно нескольких символов. Но алфавитный порядок соблюдается не всегда. Например, ip a s, означает ip address show, а не ip address set, к сожалению.
Примеры использования ip
Вот теперь мы дошли к самому интересному — примерам использования утилиты ip Linux. То что я здесь опишу на самом деле лишь маленькая капля из всего того что может утилита ip.
1. Просмотр IP адресов
Чтобы посмотреть все IP адреса, связанные с сетевыми интерфейсами используйте такую команду:
Для просмотра информации в кратком виде используйте опцию -br:
Можно посмотреть IP адреса только по определённому сетевому интерфейсу, например: enp0s3:
ip a show enp0s3
ip a show dev enp0s3
Можно отобразить только статические IP адреса:
ip a show dev enp0s3 permanent
Или только динамические:
ip a show dev enp0s3 dynamic
2. Добавление IP адреса
Чтобы присвоить IP адрес для устройства нужно использовать команду add. Её общий синтаксис такой:
$ ip addr add IP_адрес / маска dev интерфейс
Например, давайте присвоим тому же интерфейсу enp0s3 IP адрес 10.0.2.100 с маской подсети 255.255.255.0:
ip addr add 10.0.2.100/255.255.255.0 dev enp0s3
Маску можно указать и в сокращённом виде:
ip addr add 10.0.2.100/24 dev enp0s3
3. Удаление IP адреса
Чтобы удалить IP адрес из интерфейса надо использовать команду del. Синтаксис её очень похож на предыдущую команду. Например, удалим IP адрес 10.0.2.100:
ip addr del 10.0.2.100/255.255.255.0 dev enp0s3
Можно удалять IP адреса по одному или удалить все сразу с помощью команды flush:
Или же можно удалить адреса только определённой подсети:
sudo ip a flush to 10.0.2.0/24
Если вы будете применять эти команды к интерфейсу, с помощью которого у вас работает сеть, то сеть пропадёт и чтобы её вернуть надо будет перезагрузить сетевые службы.
4. Список интерфейсов
Чтобы посмотреть список сетевых интерфейсов используйте объект link:
5. Включение или выключение интерфейсов
Для решения этой задачи тоже используется объект link, но с командой set. Синтаксис её такой:
$ ip link set dev интерфейс действие
В качестве действия можно использовать up или down. Например, чтобы отключить интерфейс enp0s3 выполните:
ip link set dev enp0s3 down
А чтобы включить его обратно:
ip link set dev enp0s3 up
6. Настройка MTU
Параметр MTU означает размер одного пакета, передаваемого по сети. Этот размер можно изменить с помощью команды set. Например, увеличим MTU для enp0s3 до 4000 тысяч байт:
ip link set mtu 4000 dev enp0s3
7. Настройка MAC адреса
Адрес MAC — это физический адрес, который используется для определения какому устройству надо передать сетевой пакет в локальной сети. Прежде чем настраивать MAC адрес ваше устройство надо отключить:
sudo ip link set dev enp0s3 down
Затем можно установить адрес:
sudo ip link set dev enp0s3 address AA:BB:CC:DD:EE:FF
А потом включить интерфейс обратно:
sudo ip link set dev enp0s3 up
8. Таблица ARP
Именно протокол ARP отвечает за преобразование IP адресов в низкоуровневые MAC адреса. Для того чтобы не отправлять ARP запросы каждый раз в сеть, кэш хранится в таблице ARP на протяжении 20-ти минут. Чтобы посмотреть содержимое таблицы ARP используйте такую команду:
9. Добавление записи в таблицу ARP
Обычно записи в эту таблицу попадают автоматически, но вы можете добавить их и вручную. Для этого используйте команду add объекта neigh:
sudo ip neigh add 192.168.0.105 lladdr b0:be:76:43:21:41 dev enp0s3
В этом примере я заставил компьютер думать, что узел с IP 192.168.0.105 это 192.168.0.1. Теперь можно попытаться выполнить ping по этому адресу и оно будет работать, несмотря на то, что реально такого узла в сети нет.
10. Очистка таблицы ARP
Вы можете удалять IP адреса по одному с помощью команды del:
sudo ip neigh del dev enp0s3 192.168.0.105
Можно удалить все записи для определённого сетевого интерфейса:
ip neigh flush dev enp0s3
Или очистить таблицу полностью командой flush:
11. Просмотр таблицы маршрутизации
Для просмотра таблицы маршрутизации используйте объект route и команду show:
12. Добавление маршрута
Синтаксис добавления нового маршрута в таблицу маршрутизации такой:
$ ip route add подсеть / маска via шлюз
Вместо шлюза можно указать сетевой интерфейс с помощью которого надо отправлять пакеты:
$ ip route add подсеть / маска dev устройство
Например, добавим новый маршрут для сети через тот же IP адрес:
sudo ip route add 169.255.0.0 via 169.254.19.153
Или можно указать сетевой интерфейс через который надо отправлять пакеты для определённой сети:
sudo ip route add 169.255.0.0 dev enp0s3
13. Удаление маршрута
Удалить маршрут можно командой с аналогичным синтаксисом, только вместо add надо использовать del:
sudo ip route del 169.255.0.0 via 169.254.19.153
Выводы
Вот и подошла к завершению наша статья. Надеюсь, утилита ip Linux уже не кажется такой непонятной. Если у вас есть вопросы или хотите предложить ещё какие-нибудь примеры, пишите комментарии!
Источник