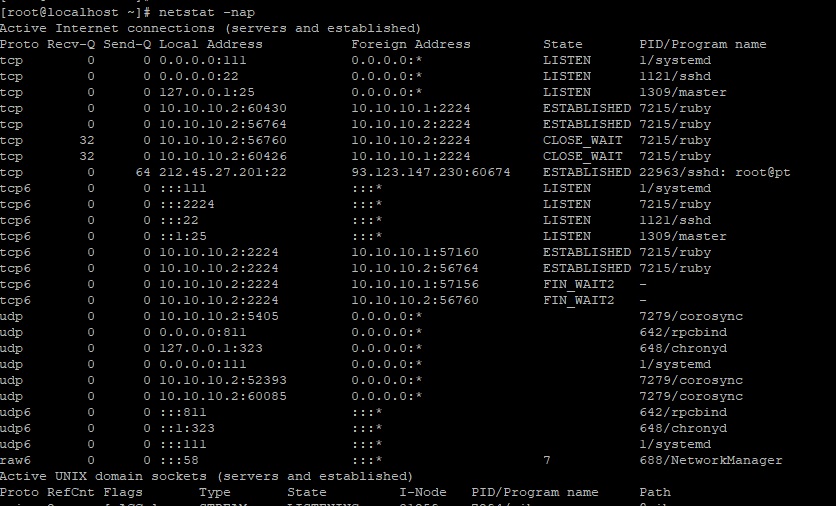- Команда nethogs в Linux
- Установка NetHogs
- Как пользоваться NetHogs
- 1. Просмотр информации
- 2. Обновление данных
- 3. Выбор сетевого интерфейса
- 4. Горячие клавиши
- Выводы
- Отслеживание состояния сети в Linux – команда netstat
- Синтаксис и опции netstat
- Контроль сетевых соединений
- Посмотреть сетевые соединения
- Идентификация сетевых процессов
- Получение статистики для различных сетевых протоколов
- Мониторинг сети Linux
- Как работает мониторинг сети?
- Мониторинг сети с помощью iptraf
- Мониторинг сети с помощью других утилит
- 1. iftop
- 2. nload
- 3. nethogs
- 4. bmon
- 5. Vnstat
- 6. bwm-ng
- 7. speedometer
- 8. netwatch
- 9. ifstat
- 10. trafshow
- Выводы
Команда nethogs в Linux
В Linux существует множество инструментов для мониторинга сетевой активности. Но большинство из них позволяют контролировать только сетевой трафик от вашего компьютера или конкретного интерфейса. Бывают случаи когда нужно понять какая программа наиболее активно использует сетевое соединение.
Такое может понадобиться если у вас медленный интернет и вы хотите спокойно посмотреть любимые сайты, а тут какая-то программа начинает что-то качать при чем какая не понятно. Вот для таких случаев есть инструмент NetHogs. В этой статье мы обсудим установку, настройку и особенности работы с NetHogs.
Установка NetHogs
Как сказано на man странице утилиты, NetHogs — небольшой сетевой монитор. Программа группирует сетевую активность не по протоколу или сети, а по группам процессов.
Если вдруг что-то начинает активно использовать интернет соединение, можно просто запустить NetHogs и вы сразу увидите PID виновника. Так как работа утилиты основана на подсистеме /proc, на данный момент есть версия только для Linux.
Пользователи Debian подобных систем, в том числе и Ubuntu могут установить утилиту с помощью следующей команды:
sudo apt-get install nethogs
Если вы используете другой дистрибутив, посмотрите детали установки на официальном сайте NetHogs. Для работы утилиты необходимы библиотеки pcap и ncurses, убедитесь что пакеты libncurses5-dev и libpcap0.8-dev установлены.
Как пользоваться NetHogs
1. Просмотр информации
Утилиту NetHogs очень просто использовать. Просто выполните команду nethogs в терминале без каких либо параметров и утилита отобразит сетевую активность для каждого процесса.
Как вы видите программа показывает такие детали как PID, пользователя, сетевой интерфейс, количество данных и скорость передачи или приема.
2. Обновление данных
По умолчанию NetHogs обновляет информацию каждую секунду, но вы можете использовать опцию -d для указания интервала обновления. Например, для обновления каждые три секунды наберите:
sudo nethogs -d 3
3. Выбор сетевого интерфейса
Вы можете указать NetHogs с каким сетевым интерфейсом работать, просто набрав имя интерфейса в командной строке. Например для мониторинга трафика на устройстве tun0 используйте:
sudo nethogs tun0
Можно использовать опцию -p для перехвата трафика в неразборчивом режиме (так называемый monitor mode), но это не рекомендуется.
4. Горячие клавиши
В утилите предусмотрены горячие клавиши с помощью которых можно контролировать способ представления. Например нажмите M во время выполнения программы чтобы поменять формат представления приема или передачи данных. Возможны варианты в kb/s, kb, b mb. Например, отображение в мегабайтах, полученных или переданных:
Также вы можете нажать R или S для сортировки по количеству принятых или переданных данных. И как всегда Q для выхода из программы.
Выводы
NetHogs идеально подходит для случаев, когда вы хотите, поймать и уничтожить процесс, который съедает много интернет трафика. Плюс — это утилита с открытым исходным кодом, что означает что вы можете попытаться понять как она работает или даже переписать ее под себя. Вы использовали раньше NetHogs или другой подобный инструмент? Поделитесь своими мыслями в комментариях!
Источник
Отслеживание состояния сети в Linux – команда netstat
Для получения сведений об активности и статистике сетевых соединений (интерфейсов) существует масса удобных мониторинговых приложений с графическим пользовательским интерфейсом, всевозможных виджетов и т. д. Однако, все эти решения построены на основе стандартных утилит, входящих в состав практически любой Linux- или UNIX-ориентированной системы. Для администрирования серверов на базе системы Linux такие стандартные утилиты являются достаточно исчерпывающим инструментом для получения информации о работе сети. Одной из таких является команда netstat. С помощью неё можно получить вывод с информацией о состоянии сетевого программного обеспечения, статистику сети, сведения о маршрутизации и т.д.
Синтаксис и опции netstat
| -a | Показывать состояние всех сокетов; |
| -o | Показывать таймен |
| -i | Показывает состояние сетевых интерфейсов |
| -n | Показывать ip адрес, а не сетевое имя |
| -r | Показать таблицы маршрутизации. При использовании с опцией -s показывает статистику маршрутизации. |
| -s | Показать статистическую информацию по протоколам. При использовании с опцией -r показывает статистику маршрутизации. |
| -f семейство_адресов | Ограничить показ статистики или адресов управляющих блоков только указанным семейством_адресов, в качестве которого можно указывать:inet Для семейства адресов AF_INET, или unix Для семейства адресов AF_UNIX. |
| -I интерфейс | Показывать информацию о конкретном интерфейсе. |
| -p | Отобразить идентификатор/название процесса, создавшего сокет (-p, —programs display PID/Program name for sockets) |
Ключи можно комбинировать. Самая распространенная команда использования netstat это:
Эта команда выводит довольно большой список. Поэтому для получения нужной информации используйте grep. Например для получения всех портов которые слушаются в системе.
Контроль сетевых соединений
Используя опцию -i можно получить данные о состоянии сетевых интерфейсов системы, а также основных счётчиков трафика. Вывод предоставляется в виде наглядной таблицы с соответствующими столбцами. Формат самой таблицы зависит от используемой системы. К примеру, в Ubuntu, да и вообще в Debian-ориентированных системах он будет примерно таким:
В данном выводе видно, как ведёт себя интерфейс eno1, через который осуществляется соединение в сеть, а также что происходит с интерфейсом обратной связи lo. В столбцах RX/TX приводится статистика по трафику с указанием количества пакетов, в том числе и пакетов с ошибками. В частности, показатель RX свидетельствует о количестве пакетов, полученных интерфейсом, TX – о количестве пропущенных через этот интерфейс пакетов с момента загрузки системы или первичной активации (задействования) интерфейса.
Количество ошибок (RX-ERR, TX-ERR) как правило, не должно быть больше 1% (в некоторых случаях 5%) от общего числа пакетов. Если ошибок больше, то следует проанализировать этот параметр на других компьютерах. Большое количество ошибок в сети (на других компьютерах) свидетельствует о неполадках в окружении сети. На отдельном компьютере излишнее их (ошибок) количество говорит о неполадках с сетевым интерфейсом (сетевая карта) или с самим соединением (кабели, совместимость оборудования).
Посмотреть сетевые соединения
Если дать команду netstat без параметров, то будет выведен список процессов (демонов), для которых установлены сетевые соединения. Если нужно также получить информацию о процессах, которые активных соединений не имеют, но слушают порты, нужно использовать ключ -a:
Данный вывод включает в себя также и информацию о системных сокетах UNIX и UDP. Как видно, в представленном отчёте зафиксировано входящее SSH-соединение, два входящих соединения IMAPS, одно входящее HTTP-соединение, а также несколько портов, которые «слушают» (LISTEN) другие соединения. Адреса в данном выводе представлены в формате имя_хоста:служба, где в качестве службы может выступать порт. В колонках Recv-Q и Send-Q отображается количество запросов в очередях на приём и отправку на данном узле/компьютере. Следует также отметить, что факт установки соединения проверяется только для протокола TCP. Кроме описанных состояний соединений имеются также и некоторые другие:
- TIME_WAIT – ожидание на завершение соединения;
- SYN_SENT – попытка некоторого процесса установить соединение с недоступным ресурсом или сервером;
- SYN_WAIT – состояние, при котором данный узел не может обработать все поступающие запросы. Зачастую это может свидетельствовать об ограничении возможностей системного ядра, либо о попытках намеренно вызвать перегрузку на сервере.
Идентификация сетевых процессов
Для того, чтобы однозначно иметь представление о конкретных процессах или демонах, слушающих соединения (порты) в системе, следует воспользоваться ключами -l и -p. Первый позволяет выводить, собственно, только слушающие порты, второй — для идентификации процесса/демона, например:
Как можно видеть, в данном выводе веб-сервер (один из его процессов) прослушивает по протоколу tcp6 все HTTP-соединения. Демон MySQL прослушивает локальный порт mysql по протоколу tcp. Для того, чтобы иметь возможность видеть номера самих портов, а также IP-адреса хостов, следует к команде netstat -lp добавить ключ n. Стоит также отметить, что для получения полной информации о слушающих процессах нужно запускать команду netstat от имени суперпользователя. Если не используется опция -n и не работает служба DNS, то netstat будет выполняться очень медленно.
Получение статистики для различных сетевых протоколов
Команда netstat позволяет видеть статистические данные по использованию всех доступных в системе протоколов. Для этого нужно использовать ключ -s:
Как видно, выводимая статистика отображается с разбивкой по разделам для каждого протокола. Здесь содержатся очень полезные сведения для анализа и поиска неполадок в работе сети.
Также для команды netstat есть ещё один полезный ключ, позволяющий выводить обновлённые данные с интервалом в одну секунду. Этот ключ работает не в каждой связке с другими опциями. Однако, отслеживание интерфейсов в режиме реального времени с этим ключом очень удобно, например команда netstat -i -a -c будет выводить статистику по использованию всех интерфейсов в системе, в том числе и отключенных (ключ -a) автоматически каждую секунду — ключ -c.
Информацию о таблице маршрутизации позволяет получить ключ -r:
Все рассмотренные ключи предоставляют исчерпывающие возможности для получения информации об использовании сети в подавляющем большинстве случаев. Однако, команда netstat располагает кроме рассмотренных, куда более внушительным арсеналом опций, ознакомиться с которыми можно с помощью команды man netstat.
Если вы нашли ошибку, пожалуйста, выделите фрагмент текста и нажмите Ctrl+Enter.
Источник
Мониторинг сети Linux
Во многих случаях может понадобиться отследить нагрузку на сеть, посмотреть сколько данных передается и какие пользователи, программы или компьютеры занимают канал. Особенно часто такие задачи возникают перед системными администраторами, перед которыми стоит задача отслеживать работу сети целой компании. Но также это может быть полезно и обычным пользователям.
В этой статье мы рассмотрим как выполняется мониторинг сети Linux. Для этого можно использовать различные утилиты. Начиная от сетевых анализаторов, таких как Wireshark и tcpdump до более простых инструментов, таких как iptraf.
Как работает мониторинг сети?
Все данные, которые распространяются через интернет передаются в виде пакетов определенного размера. Данные разделяются на части определенного размера и из них составляются пакеты, которые будут отправлены в ядро системы а затем в сеть, где пройдут путь из многих компьютеров и маршрутизаторов пока достигнут цели. С помощью специального программного обеспечения мы можем отслеживать сколько пакетов и какого размера проходит через наш компьютер и неважно, были они созданы локальной программой или получены из сети.
Таким образом, очень просто можно узнать какая сейчас нагрузка на сеть, какие программы или сервисы создали пакеты, и даже что содержится в этих пакетах и что делает пользователь.
Мониторинг сети с помощью iptraf
iptraf — это одна из самых лучших программ для мониторинга сети в Linux. Она предоставляет очень удобный интерактивный интерфейс, с помощью которого можно наглядно увидеть всю необходимую информацию, причем достаточно подробно. Утилита не поставляется по умолчанию, но она достаточно популярна, поэтому вы можете установить ее из официальных репозиториев. Для этого в Ubuntu выполните команду:
sudo apt install iptraf
А в CentOS / Red Hat выполните:
sudo yum install iptraf
После установки утилиты для ее запуска просто наберите в терминале iptraf-ng:
Перед вами откроется интерактивный интерфейс на основе Ncurses, в котором необходимо выбрать нужное действие. Здесь доступны монитор пропускной способности сети, статистика по интерфейсу, статистика по сбоям и монитор локальной сети.
Обратите внимание на нижнюю часть окна, там отображается описание выбранного действия, а также находятся подсказки по горячим клавишам.Например, для просмотра сетевых соединений и статистики трафика для каждого из них выберите IP traffic moitor. Затем вам будет необходимо выбрать сетевой интерфейс, например, enp2s0:
Дальше вы увидите все IP адреса, с которыми сейчас выполняется взаимодействие. Здесь можно увидеть направление отправки пакетов, количество пакетов и общий объем переданных или полученных данных в байтах.
С помощью других пунктов меню можно посмотреть статистику по интерфейсу или статистику по работе локальной сети. Утилита даже может работать в неразборчивом режиме, чтобы собирать максимум данных про локальную сеть.


Также поддерживаются фильтры, которые позволяют отфильтровывать информацию только по определенному критерию. Например, чтобы создать фильтр откройте меню Filters, затем выберите IP. , а дальше Apply new filter:
Затем нужно указать имя фильтра:
На следующем этапе вы можете расписать нужные параметры фильтрации:
Чтобы применить фильтр нужно выбрать Apply filter и выбрать имя фильтра из списка:
Теперь в любом пункте статистики будет отображаться только та информация, которая подходит под созданный фильтр.
Мониторинг трафика Linux чаще всего выполняется администраторами именно с помощью этой утилиты. Видео про использование утилиты:
Мониторинг сети с помощью других утилит
Самая мощная программа для мониторинга сети — это iptraf. Она предоставляет всю необходимую для администраторов информацию. Но, кроме нее, существуют и другие продукты. Рассмотрим их более подробно.
1. iftop
Утилита имеет более простой интерфейс и отображает намного меньше информации. Она выводит ip адреса отправителя и получателя, а также количество переданных или полученных данных за несколько последних секунд:
Установить программу в Ubuntu можно командной:
sudo apt install iftop
Хотя здесь отображается информация по каждому соединению, программа не может идентифицировать программу, которая создает пакеты.
2. nload
nload — это очень простая утилита, которая отображает только скорость входящих и исходящих соединений. Это позволяет сделать примитивный анализ сети linux и определить нагрузку. Отображается текущая скорость, максимальная и минимальная скорость за период работы. Также данные о скорости выводятся в виде графика, поэтому вам будет достаточно беглого взгляда, чтобы понять что происходит.
Для установки программы в Ubuntu используйте команду:
sudo apt install nload
3. nethogs
Nethogs — это достаточно интересная утилита для мониторинга сетей, которая выделяется среди других. С помощью нее можно посмотреть какой процесс создает тот или иной трафик. Здесь отображаются PID процессов и имена пользователей, отсортированные по занимаемой пропускной способности сети:
Программа, как и другие доступна из официальных репозиториев, поэтому у вас не возникнет проблем с установкой:
sudo yum install nethogs
4. bmon
Утилита bmon позволяет отображать достаточно подробно статистику по каждому сетевому интерфейсу. Она работает похоже на nload и выводит график кроме текстовой информации:
Для установки программы выполните:
sudo apt install bmon
5. Vnstat
Vnstat отличается от всех инструментов, рассмотренных выше. Программа работает постоянно в фоновом режиме и собирает информацию об использовании сети в лог файл. Далее можно посмотреть какой была нагрузка за определенный период. Для установки утилиты выполните:
sudo apt install vnstat
Далее необходимо запустить сервис, для этого выполните такую команду:
sudo systemctl start vnstat
Далее необходимо немного подождать, пока утилита соберет данные и можно просматривать статистику:
Здесь будет отображаться информация о нагрузке на сеть с указанием дат и периодов. Также вы можете посмотреть доступную информацию в реальном времени. Для этого используйте опцию -l:
Видео про использование и настройку vnstat:
6. bwm-ng
Это еще одна утилита, очень простая в использовании, которая позволяет следить за сетевой нагрузкой в режиме реального времени. Отображаются все доступные сетевые интерфейсы в системе:
Для установки утилиты выполните такую команду:
sudo apt install bwm-ng
7. speedometer
Это еще один простой инструмент, который позволяет выполнить мониторинг сети и выводит данные в виде красивых графиков. Для установки программы выполните:
sudo pip install speedometer
Как видите, она есть в официальных репозиториев не всех дистрибутивов, зато вы можете установить программу из репозитория python.
speedometer -r enp2s0f0 -t enp2s0f0
Опция -r указывает интерфейс, с которого необходимо отображать количество полученных пакетов, а опция -t — отправленных.
8. netwatch
Netwatch — это небольшая утилита, которая входит в набор инструментов Netdiag и показывает сетевые соединения между локальной и удаленными системами, а также скорость, с которой будут передаваться данные. Для установки программы используйте:
sudo apt install netdiag
Затем для запуска:
9. ifstat
Утилита ifstat показывает пропускную способность сети, измеряя количество переданных и принятых пакетов. Вывод утилиты можно использовать и анализировать в других программах. Утилита не выводит информацию об ip адресах или других параметрах, а только скорость. Для установки используйте:
sudo apt install ifstat
10. trafshow
Это утилита, очень похожа на iftop, которая отображает не только скорость передачи, но и сами соединения. Здесь выводится информация по соединениях, размеры пакетов и протокол. Для установки программы наберите:
sudo apt install trafshow
Осталось запустить программу:
Выводы
В этой статье мы рассмотрели команду Iptraf, а также еще несколько полезных утилит, с помощью которых можно выполнять мониторинг сети linux на сервере или домашнем компьютере. Некоторые из этих инструментов можно использовать даже в корпоративной среде. В качестве альтернативы вы можете использовать инструменты с веб-интерфейсом. Некоторые из них перечислены в статье системы мониторинга Linux. А какие инструменты мониторинга используете вы? Напишите в комментариях!
Источник