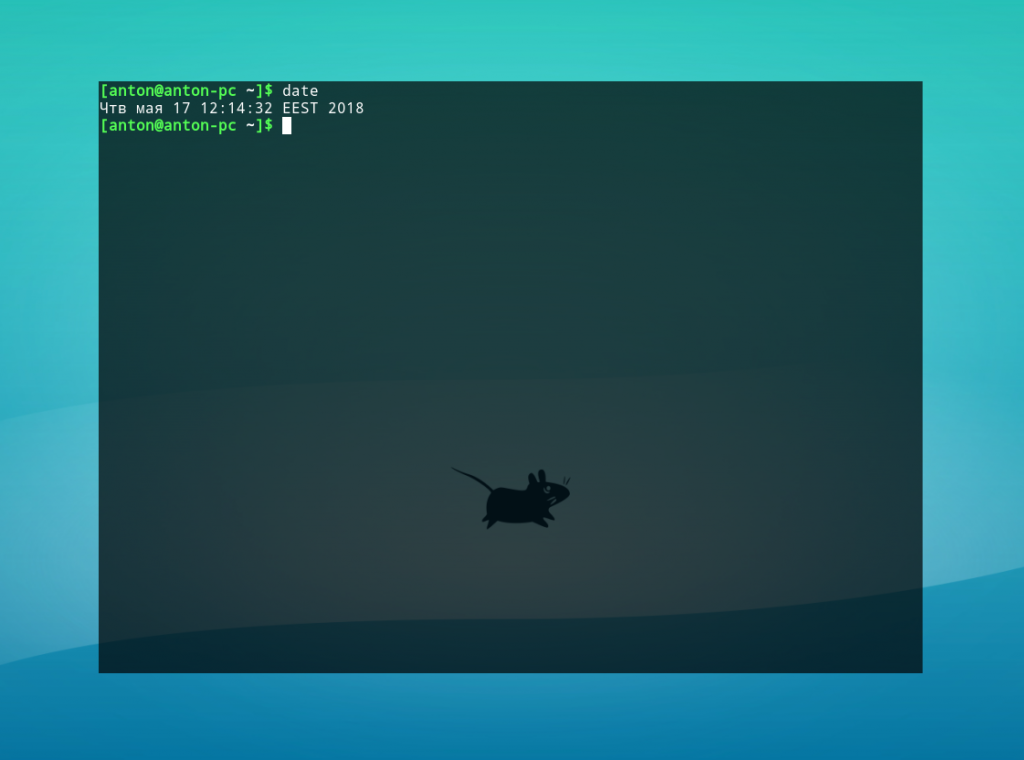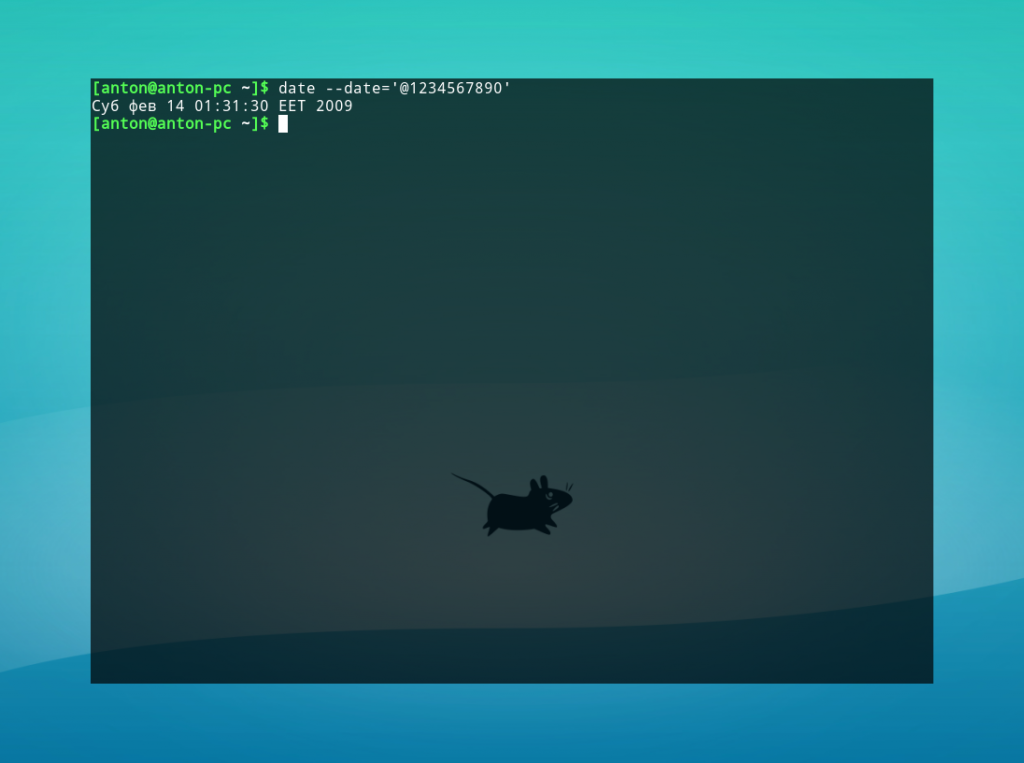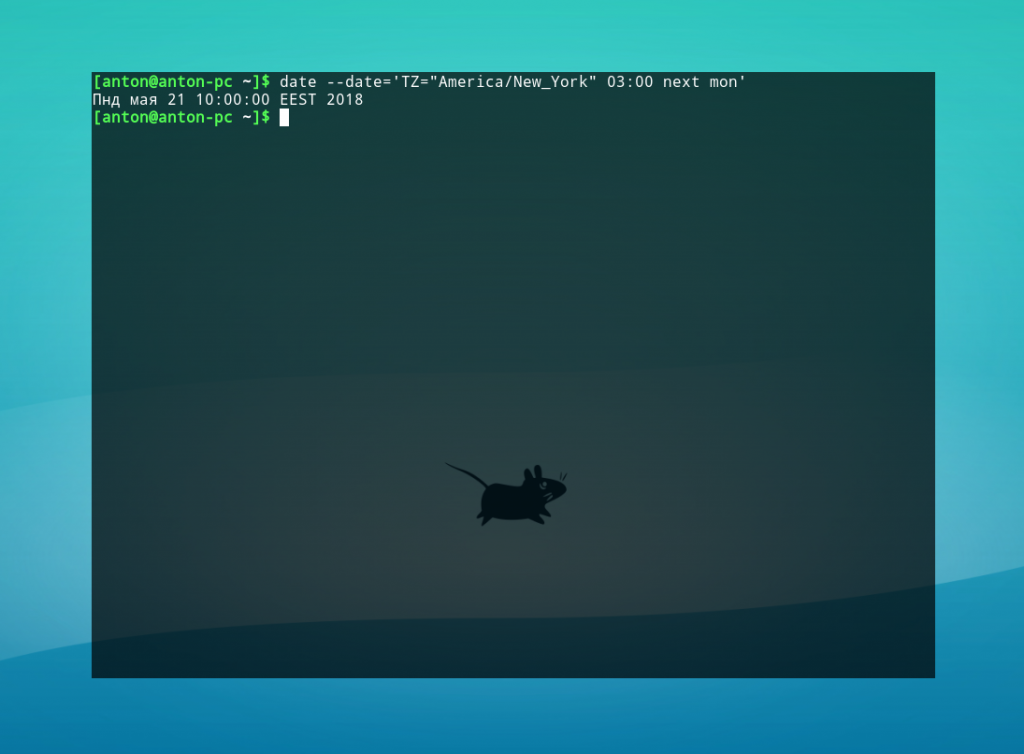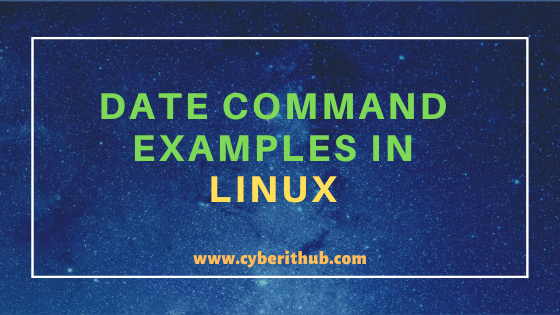- Устанавливаем в системе Linux время, дату и часовой пояс из командной строки или из Gnome | Используем ntp
- Команда date в Linux
- Синтаксис команды date
- Примеры использования date
- Выводы
- 11 Useful Linux date command examples (How to set date and time in Linux)
- Syntax
- Linux date command Examples
- Example 1: How to check current date and time using date command
- Example 2: How to check future date using date command
- Example 3: How to check version of date command
- Example 4: How to Check current UTC Time using date command
- Example 5: How to Set date and time in Linux
- Example 6: How to Set only time in Linux using date command
- Example 7: How to Set only date in Linux using date command
- Example 8: How to Check the Last Modification date timestamp of a file
- Example 9: How to Display date in RFC Format
- Example 10: Using Format Specifiers with date command
- Example 11: Check Other date command options
Устанавливаем в системе Linux время, дату и часовой пояс из командной строки или из Gnome | Используем ntp
В системе Linux очень важно иметь правильное время и дату, поскольку от этого зависит многое. Причем неважно, используете ли вы систему Linux на своем персональном компьютере или у вас Linux-сервер. Серверные и системные часы должны указывать правильное время.
Аппаратные часы — это те часы, которые работают на вашем компьютере даже тогда, как питание компьютера отключено. Это возможно благодаря наличию в современных компьютерах литиевой батареи или батареи другого типа в более старых компьютерах.
Мы можем увидеть различие между аппаратными и системными часами
Вы увидите что-то вроде следующего:
Теперь проверьте системные часы
Вы увидите что-то вроде следующего:
Давайте установим аппаратные часы по местному времени:
Если вы хотите установить их на использование времени по Гринвичу (UTC):
Установка часового пояса
Чтобы в ваших системных часах установить часовой пояс, выполните следующее:
Правильно укажите ваш часовой пояс.
Автоматическая регулировка часов
Для того, чтобы ваша система могла автоматический регулировать время, вам нужно установить программу ntp . Получите ее из репозитария. После того, как она будет установлена, вы можете настроить ее следующим образом:
Отредактируйте файл /etc/ntpd.conf . Он будет выглядеть следующим образом:
Удостоверьтесь, что вы запустили демон, и сделайте так, чтобы он автоматически запускался при загрузке системы.
Для Arch Linux это: /etc/rc.d/ntpd start ; для Debian и производных систем: /etc/init.d/ntpd start
Обновление из командной строки времени по значению, получаемому с сервера времени
Вы можете обновлять время вручную без использования демона ntpdate
Вы получите что-то вроде следующего:
Бонус: Установка времени и даты в Gnome
Если вы используете Gnome, щелкните правой кнопкой мыши по изображению часов и выберите пункт настройки adjust, или в меню выберите пункт System > Administration > Time and Date (Система > Администрирование > Время и дата). Вам, возможно, будет предложено ввести пароль.
Источник
Команда date в Linux
Главное свойство утилит GNU/Linux — делать что-то одно, но эффективно. Яркий пример — команда date Linux, работающая с датой и временем. С её помощью можно извлекать любую дату в разнообразном формате, в том числе и рассчитывать прошлое и будущее время. Привилегированные пользователи могут перезаписывать системное время, используя её.
Утилита предустановлена во всех дистрибутивах GNU/Linux. В этой статье будут рассмотрены возможности date и способы применения этой команды.
Синтаксис команды date
Программа может выполнятся от имени обычного пользователя. Стандартный синтаксис команды (квадратные скобки обозначают необязательное наличие):
date [ ОПЦИИ ] . [ +ФОРМАТ ]
Ниже представлена таблица с часто применяемыми опциями для date.
| Опция | Длинный вариант | Значение |
|---|---|---|
| -d STRING | —date=STRING | Вывод даты по указанной строке (например ‘yesterday’, ‘tomorrow’, ‘last monday’). |
| -I | —iso-8601[=FMT] | Вывод даты в формате ISO 8601. FMT по умолчанию содержит ‘date’. Также может содержать ‘hourse’, ‘minutes’, ‘seconds’, ‘ns’ для отображения соответствующих значений и часовой пояс относительно UTC рядом с датой. |
| —rfc-3339=FMT | Вывод даты в формате RFC 3339. FMT по умолчанию содержит ‘date’. Также может содержать ‘seconds’ и ‘ns’ для отображения секунд или наносекунд. | |
| -r FILE | —reference=FILE | Вывод даты последней модификации указанного файла в формате по умолчанию. |
| -u | —utc | Вывод UTC-даты |
Аргумент ФОРМАТ отвечает за форматирование вывода даты. Для его указания необходимо поставить знак «+» и написать нужную маску. Наиболее популярные форматы:
| Формат | Значение |
|---|---|
| %% | Знак процента |
| %a | День недели текущей локали в короткой форме («Чтв») |
| %A | День недели текущей локали в длинной форме («Четверг») |
| %b | Месяц года текущей локали в короткой форме в родительном падеже («янв») |
| %B | Месяц года текущей локали в длинной форме в родительном падеже («января») |
| %c | Дата и время текущей локали без указания часового пояса |
| %С | Первые две цифры текущего года |
| %d | Числовой день месяца с ведущим нулём |
| %D | Дата в формате %m/%d/%y |
| %e | День месяца; аналог %_d |
| %F | Дата в формате %Y-%m-%d |
| %h | Аналог %b |
| %H | Часы (00..23) |
| %I | Часы (01..12) |
| %j | День года (001..366) |
| %m | Месяц (01..12) |
| %M | Минуты (00..59) |
| %n | Новая строка |
| %q | Квартал года |
| %S | Секунды (00..59) |
| %t | Знак табуляции |
| %T | Время в формате %H:%M:%S |
| %u | Числовой день недели; 1 — понедельник |
| %x | Дата в локальном формате |
| %X | Время в локальном формате |
| %Z | Аббревиатура временной зоны |
Примеры использования date
Введем команду без параметров.
Будет отображена текущая дата и время в соответствии с настройками локали системы.
Команда date без параметров по умолчанию применяет маску %a %b %d %X %Z. Поскольку все форматы должны быть переданы как один параметр (из-за принципа обработки данных командным интерпретатором Bash), пробелы между ними необходимо экранировать обратным слэшем (\) или взять в кавычки.
Особое внимание следует уделить параметру -d (—date). Его функциональность не слишком очевидна, но при этом наиболее обширна.
Пример 1. Вычисление даты по числу секунд, прошедших с 1 января 1970 года.
Пример 2. Вычисление даты и времени следующего понедельника при указании часового пояса Нью-Йорка в 03:00.
date —date=’TZ=»America/New_York» 03:00 next mon’
Обратите внимание: указывать название дня недели или месяца можно в любом регистре, в короткой или длинной форме. Параметры next и last обозначают следующий и прошедший, соответственно, ближайшие дни недели.
Пример 3. Если текущий день месяца — последний, сформировать отчет о занятости дискового пространства корневого и домашнего каталога в файл report.
#!/bin/bash
if [[ $(date —date=’next day’ +%d) = ’01’ ]]; then
df -h / /home > report
Такой скрипт можно использовать для автоматизации работы с помощью демона crontab или anacron.
Выводы
Команда date Linux является эффективным инструментом работы с датой и временем, с широкой возможностью их расчёта для прошедших или будущих показателей. Также она применяется в написании сценариев в командном интерпретаторе Bash.
Источник
11 Useful Linux date command examples (How to set date and time in Linux)
Table of Contents
In this article, I will take you through 11 Useful Linux date command examples. date is an important Linux command frequently used to set System date and time. You might have encountered few cluster based set up where each and every node needs to be in date and time sync with each other to be able to run successfully. Once it goes out of date or time sync beyond few seconds or minutes, cluster goes down. Hence it is very important to set the date and time correctly in the System. In this session we will look at how to set date and time in Linux using date command examples.
Syntax
date [OPTION]. [+FORMAT]
date [-u|—utc|—universal] [MMDDhhmm[[CC]YY][.ss]]
Linux date command Examples
Example 1: How to check current date and time using date command
If you want to check current date and time of your System then you need to simple run date command as shown below.
Example 2: How to check future date using date command
If you want to check date of some future day then you can check it by using —date option.
To check Next Tueday date you can use below command.
To check Next Sunday date you can use below command.
To check tomorrow date you can use below command.
To check yesterday date you can use below command.
To check after 2 Years date you can use below command.
To check after 2 months date you can use below command.
—date : display time described by STRING, not ‘now’. More info on date command Man page.
Example 3: How to check version of date command
If you want to check the version of date command then you need to use —version option as shown below. As you can see from below output current version is 8.22
—version : output version information and exit. More info on date command Man page.
Example 4: How to Check current UTC Time using date command
You can check the current Coordinated Universal Time by using date -u command.
-u : print or set Coordinated Universal Time (UTC)
Example 5: How to Set date and time in Linux
If you want to change both data and time then you can use —set option with date command to change that as shown below.
—set : set time described by STRING
Example 6: How to Set only time in Linux using date command
If you want to only change the time then you can use the same —set option as shown in above example and set the time only instead of setting both date and time.
Example 7: How to Set only date in Linux using date command
If you want to change only date but not the time then you need to first check the current time and then set accordingly. For example, if you check the current date and time you can see that current date is 16th May 2020 and current time is 13:16:04 EDT .
So, if you want to change the date only say to 17 May,2020 in this example keeping the time same then you need to use below date command.
Example 8: How to Check the Last Modification date timestamp of a file
If you want to check the last modification date timestamp of a file then you need to use -r option with date command as shown below. In this example we are checking the last modification date timestamp of a file file1.txt using date -r file1.txt command.
-r : display the last modification time of FILE
Example 9: How to Display date in RFC Format
If you want to display date in RFC format then you need to use date -R command as shown below.
-R : output date and time in RFC 2822 format
Example 10: Using Format Specifiers with date command
There are lot of format specifiers available to use with date command as per the needs. You can check and find its usages below.
%a locale’s abbreviated weekday name (e.g., Sun)
%A locale’s full weekday name (e.g., Sunday)
%b locale’s abbreviated month name (e.g., Jan)
%B locale’s full month name (e.g., January)
%c locale’s date and time (e.g., Thu Mar 3 23:05:25 2005)
%C century; like %Y, except omit last two digits (e.g., 20)
%d day of month (e.g., 01)
%D date; same as %m/%d/%y
%e day of month, space padded; same as %_d
%F full date; same as %Y-%m-%d
%g last two digits of year of ISO week number (see %G)
%G year of ISO week number (see %V); normally useful only with %V
%h same as %b
%H hour (00..23)
%I hour (01..12)
%j day of year (001..366)
%k hour, space padded ( 0..23); same as %_H
%l hour, space padded ( 1..12); same as %_I
%m month (01..12)
%M minute (00..59)
%n a newline
%N nanoseconds (000000000..999999999)
%p locale’s equivalent of either AM or PM; blank if not known
%P like %p, but lower case
%r locale’s 12-hour clock time (e.g., 11:11:04 PM)
%R 24-hour hour and minute; same as %H:%M
%s seconds since 1970-01-01 00:00:00 UTC
%S second (00..60)
%t a tab
%T time; same as %H:%M:%S
%u day of week (1..7); 1 is Monday
%U week number of year, with Sunday as first day of week (00..53)
%V ISO week number, with Monday as first day of week (01..53)
%w day of week (0..6); 0 is Sunday
%W week number of year, with Monday as first day of week (00..53)
%x locale’s date representation (e.g., 12/31/99)
%y last two digits of year (00..99)
%Y year
%z +hhmm numeric time zone (e.g., -0400)
Example 11: Check Other date command options
If you want to check all the other options available with date command you can use date —help command as shown below.
—help : display this help and exit
Источник