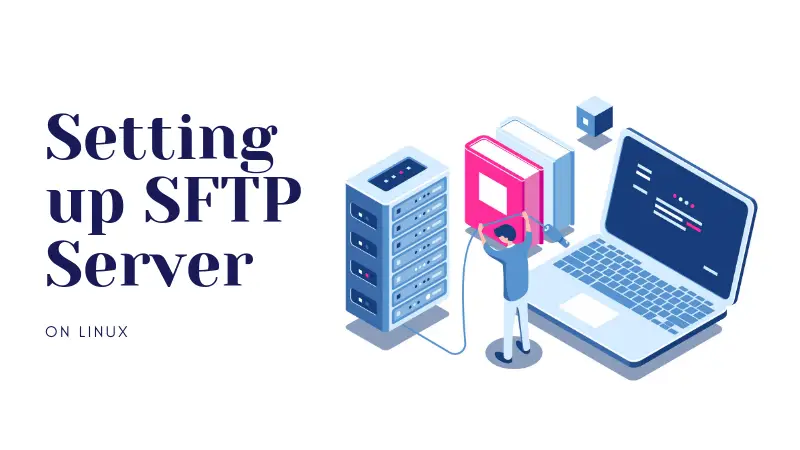- ИТ База знаний
- Полезно
- Навигация
- Серверные решения
- Телефония
- Корпоративные сети
- Руководство по установке SFTP сервера на Linux
- Что такое SFTP?
- Установка SFTP-сервера на Linux
- Этап 1: Создание групп, пользователей, каталогов
- Этап 2: Настройка sshd_config
- Этап 3: Перезагрузите службу
- Доступ к SFTP через командную строку Linux
- Примеры команд SFTP
- Как установить безопасный SFTP сервер в Linux
- Установка MySecureShell на Linux
- Debian 8 (Jessie)
- Настройка SFTP-сервера в Ubuntu 18.04 LTS
- Создание пользователя
- Создание каталога
- Конфигурация ssh-сервера
- Тестирование конфигурации
- Основные команды SFTP
- Guide for Setting up SFTP Server in Linux
- What is SFTP?
- Setting up SFTP Server on Linux
- Step 1: Create Groups, Users, Directories
- Step 2: Configure sshd_config
- Step 3: Restart the service
- Accessing SFTP via Linux command line
- Sample SFTP commands
ИТ База знаний
Курс по Asterisk
Полезно
— Узнать IP — адрес компьютера в интернете
— Онлайн генератор устойчивых паролей
— Онлайн калькулятор подсетей
— Калькулятор инсталляции IP — АТС Asterisk
— Руководство администратора FreePBX на русском языке
— Руководство администратора Cisco UCM/CME на русском языке
— Руководство администратора по Linux/Unix
Навигация
Серверные решения
Телефония
FreePBX и Asterisk
Настройка программных телефонов
Корпоративные сети
Протоколы и стандарты
Руководство по установке SFTP сервера на Linux
3 минуты чтения
Привет, друг! Мы подготовили удобную инструкцию по установке и настройке SFTP-сервера Linux.
Мини — курс по виртуализации
Знакомство с VMware vSphere 7 и технологией виртуализации в авторском мини — курсе от Михаила Якобсена
Что такое SFTP?
SFTP — это безопасный протокол передачи файлов — «Secure SHell» File Transfer Protocol. То есть это версия FTP, которая для безопасности поверх использует SSH. FTP делает то же самое, но без шифрования, поэтому использовать SFTP предпочтительнее.
Установка SFTP-сервера на Linux
Чтобы выполнить эти шаги, вам нужно иметь права sudo. SFTP прост в установке, но сначала необходимо установить OpenSSH со стороны сервера и SSH-пакет со стороны клиента.
Чтобы установить OpenSSH на сервер, используйте следующую команду:
Вам также понадобится SSH на компьютере, с которого вы хотите получать доступ к серверу SFTP.
Теперь все готово для настройки SFTP.
Этап 1: Создание групп, пользователей, каталогов
Для безопасного использования SFTP, лучше всего создать группы и пользователей, которые будут использовать только эту службу.
Создадим группу с названием sftpg, при помощи комыды groupadd :
Далее создадим пользователя seenisftp, и добавим его в группу.
В команде useradd параметр -g указывает группе, какого пользователя нужно добавить.
Предположим, что вы хотите использовать каталог /data/ в качестве корневого для sftp, а /data/USERNAME — для каждого пользователя. Поэтому, когда пользователи входят через sftp, они должны будут оказаться в каталоге /data/USERNAME . Также создадим ограничение при котором пользователи смогут читать файлы из этого каталога, но загружать их смогут только в каталог uploads .
Cоздадим каталоги и изменим их доступ:
Важно: убедитесь, что владелец /data/USERNAME и есть root, это обязательно для изменения корневого каталога в SFTP
Этап 2: Настройка sshd_config
Далее нужно настроить сервер так, чтобы когда пользователь, из группы sftpg, входил в систему, он попадал в sftp вместо обычной оболочки, в которую попадает через ssh. Добавьте следующий фрагмент кода в файл /etc/ssh/sshd_config :
ChrootDirectory позволяет создать необходимый каталог в качестве корневого узла ( / каталог) в дереве каталогов. Вошедший в систему пользователь не сможет увидеть ничего выше этого каталога и это не даст ему получить доступ к файлам других пользователей. %u — это escape код для заполнения его текущим именем пользователяm, во время входа в систему.
Этап 3: Перезагрузите службу
Чтобы выполнить внесенные в sshd_config изменения, перезапустите службу:
Доступ к SFTP через командную строку Linux
Заходите в SFTP также как в SSH:
Примеры команд SFTP
Синтаксис команд SFTP:
Параметрами могут быть либо локальные, либо удаленные системные пути.
- GET — загрузка содержимого с удаленного сервера в локальную систему.
- PUT — загрузка содержимого из локальной системы в удалённую.
- RM – предназначен для удаления файлов в удалённой системе.
Мини — курс по виртуализации
Знакомство с VMware vSphere 7 и технологией виртуализации в авторском мини — курсе от Михаила Якобсена
Источник
Как установить безопасный SFTP сервер в Linux
SFTP служба обеспечивает безопасный механизм доступа и передачи файлов через туннель SSH. Если вы настраиваете SFTP сервер, доступ к которому будут иметь множество пользователей, то вам нужно настроить защиту не только от внешних угроз для защиты пользователей SFTP, но и для защиты от угроз от легитимных, но (потенциально) злонамеренных пользователей. Это достигается изолированием окружения индивидуальных пользователей SFTP.
В этой инструкции я покажу, как настроить безопасный SFTP сервер на Linux. Это будет достигнуто защитой SFTP сервера от SFTP пользователей и изолированием индивидуальных SFTP пользователей друг от друга. Эту цель можно достичь множеством способов, но я опишу как это сделать способом, основанном на применении MySecureShell.
MySecureShell — это SFTP сервер, основанный на OpenSSH, особенностью его является ряд функций безопасности:
- Ограничение на ширину канала загрузки/выгрузки для каждого соединения
- Ограничение на количество одновременных соединений на один аккаунт
- Сокрытие владельца/группы/прав файла и каталога
- Сокрытие файлов и каталогов, к которым пользователь не имеет доступа
- Ограничение на время жизни соединения
- Chroot для SFTP пользователей в его/её каталоге
- Отклоняются выгрузки файлов или каталогов, которые соответствуют заданным регулярным выражениям
Установка MySecureShell на Linux
Для большинства популярных дистрибутивов MySecureShell распространяется в виде скомпилированных бинарных файлов. Но не для всех они включены в официальные репозитории.
Для пользователей свежей версии Debian всё просто — ставим из официального репозитория.
Debian 8 (Jessie)
Чтобы включить все функции, нужно установить уидный бит (setuid) для бинарного файла mysecureshell.
В других дистрибутивах мы добавляем новый источник приложений.
Источник
Настройка SFTP-сервера в Ubuntu 18.04 LTS
SFTP доступен по умолчанию без дополнительной настройки на всех серверах, имеющих доступ по SSH. Как следует из названия протокола, это безопасный способ передачи файлов на сервер с использованием зашифрованного SSH-соединения. В стандартной конфигурации сервер SSH предоставляет доступ к передаче файлов и к оболочке терминала всем системным пользователям с учетной записью.
Это не очень удобно, иногда нужно предоставить пользователю доступ по SFTP для передачи файлов, но запретить доступ к терминалу. Для начала добавим такого пользователя, потом ограничим его права и создадим каталог, куда это пользователь сможет загружать файлы.
Создание пользователя
Итак, создаем нового пользователя, основную группу и задаем пароль:
Создание каталога
Чтобы ограничить доступ пользователя к SFTP одним каталогом, сначала нужно убедиться, что каталог соответствует требованиям. Сам каталог и все каталоги над ним в дереве файловой системы должны принадлежать root , а другие пользователи не должны иметь права на запись в них. Следовательно, невозможно просто предоставить ограниченный доступ к домашнему каталогу пользователя, поскольку домашние каталоги принадлежат пользователям, а не root .
В качестве целевого каталога загрузки будем использовать /srv/sftp/sftp-user . Каталог /srv/sftp будет принадлежать пользователю root и заблокирован для других пользователей. Подкаталог /srv/sftp/sftp-user будет принадлежать пользователю sftp-user , так что он сможет загружать в него файлы.
Конфигурация ssh-сервера
На этом этапе нужно изменить конфигурацию ssh-сервера и заблокировать пользователю sftp-user доступ к терминалу, но разрешить доступ к передаче файлов. Открываем на редактирование файл конфигурации ssh-сервера и дописываем в конец
С функциональной точки зрения sftp-server и internal-sftp практически идентичны. Они построены из одного и того же исходного кода и реализуют SFTP-сервер. Sftp-server это отдельный бинарный файл, а internal-sftp это просто ключевое слово конфигурации. При указании internal-sftp будет использован встроенный SFTP-сервер, вместо запуска внешнего SFTP-сервера. В настоящее время sftp-server является избыточным и сохраняется для обратной совместимости.
Тестирование конфигурации
Пользователь sftp-user не может подключиться по ssh и получить доступ к терминалу:
Но пользователь sftp-user может использовать SFTP для передачи файлов:
Основные команды SFTP
Оказавшись в командной строке sftp можно получить список доступных команд с помощью команды help
Текущий рабочий каталог:
Изменить рабочую директорию:
Список файлов и директорий:
Загрузить на удаленную систему файл или директорию:
Скачать с удаленной системы файл или директорию:
Выполнить произвольную команду на локальной системе:
Выполнить несколько команд на локальной системе:
Источник
Guide for Setting up SFTP Server in Linux
What is SFTP?
SFTP stands for SSH File Transfer Protocol. You guessed it correct. It is version of FTP that uses SSH on top. It allows users to upload and download files to and from a Linux server through an encrypted connection. FTP does the same without encryption and this is why SFTP is preferred over FTP these days.
Let’s see how you can set up a SFTP server on a Linux system.
Setting up SFTP Server on Linux
I have used Ubuntu in this tutorial. The installation commands are specific to Ubuntu and Debian but the rest of the steps can be followed in any other Linux distribution.
To perform the steps, you need have sudoer rights. So if you don’t sudo rights, contact your system administrator. If you are the one, please read about creating sudo user in Ubuntu.
Setting up SFTP is very easy. Before going to that, you need to have OpenSSH installed in the server side and SSH package in the client side.
I have discussed setting up SSH on Ubuntu in detail in a separate article, I’ll just mention the important steps here.
To install OpenSSH in server, you can use the following command:
You also need SSH on the system from where you are going to access the SFTP server.
After this is done, you will have everything ready to setup SFTP. It’s done in three steps and I am going to show it to you one-by-one.
Step 1: Create Groups, Users, Directories
To use SFTP (or any other service in general) safely, it is best to create groups and users to use that service and only that service. “It is best to give one specific right to one specific entity”.
In case if you want to give SFTP access and also normal system access, create users such that it is easy to identify them according to service. For example, if seeni is used for normal system access then seenisftp can be used for SFTP access. Using this method will be easier on the administration side.
Let’s create a group named “sftpg” using groupadd command:
Let’s create a user named “seenisftp” and add him to the above group and give him a password.
In the useradd command, -g option tells the group to which user should be added. You can list all the users in Linux and verify that the new user is has added.
Let’s assume you want to use the directory /data/ as your root for sftp and /data/USERNAME for each user. So when users login through sftp, they should be in /data/USERNAME as their default directory (Just like you are in /home/USERNAME directory when you login into the Linux system through SSH). Also, assume a constraint that they can read files from that directory but can upload only to uploads directory.
Let’s create the directories and change their access and ownership as follows (read about file permissions in Linux to know more about it).
One thing that might confuse is giving ownership of the user’s directory to the root itself. This is mandatory for chrooting in SFTP. So make sure that owner of the /data/USERNAME is root.
As of now, we have user named seenisftp with group sftpg and with access permissions set for /data/seenisftp.
Step 2: Configure sshd_config
Next is you need to configure ssh server so that whenever user belonging to sftpg group logs in, he/she gets into sftp instead of the normal shell you get through ssh. Append the following snippet to /etc/ssh/sshd_config if not already present.
In the above snippet, ChrootDirectory allows the specified directory to be made as the root (“/” directory ) node in the directory tree. The logged in user cannot see anything above that directory. So it will stop the current user from accessing other user’s files through sftp. %u is the escape code for filling it with the current username at the time of login. When seenisftp logins through sftp, he will be in /data/seenisftp as his root directory. He will not be able to see anything above it.
Step 3: Restart the service
To make changes we made to sshd_config live, restart the service as follows.
Accessing SFTP via Linux command line
You can login into SFTP as you normally would do with SSH.
Sample SFTP commands
SFTP commands are usually of the following format.
For any command, arguments may be either local system paths or remote system paths. There is no specific visible distinction between them. You can specify the path as normal after considering the whether the argument is local or remote.
GET – download contents from remote server to the local system. Below command downloads remote file poster.img to the local system’s
PUT – Upload contents form the local system to the remote system. Below command uploads the
/Pictures/poster2.jpg into my uploads directory.
RM – To remove the files in the remote system. This is very similar to rm command. You can see that from below command which deletes an image at uploads/poster3.jpg
Above commands are very basic and are sufficient enough to explore the FTP/SFTP server. If you want to know more, either use help command or use this resource.
I hope this article helped you in setting up SFTP server on Linux.
Tell us in comments about what is your SFTP file system setup. Is it like mentioned in this article or a pooled directory or anything else?
If you found this article useful, share it with your friends. If you have suggestions, feel free to drop them below.
Источник