- Интернет-шлюз на базе Ubuntu Server / Internet Connection Sharing + Squid, Firestarter
- Содержание
- Основная часть
- PPPoE
- Прокси-сервер squid
- Раздача Интернета в локальную сеть c помощью firestarter
- Раздача Интернета в локальную сеть (ICS: Internet Connection Sharing)
- На сервере
- Интернет-шлюз на базе Ubuntu Server 18.04 LTS
- Настройка сети для router
- Настройка сети для pc-1, pc-2 и server
- Настройка интернет-шлюза
- Доступ внутрь сети
- Сохранение правил netfilter
- Домашний интернет-шлюз. Начальная настройка 6-портового мини-компьютера на Ubuntu Server 20.04 LTS
- Введение
- Netplan
- DHCP-сервер
- Заключение
- Linuxoid
- OpenSource forever
- Обзор популярных Linux дистрибутивов-роутеров
- 16 комментариев
Интернет-шлюз на базе Ubuntu Server / Internet Connection Sharing + Squid, Firestarter
Содержание
Имеется сервер и подключенные к нему клиенты по локальной сети. Сервер имеет выход в интернет. Необходимо устроить раздачу интернета сервером.
Основная часть
Собственно, установка шлюза на базе Ubuntu Server занимает не больше 10-15 минут.
PPPoE
Если Вы используете для подключения по локальной сети PPPoE, вам необходимо просто-напросто ввести в терминале команду:
и дать ответы на вопросы. По окончании работы pppoeconf соединение должно быть установлено.
Если Вы используете для подключения к провайдеруL2TP, то для этого понадобится установить xl2tpd — демон l2tp и pppd — демон ppp. 1)
Редактируем файл настроек xl2tpd:
Записываем в файл chap-secrets логин и пароль:
соединение должно быть установлено.
На установленной машине Интернет появился. Теперь надо добавить включить все репозитарии в /etc/apt/source.list и выполнить:
Для доступа с других машин вашей локальной сети необходимо поставить всего лишь навсего два малюсеньких пакета:
Или, вы можете использовать DNS провайдера.
Прокси-сервер squid
Squid — программный пакет, реализующий функцию кэширующего прокси-сервера для протоколов HTTP , FTP , Gopher и HTTPS.
Для установки прокси-сервера squid необходимо выполнить команду:
Теперь редактируем конфигурационный файл. Открываем /etc/squid/squid.conf , ищем нужные строки и корректируем следующим образом:
Перезапускаем прокси-сервер командой:
Настраиваем браузеры на клиентских машинах на использование прокси: адрес прокси — пишем IP адрес интерфейса, обращенного в локальную сеть. Скорее всего,это будет 192.168.0.1, порт прокси — указанный в конфигурационном файле 3128.
Желающим сделать прозрачное проксирование необходимо изменить в файле настроек squid.conf одну строчку:
Затем для заворачивания нужных портов на прокси-сервер прописывается правило:
Раздача Интернета в локальную сеть c помощью firestarter
Firestarter – это средство для создания межсетевых экранов для Linux, использующее GNOME. С помощью мастера можно создать базовый межсетевой экран, в дальнейшем его возможности расширяются с помощью динамических правил. Несколькими щелчками мыши можно открывать и закрывать порты или скрывать сервисы, оставляя доступ только к некоторым из них. В программе имеется монитор, который в режиме реального времени показывает попытки поиска злоумышленниками открытых портов.
Для начала установим firestarter :
При настройке указываем интерфейс с Интернетом — ppp0 раздавать на eth1 2)
Раздача Интернета в локальную сеть (ICS: Internet Connection Sharing)
Для организации совместного доступа в Интернет с помощью общего доступа к подключению Интернета на сервере должна быть одна сетевая карта для подключения к внутренней сети и еще одна карта или модем для подключения к Интернету.
На сервере
Для настройки общего доступа к подключению Интернета необходимо выполнить на сервере указанные ниже действия.
Исходные данные: Оба компьютера соединены по сети. На сервере установлено две сетевые карты:
Это можно сделать вручную или используя терминал:
Разрешите направление пакетов. Чтобы сделать это, отредактируйте /etc/sysctl.conf . Откройте сам файл командой:
А затем вставьте следующую строчку:
Для того, чтобы применить это правило до перезагрузки выполните:
Затем добавляем правило для NAT:
Где eth0 название вашего интерфейса через который выходите в интернет. Измените его если используете другой интерфейс (напрмер ppp0) тогда команда будет выглядит иначе:
Установите и запустите пакет для раздачи пакетов по сети:
Или, вы можете использовать DNS провайдера.
Чтобы NAT работал после перезагрузки сохраняем настройки iptables в файл:
И добавляем в конец файла:
Эту строчку, для автоматической подгрузки правил:
Также в этот файл добавляем правила роутинга:
Источник
Интернет-шлюз на базе Ubuntu Server 18.04 LTS
Небольшой эксперимент создания интернет-шлюза на Ubuntu Server. У меня дома компьютер с установленной Windows 10 и VirtualBox. Давайте создадим четыре виртуальные машины router , pc-1 , pc-2 и server . Все виртуальные машины находятся в одной сети 192.168.30.0/24 . При этом у виртуальной машины router два сетевых интерфейса:
- enp0s3 (сетевой мост) — смотрит в домашнюю сеть, получает ip-адрес 192.168.110.8 от роутера
- enp0s8 (внутренняя сеть) — смотрит в одну сеть с виртуальными машинами pc-1 , pc-2 и server
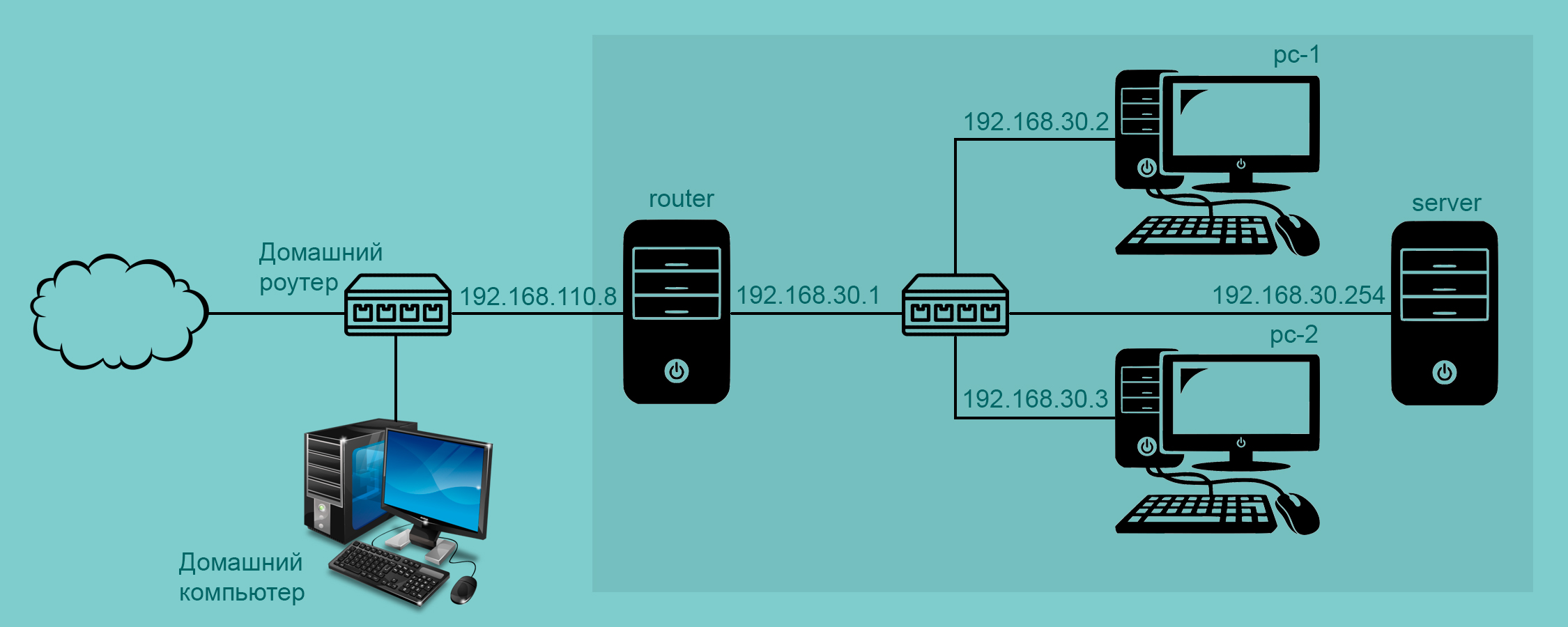
Тут надо сказать несколько слов о настройке сети в VirtualBox. Существует несколько способов, рассмотрим два из них:
- Сетевой мост — при таком подключении виртуальная машина становится полноценным членом локальной сети, к которой подключена основная система. Виртуальная машина получает адрес у роутера и становится доступна для других устройств, как и основной компьютер, по своему ip-адресу.
- Внутренняя сеть — тип подключения симулирует закрытую сеть, доступную только для входящих в ее состав машин. Поскольку виртуальные машины не имеет прямого доступа к физическому сетевому адаптеру основной системы, то сеть получается полностью закрытой, снаружи и изнутри.
Как нетрудно догадаться, у виртуальных машин pc-1 , pc-2 и server будет по одному интерфейсу (внутренняя сеть). У виртуальной машины router два интерфейса и она будет обеспечивать выход в интернет для pc-1 , pc-2 и server .
Настройка сети для router
Сначала нужно посмотреть, как называются сетевые интерфейсы в системе:
Теперь редактируем файл /etc/netplan/01-netcfg.yaml
Применяем настройки и смотрим сетевые интерфейсы:
Первый сетевой интерфейс enp0s3 получил ip-адрес 192.168.110.8 от домашнего роутера (этот адрес закреплен постоянно для router ). Второму сетевому интерфейсу enp0s8 мы назначили ip-адрес 192.168.30.1 .
Настройка сети для pc-1, pc-2 и server
Сначала для виртуальной машины pc-1 . Смотрим, как называются сетевые интерфейсы в системе:
Открываем на редактирование файл /etc/netplan/01-netcfg.yaml :
Применяем настройки и смотрим сетевые интерфейсы:
Для виртуальных машин pc-2 и server все будет аналогично, так что не буду описывать подробно. Для примера — виртуальной машине pc-2 мы назначили ip-адрес 192.168.30.3/24 :
Настройка интернет-шлюза
Виртуальная машина router должна обеспечивать выход в интернет для всех компьютеров из локальной сети 192.168.30.0/24 . По умолчанию транзитный трафик отключен, так что редактируем файл /etc/sysctl.conf :
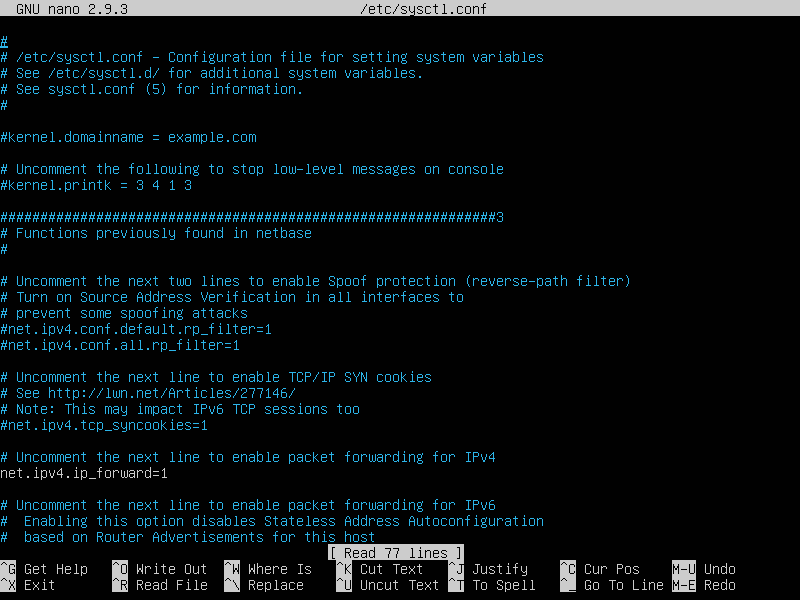
Чтобы внесенные изменения вступили в силу:
После этого настраиваем netfilter с помощью утилиты iptables :
И смотрим, что получилось:
Мы разрешили ходить транзитным пакетам для нашего диапазона ip-адресов, а всё остальное запретили. Теперь настроим SNAT (подмена адреса источника), что позволит всем компьютерам сети выходить в интернет, используя единственный ip-адрес 192.168.110.8 .
И смотрим, что получилось:
Теперь проверяем наличие интернета на виртуальных машинах pc-1 , pc-2 и server :
Доступ внутрь сети
Давайте теперь посмотрим, как получить доступ извне к компьютеру внутри сети 192.168.30.0/24 . Установим на виртуальную машину server SSH-сервер:
А на виртуальной машине router будем отбирать tcp-пакеты, которые приходят на интерфейс enp0s3 на порт 2222 и отправлять эти пакеты виртуальной машине server на порт 22, заменяя в пакетах пункт назначения на 192.168.30.254 :
Смотрим, что получилось:
Теперь попробуем с физического компьютера установить ssh-соединение с виртуальной машиной server . Открываем PowerShell и выполняем команду:
Мы в команде указываем порт 2222 и ip-адрес виртуальной машины router — 192.168.110.8 , которая находится в одной сети 192.168.110.0/24 с физическим компьютером. А виртуальная машина router пробрасывает это соединение с интерфейса enp0s3 на интерфейс enp0s8 и дальше — виртуальной машине server , но уже на порт 22.
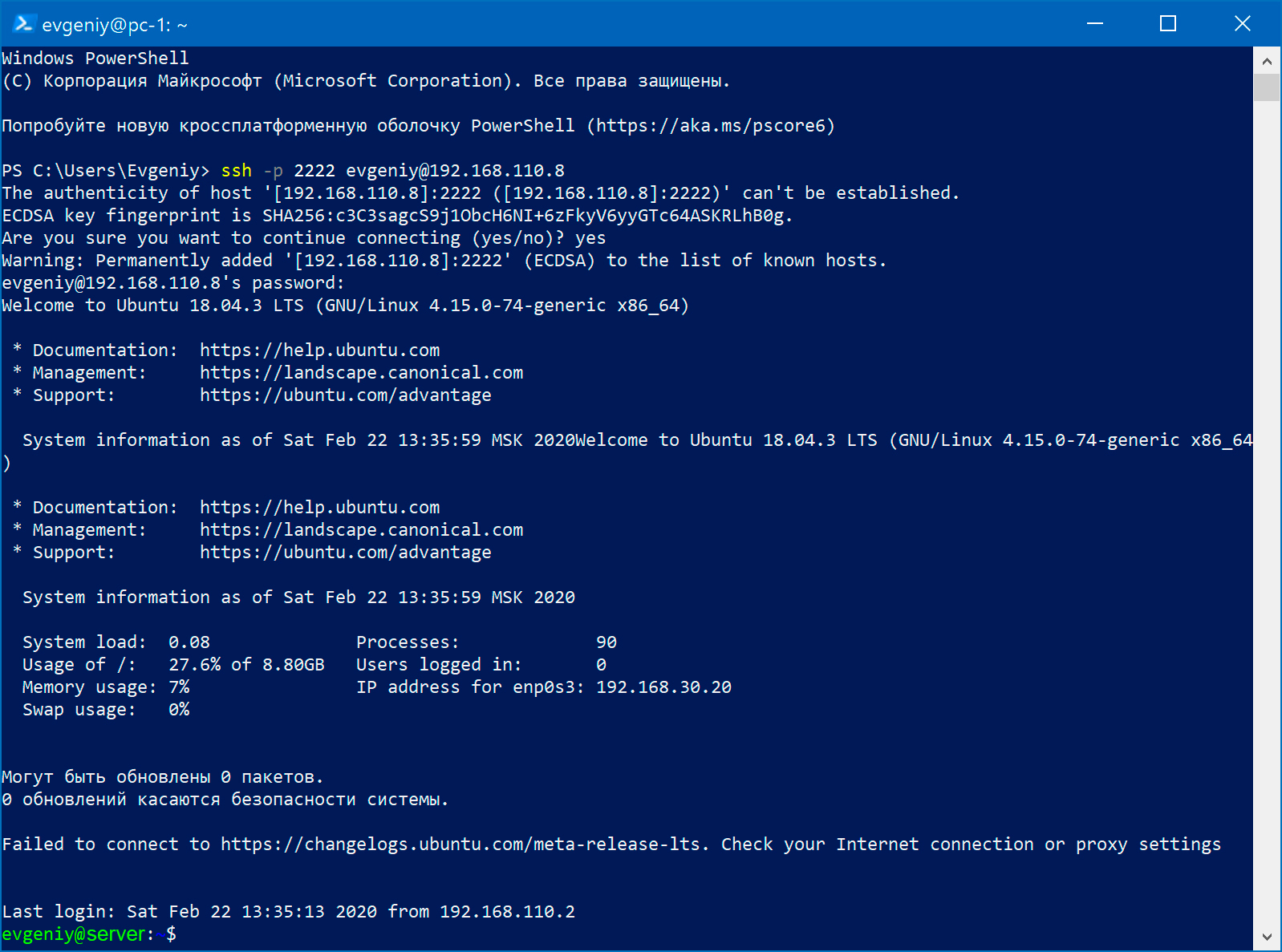
Сохранение правил netfilter
Созданные с помощью утилиты iptables правила пропадут при перезагрузке. Так что их нужно сохранить и восстанавливать при перезагрузке. В этом нам поможет пакет iptables-persistent :
При установке пакета будет предложено сохранить текущие правила iptables :
- в файл /etc/iptables/rules.v4 для протокола IPv4
- в файл /etc/iptables/rules.v6 для протокола IPv6
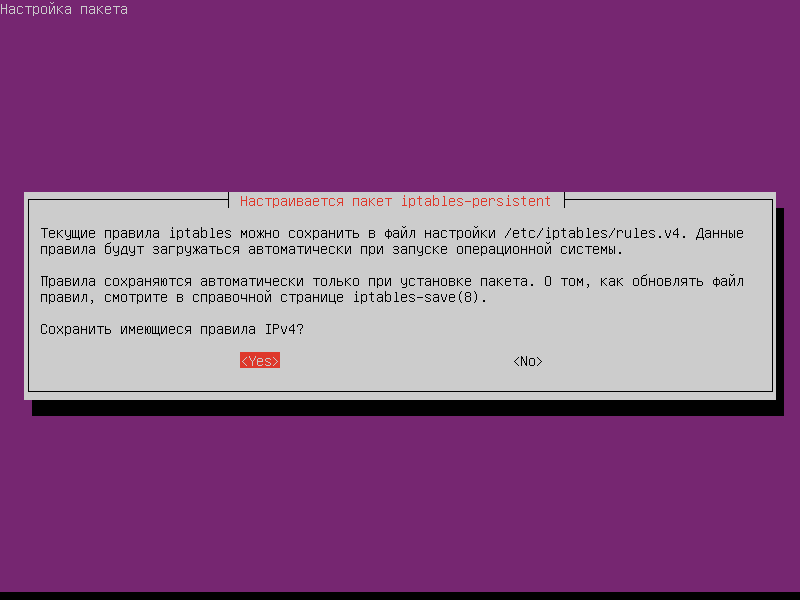
После установки пакета будет добавлена новая служба netfilter-persistent.service , которая при загрузке системы будет восстанавливать созданные нами правила:
При добавлении новых правил, надо сохранить конфигурацию с помощью команды
Восстановить ранее сохраненную конфигурацию можно с помощью команды
Источник
Домашний интернет-шлюз. Начальная настройка 6-портового мини-компьютера на Ubuntu Server 20.04 LTS
Введение
Обновил я интернет до 500 Мбит/с, и пришло время заняться 100 Мбитным сервером, который работал на Pentium 3 и был уже на грани. Выбор пал на китайского зверя. Все, что нужно — имеется, потребление в обычном режиме не превышает 15W, запас производительности для дополнительных задач есть.

Установку ОС расписывать не буду («ОК — Далее — Далее»), отмечу только, что при установке требуется сконфигурировать хотя бы один сетевой интерфейс для доступа в интернет.
Для удобства я использую Midnight Commander и его текстовый редактор. Работать будем от root-пользователя:
Итак, у нас есть установленная Ubuntu Server, начнем с конфигурации остальных сетевых интерфейсов.
Netplan
В последних версиях Ubuntu появилась утилита Netplan, позволяющая настроить сеть в унифицированном формате и выбирать сетевой менеджер для работы. По умолчанию используется Systemd-networkd, я же выбрал NetworkManager, так как установил Web-интерфейс Cockpit, который использует именно NM для отображения части информации.
Синтаксис конфигурации Netplan очень строгий и лишний пробел или табуляция может вызвать ошибку.
Подробнее о функционале уже расписывали habr.com/ru/post/448400, так же различные примеры есть на сайте netplan.io/examples.
Посмотрим названия интерфейсов:
Перейдем в директорию /etc/netplan и откроем (F4 для МС) файл 50-cloud-init.yaml. Для сетевого интерфейса, который будет использоваться для подключения к интернету, определим получение настроек по dhcp (dhcp4: true). В моем случае это enp6s0. Для остальных укажем false и добавим параметр optional: true, т.к. интерфейс может быть ни к чему не подключен.
Для объединения интерфейсов в локальную сеть я использовал bridge, но, возможно, правильнее было бы использовать vlan. Создадим мост lan-br, зададим общий IP-адрес, DNS-сервер и пропишем объединяемые интерфейсы:
У меня будет собственный DNS-сервер, поэтому указываю адрес своего сервера в поле nameservers, можно указать например 8.8.8.8 (Google). Указываем версию и менеджер. В итоге должно получиться примерно так:
Сохраняем файл и проверяем/применяем конфигурацию:
DHCP-сервер
Настроим DHCP-сервер для того, чтобы клиенты могли получать IP-адреса автоматически.
В файле /etc/default/isc-dhcp-server правим строчку:
Переходим в /etc/dhcp, открываем dhcpd.conf и прописываем настройки:
Теперь клиенты должны получать адреса автоматически.
UFW (Uncomplicated Firewall) — инструмент для более легкой настройки iptables. Настроим фаервол и пересылку пакетов между интерфейсами. Переходим в/etc/ufw и в файле sysctl.conf раскомментируем строку:
Если Вы подключены через ssh перед началом откройте 22 порт:
Включим UFW, проверим состояние:
Зададим политики по умолчанию:
Разрешим доступ из локальной сети:
Настроим NAT. Откроем файл before.rules и пишем следующее перед блоком *filter:
Сохраняемся и перезапускаем ufw:
Проверим iptables, должна появиться наша строчка:
На этом базовую настройку сервера можно считать законченной.
Заключение
Я не поднимал вопрос настройки DNS-сервера, так как планирую выпустить вторую часть, где будет изложена настройка Dnscrypt-proxy в роли DNS-сервера для локальной сети.
Источник
Linuxoid
OpenSource forever
Обзор популярных Linux дистрибутивов-роутеров
Среди великого разнообразия Linux систем особо популярны специализированные дистрибутивы-роутеры. Такие решения, как правило, имеют небольшой размер, просты и понятны в установке и настройке, а имеющиеся функции позволяют подключить к Интернет домашнюю/корпоративную сеть, защитив ее от сетевых атак и вирусов. Дополнительно многие из них имеют функции контроля трафика, блокировки протоколов, антиспам фильтр, шейпер и много другое. Поэтому выбрать «своего защитника» достаточно не просто. Эта статья поможет тебе быстрее сориентироваться.
Untangle Gateway 7.0.1
ОС: Untangle Gateway 7.0.1
Сайт проекта: www.untangle.com
Дата выхода: 20 октября 2009 года
Лицензия: GPL
Аппаратные платформы: x86_32
Системные требования: CPU 800 МГц, 512 Mб RAM, 20 Гб диск, 2+ NIC
Дистрибутив Untangle, выпускаемый одноименной компанией, способен заменить коммерческие решения вроде ISA Server (Forefront TMG), обеспечивая безопасный доступ в Интернет. Рассчитан Untangle на небольшие и средние организации, имеющие 50-300 и более компьютеров (системные требования приведены для 50). Основой Untangle послужил Debian, все настройки производятся при помощи понятного, хотя и нелокализованного интерфейса. Для управления достаточно понимать суть, глубоких знаний Unix систем в обычной ситуации не потребуется. В отличие от других решений, использующих веб-технологии, интерфейс Untangle написан на Java, поэтому все изменения в консоли управления, статистика работы и так далее выводятся в реальном времени, что очень удобно. Хотя за использование Java пришлось заплатить повышенными системными требованиями.
Untangle выполнен в виде конструктора. После установки базовой системы в нем отсутствуют модули защиты, администратор самостоятельно выбирает то, что действительно необходимо, ориентируясь по задачам и имеющемуся оборудованию. В Untangle можно добавить 94 пакета (19 приложений), которые обеспечат: маршрутизацию, антивирусную/антифишинг/spyware защиту, обнаружение атак, анализ протоколов (7 уровень), контентную фильтрацию веб-трафика, VPN-подключения и многие другие функции. В их основе лежат популярные OpenSource приложения — Snort, ClamAV, SpamAssassin, Squid и т.д. От DoS’а и некоторых низкоуровневых сетевых атак защищает модуль собственной разработки «Attack Blocker», который предлагается бесплатно. Антиспам фильтр распознает спам в изображениях, для чего он подключается к OCR. Модуль анализа протоколов при необходимости способен ограничить работу любых протоколов прикладного уровня (P2P, IM и т.п., всего
100 протоколов), даже если они используют нестандартные порты. 
По подписке распространяются некоторые проприетарные разработки — антивирус Касперского, eSoft Web Filter, модуль для работы с Active Directory, резервирование настроек и т.д. Для удобства имеются и готовые «сборки» модулей, предназначенные для различных сетей — Educations, Small Business, Professional, Government (в разных вариантах поставки, распространяются также по подписке). Бесплатный модуль Reports позволяет админу получать отчеты по всем возможным ситуациям — сетевой активности, протоколам, обнаруженному спаму и вирусам, активности пользователей. Результат можно сохранить в файлы форматов PDF, HTML, XLS, CSV и XML и отправить по e-mail.
Установка дистрибутива достаточно проста и занимает минимум времени: традиционно следуем по подсказкам мастера (во время установки можно выбрать русский язык), отвечая на вопросы. По ходу будут проверены системные требования, во всех позициях должно стоять ОК. Далее форматируем жесткий диск, процесс автоматизирован, для чего достаточно нажать кнопку «Продолжить«.
После перезагрузки активируется мастер, задача которого — помочь в настройке шлюза. В списке предложенных языков понятен только англицкий, русского здесь уже нет. Далее последовательно набираем пароль для учетной записи admin, выбираем часовой пояс, вводим регистрационную информацию (обязательны e-mail и количество компов). После этого система распознает сетевые карты и назначает их — External/Internal (при наличии третьего сетевого интерфейса можно без особых проблем организовать демилитаризованную зону). Используя мышку, назначение можно поправить, только вот определить, где какая из карт при имеющейся информации невозможно. Указываем тип интернет-подключения (DHCP, PPPoE, Static), для проверки нажимаем «Testing Connectivity«. На шаге «Internal Network» потребуется выбрать один из двух вариантов применения Untangle: Transparent Bridge или Router. При выборе второго варианта нужно указать IP-адрес интерфейса внутренней сети и опционально активировать встроенный DHCP сервер. И последний этап — отправка тестового сообщения по e-mail, по умолчанию используется внутренний SMTP, но можно указать и любой внешний. По окончании загружается консоль управления. Слева две вкладки. В Apps выбираем и устанавливаем пакеты, в Config — производим настройки. Все разбито по пунктам, поэтому найти нужные установки и разобраться весьма просто. Например, для настройки Firewall переходим в одноименную вкладку. Система сразу же предложит скачать требуемый пакет. Нажимаем «Free Download», по окончании загрузки в центре окна появится ярлык для настройки компонента.
Аналогичным образом ставим все необходимое — Attack Blocker, Protocol Control, OpenVPN, Reports и т.д. Для настройки модуля выбираем его и щелкаем по кнопке Setting. Например, в Firewall уже имеются 3 подготовленных правила (блокировка входящих соединений на 21 порт, блокирующий и разрешающий рулесеты для входящего трафика с сети 1.2.3.0). Их можно взять за основу, отредактировав или создав свое правило по аналогии. Правило создается очень просто, нажимаем Add и заполняем соответствующие поля. Здесь же в подвкладке «Event Log» можно просмотреть связанные события.
Если закрыть окно веб-клиента, перед нами появится рабочий стол. В панели несколько ярлыков, назначение которых носит больше вспомогательный характер — запуск и останов скринсейвера, восстановление, изменение разрешения и т.п.
Endian Firewall Community 2.3
ОС: Endian Firewall Community 2.3
Сайт проекта: www.endian.com/en/community/overview/
Дата выхода: 27 октября 2009 года
Лицензия: GPL
Аппаратные платформы: x86_32
Системные требования: CPU 166 МГц, 64 Mб RAM, 2 Гб
Основой Endian Firewall (EFW) изначально служил IPCop Firewall, в котором разработчики решили усилить функции безопасности и юзабилити интерфейса. Сегодня от родства уже мало чего осталось, а EFW строится на базе CentOS и включает полный набор средств защиты от внешних угроз, что позволяет относить его к UTM системам (Unified Threat Management). Это stateful пакетный фильтр (netfilter), IDS/IPS (Snort), фильтр контента, антивирусная проверка HTTP/FTP/POP3/SMTP трафика, защита от спама, антиспуфинг и антифишинг модули. Политики фильтрации и маршрутизации позволяют указать практически всю актуальную информацию — протокол, порт, сетевой интерфейс, IP- и МАС-адреса. Предусмотрена возможность настройки ACL к сайтам через HTTP Proxy (прозрачный или непрозрачный) с привязкой к пользователю, группе, по адресу, useragent, времени. Контентный фильтр содержит готовые настройки для более чем 20 категорий и подкатегорий.
Подключение к Интернет реализовано посредством Ethernet, PPPoE, ADSL (USB, PCI), ISDN, модема, в том числе и 3G. Внешнему интерфейсу можно назначить несколько IP-адресов (IP-алиасинг). Кроме локальной (NCSA) аутентификации пользователей, предусмотрена поддержка Active Directory, LDAP и RADIUS. Добавим к этому списку создание и управление VLAN, полноценное управление QoS, поддержку SNMP. В составе EFW находим два приложения для организации защищенного VPN соединения — OpenVPN и Openswan/Pluto (реализация IPsec для Linux).
Ведется статистика по соединениям, трафику, работе пользователей. При наступлении определенных событий на e-mail админа отправляется сообщение. 
Зашифрованный архив с настройками бэкапится на USB флэшку или засылается на e-mail, так что при необходимости восстановить работу шлюза можно буквально за пару щелчков мышки.
Управление системой предусмотрено из командной строки или через локализованный веб-интерфейс.
Установка производится при помощи мастера с псевдографическим интерфейсом и достаточно проста для неискушенного пользователя. Загружаемся и подтверждаем форматирование диска, после чего начнется копирование системы, по запросу указываем IP-адрес GREEN (внутреннего) интерфейса. Вот и вся установка. После перезагрузки в консоль будут выведены данные для регистрации через веб (http://ip-адрес/ или https://ip-адрес:10443). Предлагаемое консольное меню позволяет выйти в shell, установить пароль учетных записей root (для SSH) и admin (веб). Набрав в браузере предоставленный адрес и пройдя несколько шагов, завершаем установку — выбираем язык (есть русский), часовой пояс, соглашаемся с условиями лицензии GNU GPL. Далее мастер предлагает импортировать настройки из бэкапа, говорим «Нет» и указываем пароли для root и admin.
Теперь настал черед «Мастера настройки сети«, упрощающего процесс подключения к сети. С ним необходимо пройти 8 шагов, например, выбрать тип подключения RED (внешнего) интерфейса и отметить, есть ли в наличии WiFi (BLUE) и DMZ (ORANGE). При необходимости изменяем настройки GREEN, присутствует возможность «переназначить» карту и указать алиасы, задать имя хоста. Аналогично повторяем эту операцию для других интерфейсов, вводим адреса основного и резервного DNS серверов, e-mail админа. Все. После регистрации с учетными данными admin попадаем на главную страницу консоли управления, где выводятся обновляемые в реальном времени графики по трафику, данные по состоянию служб и загрузке системы. Настроек достаточно много, но все они удачно распределены по группам, названия которых говорят сами за себя — Система, Статус, Компьютерная сеть, Службы, Межсетевой экран, Прокси, VPN и События. Поэтому справиться с дальнейшими настройками EFW достаточно просто.
IPCop Firewall 1.9.8
ОС: IPCop Firewall 1.9.8
Сайт проекта: www.ipcop.org
Дата выхода: 29 октября 2009 года
Лицензия: GPL
Аппаратные платформы: x86_32
Системные требования: Intel Pentium II 233 МГц, 64 Mб RAM, 2 Гб
Версия IPCop 0.1.1 (2002 год) базировалась на SmoothWall 0.9.9, затем проект полностью перешел на LFS и сегодня о родстве уже мало, что говорит. Дистрибутив ориентирован на рынок SOHO (Small Office, Home Office), поэтому основная задача разработчиков — сделать интерфейс удобным и простым. В поставке имеется все необходимое для организации защищенного шлюза — фильтр пакетов, IDS/IPS, веб и DNS прокси, DHCP сервер/клиент, Openswan, OpenVPN, ограничение трафика, NTP сервер. Реализован контроль соединений через веб-прокси по IP-адресам и имени системы.
Все, чего не хватает в базовой поставке, доступно в аддонах (sf.net/apps/trac/ipcop/wiki/Addons), которые разрабатываются и поддерживаются, как правило, сторонними программистами. Здесь уже находим фильтр URL, продвинутые настройки firewall, проверку веб и SMTP трафика на вирусы и многое другое. Как и в EFW, интерфейсы имеют цвета — GREEN, RED, ORANGE (DMZ) и т.д. Внешний интерфейс поддерживает подключение по Ethernet (статический, DHCP), PPTP, PPPoE, ISDN, а также посредством модемного соединения. Некоторые операции (подключение, отключение, обновление и т.п.) можно выполнять по расписанию.
До недавнего времени стабильной версией считалась 1.4.20 (с обновлением до 1.4.21), сегодня активно разрабатывается версия IPCop v2, с релизом 1.9.8 мы и познакомимся.
Для загрузки доступны не только традиционные ISO (размер 50 Мб), но и образы для сетевой загрузки, установки на USB флэшку/хард и некоторые другие.
Процесс установки производится в псевдографической консоли и весьма тривиален. По окончании набираем в браузере адрес https://айпишник_шлюза:8443/. Для локализации интерфейса следует перейти в System — GUI Setting и выбрать в списке русский язык.
Консоль управления достаточно проста. Вверху 7 вкладок (Система, Состояние, Сеть, Сервисы, Файервол, ВЧС, Логи), при наведении мышки на любой появляются подпункты. Например, чтобы настроить OpenVPN, переходим в нужную вкладку, где установив флажок «OpenVPN on RED«, активируем сервер. 
Теперь указываем дополнительные параметры (IP-адрес внешней и внутренней сети, протокол, алгоритм шифрования, сжатие передаваемых данных с помощью библиотеки LZO и т.п.) Переход по «Advanced Server Options» позволит более тонко настроить работу OpenVPN сервера. Также просто в «Файервол — Firewall Rules» настраиваются правила пакетного фильтра. Выбираем тип правила (Outgouing Traffic, Перенаправление портов, IPCop Access, External IPCop Access) и заполняем предложенные поля.
SmoothWall Express 3.0 SP1 «Polar»
ОС: SmoothWall Express 3.0 SP1
Сайт проекта: smoothwall.org
Дата выхода: 8 января 2009 года
Лицензия: GPL
Аппаратные платформы: x86_32, x86_64
Системные требования: Intel Pentium 166 МГц, 32 Mб RAM, 2Гб HDD
Проект, возникший в середине 2000 года, ставил перед собой цель превратить устаревший компьютер в полноценный шлюз с функциями защиты, с настройками которого мог бы справиться обычный пользователь. Начинание имело успех. За первые месяцы с SourceForge было скачано несколько десятков тысяч копий. Хотя удобным веб-интерфейсом, IDS/IPS и некоторыми другими полезными функциями SmoothWall обзавелся чуть позже (с версии 0.9.9). А так в составе SmoothWall имеется все необходимое — firewall, форвардинг портов, поддержка VPN, Web/DNS/SIP/POP3 прокси, IM прокси (MSN/AIM/ICQ/Yahoo) с готовыми фильтрами и журналированием трафика (на базе IMSpector), DHCP сервер, NTP, поддержка QoS. Возможна установка доступа выхода в Интернет для определенных адресов в зависимости от времени суток. При необходимости трафик проверяется при помощи антивируса Clamav.
Как и в двух предыдущих дистрибутивах, поддерживается до 4 сетевых подключений: WAN, LAN, DMZ, WiFi. «Красный» интерфейс можно закрепить за: Ethernet (static, DHCP), PPPoE, ISDN, ADSL или модемным соединением.
Сам релиз 3.0 вышел в конце 2007 года, сегодня доступна свежая версия с SP1. Кроме ISO (x86, x86_64), на отдельной странице доступен образ VMWare.
Установка достаточно проста, несколько раз нажимаем ОК и все, процедура завершена. Далее идут первичные настройки — раскладка, hostname и выбор политики исходящего трафика:
— Open — весь исходящий трафик разрешен;
— Half-Open — разрешено подключение только по основным портам, потенциально опасные соединения блокированы;
— Closed — все исходящие соединения блокированы.
Затем настраиваем тип сети. Предлагается несколько комбинаций интерфейсов и типов соединений (GREEN + RED, GREEN + RED + ORANGE и т.п.) После чего распределяем сетевые устройства по назначению, указываем адреса интерфейсам (где нужно) и адреса шлюза и DNS сервера. Указываем пароль для пользователей root и admin. После перезагрузки для дальнейших установок вызываем браузер и набираем http://ip-адрес:81/ или https://ip-адрес:441. 
Веб-интерфейс не локализован, но достаточно прост. Выбираем одну из основных вкладок (Control, About, Services, Networking, VPN, Logs, Tools, Maintenance) и получаем доступ к настройкам. По умолчанию Snort не активирован, необходимо перейти в Services — IDS, установить флажок «Snort» и ввести «Oink code«. Настройки правил брандмауэра производятся в Networking, выбираем нужное направление (например, outgoing) и заполняем предложенные поля. Использование AJAX позволяет админу просматривать графики загрузки каналов в реальном времени (вкладка About). Доступна статистика трафика по любому IP-адресу, за любой период времени. Обновление дистрибутива производится нажатием одной кнопки в Maintenance — Updates.
Vyatta CE 5
ОС: Vyatta Community Edition 5.0.2
Сайт проекта: www.vyatta.org
Дата выхода: 9 марта 2009 года
Лицензия: GPL
Аппаратные платформы: x86_32
Системные требования: Intel Pentium III 450 МГц, 128 Мб ОЗУ и 2 Гб, 2+ NIC
Разработчики дистрибутива Vyatta решили составить конкуренцию не кому-нибудь, а самой Cisco Systems. Взяв за основу Debian, они интегрировали его со свободно распространяемой платформой маршрутизации XORP (eXtensible Open Router Platform, xorp.org), разработкой которой занимается группа в ICSI (International Computer Science Institute) Беркли при финансировании такими гигантами, как Intel и Microsoft. Установив Vyatta на x86 компьютер, получаем маршрутизатор с функциями IDS/IPS (на базе Snort), кэширующий прокси и фильтр URL (Squid + SquidGuard), сетевые политики (Network Access Policies), OpenVPN, DNS Forwarding, Ethernet Bonding и Bridget Ethernet over ADSL (RFC 2684). Поддерживаются мультипортовые карты (T1/E1, T3 и др.) и беспроводные 3G модемы.
Первые версии Vyatta настраивались исключительно посредством командной строки (как маршрутизаторы Cisco). Затем с версии 4 стал доступен веб-интерфейс (для этих целей в состав включен lighttpd). Особо подчеркивается поддержка популярных сегодня виртуальных машин — VMware, Xen, Hyper-V и некоторых других гипервизоров. Дистрибутив может работать с LiveCD с сохранением настроек на флэшку или другой носитель (файл config.boot). Возможна установка на хард, USB-брелок или карту Compact Flash. При наличии двух дисков установщик позволяет их автоматически связать в RAID 1.
Проект предлагает коммерческую поддержку и продает роутеры с предустановленным ПО. Для свободной загрузки и использования доступна версия Vyatta Community Edition (ISO, образы Citrix XenServer и VMWare).
Процесс установки достаточно прост, хотя и производится при помощи командной строки. Регистрируемся как root с паролем vyatta и запускаем инсталлятор:
Далее подтверждаем установку и приступаем к созданию разделов. По умолчанию стоит Auto. Введя «Yes», подтверждаем уничтожение данных на диске, указываем размер корневого раздела (по умолчанию весь диск) и ждем, пока скопируются данные. Затем устанавливаем пароли пользователей root и vyatta, водружаем GRUB, после чего перезагружаемся и переходим в режим конфигурирования:
Настраиваем сетевой интерфейс:
Аналогично включаются и остальные сервисы — nat, dns, dhcp-relay, dhcp-server, webproxy, ssh. В консоли доступно автодополнение: нажимая , получаем список возможных значений. Подтверждаем все установки.
Смотрим, что получилось:
Все настройки можно вывести, набрав show-all. Выходим из режима редактирования по команде exit. Теперь вызываем браузер и настраиваем параметры при помощи веб-интерфейса. Выбираем нужную категорию и нажимаем кнопку Create, после чего заполняем предложенные поля. Кнопка Show в самом верху покажет конфигурационный файл, в котором знаком «+» будут подсвечены добавленные, но еще неактивированные параметры. Чтобы привести их в действие, нажимаем кнопку Commit (отмена — Discard). 
На мой взгляд, проще ввести в командной строке:
Чем настраивать аналогичное разрешающее правило при помощи предлагаемого веб-интерфейса. Нужно только немного привыкнуть к новому синтаксису.
Заключение
Победителя каждый выберет себе сам, исходя из конкретных задач. Мне лично нравится Vyatta за гибкость и Cisco-подобные команды, Endian Firewall и Untangle — за оснащенность. Тем, кому нужны простота в настройках, присмотритесь к SmoothWall и IPCop.
16 комментариев
IPCop Firewall 1.9.8 это бета версия
последний стабильный релиз 1.4.21
Источник



