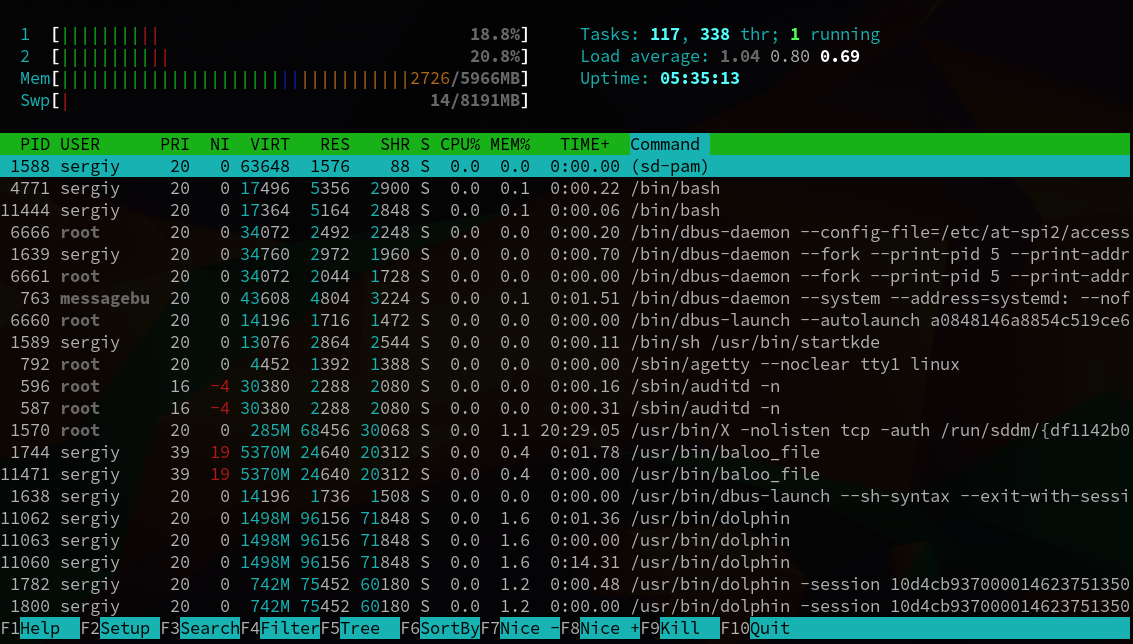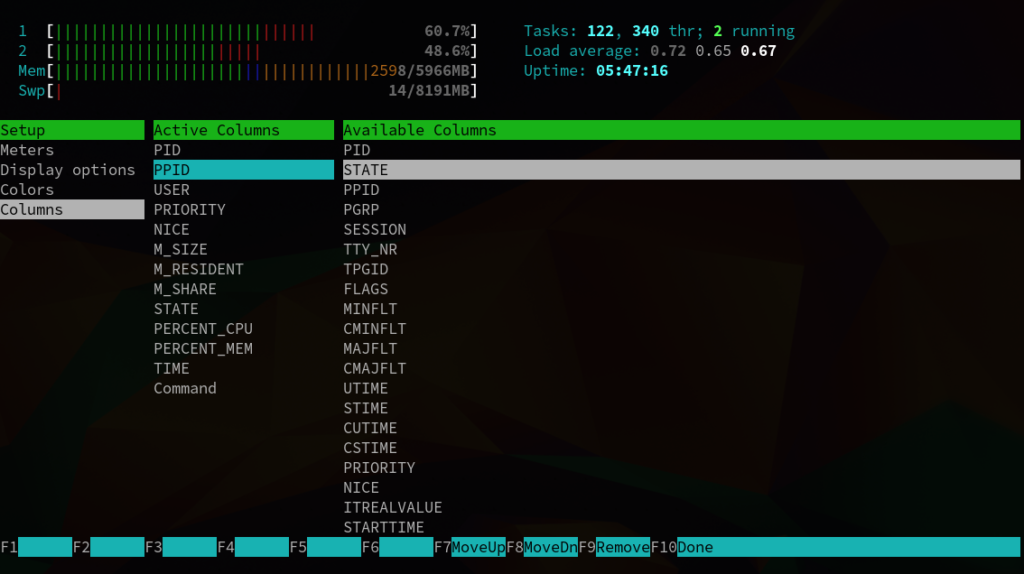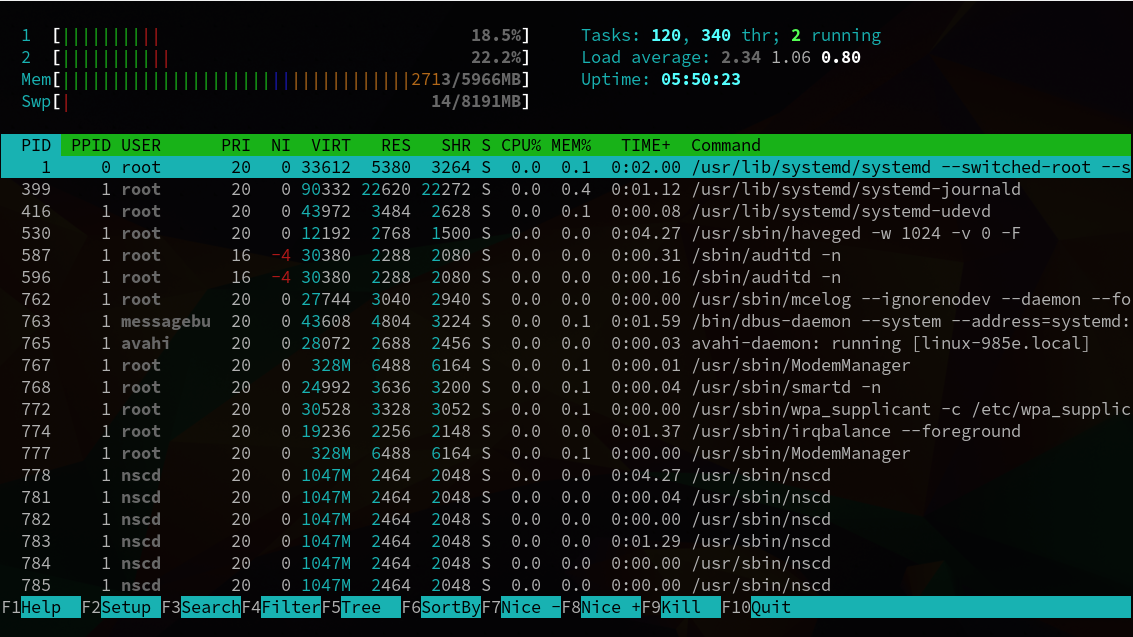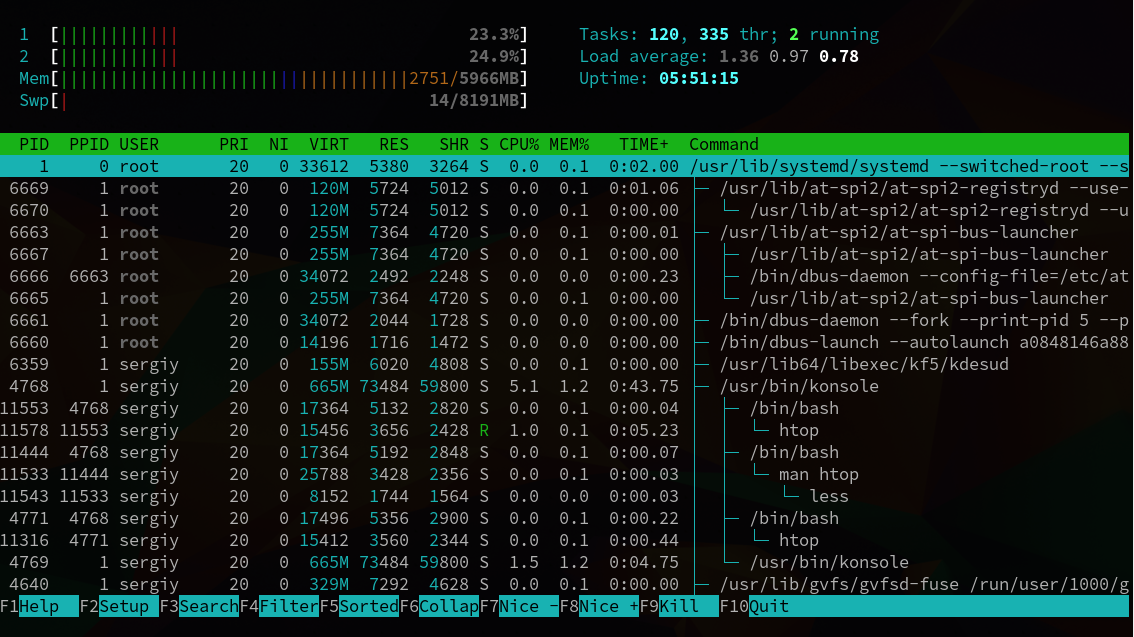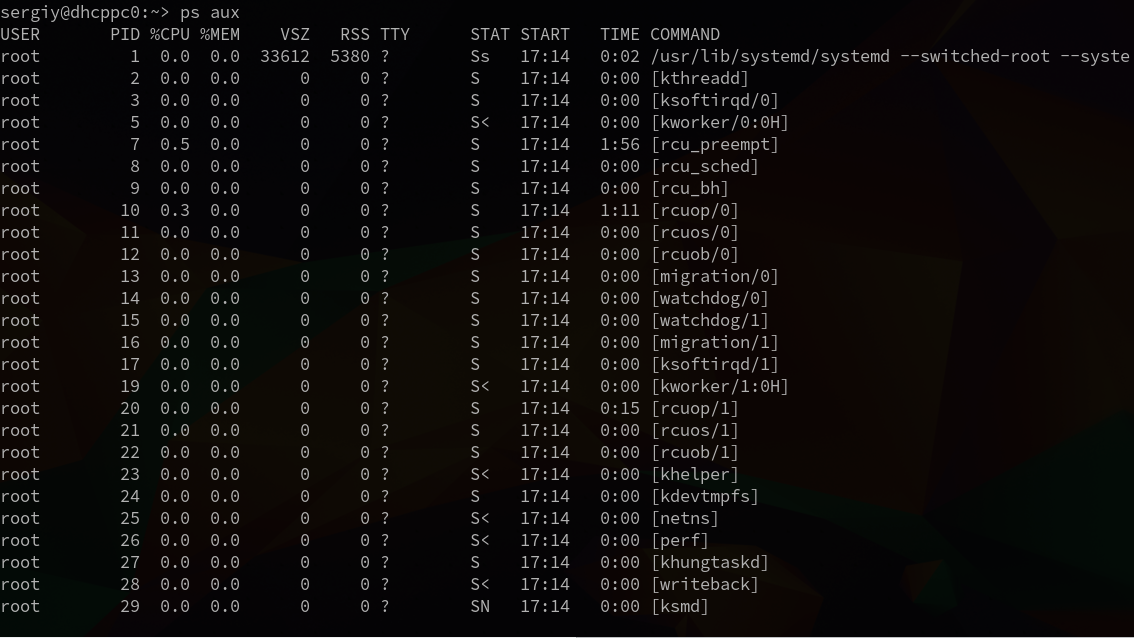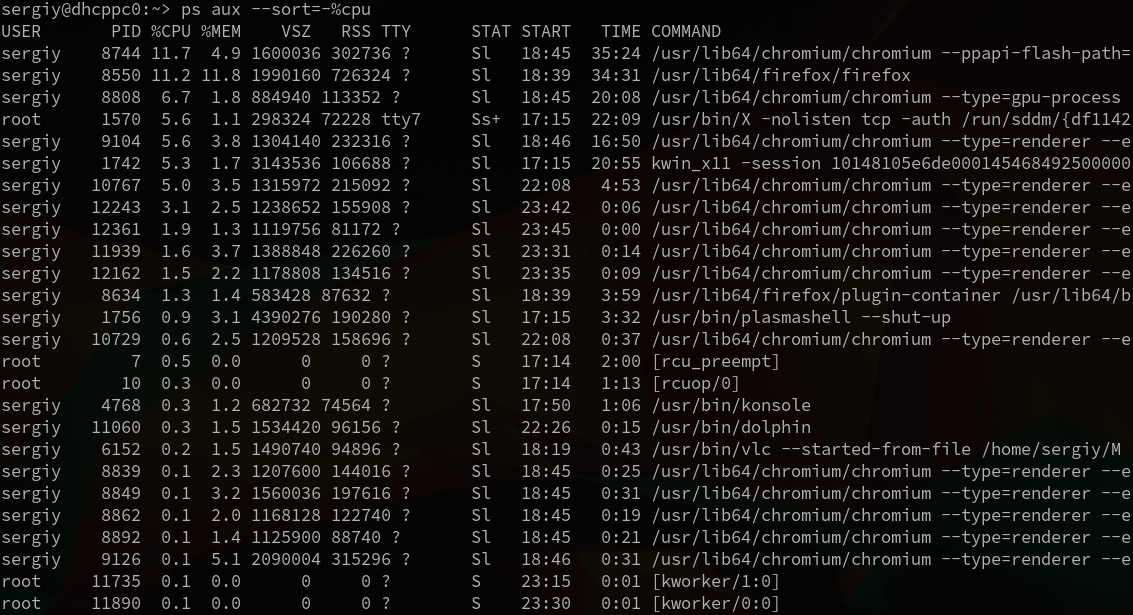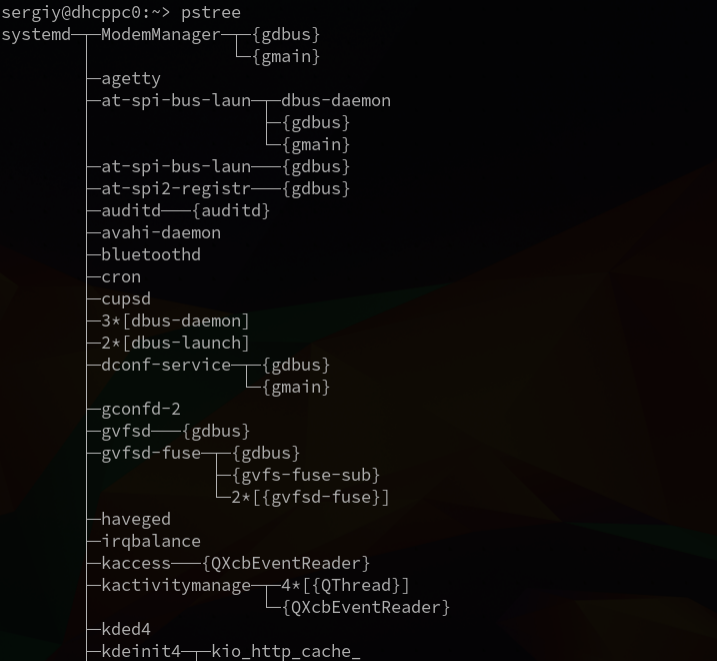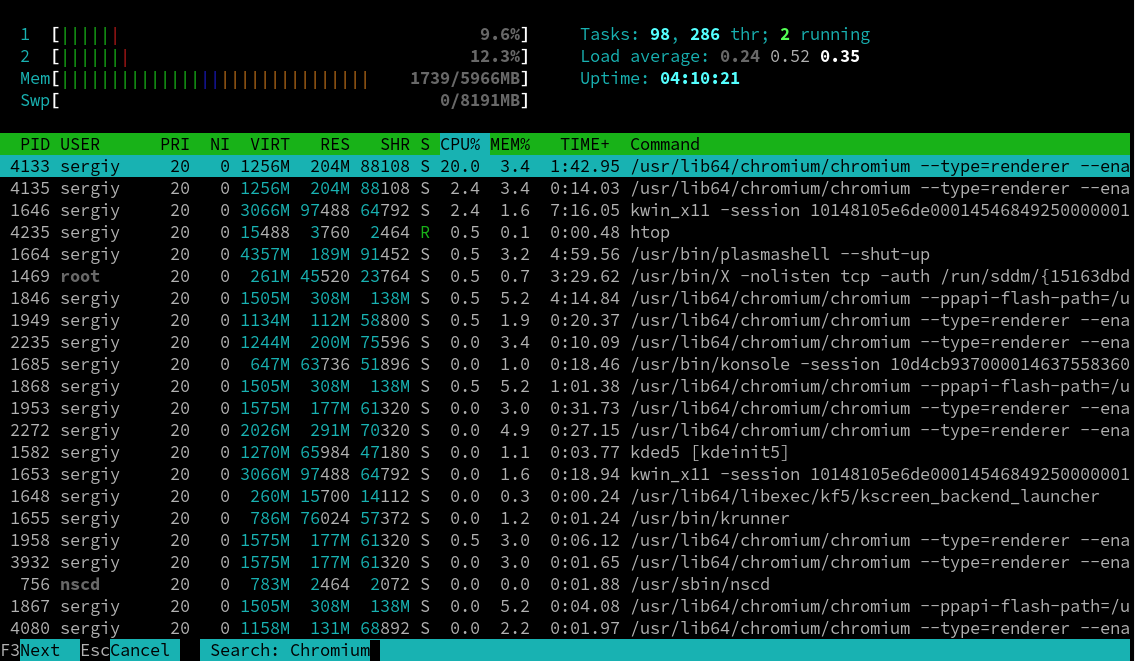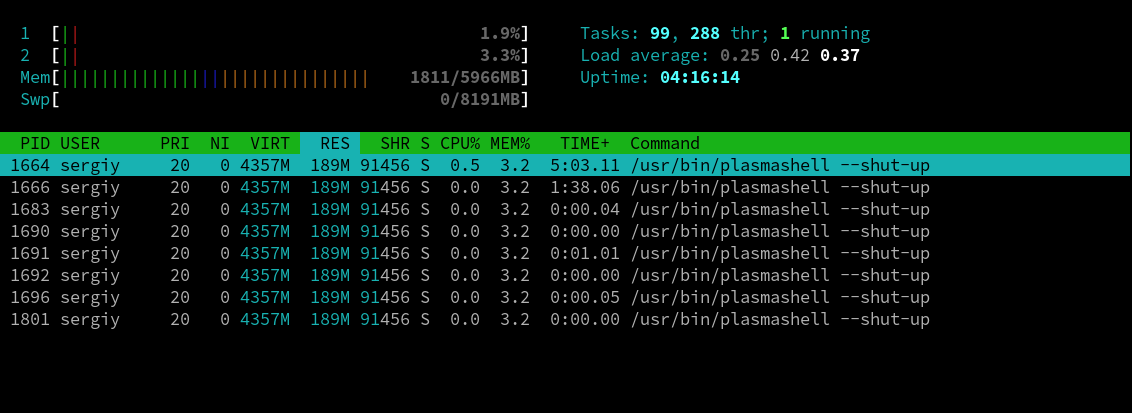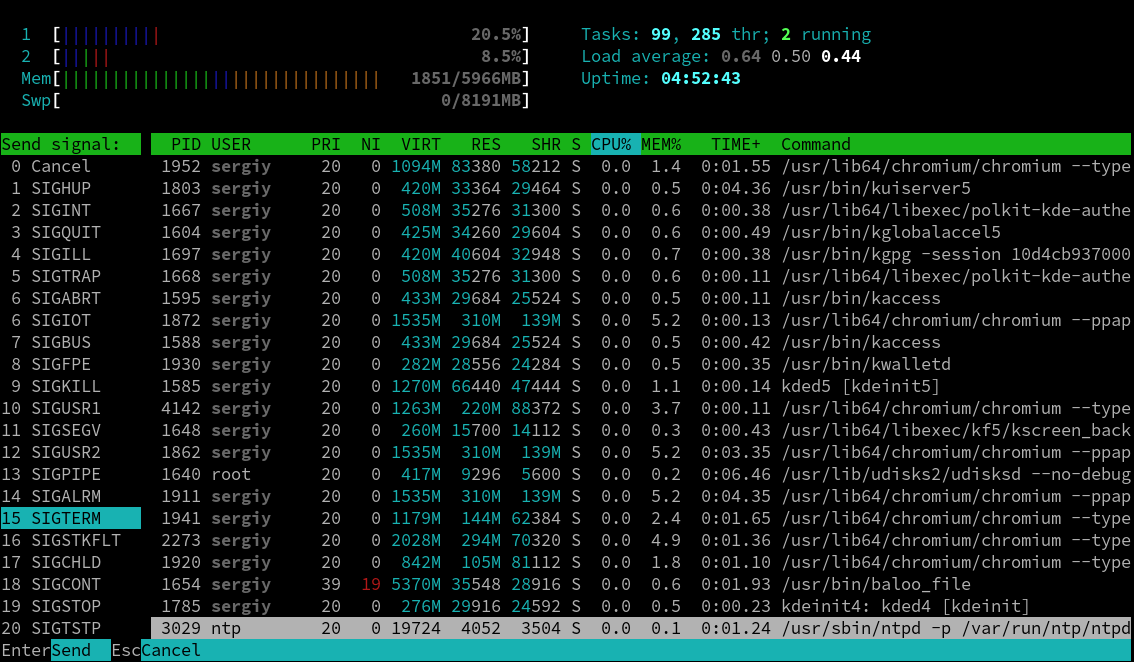- How to check running process in Linux using command line
- Check running process in Linux
- How to manage processes from the Linux terminal
- Linux pgrep command
- Linux top command
- Linux htop command to check running process in Linux
- Linux kill command
- Linux pkill command
- Linux killall command
- Linux nice and renice command
- How to check running process in Ubuntu Linux using command line
- Check running process in Ubuntu Linux
- How to manage processes from the Ubuntu Linux terminal
- Ubuntu Linux pgrep command
- Ubuntu Linux top and htop commands
- Ubuntu Linux kill command
- Ubuntu Linux pkill command
- Ubuntu Linux killall command
- Ubuntu Linux nice and renice command
- Conclusion
- Управление процессами в Linux
- Что такое процесс?
- Управление процессами в Linux
- Посмотреть запущенные процессы
- Поиск процессов в Linux
- Изменение приоритета процессов
- Завершение процессов в Linux
- Ограничение процессов
- Выводы
How to check running process in Linux using command line
I am a new system administrator for the Linux operating system. How do I check running process in Linux using the command line option?
| Tutorial details | |
|---|---|
| Difficulty level | Easy |
| Root privileges | Yes |
| Requirements | Linux terminal |
| Est. reading time | 4 mintues |
One can use the Linux command line or terminal app to display a running process, change their priorities level, delete process and more. This page shows how to use various commands to list, kill and manage process on Linux.
Check running process in Linux
The procedure to monitor the running process in Linux using the command line is as follows:
- Open the terminal window on Linux
- For remote Linux server use the ssh command for log in purpose
- Type the ps aux command to see all running process in Linux
- Alternatively, you can issue the top command or htop command to view running process in Linux
Let us see some example and usage in details.
Please note that vivek@nixcraft:
$ is my shell prompt. You need to type commands after the $ prompt.
How to manage processes from the Linux terminal
The ps command is a traditional Linux command to lists running processes. The following command shows all processes running on your Linux based server or system:
vivek@nixcraft:
$ ps -aux
vivek@nixcraft:
- root – User name
- 1 – PID (Linux process ID)
- 19:10 – Process start time
- /sbin/init splash – Actual process or command
There may be too many processes. Hence, it uses the following less command/more command as pipe to display process one screen at a time:
vivek@nixcraft:
$ ps -aux | more
vivek@nixcraft:
$ sudo ps -aux | less
Press q to exit from above Linux pagers. You can search for a particular Linux process using grep command/egrep command:
vivek@nixcraft:
$ ps aux | grep firefox
vivek@nixcraft:
$ sudo ps aux | grep vim
vivek@nixcraft:
$ sudo ps -aux | egrep ‘sshd|openvpn|nginx’
- No ads and tracking
- In-depth guides for developers and sysadmins at Opensourceflare✨
- Join my Patreon to support independent content creators and start reading latest guides:
- How to set up Redis sentinel cluster on Ubuntu or Debian Linux
- How To Set Up SSH Keys With YubiKey as two-factor authentication (U2F/FIDO2)
- How to set up Mariadb Galera cluster on Ubuntu or Debian Linux
- A podman tutorial for beginners – part I (run Linux containers without Docker and in daemonless mode)
- How to protect Linux against rogue USB devices using USBGuard
Join Patreon ➔
Linux pgrep command
Many variants of Linux comes with the pgrep command to search/find process. The syntax is:
vivek@nixcraft:
$ sudo pgrep sshd
vivek@nixcraft:
$ pgrep vim
vivek@nixcraft:
$ pgrep firefox
vivek@nixcraft:
Linux top command
The top command is another highly recommended method to see your Linux servers resource usage. One can see a list of top process that using the most memory or CPU or disk.
vivek@nixcraft:
$ sudo top
vivek@nixcraft:
Linux htop command to check running process in Linux
The htop command is an interactive process viewer and recommended method for Linux users. One can see a list of top process that using the most memory or CPU or disk and more:
vivek@nixcraft:
$ sudo htop
vivek@nixcraft:
Linux kill command
Want to kill a process? Try kill command. The syntax is:
vivek@nixcraft:
$ kill pid
vivek@nixcraft:
$ kill -signal pid
Find PID using ps, pgrep or top commands. Say you want to kill a PID # 16750, run:
vivek@nixcraft:
$ kill 16750
For some reason if the process can not be killed, try forceful killing:
vivek@nixcraft:
$ kill -9 16750
OR
vivek@nixcraft:
$ kill -KILL 16750
Linux pkill command
If you wish to kill a process by name, try pkill command. The syntax is:
vivek@nixcraft:
$ pkill processName
vivek@nixcraft:
$ pkill vim
vivek@nixcraft:
$ pkill firefox
vivek@nixcraft:
$ pkill -9 emacs
vivek@nixcraft:
$ sudo pkill -KILL php7-fpm
Linux killall command
The killall command kills processes by name, as opposed to the selection by PID as done by kill command:
vivek@nixcraft:
$ killall vim
vivek@nixcraft:
$ killall -9 emacs
Linux nice and renice command
The primary purpose of the nice command is to run a process/command at a lower or higher priority. Use the renice command to alter the nice value of one or more running Linux processes. The nice value can range from -20 to 19, with 19 being the lowest priority. Say, you want to compile software on a busy Linux server. You can set a very low priority, enter:
vivek@nixcraft:
$ nice -n 13 cc -c *.c &
Set a very high priority for a kernel update. Before rebooting Linux server, run:
Источник
How to check running process in Ubuntu Linux using command line
I am a new Ubuntu sysadmin for the Ubuntu Linux operating system. How do I check running process in Ubuntu Linux using the command line option?
One can use the Ubuntu Linux command line or terminal app to display a running process, change their priorities level, delete process and more. This page shows how to use various commands to list, kill and manage process on Ubuntu Linux.
| Tutorial details | |
|---|---|
| Difficulty level | Easy |
| Root privileges | Yes |
| Requirements | Ubuntu Linux |
| Est. reading time | 5m |
Check running process in Ubuntu Linux
The procedure to monitor the running process in Ubuntu Linux using the command line is as follows:
- Open the terminal window on Ubuntu Linux
- For remote Ubuntu Linux server use the ssh command for log in purpose
- Type the ps aux command to see all running process in Ubuntu Linux
- Alternatively, you can issue the top command/htop command to view running process in Ubuntu Linux
Let us see some example and usage for Ubuntu Linux in details.
NOTE: Please note that >$
- No ads and tracking
- In-depth guides for developers and sysadmins at Opensourceflare✨
- Join my Patreon to support independent content creators and start reading latest guides:
- How to set up Redis sentinel cluster on Ubuntu or Debian Linux
- How To Set Up SSH Keys With YubiKey as two-factor authentication (U2F/FIDO2)
- How to set up Mariadb Galera cluster on Ubuntu or Debian Linux
- A podman tutorial for beginners – part I (run Linux containers without Docker and in daemonless mode)
- How to protect Linux against rogue USB devices using USBGuard
Join Patreon ➔
How to manage processes from the Ubuntu Linux terminal
The ps command is a traditional Ubuntu Linux command to lists running processes. The following command shows all processes running on your system: There may be too many processes. Hence, it uses the following less command/more command as pipe to display process one screen at a time: >$ sudo ps -aux | less >$ sudo ps aux | grep chromium-browser >$ sudo ps -aux | egrep ‘sshd|openvpn’ Many variants of Ubuntu Linux comes with the pgrep command to search/find process. The syntax is: The top command is another highly recommended method to see your Ubuntu Linux servers resource usage. One can see a list of top process that using the most memory or CPU or disk. Want to kill a process? Try kill command. The syntax is: >$ kill -signal pid >$ kill 3932 If you wish to kill a process by name, try pkill command. The syntax is: >$ sudo pkill -KILL php7-fpm The killall command kills processes by name, as opposed to the selection by PID as done by kill command: >$ killall -9 emacs The primary purpose of the nice command is to run a process/command at a lower or higher priority. Use the renice command to alter the nice value of one or more running Ubuntu Linux processes. The nice value can range from -20 to 19, with 19 being the lowest priority. Say, you want to compile software on a busy Ubuntu Linux server. You can set a very low priority, enter: >$ nice -n 13 cc -c *.c & To change the priority of a running process, type the following: >$ sudo renice -10 $(pgrep vim) This page shows how to manage the process on the Ubuntu Linux terminal. For further info see man pages or our example pages: 🐧 Get the latest tutorials on Linux, Open Source & DevOps via Источник Как вы думаете, операционная система Linux может автоматически позаботиться сама о себе? Когда работает все нормально или вам не нужны никакие нестандартные возможности — вполне да. Но иногда может понадобиться ваше вмешательство в ее работу. В Linux для каждой отдельной программы, при ее запуске создается процесс. Неважно запускаете программу вы вручную самостоятельно или это делает система или ядро. Например, программа инициализации, которая запускается сразу после завершения загрузки ядра тоже имеет свой процесс с идентификатором 0. Процессы в linux можно описать как контейнеры, в которых хранится вся информация о состоянии и выполнении программы. Если программа работает хорошо, то все нормально, но если она зависла или вам нужно настроить ее работу может понадобиться управление процессами в Linux. В этой статье будет затронута обширная тема, мы рассмотрим такие возможности: Я не мог не включить в статью первые пункты, но они очень просты и мы не будем разбирать их очень подробно. Но вот все остальное может показаться сложным и недостаточно описанным. Начнем с того, что разберемся в терминах. По сути, процесс — это каждая программа. Как я уже говорил для каждой запускаемой программы создается отдельный процесс. В рамках процесса программе выделяется процессорное время, оперативная память и другие системные ресурсы. У каждого процесса есть свой идентификатор, Proccess ID или просто PID, по ним, чаще всего и определяются процессы Linux. PID определяется неслучайно, как я уже говорил, программа инициализации получает PID 1, а каждая следующая запущенная программа — на единицу больше. Таким образом PID пользовательских программ доходит уже до нескольких тысяч. На самом деле, процессы Linux не настолько абстрактны, какими они вам сейчас кажутся. Их вполне можно попытаться пощупать. Откройте ваш файловый менеджер, перейдите в корневой каталог, затем откройте папку /proc. Видите здесь кучу номеров? Так вот это все — PID всех запущенных процессов. В каждой из этих папок находится вся информация о процессе. Например, посмотрим папку процесса 1. В папке есть другие под каталоги и много файлов. Файл cmdline содержит информацию о команде запуска процесса: Поскольку у меня используется система инициализации Systemd, то и первый процесс запускается для нее. С помощью каталога /proc можно сделать все. Но это очень неудобно, особенно учитывая количество запущенных процессов в системе. Поэтому для реализации нужных задач существуют специальные утилиты. Перейдем к рассмотрению утилит, которые позволяют реализовать управление процессами в Linux. В Linux есть очень большое количество утилит для решения различных задач по управлению процессами. Это и такие многофункциональные решения, как htop, top, а также простые утилиты, например, ps, kill, killall, who и т д. Я не буду рассматривать в этой статье графические утилиты, и top тоже рассматривать не буду. Первое потому что слишком просто, второе — потому что htop лучше. Мы остановимся на работе с программой htop и ее аналогами в форме утилит в стиле GNU, одна утилита — одна функция. Давайте установим htop, если она у вас еще не установлена. В Ubuntu это делается так: sudo apt install htop В других дистрибутивах вам нужно просто использовать свой менеджер пакетов. Имя пакета такое же. Это очень простая задача, и также просто она решается. Для этого существует множество утилит, начиная от обычной ps, до более продвинутых интерактивных top, htop и так далее. Открыв htop, мы сразу видим список запущенных процессов. Конечно, здесь отображены не все процессы linux, их-то в системе очень много, вы уже знаете, все они на один экран не поместятся. По умолчанию выводятся процессы, запущенные от имени вашего пользователя: Вы можете увидеть такую информацию о процессе: К отображению можно добавить и дополнительные параметры, но эти главные. Добавить параметры можно с помощью меню Setup. Там все очень просто, читайте подсказки и следуйте указаниям. Например, добавлен параметр PPID: Очень важной особенностью программы есть то, что вы можете сортировать процессы в Linux по нужному параметру. Просто кликните по названию параметра, оно выделится зеленым и будет выполнена сортировка. Например, хотите посмотреть в каком порядке запускались процессы, сортируем по PID: Также есть интересная возможность разместить процессы в виде дерева. Вы сможете увидеть, каким процессом был запущен тот или иной процесс. Для отображения дерева нажмите кнопку F5: Почти те же действия вы можете выполнять с помощью программы ps. Только здесь нет такого удобного интерактивного режима. Все делается с помощью опций. Рассмотрим основные опции, которые будем использовать: Одним словом, чтобы посмотреть все активные на данный момент процессы в linux, используется сочетание опций aux: Программа показывает все те же параметры, только здесь нет интерактивного интерфейса. Думаете здесь нельзя отсортировать процессы, но ошибаетесь, можно. Для этого есть опция sort. Вы можете сортировать их по любому полю, например: Список будет отсортирован в обратном порядке, внизу значения больше, вверху — меньше. Если нужно в обратном порядке, добавьте минус: В качестве поля для сортировки могут быть использованы приоритеты процессов Linux или любые другие параметры. Также вы можете обрезать вывод, если не нужно выводить всю информацию: Казалось бы, у ps нет возможности стоить деревья процессов. Но не совсем, для этого существует отдельная команда: Список процессов, это хорошо. Но иногда, когда какой-нибудь процесс завис и нужно убить процесс Linux или нам нужно провести с ним какие-либо действия, нужно выделить этот процесс из списка, узнать его PID и информацию о нем. Чтобы найти процесс linux в htop можно использовать кнопку F3. Нажмите F3 и наберите нужное слово. Дальше чтобы перейти к следующему вхождению нажимайте F2 или Esc для завершения поиска: Для поиска процессов в htop можно использовать также фильтр htop. Нажмите F4, введите слово и будут выведены только процессы linux, имя которых включает это слово. В утилите ps фильтрации нет, но зато мы можем использовать утилиту grep, перенаправив вывод ps на нее чтобы найти процесс linux: ps aux | grep chromium Это очень часто употребляемая команда. Приоритет процесса linux означает, насколько больше процессорного времени будет отдано этому процессу по сравнению с другими. Так мы можем очень тонко настроить какая программа будет работать быстрее, а какая медленнее. Значение приоритета может колебаться от 19 (минимальный приоритет) до -20 — максимальный приоритет процесса linux. Причем, уменьшать приоритет можно с правами обычного пользователя, но чтобы его увеличить нужны права суперпользователя. В htop для управления приоритетом используется параметр Nice. Напомню, что Priv, это всего лишь поправка, она в большинстве случаев больше за Nice на 20. Чтобы изменить приоритет процесса просто установите на него курсор и нажимайте F7 для уменьшения числа (увеличения приоритета) или F8 — для увеличения числа. Но и для решения этой задачи управления процессами Linux необязательно использовать htop. Вы можете сделать все и другими командами. Например, команда nice. С помощью нее вы можете указать приоритет для запускаемого процесса: nice -n 10 apt-get upgrade Или изменить приоритет для уже существующего по его pid: renice -n 10 -p 1343 Если процесс завис и не отвечает, его необходимо завершить. В htop, чтобы убить процесс Linux, просто установите курсор на процесс и нажмите F9: Система для управления процессами использует определенные сигналы, есть сигналы, которые указывают процессу завершиться. Вот несколько основных сигналов: Вообще сигналов есть несколько десятков, но мы не будем их рассматривать. Отправим сигнал SIGKILL: Также можно воспользоваться утилитой kill: Также можно уничтожить процесс по имени: Управление процессами в Linux позволяет контролировать практически все. Вы уже видели что можно сделать, но можно еще больше. С помощью команды ulimit и конфигурационного файла /etc/security/limits.conf вы можете ограничить процессам доступ к системным ресурсам, таким как память, файлы и процессор. Например, вы можете ограничить память процесса Linux, количество файлов и т д. Запись в файле имеет следующий вид: Жесткие ограничения устанавливаются суперпользователем и не могут быть изменены обычными пользователями. Мягкие, soft ограничения могут меняться пользователями с помощью команды ulimit. Рассмотрим основные ограничения, которые можно применить к процессам: Например, ограничим процессорное время для процессов пользователя sergiy: sergiy hard nproc 20 Посмотреть ограничения для определенного процесса вы можете в папке proc: Max cpu time unlimited unlimited seconds Ограничения, измененные, таким образом вступят в силу после перезагрузки. Но мы можем и устанавливать ограничения для текущего командного интерпретатора и создаваемых им процессов с помощью команды ulimit. Вот опции команды: Например, мы можем установить новое ограничение для количества открываемых файлов: Установим лимит оперативной памяти: ulimit -Sv 500000 Напоминаю, что это ограничение будет актуально для всех программ, выполняемых в этом терминале. Вот и все. Теперь управление процессами в Linux не вызовет у вас проблем. Мы рассмотрели очень даже подробно эту тему. Если у вас остались вопросы или есть предложения по дополнению статьи, пишите в комментариях! Источник
Press q to exit from above Ubuntu Linux pagers. You can search for a particular Ubuntu Linux process using grep command/egrep command: Ubuntu Linux pgrep command
Ubuntu Linux top and htop commands
Ubuntu Linux kill command
Find PID using ps, pgrep or top command. Say you want to kill a PID # 3932, run:
For some reason if the process can not be killed, try forceful killing: Ubuntu Linux pkill command
Ubuntu Linux killall command
Ubuntu Linux nice and renice command
Set a very high priority for a kernel update. Before rebooting Ubuntu Linux server, run:Conclusion
Управление процессами в Linux
Что такое процесс?
Управление процессами в Linux
Посмотреть запущенные процессы
Поиск процессов в Linux
Изменение приоритета процессов
Завершение процессов в Linux
Ограничение процессов
Max file size unlimited unlimited bytes
Max data size unlimited unlimited bytes
Max stack size 204800 unlimited bytes
Max core file size 0 unlimited bytes
Max resident set unlimited unlimited bytes
Max processes 23562 23562 processes
Max open files 1024 4096 files
Max locked memory 18446744073708503040 18446744073708503040 bytes
Max address space unlimited unlimited bytes
Max file locks unlimited unlimited locks
Max pending signals 23562 23562 signals
Max msgqueue size 819200 819200 bytes
Max nice priority 0 0
Max realtime priority 0 0
Max realtime timeout unlimited unlimited us
Выводы