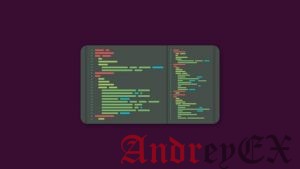- Как проверить историю входа в Linux
- Просмотр истории входа в Linux
- 1. Просмотр истории всех зарегистрированных пользователей
- 2. Просмотр истории входа определенного пользователя
- 3. Отображать IP-адреса в истории входа вместо имени хоста
- 4. Отображать только последние N логинов
- 5. Просмотр всех неудачных попыток входа на ваш сервер Linux
- 6 commands to check and list active SSH connections in Linux
- Check active SSH connections
- 1. Using ss command
- 2. Using last command
- 3. Using who command
- 4. Using w command
- 5. Using netstat command
- How to Check Linux Login History
- Viewing Linux login history
- 1. View history of all logged users
- 2. View login history of a certain user
- 3. Display IP addresses in login history instead of hostname
- 4. Display only last N logins
- 5. View all the bad login attempts on your Linux server
- История команд Linux
- История команд Linux
- Настройка истории Linux
- Выводы
Как проверить историю входа в Linux
Даже если у вас нет нескольких пользователей, кто-то, вероятно, пытался получить доступ к вашему серверу Linux. Поверьте нам, это может звучать странно, но в наши дни боты пытаются получить доступ к вашим серверам Linux. Не верите нам? Просто проверьте неудачные попытки входа на ваш сервер, чтобы увидеть, пытался ли кто-нибудь войти в вашу систему.
Позвольте нам показать вам, как просмотреть историю входа в Linux, чтобы вы знали, кто и откуда обращается к вашей системе.
Просмотр истории входа в Linux
Linux очень хорошо ведет журналы всего, что происходит в вашей системе. Вполне естественно, что он также хранит журналы о входе и попытках входа. Информация для входа хранится в трех местах:
- /var/log/wtmp – Логи последних сеансов входа
- /var/run/utmp – Журналы текущих сеансов входа
- /var/log/btmp – Журналы неудачных попыток входа
Давайте посмотрим на эти вещи немного подробнее.
1. Просмотр истории всех зарегистрированных пользователей
Чтобы просмотреть историю всех успешных входов в систему, просто используйте команду last.
Вывод должен выглядеть следующим образом. Как видите, в нем перечислены пользователи, IP-адрес, с которого пользователь получил доступ к системе, дата и время входа в систему. pts/0 означает доступ к серверу через SSH.
Последняя строка вывода сообщает вам, когда был создан файл журнала wtmp. Это важно, потому что если файл wtmp был удален недавно, последняя команда не сможет отобразить историю входов в систему до этой даты.
У вас может быть огромная история сеансов входа в систему, поэтому лучше передать вывод с помощью команды less.
2. Просмотр истории входа определенного пользователя
Если вы просто хотите просмотреть историю входа определенного пользователя, вы можете указать имя пользователя с помощью последней команды.
Вы увидите информацию для входа только выбранного пользователя:
3. Отображать IP-адреса в истории входа вместо имени хоста
Вы не могли видеть это в предыдущем выводе, но по умолчанию последняя команда показывает имя хоста вместо IP-адреса пользователя. Если вы находитесь в подсети, вы, вероятно, увидите только имена хостов.
Вы можете принудительно отобразить IP-адреса ранее зарегистрированных пользователей с помощью опции -i.
4. Отображать только последние N логинов
Если у вашей системы хорошее время работы, возможно, ваша история входа будет огромной. Как мы упоминали ранее, вы можете использовать команду less или другие команды просмотра файлов, такие как head или tail.
Последняя команда дает вам возможность отображать только определенное количество истории входа.
Просто замените N на номер, который вы хотите. Вы также можете комбинировать его с именем пользователя.
5. Просмотр всех неудачных попыток входа на ваш сервер Linux
Теперь важная часть: проверка неудачных попыток входа на ваш сервер.
Вы можете сделать это двумя способами. Вы можете использовать последнюю команду с файлом журнала btmp:
или вы можете использовать команду lastb:
Обе эти команды дадут одинаковый результат. Lastb на самом деле является ссылкой на последнюю команду с указанным файлом.
Плохие логины могут быть неверным паролем, введенным законным пользователем. Это также может быть бот, пытающийся взломать ваш пароль.
Вы должны проанализировать здесь и посмотреть, узнаете ли вы IP-адреса в журнале. Если было слишком много попыток входа в систему с определенного IP-адреса с пользователем root, возможно, кто-то пытается атаковать вашу систему с помощью брутфорса.
Вы должны развернуть Fail2Ban для защиты вашего сервера в таких случаях. Fail2Ban забанит такие IP-адреса с вашего сервера и тем самым предоставит вашему серверу дополнительный уровень защиты.
Заключение
Мы надеемся, что эта статья научит вас просматривать историю входа в Linux, и теперь вы можете использовать эти знания для лучшего управления и защиты вашей системы Linux.
Если вы нашли ошибку, пожалуйста, выделите фрагмент текста и нажмите Ctrl+Enter.
Источник
6 commands to check and list active SSH connections in Linux
Table of Contents
How to check active SSH connections in Linux. Show SSH connection history. How to show active ssh sessions in Linux. List all the active SSH connections in Unix. Find out all the currently active ssh connections on any Linux node. Which all tools can be used to list all the active ssh connections in Linux. Show active SSH sessions. Check ssh connection history using log files in Linux.
Some more more articles you may be interested on similar topics:
Check active SSH connections
There are various commands and tools available in Linux which can be used to check active SSH connections or sessions on your Linux node. In this article I will share a list of tools which can be used to get the list of active SSH connections. If you are aware of any more commands to show active ssh sessions then please let me know via comment section.
1. Using ss command
ss is used to dump socket statistics. It allows showing information similar to netstat . It can display more TCP and state information than other tools. We will use grep function to only get the list of active SSH sessions on our local host
From the above example we know that there are three hosts which are currently connected to our node3. We have active SSH connections from 10.0.2.31, 10.0.2.30 and 10.0.2.2
2. Using last command
last searches back through the file /var/log/wtmp (or the file designated by the -f flag) and displays a list of all users logged in (and out) since that file was created. Names of users and tty’s can be given, in which case last will show only those entries matching the arguments.
Using this command you can also get the information about the user using which the SSH connection was created between server and client. So below we know the connection from 10.0.2.31 is done using ‘deepak‘ user, while for other two hosts, ‘root‘ user was used for connecting to node3.
Here I am grepping for a string «still» to get all the patterns with » still logged in «. So now we know we have three active SSH connections from 10.0.2.31, 10.0.2.30 and 10.0.2.2
3. Using who command
who is used to show who is logged on on your Linux host. This tool can also give this information
Using this command we also get similar information as from last command. Now you get the user details used for connecting to node3 from source host, also we have terminal information on which the session is still active.
4. Using w command
w displays information about the users currently on the machine, and their processes. This gives more information than who and last command and also serves our purpose to get the list of active SSH connections. Additionally it also gives us the information of the running process on those sessions.
Using w command you will also get the idle time details, i.e. for how long the session is idle. If the SSH session is idle for long period then it is a security breach and it is recommended that such idle SSH session must be killed, you can configure your Linux host to automatically kill such idle SSH session.
5. Using netstat command
Similar to ss we have netstat command to show active ssh sessions. Actually we can also say that ss is the new version of netstat. Here we can see all the ESTABLISHED SSH sessions from remote hosts to our localhost node3. it is also possible that one or some of these active ssh connections are in hung state so you can configure your host to automatically disconnect or kill these hung or unresponsive ssh sessions in Linux.
Источник
How to Check Linux Login History
If you have a Linux server, there is a possibility that you have several users accessing the system. You may want to know who is logged on your system, when a particular user logged to the Linux system. You may also want to know from which IP address your system was accessed.
Even if you don’t have multiple users, someone probably have tried to access your Linux server. Trust me, this may sound weird but it’s a common thing these days for bots to try and access your Linux servers. Don’t believe me? Just check the bad login attempts on your server to see if someone tried to login to your system.
Let me show you how to view the Linux login history so that you are aware of who is accessing your system and from where.
Viewing Linux login history
Linux is very good at keeping logs of everything that goes on your system. Quite naturally, it also stores logs about login and login attempts. The login information is stored in three places:
- /var/log/wtmp – Logs of last login sessions
- /var/run/utmp – Logs of the current login sessions
- /var/log/btmp – Logs of the bad login attempts
Let’s see these things in a bit detail.
1. View history of all logged users
To view the history of all the successful login on your system, simply use the command last.
The output should look like this. As you can see, it lists the user, the IP address from where the user accessed the system, date and time frame of the login. pts/0 means the server was accessed via SSH.
The last line of the output tells you the when was the wtmp log file was created. This is important because if the wtmp file was deleted recently, last command won’t be able to show history of the logins prior to that date.
You may have a huge history of login sessions so it’s better to pipe the output through less command.
2. View login history of a certain user
If you just want to see the login history of a particular user, you can specify the user name with last command.
You’ll see the login information of only the selected user:
3. Display IP addresses in login history instead of hostname
You couldn’t see it in the previous output but by default, last command shows the hostname instead of the IP address of the user. If you are on a sub-network, you’ll probably see only the hostnames.
You can force to display the IP addresses of the previously logged users with the -i option.
4. Display only last N logins
If your system has a good uptime, perhaps your login history would be huge. As I mentioned earlier, you can use the less command or other file viewing commands like head or tail.
Last command gives you the option to display only certain number of login history.
Just replace N with the number you want. You can also combine it with the username.
5. View all the bad login attempts on your Linux server
Now comes the important part: checking the bad login attempts on your server.
You can do that in two ways. You can either use the last command with the btmp log file:
or you can use the lastb command:
Both of these commands will yield the same result. The lastb is actually a link to the last command with the specified file.
Bad logins could be an incorrect password entered by a legitimate user. It could also be a bot trying to brute force your password.
You have to analyze here and see if you recognize the IPs in the log. If there has been too many login attempts from a certain IP with user root, probably someone is trying to attack your system by bruteforcing.
You should deploy Fail2Ban to protect your server in such cases. Fail2Ban will ban such IPs from your server and thus giving your server an extra layer of protection.
Conclusion
I hope this tutorial teach you to view login history in Linux and now you can use this knowledge to better manage and protect your Linux system.
If you liked this article, please share it on social media and subscribe to our newsletter for more Linux related tutorials.
Источник
История команд Linux
В терминале Linux, кроме всего прочего, есть одна замечательная вещь. Это история команд Linux. Все команды, которые вы вводите во время работы сохраняются и вы можете найти и посмотреть их в любой момент. Также можете вернуться на несколько команд чтобы не набирать недавно выполненную команду заново.
В этой небольшой статье мы рассмотрим как пользоваться историей команд Linux, как ее настроить, а также рассмотрим полезные приемы, которые могут помочь вам в работе.
История команд Linux
Большинство задач, связанных с историей команд, мы будем выполнять либо с помощью команды history, либо с помощью оболочки. В истории хранится последняя 1000 команд, которые вы выполняли. Чтобы посмотреть всю историю для этого терминала просто запустите команду history без параметров:
Для дополнительных действий с историей вам могут понадобиться опции. Команда history linux имеет очень простой синтаксис:
$ history опции файл
В качестве файла можно указать файл истории. По умолчанию история для текущего пользователя хранится в файле
/.history, но вы можете задать, например, файл другого пользователя. А теперь рассмотрим опции:
- -c — очистить историю;
- -d — удалить определенную строку из истории;
- -a — добавить новую команду в историю;
- -n — скопировать команды из файла истории в текущий список;
- -w — перезаписать содержимое одного файла истории в другой, заменяя повторяющиеся вхождения.
Наиболее полезной для нас из всего этого будет опция -c, которая позволяет очистить историю команд linux:
Так вы можете посмотреть только последние 10 команд:
А с помощью опции -d удалить ненужное, например, удалить команду под номером 1007:
Если вы хотите выполнить поиск по истории bash, можно использовать фильтр grep. Например, найдем все команды zypper:
history | grep zypper
На самом деле работать с историей еще более просто с помощью оболочки, возможно, вы уже используете многие ее функции, но о некоторых точно не знаете. Рассмотрим их:
Чтобы показать предыдущую команду просто нажмите стрелку вверх, так можно просмотреть список раньше выполненных команд.
Вы можете выполнить последнюю команду просто набрав «!!». Также можно выполнить одну из предыдущих команд указав ее номер «!-2»

Чтобы выполнить поиск по истории прямо во время ввода нажмите Ctrl+R и начните вводить начало команды.

Если нужная команда последняя содержала определенное слово, например, tmp, то вы можете ее найти, использовав «!?tmp»:
Если вы не хотите, чтобы выполняемая команда сохранилась в истории просто поставьте перед ней пробел.
Таким образом, вы можете очень быстро отыскать нужную команду, если помните как она была написана. История команд bash хранит очень много команд и этого вполне достаточно для комфортной работы.
Настройка истории Linux
Linux — очень настраиваемая и гибкая система, поэтому настроить здесь можно все, в том числе и историю. По умолчанию выводится только номер команды, но вы можете выводить и ее дату. Для этого нужно экспортировать переменную HISTORYFORMAT вместе нужным форматом:
export HISTTIMEFORMAT=’%F %T ‘
$ history
Для форматирования можно использовать такие модификаторы:
- %d – день;
- %m – месяц;
- %y – год;
- %T – штамп времени;
- %F — штамп даты.
Вы можете указать какие команды не стоит отображать, например, не будем выводить ls -l, pwd и date:
export HISTIGNORE=’ls -l:pwd:date:’
Также можно отключить вывод одинаковых команд:
Существует два флага, ignoredups и ignorespace. Второй указывает, что нужно игнорировать команды, начинающиеся с пробела. Если вы хотите установить оба значения, используйте флаг ignoreboth. Используйте переменную HISTSIZE, чтобы установить размер истории:
По умолчанию история сохраняется для каждого терминала отдельно. Но если вы хотите чтобы все ваши команды немедленно синхронизировались между всеми терминалами, то это очень просто настроить. Добавьте такую переменную:
export PROMPT_COMMAND=»$
Для тестирования работы вы можете набирать эти команды прямо в терминале и сразу видеть результат, но для сохранения добавьте нужные строки в ваш
export PROMPT_COMMAND=»$
$ export HISTCONTROL=ignoredups
$ export HISTTIMEFORMAT=’%F %T ‘
Готово, теперь осталось сохранить изменения и перезапустить ваши терминалы. Теперь ваша история будет выводить дату, игнорировать дубли и синхронизироваться между терминалами.
Выводы
В этой статье мы рассмотрели что такое история команд linux, как с ней работать, как применяется команда history linux и какие настройки можно использовать для более комфортной работы. Если у вас остались вопросы, спрашивайте в комментариях!
Источник