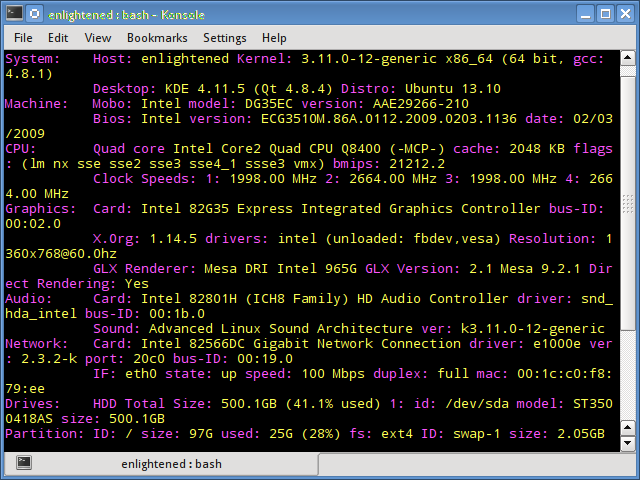- Смотрим информацию о системе в Linux (Ubuntu, CentOS, Fedora)
- 16 Commands to Check Hardware Information on Linux
- Hardware information
- 1. lscpu
- 2. lshw — List Hardware
- 3. hwinfo — Hardware Information
- 4. lspci — List PCI
- 5. lsscsi — List scsi devices
- 6. lsusb — List usb buses and device details
- 7. Inxi
- 8. lsblk — List block devices
- 9. df — disk space of file systems
- 10. Pydf — Python df
- 11. fdisk
- 12. mount
- 13. free — Check RAM
- 14. dmidecode
- 15. /proc files
- 16. hdparm
- Summary
- 48 thoughts on “ 16 Commands to Check Hardware Information on Linux ”
- Просмотр информации о системе в Linux
- Смотрим информацию о системе в Linux
- Способ 1: Hardinfo
- Способ 2: Терминал
Смотрим информацию о системе в Linux (Ubuntu, CentOS, Fedora)
Тем кто только-только пересел с операционной системы Windows на более сложный Linux, порой бывает сложно выполнить те операции, которые на знакомой ОС делались за пару секунд.
Одна из подобных задач — посмотреть основную информацию о системе: какой стоит процессор, материнская плата, версия операционной системы, разрядность, ядро и т.п. В старой доброй Windows достаточно было вывести свойства системы или открыть диспетчер задач. А тут всё сложнее. Но вся сила Линукс — в консоли и есть ряд специальных команд командой строки, которые помогут узнать всю необходимую информацию о Вашей ОС Linux, будь то Ubuntu, CentOS, Fedora или иной дистрибутив. Сейчас я Вам их покажу!
hwinfo — эта утилита выдаёт массу информации о комплектующих: процессоре, материнской плате, оперативной памяти, видеокарте, жесткому диску и т.п. К сожалению, не во всех дистрибутивах она присутствует, но установить ещё случай чего — проще простого:
— в Debian, Ubuntu: sudo apt-get install hwinfo
— в Fedora и Red Hat: yum install hwinfo
Чтобы вывести основную информацию, воспользуйтесь ключом —short.
lshw — эта команда выдаёт полную информацию о аппаратной части компьютера или ноутбука.
Конечно, до уровная утилиты hwinfo ещё далеко, но основную информацию получить вполне реально. Команда lshw выполняется с правами рута — sudo lshw.
cat /proc/cpuinfo — вывод полной информации о процессоре, установленном на ПК.
cat /proc/meminfo — подробные данные о полном объёме оперативной памяти, сколько её занято и сколько свободно.
free -m — команда похожа по результату на предыдущую, за тем лишь результатом, что вывод будет в виде небольшой таблицы.
lspci | grep VGA — эта директива отобразит информацию по установленной видеокарте.
lspci | grep Audio — смотрим какая на компьютере установлена звуковая карта.
df -H — подробная информация по разделам жесткого диска, их объём и текущая загрузка.
lspci | grep Ethernet — модель и производитель сетевого адаптера ПК.
uname -a — эта команда отобразит в консоли основные данные по операционной системе Linux — версию ядра, дистрибутива, а так же используемую архитектуру — 32 или 64 бита).
uname -r — выводится информация о версии ядра ОС.
cat /proc/version — вывод команды полностью аналогичен предыдущей.
lsb_release -a — здесь в качестве результата выполнения команды будет название установленного дистибутива Линукс и его версия:
cat /etc/*release* — результат выполнения команды будет во много аналогичным предшествующей директиве. То есть будет показана инфа о дистрибутиве и его версии.
Важное отличие — если Вы используете ОС построенную на каком либо дистрибутиве, то команда отобразить и информацию о базовом дистрибутиве Линукс.
ls -clt / | tail -n 1 | awk ‘< print $7, $6, $8 >’ — эта команда отобразит Вам дату и время установки системы.
ls -dl /var/log/installer/ — эта команда Linux так же позволяет узнать дату и время установки системы.
cat /etc/issue — результат выполнения команды аналогичен предыдущей. Вам будет показана версия дистрибутива ОС.
С помощью этого списка основных команд Вы сможете без проблем посмотреть и узнать основную информацию о ПК и операционной системе.
Источник
16 Commands to Check Hardware Information on Linux
Hardware information
Like for every thing, there are plenty of commands to check information about the hardware of your linux system.
Some commands report only specific hardware components like cpu or memory while the rest cover multiple hardware units.
This post takes a quick look at some of the most commonly used commands to check information and configuration details about various hardware peripherals and devices.
The list includes lscpu, hwinfo, lshw, dmidecode, lspci etc.
1. lscpu
The lscpu command reports information about the cpu and processing units. It does not have any further options or functionality.
2. lshw — List Hardware
A general purpose utility, that reports detailed and brief information about multiple different hardware units such as cpu, memory, disk, usb controllers, network adapters etc. Lshw extracts the information from different /proc files.
Check out the following post to learn more about lshw
3. hwinfo — Hardware Information
Hwinfo is another general purpose hardware probing utility that can report detailed and brief information about multiple different hardware components, and more than what lshw can report.
4. lspci — List PCI
The lspci command lists out all the pci buses and details about the devices connected to them.
The vga adapter, graphics card, network adapter, usb ports, sata controllers, etc all fall under this category.
Filter out specific device information with grep.
5. lsscsi — List scsi devices
Lists out the scsi/sata devices like hard drives and optical drives.
6. lsusb — List usb buses and device details
This command shows the USB controllers and details about devices connected to them. By default brief information is printed. Use the verbose option «-v» to print detailed information about each usb port
On the above system, 1 usb port is being used by the mouse.
7. Inxi
Inxi is a 10K line mega bash script that fetches hardware details from multiple different sources and commands on the system, and generates a beautiful looking report that non technical users can read easily.
8. lsblk — List block devices
List out information all block devices, which are the hard drive partitions and other storage devices like optical drives and flash drives
9. df — disk space of file systems
Reports various partitions, their mount points and the used and available space on each.
10. Pydf — Python df
An improved df version written in python, that displays colored output that looks better than df
11. fdisk
Fdisk is a utility to modify partitions on hard drives, and can be used to list out the partition information as well.
12. mount
The mount is used to mount/unmount and view mounted file systems.
Again, use grep to filter out only those file systems that you want to see
13. free — Check RAM
Check the amount of used, free and total amount of RAM on system with the free command.
14. dmidecode
The dmidecode command is different from all other commands. It extracts hardware information by reading data from the SMBOIS data structures (also called DMI tables).
Check out the man page for more details.
15. /proc files
Many of the virtual files in the /proc directory contain information about hardware and configurations. Here are some of them
16. hdparm
The hdparm command gets information about sata devices like hard disks.
Summary
Each of the command has a slightly different method of extracting information, and you may need to try more than one of them, while looking for specific hardware details. However they are available across most linux distros, and can be easily installed from the default repositories.
On the desktop there are gui tools, for those who do not want to memorise and type commands. Hardinfo, I-nex are some of the popular ones that provide detailed information about multiple different hardware components.
A Tech Enthusiast, Blogger, Linux Fan and a Software Developer. Writes about Computer hardware, Linux and Open Source software and coding in Python, Php and Javascript. He can be reached at [email protected] .
48 thoughts on “ 16 Commands to Check Hardware Information on Linux ”
How i can check memory in CPU. Example OPT, Efuse
Thanks for this. I’m just getting going on a VPS and this helped me discover they’d not given me the extra 1Gb I ordered. Very well explained.
Super happy with
inxi -Fx
more accurate than some of the other utilities.. for instance hwinfo was inaccurate for my Lenovo
Thanks for the great post!
Thank you! Your descriptions were useful and well explained!
Источник
Просмотр информации о системе в Linux
Не все пользователи наизусть помнят составляющие своего компьютера, а также прочие системные детали, поэтому наличие возможности просмотра сведений о системе в ОС должно обязательно присутствовать. В платформах, разработанных на языке Linux, тоже есть такие средства. Далее мы постараемся максимально детально рассказать о доступных методах просмотра необходимой информации, взяв за пример последнюю версию популярной ОС Ubuntu. В других дистрибутивах Линукс такая процедура может проводиться точно таким же образом.
Смотрим информацию о системе в Linux
Сегодня мы предлагаем ознакомиться с двумя различными методами поиска требуемой системной информации. Оба они работают по немного отличающимся алгоритмам, а также имеют разную концепцию. Из-за этого каждый вариант будет максимально полезен разным пользователям.
Способ 1: Hardinfo
Метод с применением программы Hardinfo подойдет начинающим юзерам и всем тем, кто не желает связываться с работой в «Терминале». Все же, даже инсталляция дополнительного софта не обходится без запуска консоли, поэтому придется обратиться к ней ради одной команды.
- Запустите «Терминал» и введите там команду sudo apt install hardinfo .
Введите пароль для подтверждения рут-доступа (вводимые символы при этом отображаться не будут).
Подтвердите добавление новых файлов, выбрав соответствующий вариант.
Теперь откроется графическое окно, разделенное на две панели. Слева вы видите категории с информацией о системе, пользователях и компьютере. Выберите подходящий раздел и справа появится сводка обо всех данных.
С помощью кнопки «Создать отчет» вы можете сохранить копию сведений в любом удобном виде.
Например, готовый файл формата HTML потом с легкостью открывается через стандартный браузер, в текстовом варианте отображая характеристики ПК.
Как видите, Hardinfo является некой сборкой всех команд из консоли, реализованных через графический интерфейс. Именно поэтому такой метод значительно упрощает и ускоряет процедуру поиска нужных сведений.
Способ 2: Терминал
Встроенная в Ubuntu консоль предоставляет неограниченные возможности для пользователя. Благодаря командам можно совершать действия с программами, файлами, управлять системой и многое другое. Существуют утилиты, позволяющие узнать интересующую информацию через «Терминал». Рассмотрим все по порядку.
- Откройте меню и запустите консоль, также вы можете это сделать, зажав комбинацию клавиш Ctrl + Alt + T.
Для начала достаточно прописать команду hostname , а затем нажать на Enter, чтобы отобразилось имя учетной записи.
Пользователи ноутбуков также часто связываются с надобностью определения серийного номера или точной модели своего девайса. Помогут отыскать нужную информацию три команды:
sudo dmidecode -s system-serial-number
sudo dmidecode -s system-manufacturer
sudo dmidecode -s system-product-name
Для сбора сведений обо всем подключенном оборудовании не обойтись без дополнительной утилиты. Установить ее можно путем ввода sudo apt-get install procinfo .
По завершении установки напишите sudo lsdev .
После небольшого сканирования вы получите список всех активных устройств.
Что касается модели процессора и других данных о нем, здесь проще всего воспользоваться cat /proc/cpuinfo . Вы сразу же получите все необходимое для ознакомления.
Плавно переходим к другой очень важно детали — оперативная память. Определить количество свободного и используемого места поможет less /proc/meminfo . Сразу же после ввода команды вы увидите соответствующие строки в консоли.
- free -m — память в мегабайтах;
- free -g — гигабайтах;
- free -h — в упрощенном читабельном виде.
За файл подкачки отвечает swapon -s . Вы сможете узнать не только о самом существовании такого файла, но и увидите его объем.
Если вас интересует текущая версия дистрибутива Ubuntu, используйте команду lsb_release -a . Вы получите справку о версии и узнаете кодовое имя с описанием.
Однако существуют дополнительные команды, позволяющие получить более детальные данные об операционной системе. Например, uname -r отображает версию ядра, uname -p — архитектуру, а uname -a — общую информацию.
Пропишите lsblk , чтобы увидеть список всех подключенных жестких дисков и активных разделов. Кроме этого, здесь отображается и сводка об их объемах.
Чтобы детально изучить разметку диска (количество секторов, их размер и тип), следует прописать sudo fdisk /dev/sda , где sda — выбранный накопитель.
Обычно к компьютеру подсоединяются дополнительные девайсы через свободные USB-разъемы или посредством технологии Bluetooth. Просмотр всех устройств, их номера и идентификатора выполняется с помощью lsusb .
Пропишите lspci | grep -i vga или lspci -vvnn | grep VGA , чтобы вывести сводку об активном графическом драйвере и использующейся видеокарте.
Конечно, на этом список всех доступных команд не заканчивается, однако выше мы постарались рассказать о самых основных и полезных, которые могут пригодиться обычному пользователю. Если вас интересуют варианты получения специфических данных о системе или компьютере, обращайтесь к официальной документации используемого дистрибутива.
Вы можете подобрать наиболее подходящий метод поиска системной информации — задействовать классическую консоль, либо же обращаться к программе с реализованным графическим интерфейсом. Если в вашем дистрибутиве Linux возникают какие-либо проблемы с софтом или командами, внимательно изучите текст ошибки и найдите решение или подсказки в официальной документации.
Помимо этой статьи, на сайте еще 12315 инструкций.
Добавьте сайт Lumpics.ru в закладки (CTRL+D) и мы точно еще пригодимся вам.
Отблагодарите автора, поделитесь статьей в социальных сетях.
Источник