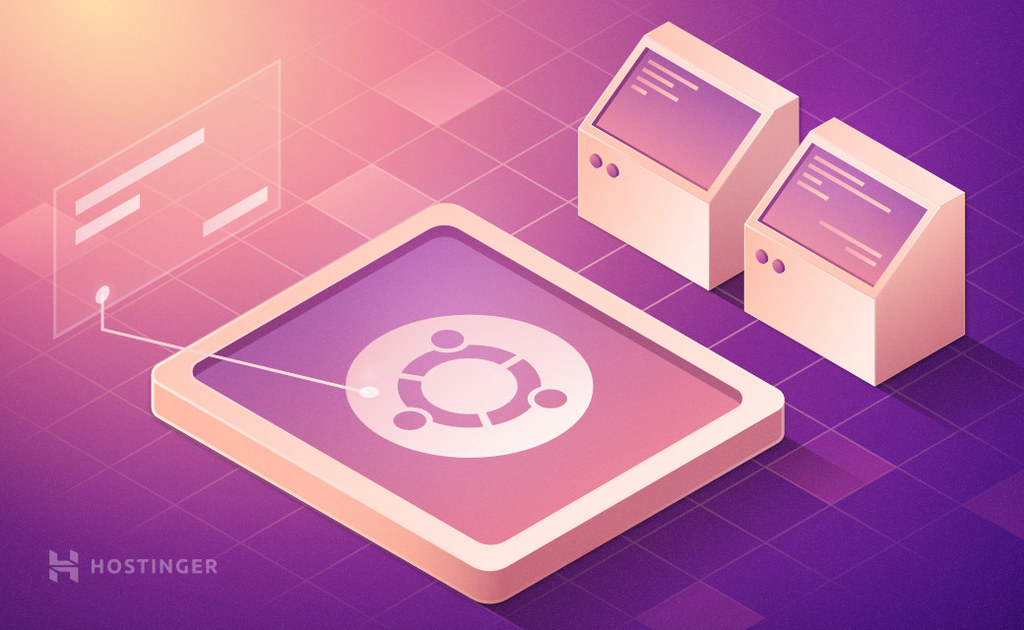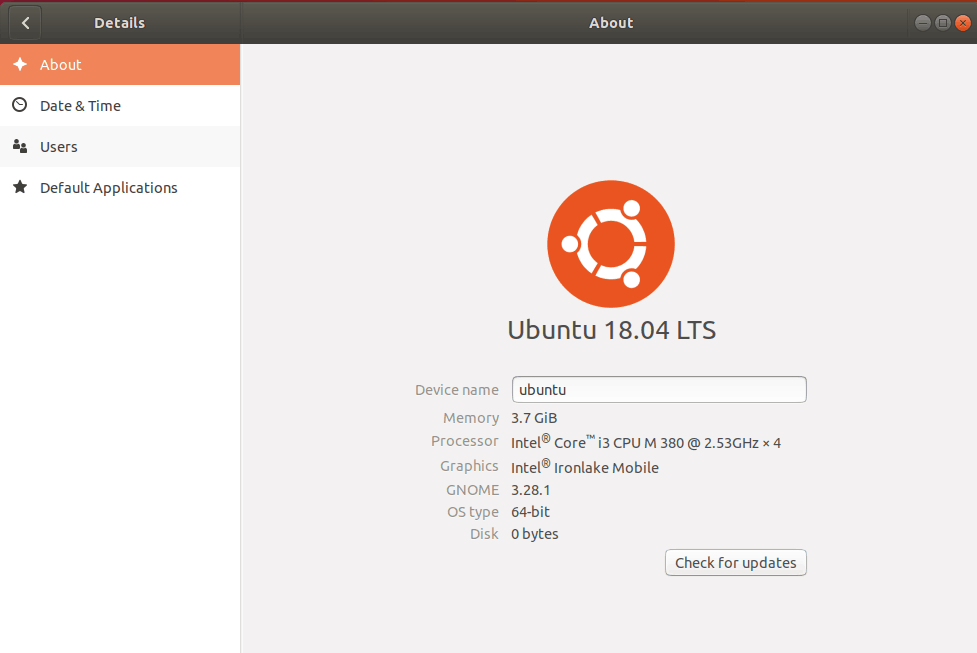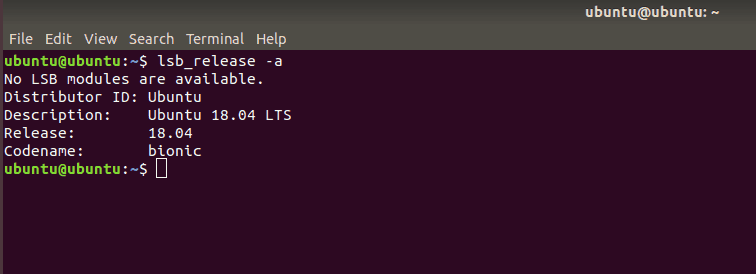- How to check Ubuntu version in Linux command line
- Check Ubuntu version in Linux
- Ubuntu Show Version Number using /etc/os-release file
- Checking your Ubuntu version From the lsb_release terminal command
- How to check Ubuntu version using the hostnamectl command
- Not a fan of the Ubuntu command line? Try GUI
- Related media
- Conclusion
- Ubuntu Documentation
- Checking your Ubuntu Version
- In Unity
- In the Terminal
- How to Check Ubuntu Version
- How to Check Ubuntu Version Through System Settings
- How to Check Ubuntu Version Through the Terminal
- Other Ways to Check Ubuntu Version Through the Terminal
- Conclusion
- How To Check Ubuntu Version Details and Other System Information
- How to check Ubuntu version in the terminal
- How To Know If You Have 32 Bit or 64 Bit Computer in Linux and Windows
- Some alternate ways to find the Ubuntu version
- How to check Ubuntu version graphically
- How to find out the desktop environment and other system information in Ubuntu
- How To Find Out My Linux Distribution Name and Version
- Method 1. Use /etc/*-release file to display Linux distro version
- Method 2. Use lsb_release command To find out Linux distribution name and version
- Method 3. Use hostnamectl to find out my Linux distribution name and version
- How do I find out My Linux kernel version?
- Say hello to /proc/version
- Related media
- Putting It All Together
- Conclusion
How to check Ubuntu version in Linux command line
Check Ubuntu version in Linux
The procedure to find os name and version on Ubuntu Linux:
- Open the terminal application (bash shell) by pressing Ctrl+Alt+T
- For remote server login using the ssh: ssh user@server-name
- Type any one of the following command to find os name and version in Ubuntu:
cat /etc/os-release
lsb_release -a
hostnamectl - Type the following command to find Ubuntu Linux kernel version:
uname -r
Let us see all examples in detailed to check your version.
Ubuntu Show Version Number using /etc/os-release file
Type the following cat command:
$ cat /etc/os-release
Sample outputs:
Here is another outputs:
Checking your Ubuntu version From the lsb_release terminal command
The lsb_release command gives LSB (Linux Standard Base) and distribution-specific information on the CLI. The syntax is:
$ lsb_release -a
Sample outputs:
How to check Ubuntu version using the hostnamectl command
The hostnamectl command may be used to query and change the system hostname and related settings. It can also display your Linux distribution name and kernel version as well:
$ hostnamectl
Not a fan of the Ubuntu command line? Try GUI
You can see Ubuntu version graphically, i.e. using GUI. Open System Settings by pressing the Super key on your keyboard and type “settings“. Click on Details. You will see version below Ubuntu Logo:
How do I check the version of Ubuntu I am running using GUI?
Related media
Conclusion
It is a good idea to check your Ubuntu version so that you can apply patches and update versions for security and performance reasons. Ubuntu release cycle is divided into two groups:
- No ads and tracking
- In-depth guides for developers and sysadmins at Opensourceflare✨
- Join my Patreon to support independent content creators and start reading latest guides:
- How to set up Redis sentinel cluster on Ubuntu or Debian Linux
- How To Set Up SSH Keys With YubiKey as two-factor authentication (U2F/FIDO2)
- How to set up Mariadb Galera cluster on Ubuntu or Debian Linux
- A podman tutorial for beginners – part I (run Linux containers without Docker and in daemonless mode)
- How to protect Linux against rogue USB devices using USBGuard
Join Patreon ➔
- LTS (Long Term Support) release, which is published every two years in April. For servers and stability reasons, you always need to use LTS.
- Interim release – Every six months Canonical releases a short version of Ubuntu, which is suitable for cutting edge hardware and desktop users.
You learned how to check your current Ubuntu version through the command-line and GUI. For more info see this page here.
🐧 Get the latest tutorials on Linux, Open Source & DevOps via
Источник
Ubuntu Documentation
Checking your Ubuntu Version
There are two ways to check which version of Ubuntu you are running. You can either check from within Unity, or put in a short command line in the Terminal.
In Unity
Unity is the default desktop environment since Ubuntu 11.04 (Natty Narwhal). Please note that this method will only show a partial version number. If you need a full version number like 14.04.1 LTS instead of 14.04 LTS you will need to use the terminal method.
Open System Settings
Click on Details
Your version will be shown under the Ubuntu logo.
In the Terminal
This method will work no matter which version of Ubuntu or desktop environment you are running.
Open the Terminal (keyboard shortcut: Ctrl+Alt+T)
Enter the command lsb_release -a
Your version will be shown on the Description line.
CheckingYourUbuntuVersion (последним исправлял пользователь blenderudit3d 2014-11-18 13:52:51)
The material on this wiki is available under a free license, see Copyright / License for details
You can contribute to this wiki, see Wiki Guide for details
Источник
How to Check Ubuntu Version
It is good to know what version your Ubuntu is at any given time. But especially when working with servers or Linux systems, as they sometimes do not have a graphical interface for you to use.
Every two years, there is an LTS (Long Term Support) version published, with support for at least 5 years. The current LTS version is 20.04, released in April 2020. The Ubuntu version numbers refer to the year and month of release.
Every 6 months between the LTS versions, Ubuntu releases a provisional version. This may seem like a lot, but it makes the development more controlled. Versions are usually released in April and October, with the latest being 19.10.
On the other hand, all other versions that are not LTS have fairly short support and their goal is limited to testing new features and bug fixes.
Knowing your Ubuntu version will help you better understand what packages or applications you should be installing. So how do you check your Ubuntu version?
This article will teach you how to check your Ubuntu version information a few different ways, through the terminal and command line, and using the graphical interface on a desktop environment.
How to Check Ubuntu Version Through System Settings
It is possible to know which version of Ubuntu your computer is running from the graphical interface if you’re running it in a desktop environment.
- First, we need to start the Ubuntu application and open up the SystemSettings.
- Scroll to the bottom and look for the Details section and click on it.
You should now see a simple window with the basic information of the system. In it, we will be able to see, the version of Ubuntu that we are running at the moment. As you can see in the screenshot, our system is running Ubuntu 18.04.
How to Check Ubuntu Version Through the Terminal
There are several command options we can choose for a Ubuntu version check. Some show the version directly and others give more Ubuntu description information. First, open your terminal (CTRL + ALT + T) and then proceed.
The fastest way to know the Ubuntu version you are running is by using this command line in your terminal:
The output will look similar to this:
If you are looking for a cleaner description line of what version your Ubuntu is, use the following command:
The output of your Ubuntu version will look like this:
As a bonus, we can verify the Ubuntu hardware information of the equipment, by executing this command in the command line:
If the command doesn’t work, you most likely have to install the list hardware utility with the following command:
Other Ways to Check Ubuntu Version Through the Terminal
There are a handful of alternative commands you can use to check your Ubuntu version and information. Let’s take a look at the command cat. You can use:
With the version of Ubuntu looking like this:
Or simply typing in this command:
The output from this command will look like this:
Conclusion
Knowing different ways of checking the Ubuntu version you’re working on is something simple yet essential. Not knowing your tools, information, and system settings can complicate your work. We can check the Ubuntu version through the graphical interface or the terminal, and both methods are quick and easy.
Edward is an expert communicator with years of experience in IT as a writer, marketer, and Linux enthusiast. IT is a core pillar of his life, personal and professional. Edward’s goal is to encourage millions to achieve an impactful online presence. He also really loves dogs, guitars, and everything related to space.
Источник
How To Check Ubuntu Version Details and Other System Information
Last updated September 25, 2021 By Abhishek Prakash 26 Comments
Brief: Wondering which Ubuntu version you’re using? Here’s how to check your Ubuntu version, desktop environment and other relevant system information.
To check the Ubuntu version, use the following command in terminal:
lsb_release -a
This will show you some details about your distribution including Ubuntu version:
Distributor ID: Ubuntu
Description: Ubuntu 20.04 LTS
Release: 20.04
Codename: focal
There are other ways to find the Ubuntu version that have been discussed in detail in this article.
You can easily find the Ubuntu version you’re using via either the command line or the graphical interface. Knowing the exact Ubuntu version, desktop environment and other system information helps a lot when you’re trying to follow a tutorial from the web or seeking help on forums.
In this quick tip, I’ll show you various ways to check your Ubuntu version and other common system information.
How to check Ubuntu version in the terminal
This is the best way to find your Ubuntu version. I could have mentioned the graphical way first, but I chose this method because it doesn’t depend on the desktop environment you’re using. You can use it on any Ubuntu variant. In fact, you can use it to check Linux Mint version, Fedora version or any other distribution you are using.
Open a terminal (Ctrl+Alt+T) and type the following command:
The output of the above command should look like this:
You can easily see what version of Ubuntu I have here. The current Ubuntu installed in my system is Ubuntu 16.04 and its code name is Xenial.
Wait! Why does it say Ubuntu 16.04.4 in Description and 16.04 in Release? Which one is it, 16.04 or 16.04.4? What’s the difference between the two?
The short answer is that you’re using Ubuntu 16.04. That’s the base image. 16.04.4 means it’s the fourth point release of 16.04. A point release can be thought of as the Linux equivalent of a Windows service pack. So both 16.04 and 16.04.4 are correct answers to this question.
What’s Xenial in the output? That’s the codename of the Ubuntu 16.04 release. You can read this article to find out about Ubuntu naming conventions.
Recommended Read:
How To Know If You Have 32 Bit or 64 Bit Computer in Linux and Windows
Easily find out if you have 32 bit CPU or 64 bit and if you are running 32 bit or 64 bit Ubuntu.
Some alternate ways to find the Ubuntu version
Alternatively, you can use either of the following commands to find your Ubuntu version:
The output of the above command looks like this:
You can also use this command to get your Ubuntu version:
The output of this command will be like this:
Forget the \n \l. The Ubuntu version is 16.04.4 in this case, or simply Ubuntu 16.04.
How to check Ubuntu version graphically
Checking your Ubuntu version graphically is no big deal either. I’m going to use screenshots from Ubuntu 18.04 GNOME here, but things may look different if you’re using Unity or some other desktop environment. This is why I recommend the command line versions discussed in the previous sections, because they don’t depend on the desktop environment.
I’ll show you how to find the desktop environment in the next section.
For now, go to System Settings and look under the Details segment.
You should see the Ubuntu version here along with the information about the desktop environment you are using, GNOME being the case here.
How to find out the desktop environment and other system information in Ubuntu
So, you just learned how to find your Ubuntu version. But what about other information? Which desktop environment are you using? Which Linux kernel version is being used?
Of course there are various commands you can use to get all that information, but I recommend a command line utility called Neofetch. This will show you essential system information in the terminal beautifully accompanied by the ascii logo of the Linux distribution you are using.
Install Neofetch using the command below:
Once installed, simply run the command neofetch in the terminal and see a beautiful display of system information.
As you can see, Neofetch shows you the Linux kernel version, Ubuntu version, desktop environment and its version, themes and icons in use, etc.
I hope this helps you find your Ubuntu version and other system information. If you have suggestions for improving this article, feel free to drop them in the comment section. Ciao 🙂
Like what you read? Please share it with others.
Источник
How To Find Out My Linux Distribution Name and Version
H ow do I find out what version of Linux distribution I am using from the shell (bash) prompt? How can I tell my Linux distribution name and version using command-line options over ssh-based session?
| Tutorial details | |
|---|---|
| Difficulty level | Easy |
| Root privileges | No |
| Requirements | lsb_release |
| Est. reading time | 2 minutes |
You can use any one of the following method to find out your Linux distribution and name:
a] /etc/*-release file.
b] lsb_release command
c] /proc/version file.
d] hostnamectl command
Method 1. Use /etc/*-release file to display Linux distro version
To find out what version of Linux (distro) you are running, enter the following cat command at the shell prompt:
$ cat /etc/*-release
Sample output from my RHEL v5.x server:
Sample outputs from my Ubuntu Linux v7.10 server:
Method 2. Use lsb_release command To find out Linux distribution name and version
The lsb_release command displays certain LSB (Linux Standard Base) and distribution-specific information. Type the following command:
$ lsb_release -a
Sample outputs:
Method 3. Use hostnamectl to find out my Linux distribution name and version
For GNU systemd based distro this is the best option:
$ hostnamectl
What version of Linux am I running?
How do I find out My Linux kernel version?
Type the following uname command:
$ uname -a
OR
$ uname -mrs
Sample outputs:
- No ads and tracking
- In-depth guides for developers and sysadmins at Opensourceflare✨
- Join my Patreon to support independent content creators and start reading latest guides:
- How to set up Redis sentinel cluster on Ubuntu or Debian Linux
- How To Set Up SSH Keys With YubiKey as two-factor authentication (U2F/FIDO2)
- How to set up Mariadb Galera cluster on Ubuntu or Debian Linux
- A podman tutorial for beginners – part I (run Linux containers without Docker and in daemonless mode)
- How to protect Linux against rogue USB devices using USBGuard
Join Patreon ➔
- Linux – Kernel name
- 2.6.32-5-amd64 – Kernel version number
- x86_64 – Machine hardware name (64 bit)
Here is output from my SUSE Enterprise Linux server:
Get Linux distribution name and version number in a shell
Say hello to /proc/version
Type the following command to see kernel version and gcc version used to build the same:
$ cat /proc/version
Sample outputs:
Another outputs from my CentOS 7 box:
And SUSE Enterprise Linux server:
Related media
This tutorial is also available in a quick video format:
Putting It All Together
Animated gif.01: Finding out Linux distribution name and version with various commands demo
Conclusion
This page showed various commands to figure out what Linux kernel version and Linux distribution your server/desktop/laptop is running.
🐧 Get the latest tutorials on Linux, Open Source & DevOps via
| Category | List of Unix and Linux commands |
|---|---|
| Documentation | help • mandb • man • pinfo |
| Disk space analyzers | df • duf • ncdu • pydf |
| File Management | cat • cp • less • mkdir • more • tree |
| Firewall | Alpine Awall • CentOS 8 • OpenSUSE • RHEL 8 • Ubuntu 16.04 • Ubuntu 18.04 • Ubuntu 20.04 |
| Linux Desktop Apps | Skype • Spotify • VLC 3 |
| Modern utilities | bat • exa |
| Network Utilities | NetHogs • dig • host • ip • nmap |
| OpenVPN | CentOS 7 • CentOS 8 • Debian 10 • Debian 8/9 • Ubuntu 18.04 • Ubuntu 20.04 |
| Package Manager | apk • apt |
| Processes Management | bg • chroot • cron • disown • fg • glances • gtop • jobs • killall • kill • pidof • pstree • pwdx • time • vtop |
| Searching | ag • grep • whereis • which |
| Shell builtins | compgen • echo • printf |
| Text processing | cut • rev |
| User Information | groups • id • lastcomm • last • lid/libuser-lid • logname • members • users • whoami • who • w |
| WireGuard VPN | Alpine • CentOS 8 • Debian 10 • Firewall • Ubuntu 20.04 |
Comments on this entry are closed.
But how to find version of other unix systems like FreeBSD. cat /etc/*-release won’t give it
Thanks for giving command cat /etc/*-release
Really this is useful
For FreeBSD uname -a works OK
Well, the article was entitled “HowTo: Find Out My Linux Distribution Name and Version”… 🙂
Generally speaking, “uname -a” will tell you what you need to know. You may need to know a couple of quirks about the O.S. in question. For example, Solaris calls itself “SunOS” (long history there). AIX breaks the version number up into two different uname fields (“5 2” instead of “5.2” – it might even be “2 5” IIRC, which you then have to know to turn into “5.2”). Solaris has an /etc/release.
If you’re going to use /etc/*-release, I would loose the dash
as you’ll pick up a couple more flavors of Unix like that.
“uname” was supposed to be the universal way to do this sort of thing, however, the output varies way too much from vendor to vendor.
PS: Technically, Solaris is a “package deal” consisting of an operating system, an X-Windows package, etc. – 5 things that previously they had not bundled together. So, technically, Solaris 10 (for example) contains an operating system called SunOS 5.10. So when Solaris says “SunOS” in uname, it’s not really incorrect.
This isn’t exactly a general solution. It assumes the distribution supports some LSB stuff, I think.
For debian and slackware, one could try:
On debian stable, lsb-release exists, but just isn’t in /etc/. There is an lsb-release package, and you can run:
$ lsb_release -a
No LSB modules are available.
Distributor ID: Debian
Description: Debian GNU/Linux 4.0r1 (etch)
Release: 4.0r1
Codename: etch
By the way, lsb_release -a also works on the older Ubuntu version I have.
You can also cat version in proc…
:; cd /proc
;; cat version
Linux version 2.6.9-42.0.3.ELsmp (brewbuilder@hs20-bc1-7.build.redhat.com) (gcc version 3.4.6 20060404 (Red Hat 3.4.6-3)) #1 SMP Mon Sep 25 17:28:02 EDT 2006
Thanks Richard,
cat /proc/version worked for me..
Thanks alot ! all commands gave some good info about my sys.
And “cat /etc/issue” as well, for my ubuntu 8
Well, that’s all fine well and good for home use, but security people will tell you announcing your o.s. and version in /etc/issue is a bad idea (why give hackers that info?). They will want you to replace /etc/issue with some kind of warning notification (“This computer is only for use by authorized employees of company X. Usage is subject to monitoring. All users are expected to comply with company security policy Y. Unauthorized use is subject is grounds for termination and/or criminal prosecution.”, etc.). Any computer owned by a company that has security people or lawyers, this isn’t going to work on. 🙂
thanx richy. it works
Thanks for the quick command. Worked perfectly.
hi guys,
can this kind of file which contains the version info be modified? for example when I want to remaster Ubuntu to new name with my name: Maxx
do we just to modify a file? or what should we do?
thanks in advance!
hai ,
i read ur information for linux.but, i want “what r the different versions available in linux”.please give ans immediately
would you also like a foot massage with that ??
Ha ha.. Nice one Bro
Please specify the which Linux ? Redhat or else….
Thanks Daniel, that helped on FreeBSD
Hi Daniel, I think your solution will only give the hostname, Kernel, arhitecture etc, but NOT the “distribution name” as is quoted on the question. Havent checked on anyother distro, but at least thats what happens on my CentOS 5.4, the other solutions seem to work.
]# uname -a
Linux myhostname.mydomanin.com 2.6.18-164.el5 #1 SMP Thu Sep 3 03:33:56 EDT 2009 i686 i686 i386 GNU/Linux
Thanks. Was digging few old linux machines and found this works. Running very old ubuntu 😉
I’m on rhel .. if I type cat /etc/*release I get:
Red Hat Enterprise Linux WS release 4 (Nahant Update 3)
but if I type cat /proc/version I get:
Linux version 2.6.9-34.0.1.EL.ADSKsmp (root@oka) (gcc version 3.4.4 20050721 (Red Hat 3.4.4-2))
I’m confused 🙁 so what’s my distribution??
Your distribution is RHEL and your kernel version is 2.6.9-34.0.1.
Both are different.
hi guys
please tyr
FOR UNIX:
#cat /etc/issue
#cat /etc/*-release
#cat /proc/version
#uname -a
FOR Debai/slackware:
#cat /etc/*version
/etc/issue works for Debian too! I use something like this:
This solution works perfect.
Nice example!
Anyhow I can not see why needed the [A-Za-z] part. Please let me know.
So here are the roots of a brand new all platformer ver.sh one-liner…. B-)
cd /etc && cat *_ver* *-rel* /proc/version && uname -a && lsb_release -a
Let us know what does it miss?? (I know – this must be considered as pre-alpha version. B-) some file and command availability should be implemented…)
…. OK – sorry for the OT-like summary here.
—
R
I typed this in and it worked: cat /proc/version
And this came up : Linux version 2.6.34houkouonchi-web100-ioat-vlan (root@houkouonchi) (gcc version 4.1.2 (Gentoo 4.1.2)) #1 SMP Thu Oct 14 16:27:09 PDT 2010
What distro would this be. I am running my linux through a data center that I have access to.
Oh it would be Gentoo. THANKS! answered my own question =P
thank u .. it works
Thanks, Its really a great tips
smarcell – you are so clever. I am in awe.
but when I type that into the little white box thing, it just says “cat /etc/lsb-release.d: Is a directory”
and I still have no idea what my OS is ;-P
maxx – no you don’t want to change these files or try; what you want to do is something like (just an e.g.) in
/etc/rc.local
#!/bin/sh
#other stuff will be here probably, put your stuff at the end
echo “Hello, you’ve just successfully gained access to Maxx’s computer” > /etc/motd
cat /proc/version >> /etc/motd
echo `uname -a` >> /etc/motd
and so on. you are printing text and the output of programs to the file /etc/motd using shell syntax (the little backticks mean “interpret as a command to run” and echo means “print this” and > means “create a file and send this to it” and “>> means append this to the end of this file”
generally, motd will be printed on login (“message of the day”, quite old school, some systems might not have it I guess. My Scientific Linux 6.1 does. I think ubuntu does. maybe not.)
if not, you can make it yourself and have it in everyone’s .bashrc by editing /etc/skel. For that matter you can put anything you want in .bashrc or .profile and it will run whevever a shell is opened (a bash shell obviously).
/proc isn’t usually somewhere you want to write, unless you know why you are doing it.
please send me linux versions and release dates
Источник