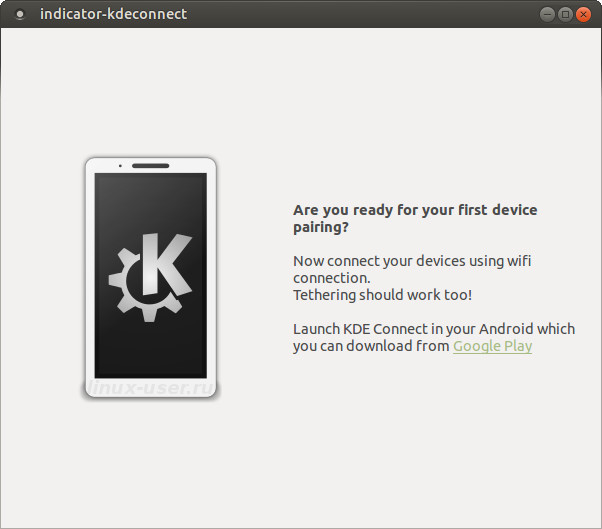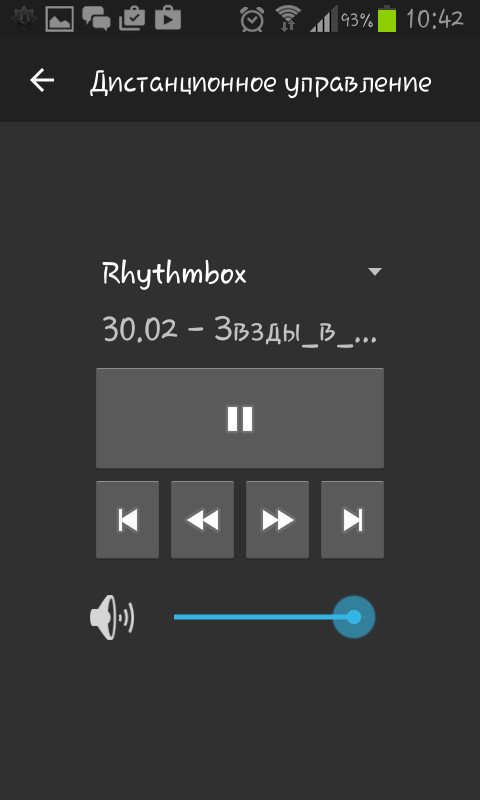- Wpilot
- вторник, 29 ноября 2016 г.
- Синхронизация Android устройства с Linux
- Подключите (синхронизируйте) андроид с Ubuntu/Linux Mint без проводов
- Функции KDE Connect объединяющие ваш телефон и компьютер:
- 6 лучших приложений для Android для удаленного управления ПК с Linux
- Зачем использовать удаленное приложение?
- 1. AndroMouse: удаленная мышь для Linux
- 2. Remote Ripple: совместное использование удаленного рабочего стола с VNC
- 3. Unified Remote: удаленный просмотр файлов и запуск приложений в Linux
- 4. VLC Remote: Управление VLC Media Player с Android
- 5. JuiceSSH: удаленный доступ к файлам Linux
- 6. Играйте в Linux игры удаленно на Android
- Дистанционное управление любой операцией Linux с Android
Wpilot
вторник, 29 ноября 2016 г.
Синхронизация Android устройства с Linux
Как связать Андроид и Linux в единое целое. Синхронизировать работу между устройствами и спокойно обмениваться данными.
KDE Connect это приложение для Android плюс приложение для Linux и контакт между устройствами будет налажен.
KDE Connect предоставляет массу полезных функций, таких как просмотр уведомлений Android на рабочем столе Linux, узнать состояние заряда батареи и синхронизация буфера обмена,а также инструменты дистанционного управления мультимедиа и даже превращая ваше мобильное устройство в компьютерную мышку.
Если этого недостаточно KDE Connect также поддерживает отправку файлов в обоих направлениях между Linux и Андроид устройством.
В KDE Connect предусмотрено система плагинов, так что вы можете отключить любую функцию если не хотите использовать.
KDE Connect использует шифрование RSA что обеспечивает безопасное соединение между устройствами. Также гарантирует что неконтролируемые устройства не смогут соединить себя с вашими настройками.
Если Linux не определяется автоматически в приложении KDE Connect на Андроид введите вручную IP-адрес.
Управление курсором мыши на расстоянии особенно привлекательно что позволяет превратить Android телефон в беспроводной пульт для компьютера.
Нескольких устройств соединенных вместе и включенная функция синхронизация буфера обмена это здорово.
Если вы что-то скопировали в буфер обмена на рабочем столе компьютера то KDE Connect обнаружит и синхронизирует с Android устройством. Также синхронизация работает в обратном направлении.
Функция дистанционного управления позволяет удаленно управлять музыкальными плеерами и видеоплеерами с вашего Android устройства. Эта функция поддерживает большое количество аудио и видео плееров, включая Amarok, VLC и многие другие. Хотите проверить поддерживается плеер выбранный вами. Все, что вам нужно сделать, это открыть музыку или видео в этом проигрывателе, а затем в вкладке Управление воспроизведением в Android приложении KDE Connect автоматически обнаружит его и позволит управлять плеером.
KDE Connect использует пакет SSHFS для монтирования файловой системы Android устройства на Linux. Все что вам нужно это установить этот пакет на Linux и файловый менеджер автоматически обнаружит все файлы Андроид смартфона.
sudo apt-get install sshfs
Пользователям Linux не нужно делать ничего особенного, просто установите пакет «kdeconnect» из репозитория и вы сможете начать соединение через сеть WiFi между Андроид и Linux.
sudo add-apt-repository ppa:vikoadi/ppa
sudo apt-get update
sudo apt-get install indicator-kdeconnect kdeconnect
KDE Connect удобный набор инструментов и лучшее решение для соединения Android устройства с Linux.
Источник
Подключите (синхронизируйте) андроид с Ubuntu/Linux Mint без проводов
KDE Connect позволяет обмениваться данными между вашим Linux и Android / Blackberry устройством. Используя KDE Connect, Вы сможете получать уведомления с вашего телефона прямо на Ваш рабочий стол Linux, или наоборот, использовать андроид устройство как пульт дистанционного управления для вашего рабочего стола Linux.
KDE Connect использует защищенный протокол связи для того, чтобы обеспечить безопасность. Также KDE Connect позволяет разработчикам создавать плагины. Сейчас доступны клиенты KDE Connect для Android и Blackberry устройств, вскоре появятся и для iPhone.
Значит для смартфона данное приложение ищите в магазине приложений.
KDE Connect является инструментом для интеграции рабочего стола компьютера со смартфоном, который стремятся встроиться в любые системы, используя libappindicator.
Функции KDE Connect объединяющие ваш телефон и компьютер:
- Общий доступ к файлам и веб-сайтам из любого приложения без проводов.
- Легко как скачивать так и загружать файлы на смартфон
- Сенсорная панель эмуляции: Используйте экран телефона в качестве сенсорной панели для вашего компьютера.
- Синхронизация уведомлений (4.3+): читайте свои Android уведомления на рабочем столе Linux.
- Общий буфер обмена: копирование и вставка между телефоном и компьютером.
- Пульт дистанционного управления мультимедиа: Используйте телефон в качестве пульта ДУ для Linux медиа-плееров.
- WiFi соединение: не нужен USB провод или Bluetooth соединение.
- RSA шифрование: ваша информация в безопасности.
KDE Connect доступен для Ubuntu 15.04 Vivid/14.10 Utopic/14.04 Trusty/Linux Mint 17.1/17/ и других производных Ubuntu.
Чтобы установить KDE Connect и индикатор в Ubuntu / Linux Mint откройте терминал (нажмите Ctrl + Alt + T), и выполните следующие команды:
Если вы хотите, чтобы KDE Connect запускалась при старте системы, введите следующую команду в терминале:
После запуска программы на компьютере нужно запустить kde connect на смартфоне. Если устройства находятся в одной сети, то Вы легко их «спарите». Интерфейс программа довольно простой, что на компьютере, что на смартфоне — приятного использования.
Для Android KDE Connect можно найти как в магазине Play Google, так и в магазине исключительно бесплатных приложений F-Droid.
Источник
6 лучших приложений для Android для удаленного управления ПК с Linux
Linux и Android должны хорошо работать вместе; в конце концов, они в значительной степени кузены. Вы, наверное, слышали о приложениях, которые позволяют удаленно управлять устройством Android с рабочего стола. Есть также приложения, которые позволяют управлять ПК с Windows с Android.
Пользователи Linux не должны чувствовать себя обделенными. Управлять Linux с Android так же просто, и мы покажем вам, как это сделать.
Зачем использовать удаленное приложение?
Поскольку ваша цель — управлять компьютером с мобильного устройства, в большинстве случаев необходимо установить на компьютер дополнительное программное обеспечение. Большая часть программного обеспечения для удаленного управления (иногда называемого «программным обеспечением для удаленного рабочего стола») работает по принципу клиент / сервер.
Для упрощения это означает, что вы должны настроить одно устройство в качестве сервера (в нашем случае, компьютер). Затем вы устанавливаете клиентские приложения на любые устройства, к которым хотите подключиться (Android). Эти клиентские устройства предлагают различные степени контроля над устройством, обозначенным как сервер.
Но зачем использовать приложения удаленного управления? Некоторые из применений включают в себя:
- Выполнять резервное копирование
- Контролируйте свои загрузки
- Скопируйте важный файл для проверки или редактирования
- Подтвердите безопасность вашего устройства Linux
- Приостановить фильм в вашем медиацентре Linux
- Удаленное администрирование
- Удаленная техническая поддержка
Что вы можете ожидать от приложений удаленного управления? Это зависит от области применения приложения:
- Некоторые ведут себя как удаленная мышь
- Другие обеспечивают ввод текста через клавиатуру Android
- Удаленные приложения доступны для определенных настольных приложений
- Приложения для совместного использования (зеркального отображения) рабочего стола обеспечивают удаленный доступ ко всему рабочему столу
Давайте посмотрим на лучшие удаленные приложения Linux для Android, охватывающие все возможные области применения.
1. AndroMouse: удаленная мышь для Linux
Если ваша мышь сломается или сенсорная панель вашего ноутбука выйдет из строя (или пропитается кофе), замена указательного устройства имеет первостепенное значение. AndroMouse позволяет удаленно управлять системами Linux, Windows и macOS через Wi-Fi или Bluetooth.
Приложение соединяется с серверное приложение что вам нужно сначала установить на свой компьютер. Затем вы можете использовать AndroMouse в качестве мыши с жестами касания, перетаскивания и зажима или в качестве клавиатуры. Поддерживаются функциональные клавиши, и приложение также обеспечивает удаленное выключение, просмотр файлов и голосовые команды. Режим презентации может удаленно переключать слайды на публичных презентациях.
Чтобы избавиться от рекламы, вы можете приобрести Pro версию. Обратите внимание, что по какой-то причине бесплатные и платные приложения имеют разные названия в Play Store, но будьте уверены, они одинаковые. Альтернативы для AndroMouse включают Blink Linux Remote Control и DroidMote,
2. Remote Ripple: совместное использование удаленного рабочего стола с VNC
Просмотр удаленного рабочего стола Linux на телефоне или планшете Android — это огромный прирост производительности. Лучший способ добиться этого — использовать технологию VNC (Virtual Network Computing). Это обеспечивает удаленный доступ через сети и использует протокол RFB (Remote Framebuffer) для совместного использования экрана и предоставления параметров удаленного доступа.
TightVNC является одним из самых популярных приложений для удаленного рабочего стола, а Remote Ripple является его официальным клиентским приложением для Android. Процедура проста: установите сервер в Linux и запустите приложение на Android, чтобы установить соединение. Просто используйте эту команду:
sudo apt установить тугое соединение с сервером -y
Оттуда используйте Remote Ripple для просмотра только рабочего стола или открывайте и редактируйте файлы на нем в режиме полного контроля. Есть инструмент мыши, который поможет вам переместить курсор на рабочий стол. Если вы хотите создать более безопасное соединение, вам потребуется версия Pro.
Remote Ripple — не единственная программа просмотра VNC. bVNC Secure VNC Viewer поддерживает TightVNC, UltraVNC, TigerVNC и RealVNC. Если вы предпочитаете просто удаленное управление Linux, посмотрите, как работает Chrome Remote Desktop. Вы также можете получить удаленный доступ к рабочему столу Windows с Android.
3. Unified Remote: удаленный просмотр файлов и запуск приложений в Linux
Unified Remote призван стать конечным решением для дистанционного управления Android-Linux. Он поддерживает соединения Wi-Fi и Bluetooth и работает как мышь, клавиатура или геймпад. Тебе понадобиться серверное приложение на рабочем столе, но помимо копирования адреса сервера клиенту, это требует небольшой настройки.
Unified Remote поставляется с несколькими предустановленными настройками. Они предназначены для популярных мультимедийных приложений, таких как VLC, а также для всего остального, что требует дистанционного управления. Однако самая сильная особенность — это возможность создавать полностью настраиваемые наборы функций для запуска и управления любым приложением, которое вы хотите.
Если это не работает для вас, доступны другие варианты с настраиваемыми удаленными настройками. Проверять, выписываться Домашний пульт дистанционного управления и Remote iT,
4. VLC Remote: Управление VLC Media Player с Android
Если VLC — ваш любимый медиаплеер для Linux, это приложение обязательно. С VLC Remote вы можете переключаться в полноэкранный режим, просматривать обложки, управлять субтитрами, регулировать соотношение сторон и изменять вывод звука. Использовать диски? Вы даже можете управлять воспроизведением DVD и Blu-ray.
Если вы также хотите удаленно просматривать файлы в своей системе Linux, вы можете сделать это с платной версией VLC Remote.
В магазине Play Store есть множество альтернативных пультов для мультимедийных проигрывателей для Linux. Clementine Remote предназначен для музыкального плеера Clementine; так же, MPDroid удаленно управляет музыкальным сервером Linux MPD.
Между тем, если вы используете Kodi в качестве медиа-центра, Кора Приложение для Android обеспечивает полное дистанционное управление.
5. JuiceSSH: удаленный доступ к файлам Linux
Если общий доступ к рабочему столу излишний, но вы все еще хотите удаленно управлять файлами в Linux, рассмотрите SSH. Протокол SSH (Secure Shell) обеспечивает удаленный доступ к Linux даже со старых устройств Android. Это зашифрованное соединение, которое позволяет вам управлять и устранять неполадки компьютера или сервера Linux.
JuiceSSH — это SSH-клиент для Android, который поддерживает цветовые схемы терминала, настраиваемый размер шрифта, плагины и жесты. Вы можете защитить паролем соединение с компьютером с Linux и создать собственные профили («идентификационные данные») для каждого соединения. Обязательно сначала включите удаленные подключения SSH к ПК с Linux.
Также возможно сохранять протоколы сеансов и поддерживать несколько активных соединений SSH. Дополнительные параметры переадресации портов, безопасности и синхронизации доступны через встроенные покупки. JuiceSSH идеально подходит для удаленного администрирования устройств Linux, особенно Raspberry Pi и других систем Linux для любителей.
Другие клиенты SSH для Android включают ConnectBot и Termius,
Скачать: JuiceSSH (Бесплатная, премиум версия доступна)
6. Играйте в Linux игры удаленно на Android
Ваше дистанционное управление с Android не ограничивается только производительностью и воспроизведением мультимедиа в Linux. Вы даже можете играть в компьютерные игры удаленно с помощью Steam Link.
Это встроенная функция игрового клиента Steam, которую Valve предлагает сделать игры для ПК более доступными. Более того, это означает, что целый ряд лучших компьютерных игр работает на Linux.
С приложением Steam Link, установленным на Android, вы можете удаленно играть в любую игру, установленную на вашем ПК. Просто установите флажок Включить удаленное воспроизведение на вкладке «Удаленное воспроизведение» в настройках Steam, чтобы разрешить доступ. См. Наше руководство по игре в Steam на Android для получения дополнительной информации.
Дистанционное управление любой операцией Linux с Android
Есть еще много приложений, которые помогут вам управлять Linux с помощью устройства Android, но эти должны помочь вам начать работу.
Ищите приложение для Android для управления мультимедиа и устройствами для умного дома? Мы показали, как использовать приложение Peel Smart Remote для управления развлечениями. А если вы хотите управлять другими настольными платформами из Android, узнайте, как удаленно управлять вашим компьютером с телефона.
Источник