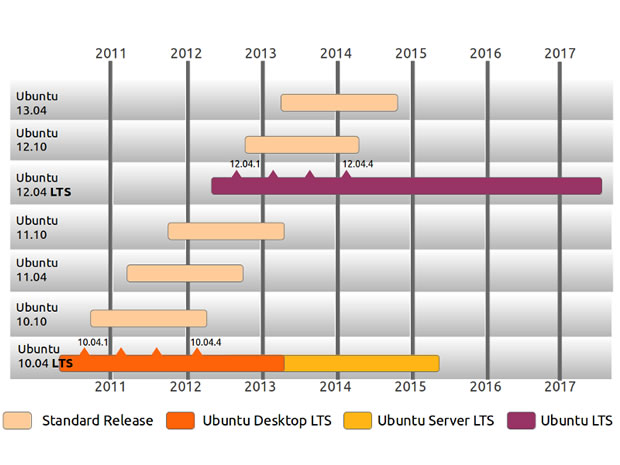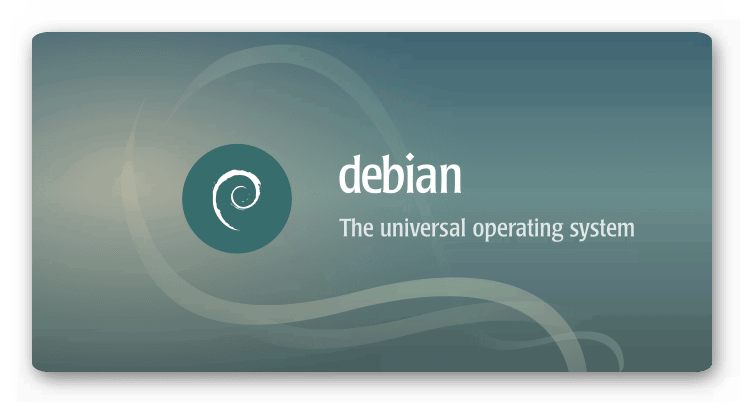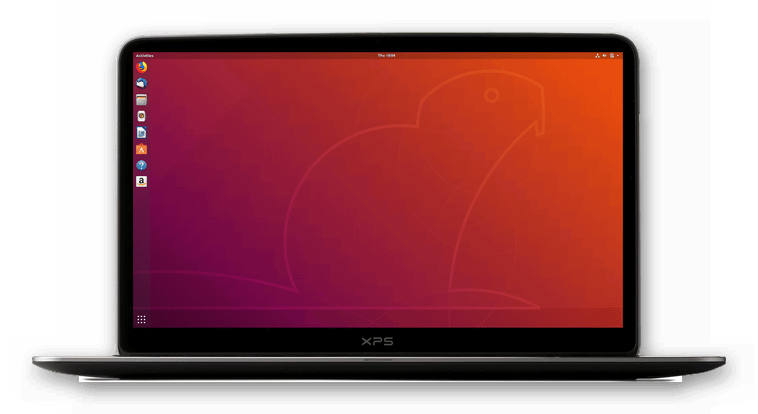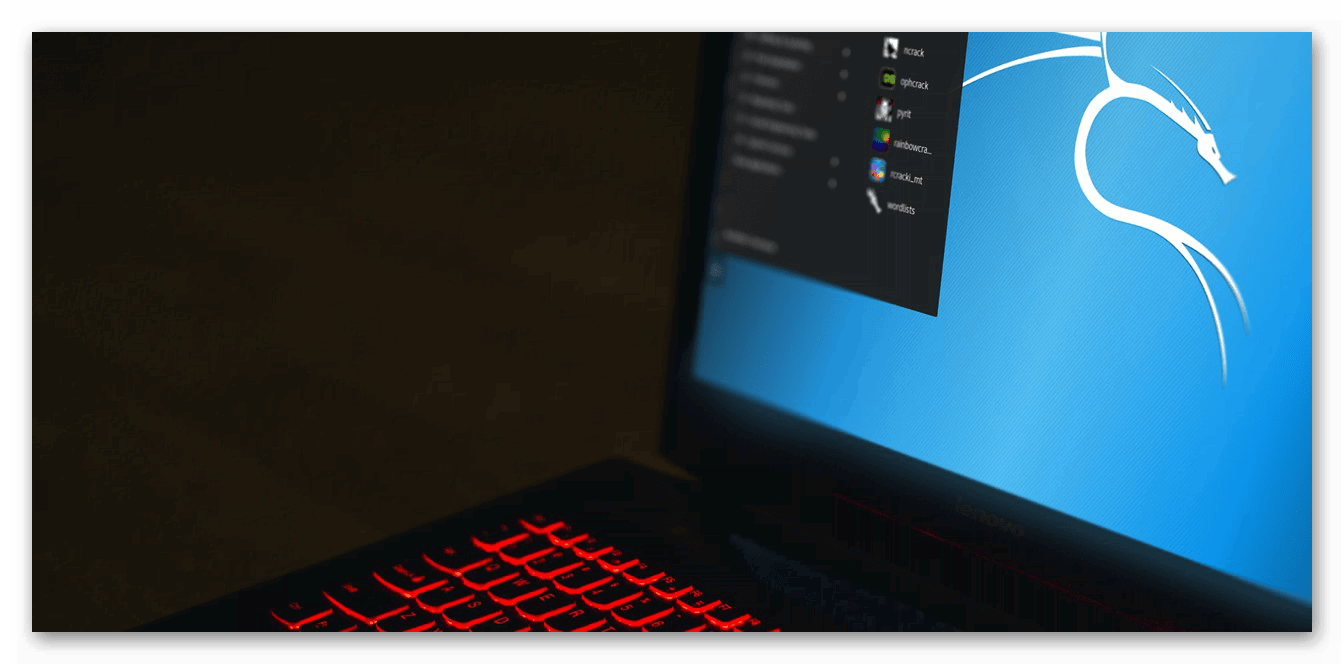- Linux Software Repositories
- Overview
- The Linux Package Signing Keys
- Key Details
- Command line key installation for APT
- Command line key installation for RPM
- Правда о Goobuntu. Google Ubuntu Linux.
- Google Chrome для Linux
- Инструкция
- Debian
- Ubuntu
- Manjaro
- Запуск Linux-приложений на Chromebook
- Настройка Linux (бета)
- Устанавливаем первое Linux-приложение
- Установка других приложений
- Передача файлов
- Дополнительная информация
- На правах рекламы
Linux Software Repositories
Overview
Google’s Linux software packages will automatically configure the repository settings necessary to keep your Google Linux applications up-to-date. Please download and install packages from the appropriate product pages.
The Linux Package Signing Keys
Google’s Linux packages are signed with GNU Privacy Guard (GPG) keys. Google’s packages will automatically configure your package manager to verify product updates with the public signing key, but you may also install it separately if, for instance, you want to verify the integrity of an initial package download. Follow the instructions below to manually configure your package manager to use the keys.
Key Details
- Download: https://dl.google.com/linux/linux_signing_key.pub
- Key ID: Google, Inc. Linux Package Signing Key
- Fingerprint: 4CCA 1EAF 950C EE4A B839 76DC A040 830F 7FAC 5991
- Google, Inc. (Linux Package Signing Authority)
- Fingerprint: EB4C 1BFD 4F04 2F6D DDCC EC91 7721 F63B D38B 4796
Command line key installation for APT
On an APT-based system (Debian, Ubuntu, etc.), download the key and then use apt to install it.
Recent versions of apt-get will automatically attempt to verify packages on download. If an appropriate key is not found or if the package is corrupted, you will get a message like the following:
Command line key installation for RPM
On an RPM-based system (Fedora, SUSE, Mandriva, RHEL, etc.), download the key and then use rpm to install it.
You can verify the key installation by running:
To manually verify an RPM package, you can run the command:
Источник
Правда о Goobuntu. Google Ubuntu Linux.
Большинство линуксоидов слышали о Goobuntu, Ubuntu от Гугла, который использует её на десктопах и серверах. Но почти никто за пределами Google не знал, какую именно роль играет Ubuntu Linux внутри компании.
Томас Бушнелл (Thomas Bushnell), технический руководитель группы по управлению и распределению Linux на корпоративных компьютерах Гугла, рассказал о Goobuntu на конференции LinuxCon.
Самый первый вопрос прозвучал: «Можно ли скачать Goobuntu для себя?». Ответ: и да и нет.
Томас пояснил, что «Goobuntu — это лёгкая шкурка над Ubuntu«. Гугл использует самые последние долгоподдерживаемые релизы Ubuntu LTS, так как 2 года между LTS релизами это наиболее работоспособный вариант, чем шестимесячные циклы между обычными релизами Ubuntu. Имеется в виду, что LTS поддерживается 5 лет, но через 2 года выходит еще один LTS и на рынке мирно сосуществует два LTS релиза.
К тому же Гугл обновляет и заменяет компьютеры примерно раз в 2 года и это отлично вписывается в двухлетний цикл LTS.
Был вопрос: «Почему Ubuntu, а не Мак или Windows?». Их тоже можно использовать, но гуглеры (сотрудники Гугла) используют те инструменты, которые лучше подходят им. Если Gmail на их системе не хочет работать нормально, они могут использовать хоть консольную почтовую программу pine. Люди в Гугле не обязаны использовать Убунту. Но использование Goobuntu поощряется и все инструменты для разработок доступны в Ubuntu.
Насчёт MS Windows. Гуглеры должны сделать запрос на использование MS Windows, так как с Windows вечные проблемы с безопасностью и требуется разрешение руководства на использование сотрудником операционной системы MS Windows. Кроме того, инструменты в MS Windows тяжелые и не гибкие.
Томаса так же спросили: «Почему именно Ubuntu, а не Fedora или openSUSE?». Его ответ: «Мы выбрали Дебиан, поскольку работа apt с пакетами на порядок лучше, чем rpm. И Ubuntu выбрали, как потомка Дебиан, за хорошие релизы (release cadence) и отличную поддержку от Canonical.«
Google не только использует Убунту и способствует её разработке, но и является хорошим плательщиком по коммерческой программе поддержки Canonical’s Ubuntu Advantage.
Крис Кеньон (Chris Kenyon), важное лицо в отделе продаж и бизнес разработок (Canonical’s VP of Sales and Business Development), подтвердил слова Томаса, но добавил «Google не является самым крупным покупателем десктоп Ubuntu для бизнеса«.
А что насчёт самого рабочего окружения? Всех заставляют использовать Unity? Оболочку, которая установлена в Ubuntu по умолчанию, но вызывающая множество споров и дискуссий. Томас Бушнелл сказал следующее: «Unity? Ненавистники будут и дальше ненавидеть. Наши пользователи в Гугле используют разные интерфейсы. Кто-то использует Гном, кто-то KDE, кто-то голый X-Windows или X-Terms. Некоторые хотят видеть установленной Unity, так как она напоминает им Mac OS X. Мы видим, что любители Мака двигаются в сторону Unity. Goobuntu не имеет интерфейса по умолчанию.«
«Среди десятков тысяч пользователей Goobuntu есть дизайнеры, инженеры, управленцы, пользователи из отделов продаж. Очень неоднородное сообщество. Некоторые, такие как Кен Томпсон (Ken Thompson) создавали Unix, а некоторые даже не знают устройство компьютера и умеют только использовать приложения и только.»
Для управления всеми Goobuntu десктопами, Гугл использует apt и инструмент администрирования Puppet. Это даёт команде управления десктопами возможность быстро контролировать и настраивать ПК. Это очень важно, так как «одна перезагрузка может стоить нам миллионы долларов.«
Он так же сказал, что с любыми десктоп системами случаются проблемы и Линукс не исключение. «Надежда — это не стратегия. Большинство людей надеются, что плохого с ними не случится. Что компьютер не сломается в нужный час. Ваш компьютер всё равно когда-нибудь да сломается. Вы должны иметь план на случай поломки.«
Вот тут и появляется «специальный соус» Goobuntu. На гугл десктопах «активный мониторинг состояния очень важен. В гугле всегда сложные требования, которые заставляют рабочие станции работать на пределе в быстро движущейся среде разработок.«.
Кроме того, у Google очень строгие требования к безопасности. Как описывает их Томас: «Google — это цель для всех хакеров«. Поэтому многие программы в Убунту запрещены из-за потенциальных проблем с безопасностью. Например, любая программа, которая «звонит домой» на внешний сервер. Так же Гугл использует свою проприетарную сетевую аутентификацию для персональных компьютеров. По словам Томаса это делает «высокий уровень безопасности в сетевой аутентификации похожим на искусство«.
Итог. Потребность в топовой безопасности, высокая производительность ПК и гибкость в удовлетворении требований как гениальных разработчиков так и новичков-продавцов — не удивительно что Google выбрал Ubuntu.
Итоговая цитата Томаса: «Ты будешь дураком, если используешь всё что угодно, но не Linux«.
Источник
Google Chrome для Linux
Браузер от компании Google доступен на всех актуальных стационарных ОС. И речь не только о Windows и Mac OS. Хром для Линукс тоже доступен, причем на большинстве популярных сборок. Разберемся с инсталляцией интернет-обозревателя для них.
Инструкция
В данной статье пойдет речь о наиболее востребованных сборках Linux и процедурой установки для каждой из них. В частности, будут упомянуты инструкции для Дебиан, Минт, Убунту, Manjaro и Kali.
Debian
Специально для Дебиана мы подготовили отдельную статью, где расписаны два метода инсталляции: через Терминал и deb-файл. Ознакомиться с ней вы можете здесь.
С Linux Mint ситуация аналогичная. Для этой вариации операционной системы существует специальная инструкция, которая опубликована на нашем сайте. Там предложено 2 способа установки: опять же через командную строку и с помощью отдельного файла с расширением ДЕБ. Подробности найти можно в этом материале.
Ubuntu
Убунту – распространенная ОС, предназначенная для широкого круга пользователей. Поэтому она очень удобная и стильная, при этом слабо нагружает компьютер. И разумеется, для нее выпущен интернет-обозреватель от компании Гугл. Чтобы ознакомиться с инструкцией по его инсталляции, пройдите на следующую страницу.
Существует простой вариант по установке на Линуксе версии Кали, связанный с командной строкой. Всего лишь 3 команды необходимы для загрузки и запуска интернет-обозревателя. Первая из них отвечает непосредственно за скачивания нужного пакета:
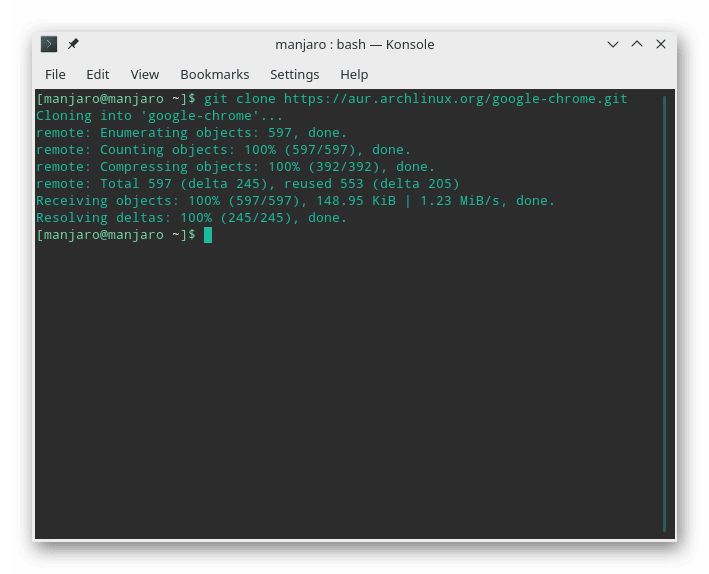
А третья – за сам запуск:
Manjaro
Стандартный вариант инсталляции заключается в использовании Терминала, он и будет рассмотрен далее. Для открытия командной строки нажмите комбинацию Ctrl + Shift + T .
git clone https://aur.archlinux.org/google-chrome.git
Второй и третий:
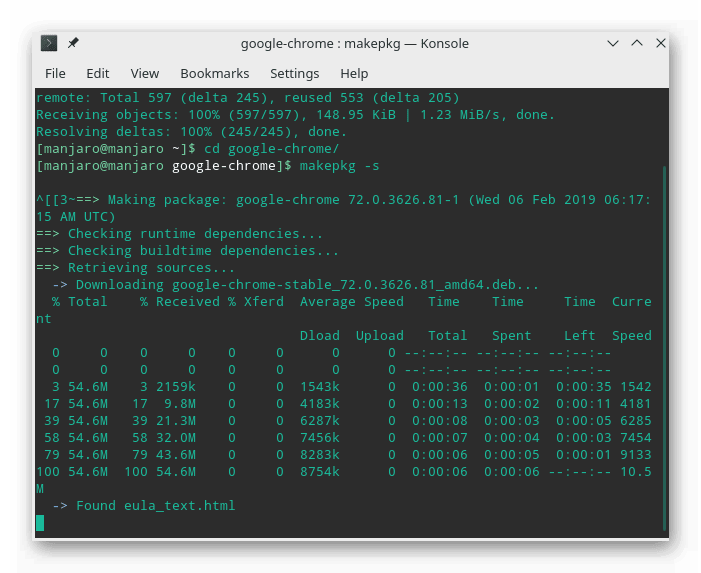
sudo pacman -U —noconfirm google-chrome-70.0.3538.77-1-x86_64.pkg.tar.xz
Седьмой (непосредственно для запуска браузера):
Источник
Запуск Linux-приложений на Chromebook
Появление Chromebook стало важным моментом для американских систем образования, позволив им покупать недорогие ноутбуки для учеников, учителей и администраторов. Хотя Chromebook всегда работали под управлением операционной системы на основе Linux (Chrome OS), до недавнего времени большинство Linux-приложений на них запустить было невозможно. Однако всё изменилось, когда Google выпустила Crostini — виртуальную машину, позволяющую запускать на Chromebook ОС Linux (бета).
Большинство Chromebook, выпущенных после 2019 года, а также некоторые более старые модели, способны работать с Crostini и Linux (бета). Узнать, находится ли ваш Chromebook в списке поддерживаемых устройств, можно здесь. К счастью, мой Acer Chromebook 15 с 2 ГБ ОЗУ и процессором Intel Celeron поддерживается.
Если вы планируете устанавливать много Linux-приложений, то рекомендую использовать Chromebook с 4 ГБ ОЗУ и бо́льшим объёмом свободного пространства на диске.
Настройка Linux (бета)
Войдя в систему Chromebook, переместите курсор мыши в нижний правый угол экрана, где расположены часы, и нажмите левой клавишей. Откроется панель, сверху которой будут перечислены опции (слева направо): выход, завершение работы, блокировка и открытие параметров. Выберите значок параметров (Settings).
В левой части панели Settings вы увидите в списке Linux (Beta).
Нажмите на Linux (Beta), и в основной панели появится опция его запуска. Нажмите на кнопку Turn on.
После этого запустится процесс настройки окружения Linux на Chromebook.
Затем вам предложат ввести Username и нужный размер установки Linux.
Для установки Linux на Chromebook потребуется несколько минут.
После завершения установки можно будет начинать работу с Linux на Chromebook. В панели меню нижней части дисплея Chromebook есть ярлык терминала — текстового интерфейса, который можно использовать для взаимодействия с Linux.
Можно воспользоваться стандартными командами Linux, например ls , lscpu и top , чтобы получить больше информации об окружении. Приложения устанавливаются командой sudo apt install .
Устанавливаем первое Linux-приложение
Возможность установки и запуска свободного ПО с открытым исходным кодом на Chromebook позволяет реализовать широкие возможности.
Первым делом я рекомендую установить приложение Mu editor для Python. Установим его, введя в терминал следующее:
Для установки потребуется чуть больше пяти минут, но в конечном итоге вы получите возможность пользоваться отличным редактором кода на Python.
Я с огромным успехом использовал Mu и Python в качестве инструмента обучения. Например, я учил своих студентов писать код для модуля turtle языка Python и исполнять его для создания графики. Меня расстроило то, что не удалось использовать Mu с открытой аппаратной платой BBC:Microbit. Несмотря на то, что Microbit подключается к USB и в виртуальном окружении Linux на Chromebook есть поддержка USB, заставить её работать мне не удалось.
После установки приложения оно отобразится в специальном меню Linux Apps, которое показано в нижнем правом углу скриншота.
Установка других приложений
Можно устанавливать не только язык программирования с редактором кода. На самом деле, вы можете установить большинство ваших любимых приложений с открытым исходным кодом.
Например, такой командой можно установить пакет LibreOffice:
Аудиоредактор с открытым исходным кодом Audacity — один из моих любимых учебных приложений. Микрофон моего Chromebook работает с Audacity, благодаря чему я с лёгкостью могу создавать подкасты или редактировать бесплатные звуки из Wikimedia Commons. Установить Audacity на Chromebook легко — запустив виртуальное окружение Crostini, откройте терминал и введите следующее:
Затем запустите Audacity из командной строки или найдите его в разделе Linux Apps меню Chromebook.
Также я с лёгкостью установил TuxMath и TuxType — пару замечательных образовательных программ. Мне даже удалось установить и запустить редактор изображений GIMP. Все Linux-приложения берутся из репозиториев Debian Linux.
Передача файлов
В Linux (бета) есть утилита для резервного копирования и восстановления файлов. Также можно передавать файлы между виртуальной машиной Linux (бета) и Chromebook, открыв на Chromebook приложение Files и нажав правой клавишей на той папке, которую вы хотите передать. Можно передать все файлы с Chromebook или создать специальную папку для общих файлов. Находясь в виртуальной машине Linux, доступ к папке можно получить, перейдя к /mnt/chromeos .
Дополнительная информация
Документация по Linux (бета) очень подробна, поэтому внимательно её изучите, чтобы узнать о возможностях. Вот некоторые важные аспекты, взятые из документации:
- Камеры пока не поддерживаются.
- Android-устройства поддерживаются через USB.
- Аппаратное ускорение пока не поддерживается.
- Доступ к микрофону есть.
Пользуетесь ли вы Linux-приложениями на Chromebook? Расскажите об этом в комментариях!
На правах рекламы
VDSina предлагает серверы в аренду под любые задачи, огромный выбор операционных систем для автоматической установки, есть возможность установить любую ОС с собственного ISO, удобная панель управления собственной разработки и посуточная оплата.
Источник