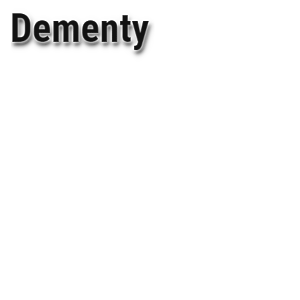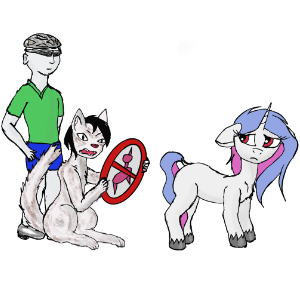- [РЕШЕНО] Сканер МФУ Samsung SCX-4100, Ubuntu 20.04, не видит
- Блог «Познай Linux!»
- 10 июля 2010
- МФУ от Samsung: настройка сканера с использованием Unified Linux Driver
- Samsung SCX-4200 с использованием открытых драйверов
- Содержание
- Локальное использование
- Установка SpliX и CUPS
- Настройка печати
- Настройка сканирования
- Сетевое МФУ с клиентами под Linux и Windows
- Настройка принтера со стороны сервера
- Настройка сканера со стороны сервера
- СЕРВЕРНАЯ ЧАСТЬ
- Настройка Linux-клиента
- Настройка Windows-клиента
[РЕШЕНО] Сканер МФУ Samsung SCX-4100, Ubuntu 20.04, не видит
Принтер подцепился сразу.
Сканер — никак. Удивило, ибо 4200 подцепился вообще весь, сразу, без каких-либо моих движений.
Юзера в группу lp добавил. Нет толку.
Репозиторий https://www.bchemnet.com/suldr/ с блобами Самсунга добавил. Драйвер, нужный для SCX-4100 поставил. Нет толку.
Доставил оттуда же, типа, фикс для USB, а вдруг… Нет толку.
Skanlite от рута запускал. Нет толку.
Думал, VueScan «как-то само» сканер найдет… Нет.
Советы завязывать с некрофильством и купить вместо несвежего покойника МФУ не подходят, ибо ситуация такова, что заработать на Pantum (а лучше на HP LaserJet Pro M227sdn или, еще лучше, на Xerox B215) придется на этом ископаемом.
Загуглил: «Samsung SCX-4100». Первый результат поиска сайт hp… Ну если это принтер от hp, то попробуй так:
Запусти программу эту. Добавь мфу. И попробуй из программы этой отсканировать. Оно должно ругнутся на отсутствие драйвера сканера и предложит скачать его. После этого заработает сканер. На моем hp 227 fdw именно так.
И еще, если мфу не находит в автоматическом режиме, попробуй указать его ip вручную, если у тебя подключение по wi-fi.
Еще есть такой архив. Посмотри его. Может найдешь решение задачи:
Почему не подходят драйвера с сайта НР?
//тред еще не читал?
SCX4600 на тумбочке
Я криворукий одмин локалхоста. По этому свой scx4100 я прикрутил через виртуалку с lubuntu 16.04. Да, это убогий костыль. Но я пытался по другому, честно. Прикол в том, что на моем компьютере на арче с драйверами от самсунга все работает, а на другой машине с точно таким же арчем и точно такими же дровами — нет. Я просто раскатал виртуалку, там все нормально работает через suldr.
Загуглил: «Samsung SCX-4100». Первый результат поиска сайт hp… Ну если это принтер от hp, то попробуй hplip
Нет. С чего бы это.
HP купила принтерное подразделение у Samsung. Но старые принтеры 🖨 само собой никто не побежал добавлять в hplip — OUTDATED. Да это и технически около нереально.
Это и есть тот самсунговский драйвер. Этот же драйвер ставит suldr. И все должно работать. Должно. Но далеко не всегда работает.
На сайте hp есть архив с драйверами. Пусть пробует. Возможно заработает. Нет, тогда виртуалка с win7.
С Win7 не обязательно. У меня все работает и с линуксом. Только через виртуалку. Это самое забавное.
Блин. Качал такой же архив, емнип, с bchemnet.com. Отрабатывал, но толку не давал.
Спасибо всем отписавшимся.
Век живи, век учись, а что Samsung — это иногда HP, не угадаешь.
ЗЫ. В который раз увидел, что тот сканер, который под Виндой работает как-то фигово, под онтопиком работает нормально. После того, как завелся (в этот раз).
Источник
Блог «Познай Linux!»
просто и доступно о cложном
10 июля 2010
МФУ от Samsung: настройка сканера с использованием Unified Linux Driver
ilibtiff
.
i A libstdc++5 — The GNU Standard C++ Library v3
i A libtiff4 — Tag Image File Format (TIFF) library
.
sudo aptitude install sane libsane sane-utils xsane xsane-common
tar -vvzxf UnifiedLinuxDriver_1.00.tar.gz
| Откуда копировать | Куда копировать |
|---|---|
| cdroot/Linux/i386/at_root/usr/lib/libmfp.so.1.0.1 | /usr/lib/libmfp.so.1.0.1 |
| cdroot/Linux/i386/at_root/usr/lib/sane/libsane-smfp.so.1.0.1 | /usr/lib/sane/libsane-smfp.so.1.0.1 |
| cdroot/Linux/noarch/at_root/etc/sane.d/smfp.conf | /etc/sane.d/smfp.conf |
sudo cp ./cdroot/Linux/noarch/at_root/etc/sane.d/smfp.conf /etc/sane.d/smfp.conf
sudo chmod 644 /etc/sane.d/smfp.conf
sudo chown root:root /etc/sane.d/smfp.conf
sudo ldconfig
sudo ldconfig -n /usr/lib/sane/
sudo ldconfig -p | grep mfp
.
libmfp.so (libc6) => /usr/lib/libmfp.so
.
lsusb
.
Bus 002 Device 007: ID 04e8:341f Samsung Electronics Co., Ltd
.
sudo usermod -aG scanner имя_пользователя
scanimage -L
.
device ‘smfp:SAMSUNG SCX-4725 Series on USB:0’ is a SAMSUNG SCX-4725 Series on USB:0 Flatbed Scanner
.
Источник
Samsung SCX-4200 с использованием открытых драйверов
В этой статье будет рассмотрено использование свободных драйверов и средств для полноценной работы с МФУ Samsung SCX-4200, без использования фирменных бинарных драйверов.
Все нижеописанное тестировалось на x86 и x86_64 системах.
amd64, поэтому будьте внимательны с размаскировкой соответствующих пакетов, если вы используете стабильные ветки.
Содержание
Локальное использование
После подключения МФУ к компьютеру необходимо убедиться, что компьютер его видит:
| Code: # lsusb | grep Samsung | ||||||||||||||||||
| Linux Kernel Configuration: USB Printer Support |
Установка SpliX и CUPS
Если CUPS уже установлен (например как зависимость KDE или GNOME), необходимо установить набор свободных драйверов для принтеров Samsung — SpliX. Если CUPS не установлен, то он будет установлен как зависимость SpliX. Необходимо убедиться в правильно включенных USE-флагах, по возможности надо включить поддержку всех графических форматов. Необходимая версия SpliX — 2.0.0 и выше, CUPS — 1.4 и выше, поэтому необходимо размаскировать данные пакеты, т.к. они помечены как нестабильные:
Настройка печати
Открываем любимым редактором файл /etc/cups/cupsd.conf и убеждаемся в том, что доступ на веб-интерфейс разрешен только локальным пользователям:
| Code: /etc/cups/cupsd.conf |
Далее запускаем CUPS:
И убеждаемся, что он запустился без ошибок, дальше добавляем сервис в автозапуск:
После этого любимым браузером открываем адрес http://localhost:631
На закладке «Администрирование» нажимаем кнопку «Добавить принтер», где Вас попросят ввести имя пользователя и пароль root.
Выбираем «Принтер SCSI» и в форму «Подключение:» вписываем: parallel:/dev/usblp0 Если данное МФУ не единственное в системе (допустим имеется еще usb-принтер), то нумерация устройства может отличаться.
После продолжения нам необходимо дать принтеру название, в поле «Название:», например Samsung_SCX-4200, поля же «Описание:» и «Расположение:» можно не заполнять. Далее выбираем вендора (в нашем случае Samsung) выделяем Samsung SCX-4200, SpliX V.2.0.0 (en) и нажимаем кнопку «Добавить принтер».
В заключении будет предложено настроить основные параметры принтера, такие как разрешение, экономия тонера, тип и размер бумаги. Теперь необходимо перейти на закладку «Принтеры» и из выпадающего списка «Обслуживание» выбрать печать пробной страницы. Если страница распечаталась — считайте принтер настроен. Можно переходить к настройке сканера.
Настройка сканирования
В начале добавляем в файл /etc/make.conf строку:
| Code: /etc/make.conf |
Размаскируем пакет sane-backends до самой последней версии, как мы это делали для CUPS и SpliX. Далее проверяем включенный USE-флаг usb у sane-backends, а заодно и драйвер xerox_mfp, но сам пакет не собираем!
Дальше необходимо выбрать интерфейс для работы со сканером. Под библиотеку Gtk это может быть пакет media-gfx/xsane, в KDE4 это может быть kde-base/ksaneplugin, а сама работа со сканером может осуществляться из KolourPaint.
После выбора пакета под любимую библиотеку или DE осуществляем его установку, которая в зависимостях установит sane-backends.
Теперь необходимо прописать в файл /etc/sane.d/xerox_mfp.conf ID нашего устройства:
| Code: /etc/sane.d/xerox_mfp.conf |
А в файле /etc/sane.d/dll.conf должна быть раскомментированная строка:
| Code: /etc/sane.d/dll.conf |
Осталось проверить, определился ли наш сканер:
| Code: # sane-find-scanner |
| Code: # scanimage -L |
На этом настройка локального МФУ закончена. Работают все функции данного МФУ. Печать с настройкой качества, типом бумаги и количеством тонера. И сканирование.
Сетевое МФУ с клиентами под Linux и Windows
Очень удобное сетевое МФУ можно сделать на базе машины с Gentoo Linux (справедливо для любых разновидностей Linux). Например для малого офиса или квартиры, где уже имеется маршрутизатор или сервер локальной сети на базе Gentoo.
Для этого нам необходимо немного изменить настройки, которые мы производили для простого локального МФУ.
Сразу стоить заметить, компьютер на который будет устанавливаться МФУ имеет программную конфигурацию схожую с серверной и не имеет графической системы Х.
Настройка принтера со стороны сервера
| Code: # emerge -pv splix |
Важными тут являются ssl и графические форматы, так же может потребоваться включение флага djvu. Так же необходимо произвести размаскировку до последних версий пакетов программ.
Далее необходимо отредактировать /etc/cups/cupsd.conf , для того чтобы CUPS не «светил» в Интернет, а только был доступен для локальной сети.
| Code: /etc/cups/cupsd.conf |
После этого запускаем сервис и добавляем его в автозапуск. Проверяем:
| Code: # netstat -tunadp | grep cupsd |
CUPS слушает локальный сетевой интерфейс, в моем случае это 172.16.0.1
Далее, как описано выше добавляем принтер, при этом не забыв поставить галочку: Разрешить совместный доступ к этому принтеру. На этом этапе принтер можно считать настроенным.
Настройка сканера со стороны сервера
Настройка сканера и определение его в системе полностью аналогична вышеописанной за исключением некоторых моментов:
| Code: /etc/sane.d/saned.conf |
Создаем пользователя и добавляем его в группу scanner:
Т.к. демон saned не умеет работать самостоятельно — устанавливаем xinetd:
Убеждаемся, что в файле /etc/services есть упоминание о SANE:
| Code: cat /etc/services | grep sane |
Затем создаем файл /etc/xinetd.d/sane-port, который будет содержать следующее:
| Code: /etc/xinetd.d/sane-port |
| Code: /etc/xinetd.conf |
И наконец запускаем сервис и прописываем его в автозапуск:
СЕРВЕРНАЯ ЧАСТЬ
Настройка Linux-клиента
Как обычно начинаем с принтера. Для этого все собираем как для первой части статьи (т.е. для локальной машины) и настраиваем CUPS на работу с принтером по протоколу HTTP! Т.е. вместо указания устройства принтера, необходимо указать адрес принтера на нашем сервере печати, а дальше все аналогично. Адрес можно получить зайдя на веб-интерфейс нашего сервера, где установлен CUPS. В моем случае этот адрес выглядит так: http://172.16.0.1:631 Теперь зайдя на закладку «Принтеры» наведите мышь на модель принтера и в браузере выберите «Копировать адрес ссылки» Это и будет ссылка на принтер. У меня она выглядит так: http://172.16.0.1:631/printers/Samsung_SCX-4200
Теперь сканер. Все делаем как в первом случае (выбирая нужный Вам frontend и собирая его, который в зависимостях установит sane-backends), за исключением:
Добавляем в файл /etc/make.conf следующее:
| Code: /etc/make.conf |
Выключаем USE-флаг usb:
| Code: /etc/portage/package.use |
В файле /etc/sane.d/dll.conf должна быть раскомментированная строка:
| Code: /etc/sane.d/dll.conf |
Далее создаем файл /etc/sane.d/net.conf, в нем указываем адрес нашего сервера, к которому подключен сканер.
| Code: /etc/sane.d/net.conf |
| Code: /etc/udev/rules.d/70-libsane.rules |
То есть раскомментировать данную строчку правил и добавить к ней , RUN+=»/lib/udev/my_scanner» Это ничего не поменяет при подключении МФУ к usb, за исключением того, что выполнит небольшой скрипт, который создаст удобочитаемый постоянный псевдоним для нашего устройства, сколько раз Вы бы не выключали сканер. Для этого создаем файл в /lib/udev/ с именем my_scanner, т.к. это имя у нас и прописано в правило UDEV. Имя может быть любым, но необходимо помнить, что в правилах UDEV должно быть таким же.
Выставляем права на исполнение:
Теперь все Windows-программы, работающие со сканером поведут себя корректно.
Источник