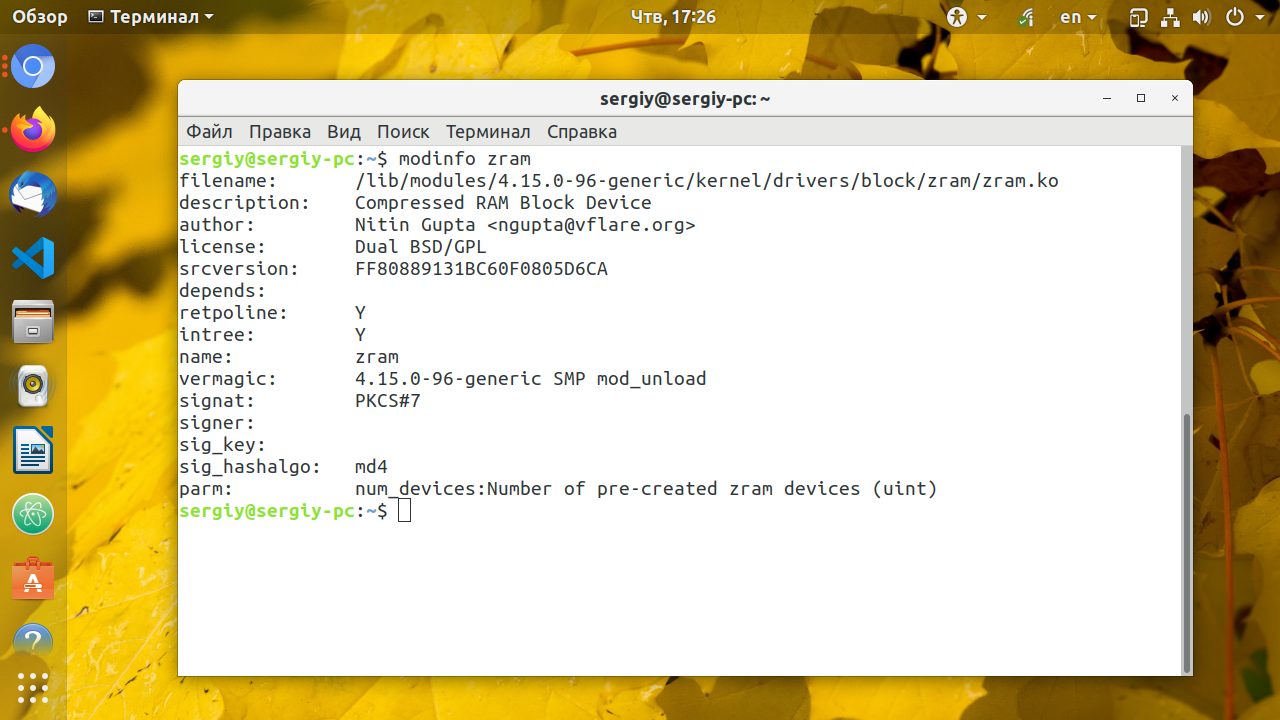- 16 команд для проверки аппаратной части компьютера в Linux
- Информация о комплектации компьютера
- 1. lscpu
- 2. lshw – список аппаратных устройств
- 3. hwinfo – информация об аппаратуре компьютера
- 4. lspci – список устройств PCI
- 5. lsscsi — список устройств scsi
- 6. lsusb – подробный список шин и устройств usb
- 7. Inxi
- 8. lsblk — список блочных устройств
- 9. df – дисковое пространство файловых систем
- 10. Pydf – команда df, написанная на языке Python
- 11. fdisk
- 12. mount
- 13. free – проверка оперативной памяти
- 14. dmidecode
- 15. Файлы /proc
- 16. hdparm
- Заключение
- Как узнать оперативную память Linux
- Как узнать оперативную память Linux
- 1. Файл /proc/meminfo
- 2. atop
- 3. free
- 4. Системный монитор Gnome
- 5. htop
- 6. KDE System Monitor
- 7. memstat
- 8. nmon
- 10. smem
- 11. top
- 12. vmstat
- 13. dmidecode
- 14. lshw
- Выводы
- Оцените статью:
- Об авторе
- 9 комментариев
16 команд для проверки аппаратной части компьютера в Linux
Информация о комплектации компьютера
Точно также, как для всего прочего, в вашей системе Linux есть много команд для получения информацию об аппаратной части вашего компьютера. Некоторые команды сообщают информацию только о конкретных компонентах оборудования, например, процессоре или памяти, а другие — выдают информацию сразу о нескольких устройствах.
В данной статье кратко рассказывается о нескольких наиболее часто используемых командах, предназначенных для получения информации и особенностях настройки различных периферийных устройств и компонентах компьютера. Среди рассматриваемых — команды lscpu, hwinfo, lshw, dmidecode, lspci и другие.
1. lscpu
Команда lscpu выдает информацию о процессоре и его составляющих. В ней нет каких-либо дополнительных параметров или функциональных возможностей.
2. lshw – список аппаратных устройств
Утилита общего назначения, которая сообщает подробную и краткую информацию о нескольких различных аппаратных устройствах, таких как процессор, память, диск, контроллеры usb, сетевые адаптеры и т.д. Команда lscpu извлекает информацию из различных файлов /proc.
Если вы хотите больше узнать о команде lshw, то обратите внимание на пост Получаем интфомацию в Linux об аппаратных частях компьютера с помощью команды lshw .
3. hwinfo – информация об аппаратуре компьютера
Утилита hwinfo является еще одной универсальной утилитой зондирования аппаратуры, которая может сообщить подробную и краткую информацию о многих различных аппаратных компонентах, причем может сообщить больше, чем утилита lshw.
4. lspci – список устройств PCI
Команда lspci выдает список всех шин PCI, а также подробную информация об устройствах, которые к ним подключены. Под эту категорию подпадают следующие устройства — адаптер vga, графическая карта, сетевой адаптер, порты usb, контроллеры sata и т.д.
Отфильтруйте информацию о конкретном устройстве с помощью команды grep.
5. lsscsi — список устройств scsi
Выдается список устройств scsi/sata, например, жестких дисков и оптических приводов.
6. lsusb – подробный список шин и устройств usb
Эта команда показывает информацию о контроллерах usb и подробные сведения о подключенных к ним устройствах. По умолчанию выдается краткая информация. Для того, чтобы о каждом порте usb получить подробную информацию, используйте параметр «-v».
В системе, информация о которой приведена выше, один порт usb используется для подключения мыши.
7. Inxi
Inxi является мега скриптом bash, состоящим из 10000 строк кода, с помощью которого из разных источников и команд системы будет получена подробная информация об аппаратном обеспечении и будет создан отчет в виде, позволяющим его читать пользователям, которые не являются техническими специалистами.
8. lsblk — список блочных устройств
Перечисляется информация о всех блочных устройствах, которыми являются разделы жестких дисков и других устройств хранения данных, например, оптических приводов и флэш-накопителей
9. df – дисковое пространство файловых систем
Отчеты о различных разделах, об их точках монтирования и о том, сколько в каждом разделе есть свободного места.
10. Pydf – команда df, написанная на языке Python
Улучшенный вариант команды df , написанной на языке python, который выдает информацию в цвете, что выглядит лучше, чем информация, выдаваемая командой df
11. fdisk
Fdisk является утилитой, предназначенной для изменения разделов жестких дисков, и ей также можно пользоваться для получения информации о списке имеющихся разделов.
12. mount
Команда mount используется для монтирования/демонтирования, а также для просмотра смонтированных файловых систем.
Опять же, используйте команду grep для отфильтровывания информации только о тех файловых системах, которые вам интересны
13. free – проверка оперативной памяти
С помощью команды free проверьте объем используемой, свободной и общий объема оперативной памяти, имеющейся в системе.
14. dmidecode
Команда dmidecode отличается от всех других команд. Она извлекает информацию об оборудовании, читая для этого данные из структур данных SMBOIS (которые также называются таблицами DMI).
Подробности смотрите на странице man.
15. Файлы /proc
Во многих виртуальных файлах каталога /proc содержится информация об аппаратном обеспечении и о конфигурациях. Ниже приведены некоторые из них.
Информация о процессоре/памяти
Информация о Linux/ядре
16. hdparm
Команда hdparm получает информацию об устройствах sata, например, жестких дисков.
Заключение
В каждой из команд используется чуть-чуть иной способ извлечения информации, и вам для, чтобы получить определенную информацию об оборудовании, возможно, потребуется попробовать более одной команды. Но все они есть в большинстве дистрибутивов Linux и их легко можно установить из репозиториев, используемых по умолчанию.
Для тех, кто не хочет запоминать и вводить команды, на рабочем столе есть графические инструментальные средства. Hardinfo и I-nex — некоторые из популярных инструментальных средств, с помощью которых можно получить подробную информацию о большом количестве различных аппаратных компонентов.
Источник
Как узнать оперативную память Linux
Когда дело доходит до оптимизации производительности системы Linux оперативная память — один из самых важных факторов, на которые нужно обратить внимание. В Linux есть множество утилит для контроля использования этого драгоценного ресурса. Инструменты отличаются друг от друга видом и детальностью предоставляемой информации (например для системы в целом, отдельного процесса или отдельного пользователя) интерфейсом (консольный интерфейс или графический) и режимом работы (интерактивный или пассивный режим).
Ниже представлен небольшой список консольных и графических утилит для проверки количества свободной и используемой оперативной памяти для платформы Linux.
Как узнать оперативную память Linux
1. Файл /proc/meminfo
Простейший способ проверить использование оперативной памяти — посмотреть /proc/meminfo. Это автоматически обновляемый файл, который является источником для таких утилит как free, ps и top. Кроме количества свободной и использованной памяти в /proc/meminfo есть все что можно узнать о памяти. Информация о памяти для конкретного процесса находится по адресу /proc/pid/statm или /proc/pid/status.
2. atop
Утилита atop — основана на ncurses и представляет из себя интерактивный монитор ресурсов. Она показывает в динамическом режиме такие системные параметры: CPU, память, нагрузка на сеть и другие. Также есть подсветка цветом при перегрузке системы. Можно посмотреть топ процессов или пользователей по использованию ими ресурсов, таким образом системный администратор может понять какие процессы или пользователи перегружают систему. Из памяти можно отобразить свободную, кэш, буферизированную и виртуальную. Утилиту сначала надо установить:
sudo apt install atop
И только потом можно использовать:
3. free
Команда free — это быстрый и простой способ посмотреть оперативную память linux получив информацию о её использовании из файла /proc/meminfo. Будет показано общее количество и количество свободной физической памяти и файла подкачки, а также буфера ядра.
4. Системный монитор Gnome
GNOME System Monitor — это приложение с графическим интерфейсом, которое показывает краткую статистику использования системных ресурсов — памяти, процессора, подкачки и сети. Также есть информация по использованию процессора и памяти для каждого процесса. Запустите утилиту и откройте вкладку Ресурсы:
5. htop
Программа htop — основанный на ncurses монитор процессов, который показывает использование процессора и памяти для каждого процесса по отдельности в реальном времени. Здесь можно посмотреть количество резидентной памяти, общий объем памяти для программы, размер библиотек, размер страниц, и количество памяти для всех запущенных процессов. Также на удобной псевдографической диаграмме можно посмотреть сколько памяти занято Linux:
6. KDE System Monitor
Как и у Gnome у KDE есть свое решение, которое помогает узнать использование оперативной памяти Linux. Программа KDE System Monitor очень похожа по функцональности на свой аналог в Gnome. Есть просмотр статистики использования системных ресурсов, а также отображение потребления памяти и процессора напротив каждого процесса.
7. memstat
Утилита memstat полезна для определения какой исполняемый файл, процесс или библиотека использует много оперативной памяти. Утилита определяет количество использованных ресурсов по PID идентификатору процесса. Эту утилиту тоже надо установить:
sudo apt install memstat
8. nmon
Программа nmon — представляет из себя ncurses инструмент для тестирования системы. Можно тестировать центральный процессор, память, диск, ввод\вывод, ядро, файловую систему и сетевые ресурсы в интерактивном режиме. Что касается памяти то можно посмотреть размер оперативной памяти Linux, количество свободной памяти, размер раздела подкачки, кэширование и виртуальную память. И все это в реальном времени. Для установки выполните:
sudo apt install nmon
Чтобы утилита отобразила память поле её запуска надо нажать клавишу M:
Команда ps может показать использование памяти для каждого процесса в реальном времени. Показывается процент используемой памяти (MEM), общее количество виртуальной памяти (VSZ) общий объем физической памяти (RSS) Вы также можете отсортировать список процессов с помощью опции —sort. Например, для сортировки по убыванию rss используйте:
ps aux —sort -rss
10. smem
Команда smem позволяет измерить количество памяти используемое различными процессами и пользователями на основе информации взятой из /proc. Она показывает количество ресурсов в процентном соотношении. Для установки выплните:
sudo apt install smem
Данные могут быть экспортированы в виде диаграмм, таких как круговые графики:
sudo smem —pie name -c «pss»
11. top
Команда top выводит список запущенных процессов в режиме реального времени, а также различные статистические данные для каждого из них. Вы можете сортировать список процессов по использованию памяти.
12. vmstat
Утилита командной строки vmstat отображает статистические данные по использованию CPU, памяти, прерываний и ввода вывода на диск. Команда показывает не только физическую память (всего, использовано, кэшировано, буферизировано), но и статистику по виртуальной памяти (количество страниц в подкачке и т д)
13. dmidecode
Утилита dmideocde позволяет просматривать информацию об аппаратном обеспечении подключенном к материнской плате компьютера, в том числе и об оперативной памяти. Это чуть ли не единственный способ узнать количество слотов для памяти, количество установленных планок, а также здесь отображается напряжение питания и частота оперативной памяти. Для просмотра информации именно про память выполните:
sudo dmidecode -t 17
14. lshw
Команда lshw тоже позволяет просматривать информацию об оборудовании компьютера, выводит практически аналогичные данные, что и dmidecode, только по русски и в более удобном формате:
sudo lshw -class memory
Выводы
Из этой статьи вы узнали множество способов как узнать оперативную память Linux, как видите, существует просто огромное количество методов в зависимости от ваших потребностей. Я, обычно, смотрю свободную память с помощью утилиты free. А какие инструменты используете вы? Напишите в комментариях!
Оцените статью:
Об авторе
Основатель и администратор сайта losst.ru, увлекаюсь открытым программным обеспечением и операционной системой Linux. В качестве основной ОС сейчас использую Ubuntu. Кроме Linux, интересуюсь всем, что связано с информационными технологиями и современной наукой.
9 комментариев
Ваш сайт все интереснее от стать к статье.
Возможно не совсем в тему. Подскажите пожалуйста почему Linux Mint 17, может не видеть оперативную память? В биосе определяется 2 Гб, Win XP, установленная на этом же компьютере, тоже определяет 2 Гб, Mint, упорно показывает 1. В какую сторону думать?
Даже не знаю. попробуйте поспрашивать на специализированных форумах по аппаратному обеспечению.
Я грешу на опцию ядра highmem, но как проверить не знаю. Может попробывать другую версию ядра, сейчас стоит 3.13.0.24, не подскажите какое ядро лучше поставить?
Ставьте 4.4 или 4.6. Обычно во всех современных дистрибутивах ядро собрано с поддержкой highmem, но можете попробовать пересобрать. Также можно попробовать указать количество памяти в параметрах загрузки ядра с помощью опции mem (в мегабайтах)
Это в файле /boot/grub/grub.cfg?
Здравствуйте! Почему используется виртуальная память, когда ещё физической (озу) достаточно?
В sysctl.conf добавил
vm.swappiness = 10
vm.vfs_cache_pressure = 1000
ОЗУ 8ГБ, при 1-1,5ГБ уже используется swap, хотя должен при 10% свободной. Linux Debian 8. На Ubuntu Server 14.04 LTS эти же настройки работали.
Сервер на debian 14.04
на борту MySQL и nginx с виртуальными хостами
Ужасно тормозят сайты использующие локальную БД (одна страница может открываться до 60 секунд)
При таком раскладе это нормально (дело в нехватки ОЗУ? ведь в кэше 2549976 kB) или ковырять конфиги MySQL?
MemTotal: 4043988 kB
MemFree: 246324 kB
MemAvailable: 2816676 kB
Buffers: 217996 kB
Cached: 2549976 kB
SwapCached: 0 kB
Active: 2036160 kB
Inactive: 1559340 kB
Active(anon): 442784 kB
Inactive(anon): 453880 kB
Active(file): 1593376 kB
Inactive(file): 1105460 kB
Unevictable: 0 kB
Mlocked: 0 kB
SwapTotal: 8388604 kB
SwapFree: 8388352 kB
Dirty: 100 kB
Writeback: 0 kB
AnonPages: 827528 kB
Mapped: 100952 kB
Shmem: 69136 kB
Slab: 166384 kB
SReclaimable: 149268 kB
SUnreclaim: 17116 kB
KernelStack: 2608 kB
PageTables: 11508 kB
NFS_Unstable: 0 kB
Bounce: 0 kB
WritebackTmp: 0 kB
CommitLimit: 10410596 kB
Committed_AS: 1655292 kB
VmallocTotal: 34359738367 kB
VmallocUsed: 0 kB
VmallocChunk: 0 kB
HardwareCorrupted: 0 kB
AnonHugePages: 690176 kB
CmaTotal: 0 kB
CmaFree: 0 kB
HugePages_Total: 0
HugePages_Free: 0
HugePages_Rsvd: 0
HugePages_Surp: 0
Hugepagesize: 2048 kB
DirectMap4k: 58944 kB
DirectMap2M: 4132864 kB
total used free shared buffers cached
Mem: 3.9G 3.6G 232M 67M 213M 2.4G
-/+ buffers/cache: 1.0G 2.9G
Swap: 8.0G 252K 8.0G
Источник