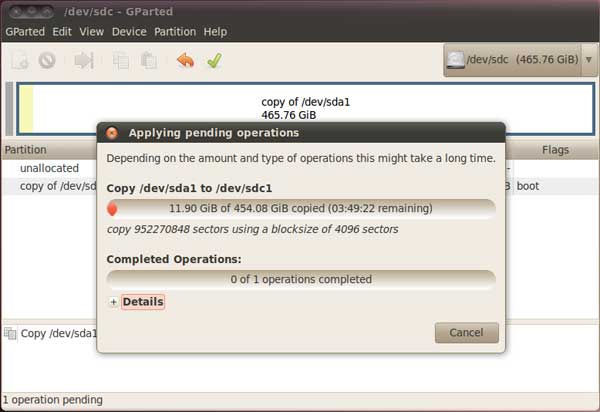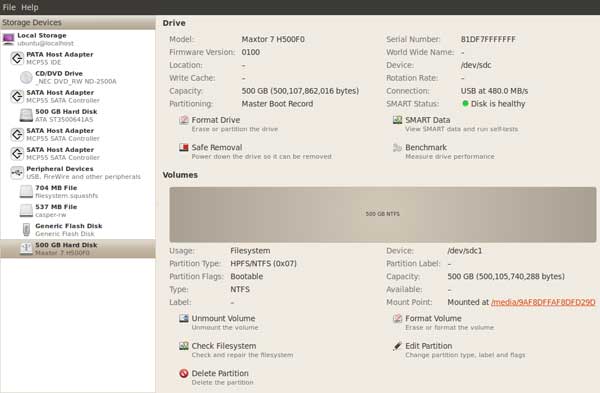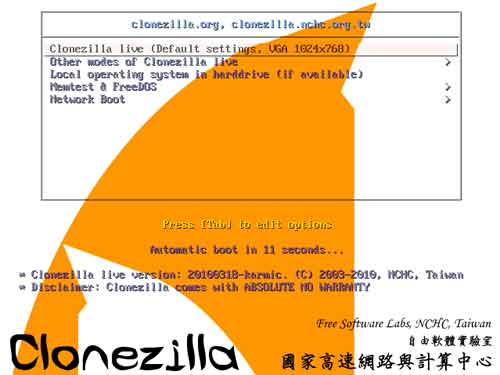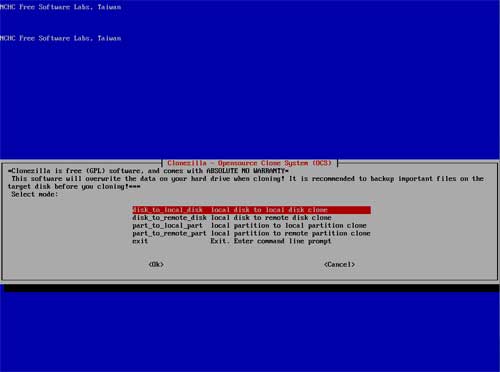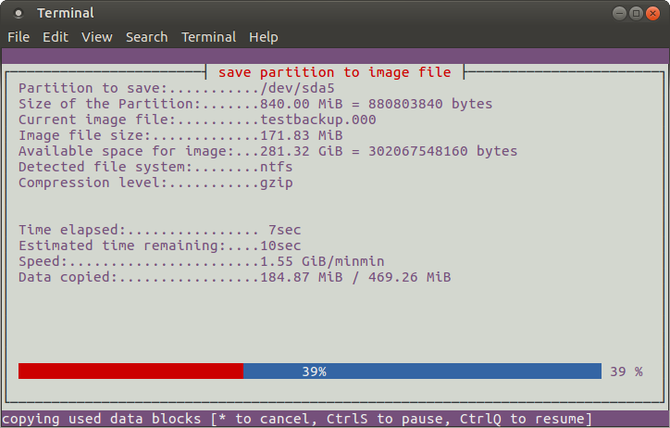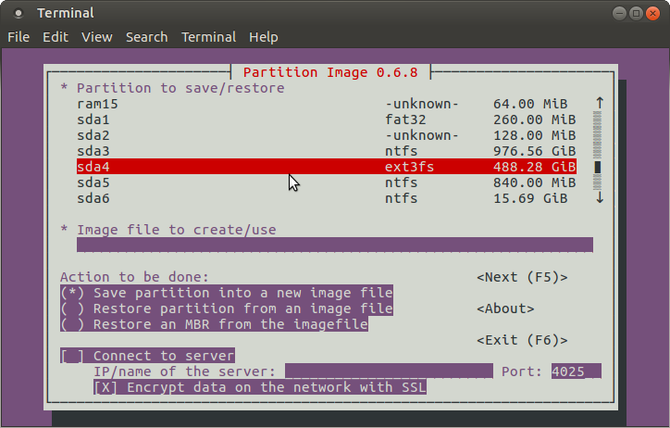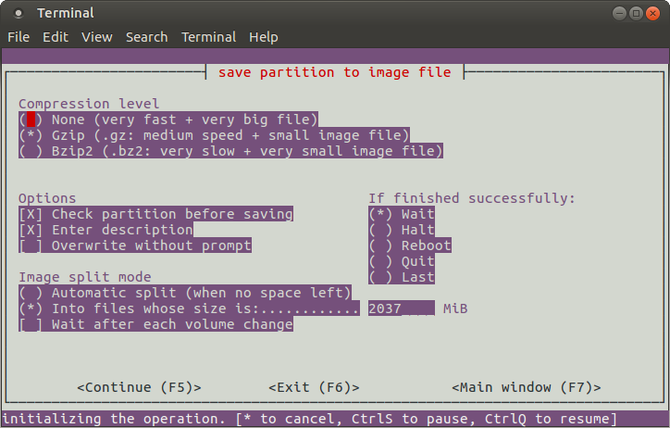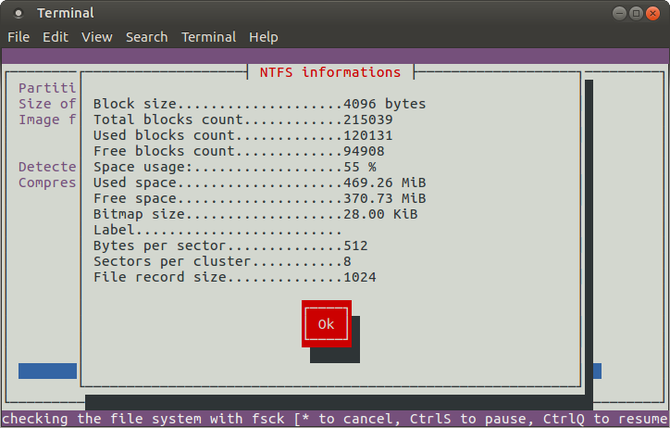- Перенос данных с жесткого диска с бОльшим объемом на меньший
- Создание резервной копии диска при помощи Linux
- Способ первый: Загрузочный USB носитель с Ubuntu
- Способ второй: Clonezilla
- Способ третий: Команда dd
- Как клонировать ваш жесткий диск Linux: 4 метода
- Инструменты клонирования дисков Linux
- 1. dd: инструмент для клонирования Native Linux
- 2. Инструмент клонирования разделов Linux, Partimage
- 3. Partclone: программное обеспечение для создания разделов и клонирования
- 4. Клонируйте свой диск Linux с помощью Clonezilla
- Клонировать ваш жесткий диск Linux легко
Перенос данных с жесткого диска с бОльшим объемом на меньший
Имеется посыпавшийся жесткий диск с файлового сервера объемом 1ТБ, объем данных 350 ГБ. В систему он даже не монтировался, пока не выполнил «fsck.ext4». Команда «cp» валится в ошибку при обращении к битому сектору диска. Вопрос: 1) Возможно ли с помощью команды ddrescue скопировать именно файлы (350 ГБ), а не сделать копию объемом 1ТБ с одного жесткого диска на другой. В наличии есть только винт объемом 500 Гб. 2) После выполнения
Ну я не специалист, но если монтируется, то не проще ли написать скрипт который будет с помощью dd каждый файл (отдельно) копировать на твой новый диск, естественно с включенной опцией игнора ошибок.
Да, это вариант, только как это реализовать. Нужно считывать с проблемного диска названия файлов и подсовывать их по одному команде
find думаю лучше всего подойдет
конструкция вроде этой
она про разархивирование, но переделать думаю будет не сложно
а на кой, если тебе надо переносить данные, ты вместо этого переносишь структуру ФС с dd?
Я так понял, что диск 1ТБ уже вынут из файл-сервера, а значит предполагаем что работы с ним мы ведём на другой рабочей системе. Нам потребуется раздел там > 1ТБ места — его можно получить хоть организовав через mdadm raid0 массив из флешек — это не важно. Пусть это будет раздел /dev/md127. Создаём там ФС, монтируем как /mnt/md127. Через dd спасаем инфу с /dev/sdc2 в файл на /dev/md127: dd if=/dev/sdc2 of=/mnt/md127/sdc2.dd bs=1M conv=noerror,sync. Монтируем /mnt/md127/sdc2.dd как /mnt/something1. Монтируем 500ГБ винт как /mnt/something2. Переносим с /mnt/something1 на /mnt/something2 данные пофайлово с сохранением прав и владельцев. Отмонтируем всё, вставляем 500ГБ диск в файл-сервер вместо 1ТБ диска, разбираем временный 1ТБ raid0 массив.
сейчас за несколько баксов можно на месяц арендовать облачное хранилище на терабайт.
Можно и так. Я просто не в курсе, насколько критична утечка инфы с диска ТС к третьим лицам. Поэтому не упоминал облачные сервисы 🙂
ну, если мучает паранойя и если пофайлово копировать без сохранения структуры данных на диске, можно и закриптовать чем угодно.
Источник
Создание резервной копии диска при помощи Linux
Создать копию всего диска ≈ прекрасный способ сохранить не только ваши данные, но и саму систему. Цены на переносные USB жесткие диски постоянно снижаются, и весьма полезно иметь парочку для подобных работ. Если ваш основной винчестер испортится, вы сможете заменить его на запасной с копией системы и продолжить работу буквально через несколько минут. Дело только за изготовлением такой копии. Это можно сделать множеством способов, в этой статье мы опишем 3 из них.
Основная проблема при снятии точной копии диска заключается в необходимости загрузиться с другого носителя, чтобы копия была полноценной. Можно загрузиться с LiveCD, либо с загрузочной флешки. Вероятно, у вас где-нибудь хранится установочный диск вашего дистрибутива, можно воспользоваться им. В рамках данной статьи мы будем говорить о дистрибутиве Ubuntu 10.4. Второй способ снять копию жесткого диска ≈ использовать специальный клонирующий дистрибутив Clonezilla. Этот способ хорош для тех, кто еще плохо знает Linux и совсем неуверенно себя чувствует в командной строке. Третий способ позволяет снять копию вашего винчестера из любого дистрибутива Linux при помощи одной простой команды в терминале.
Способ первый: Загрузочный USB носитель с Ubuntu
Как только диск создан, с него можно загружаться. Возможно, вам придется подключить загрузку с USB в BIOS вашего компьютера. На многих новых машинах, нажатием при старте клавиши F12 вызывается загрузочное меню, где указаны все типы загрузочных носителей.
Когда Ubuntu загрузится, можно приступать к созданию копии жесткого диска. Для этого воспользуемся программой GParted, умеющей создавать копии разделов и дисков.
Найти эту программу можно так: Система —> Администрирование —> Partition Editor (или нечто подобное). А можно нажать одновременно клавиши ALT и F2 и появившемся окне набрать «gksu gparted» (без кавычек).
Там же есть и программа Disk Utility, которая содержит множество утилит для работы со всеми дисками в вашей системе. С ее помощью можно примонтировать или отмонтировать диски, отформатировать их. Последнее, кстати, совсем нелишне проделать с тем диском, на котором вы будете создавать резервную копию, особенно если на нем раньше была Windows.
Сам процесс создания копии подробно описан на сайте GParted или на форуме Ubuntu . Существует также специальный GParted Live CD , который может заменить Ubuntu.
Процесс изготовления копии жесткого диска на съемный USB диск займет немало времени, в зависимости от объема диска; в нашем случае около четырех часов. Значительно ускорить этот процесс может адаптер с eSATA коннектором, типа Thermaltake BlackX ST0005U . Такую штуку полезно иметь всем, кто часто создает резервные копии дисков.
Способ второй: Clonezilla
и производите копирование любого диска на любой диск из числа подключенных к системе. Для этой цели дистрибутив содержит множество программ, объединенных одной простой системой меню, помогающей вам проделать нужную операцию. По умолчанию, программой копирования разделов является Partclone .
Clonezilla SE (Server Edition) предназначена для клонирования дисков через сети.
Последняя версия Clonezilla 1.2.5.17 выходит в Debian и Ubuntu вариантах. Доступна теперь и AMD64 версия, имеющая 64-битные версии всех программ и возможность копировать большие разделы. Все приложения обновлены до версии ядра Linux 2.6.32-12. Самое сложное при использовании Clonezilla ≈ не перепутать, какой из дисков является мастером, а какой копией. Clonezilla также обеспечивает копирование Главного Загрузочного Сектора (MBR), чего не делает GParted из Ubuntu Live CD. В последнем случае приходится делать это вручную через командную строку.
Способ третий: Команда dd
Выглядит это в самом общем виде вот так:
В данном примере /dev/sda ≈ это диск, с которого снимается копия, а /dev/sdb ≈ диск на который копируется. Имейте в виду, что dd делает побайтовую копию всего диска, в том числе и загрузочного сектора (MBR). Команда dd позволяет также скопировать диск не на другой диск, а просто в файл, который впоследствии можно поместить на хранение куда угодно, можно записать на DVD, а в случае нужды при помощи той же команды копировать обратно на место:
Скорость при копировании при помощи команды dd в приведенном варианте будет невелика, примерно такая же, как при помощи программы GParted. Дело в том, что по умолчанию dd работает блоками по 512 байт. Но можно в несколько раз повысить эту скорость, применив другой размер блока, скажем 100Мб:
Советую вам прочесть либо ман dd, либо статью про эту команду.
Не важно, каким из трех способов вы воспользуетесь; важно, что у вас будет резервная копия всей системы. Компьютеры время от времени ломаются, и время их поломки всегда самое неудачное. Так что не ленитесь создать клон своего винчестера.
Источник
Как клонировать ваш жесткий диск Linux: 4 метода
Тот факт, что вы работаете в операционной системе Linux, не означает, что вы не будете время от времени сталкиваться с проблемами. Всегда хорошо иметь план резервного копирования, на случай, если возникнет проблема. Возможно, редкий вирус Linux будет атаковать; возможно, вас будут преследовать мошенники-вымогатели. Может быть, жесткий диск (HDD) выйдет из строя.
Клонируя жесткий диск Linux, вы создаете образ диска, который можно восстановить позже. Но как вы клонируете свой жесткий диск Linux?
Инструменты клонирования дисков Linux
Ваша установка Linux может привести к ошибке; Вы можете обновить жесткий диск до большего объема. Безотносительно проблемы, если у вас есть резервная копия вашего диска, восстановить и запустить все будет относительно просто.
В Linux есть четыре решения для клонирования дисков, которые вы должны рассмотреть:
- дд
- Partimage
- Partclone
- Clonezilla
Независимо от того, используете ли вы функции, встроенные в вашу операционную систему Linux, или устанавливаете сторонний инструмент, должно пройти совсем немного времени, прежде чем вы сможете восстановить и запустить свою систему.
Давайте рассмотрим каждый из четырех основных вариантов клонирования диска в Linux.
1. dd: инструмент для клонирования Native Linux
Возможно, самый мощный инструмент Linux из всех, dd (иногда называемый «разрушитель диска»), может клонировать весь жесткий диск или раздел диска в другой. Но в случае неправильного использования он может удалить содержимое вашего диска.
Таким образом, вы должны использовать с особой осторожностью. Вы найдете, что dd встроен в большинство операционных систем Linux. Если нет, установите его из менеджера пакетов. Чтобы клонировать жесткий диск вашего компьютера, используйте команду:
Здесь sdX — это исходный диск, а sdY — место назначения. Числовое значение 64K соответствует команде размера блока, bs. Значение по умолчанию составляет 512 байт, что очень мало, поэтому в качестве условия лучше включить 64 КБ или более крупные 128 КБ. Однако: хотя больший размер блока делает передачу быстрее, меньший размер блока делает передачу более надежной.
Если вы хотите клонировать только раздел вашего диска, используйте
Как вы можете видеть, раздел sda1 (то есть раздел 1 на устройстве sda) будет клонирован в sdb1 (вновь созданный раздел 1 на устройстве sdb), например, вторичный или внешний жесткий диск, подключенный к вашему компьютеру.
Нажмите Войти запустить команду. Сколько времени это займет, будет зависеть от размера диска или раздела. Просто убедитесь, что объем назначения достаточно велик для его хранения!
2. Инструмент клонирования разделов Linux, Partimage
Если вы столкнулись с проблемами, пытаясь разобраться с инструкциями с помощью dd, или предпочли бы избежать случайного удаления жесткого диска с опечаткой, partimage также доступен для большинства дистрибутивов и не несет риска «уничтожения диска»!
Однако partimage не поддерживает файловую систему ext4, поэтому избегайте ее использования для клонирования дисков или разделов этого типа. Однако при необходимости его можно использовать для клонирования дисковых форматов Windows (FAT32 или NTFS, хотя это экспериментально), а также для более широко используемой файловой системы Linux ext3 и других более старых альтернатив.
Перед началом убедитесь, что раздел, который вы хотите клонировать, отключен (с помощью команды umount). В противном случае вам нужно выйти из partimage, чтобы продолжить, прежде чем продолжить процесс. Вы можете выйти в любое время с F6 ключ.
Для Ubuntu установите с:
Запустите из командной строки:
Это приложение, управляемое мышью, которое требует, чтобы вы сначала выбрали раздел, который нужно клонировать.
Нажмите вправо на клавиши со стрелками, чтобы перейти к следующему разделу, затем Файл изображения для создания / использования и дайте ему имя (или введите имя файла изображения, которое будет восстановлено).
Выберите правильный Действие должно быть сделано (убедитесь, что у выбранной опции есть звездочка) и нажмите F5 продолжать. На следующем экране выберите Уровень сжатияи ваш предпочитаемый Опции. Вы также можете выбрать режим разделения изображений и указать, что должно произойти после создания резервной копии.
Нажмите F5 чтобы продолжить, подтвердите данные, затем нажмите Хорошо начать процесс. Скорость этого будет зависеть от мощности вашего компьютера.
Если вы ищете быстрое и грязное, но безопасное решение для клонирования дисков для Linux, используйте partimage.
3. Partclone: программное обеспечение для создания разделов и клонирования
Для более зрелой альтернативы dd, которая поддерживает резервное копирование файловой системы ext4, partclone прост в использовании, но опять же требует текстовых команд, а не интерфейса, управляемого клавиатурой или мышью. Установить с помощью:
…где [fstype] тип файловой системы раздела, который вы хотите клонировать.
Следующая команда создаст образ диска hda1 (жесткий диск 1, раздел 1) с именем hda1.img:
Возможно, вы захотите восстановить это изображение, поэтому используйте
Более подробную информацию об использовании можно найти на сайте partclone.
4. Клонируйте свой диск Linux с помощью Clonezilla
Для более гибкого решения, почему бы не попробовать Clonezilla? Это популярное решение для аварийного восстановления основано на Partclone и предназначено для ряда задач клонирования дисков. Поддерживаются все ожидаемые файловые системы в Linux, Windows и MacOS (и за ее пределами).
В отличие от dd и Partclone, Clonezilla доступен в виде загрузочного ISO. Вы можете записать это на DVD или USB-накопитель, чтобы полностью клонировать ваш жесткий диск Linux. Clonezilla проста в использовании, с меню на клавиатуре, а не с непонятными командами, так что любой может справиться с этим.
Хотя Clonezilla может быть настроена как отдельная утилита, вы можете предпочесть использовать ее как часть инструмента восстановления Boot CD от Hiren.
Вы также можете использовать Clonezilla на профессиональном уровне, чтобы создавать изображения схожих настроек ПК с одной и той же операционной системой.
Скачать: Clonezilla
Клонировать ваш жесткий диск Linux легко
Если вы никогда ранее не клонировали жесткий диск, возможно, вам не хочется начинать работу. Это может быть пугающим, особенно если вы находитесь в тяжелом положении с поврежденным жестким диском, который отчаянно нуждается в клонировании перед отказом.
Хотя вы можете предпочесть просто синхронизировать ваши важные данные в облаке, всегда полезно иметь полную резервную копию диска, которую можно быстро восстановить в случае системных ошибок. Однако не забывайте использовать эти инструменты с осторожностью, поскольку они могут легко привести к случайной потере ваших данных.
Резервное копирование ваших данных имеет жизненно важное значение! Узнайте, как оптимизировать резервные копии в Linux
6 приложений и приемов для оптимизации резервного копирования вашей системы Linux
6 приложений и приемов для оптимизации резервного копирования вашей системы Linux
Заинтересованы в резервном копировании данных в Linux? Беспокоитесь об использовании dd или просто хотите сделать все как можно проще? Эти советы помогут вам сделать простые резервные копии, которые не израсходуют ресурсы.
Прочитайте больше
,
Узнайте больше о: клон жесткого диска, резервное копирование данных, советы Linux, восстановление системы.
11 лучших дистрибутивов Linux для программистов
Источник