- Linux смена диска команда
- Команда cd Linux
- Команда cd Linux
- Использование cd в linux
- Выводы
- unixforum.org
- Как перейти на другой раздел жесткого диска? (какой командой)
- Как перейти на другой раздел жесткого диска?
- Re: Как перейти на другой раздел жесткого диска?
- Re: Как перейти на другой раздел жесткого диска?
- Re: Как перейти на другой раздел жесткого диска?
- Re: Как перейти на другой раздел жесткого диска?
- Re: Как перейти на другой раздел жесткого диска?
- Re: Как перейти на другой раздел жесткого диска?
- Re: Как перейти на другой раздел жесткого диска?
- Re: Как перейти на другой раздел жесткого диска?
- Re: Как перейти на другой раздел жесткого диска?
- Re: Как перейти на другой раздел жесткого диска?
- Re: Как перейти на другой раздел жесткого диска?
- Re: Как перейти на другой раздел жесткого диска?
- Re: Как перейти на другой раздел жесткого диска?
- Re: Как перейти на другой раздел жесткого диска?
- Re: Как перейти на другой раздел жесткого диска?
- Re: Как перейти на другой раздел жесткого диска?
- Re: Как перейти на другой раздел жесткого диска?
- Re: Как перейти на другой раздел жесткого диска?
- Re: Как перейти на другой раздел жесткого диска?
Linux смена диска команда
Сменить рабочий каталог на другой очень легко, если известно, где вы находитесь (известен ваш текущий каталог) и где находится каталог, в который необходимо перейти.
Для смены каталога используется команда cd . Если вы введете эту команду без аргументов, вы попадете в свой домашний каталог; чтобы попасть в любой другой каталог, необходимо указать путь (pathname) к нему.
Вы можете использовать или абсолютный, или относительный путь. Абсолютный путь начинается от верха файловой системы, с корневого каталога / , также называемого просто корень (root), и продолжается до запрашиваемого каталога; относительный путь начинается от вашего текущего каталога, где бы он ни находился. Приведенное ниже дерево каталогов показывает, как работает команда cd .
Если в данный момент вы находитесь в каталоге dir3 и хотите перейти в dir1 , вам необходимо переместиться по дереву каталогов выше.
Если находясь в каталоге dir3 ввести команду
появится сообщение об отсутствии такого каталога. Это происходит потому, что каталога dir1 действительно нет в каталоге dir3 .
Чтобы подняться к каталогу dir1 , наберите:
Это пример абсолютного пути. Он дает Linux команду начать с верха дерева каталогов ( / ) и спуститься до каталога dir1 . Путь является абсолютным, если он начинается с / . В противном случае это относительный путь.
Использование абсолютного пути позволяет вам перейти в нужный каталог от корневого каталога / , но для этого надо знать и ввести полный путь до него. Использование относительных путей позволяет изменять каталог относительно текущего каталога, что бывает удобно, если вы переходите в каталог, который является подкаталогом текущего.
Команда cd .. сообщает системе о необходимости подняться на один уровень вверх относительно текущего каталога. Команда cd ../.. позволит подняться на два уровня.
Следующее упражнение поможет вам понять разницу между абсолютным и относительным путями. Находясь в своем домашнем каталоге, введите такой относительный путь:
После выполнения этой команды вы должны оказаться в каталоге X11 , который содержит конфигурационные файлы и каталоги системы X Window.
Командой cd вы дали системе указание:
Подняться из каталога, в который вы попадаете при входе в систему (скорее всего, это каталог /home ), на один уровень вверх в родительский каталог.
Затем подняться в его родительский каталог (корневой каталог root, или / ).
Затем спуститься в каталог /etc/ .
Наконец, перейти в каталог X11/ .
В данном случае использование абсолютного пути позволило бы вам попасть в каталог /etc/X11/ быстрее:
Абсолютный путь начинается от корневого каталога (/) и опускается до каталога, указанного вами.
 | Замечание | ||||||||||||||||||||
|---|---|---|---|---|---|---|---|---|---|---|---|---|---|---|---|---|---|---|---|---|---|
| Команда | Функция |
|---|---|
| cd | Возвращает вас в ваш домашний каталог |
| cd | Также возвращает вас в ваш домашний каталог |
| cd / | Переносит в корневой каталог |
| cd /root | Переносит в домашний каталог пользователя root, или суперпользователя, чья учетная запись создается при установке системы; для доступа к этому каталогу вы должны быть суперпользователем |
| cd /home | Переносит в каталог home, где обычно находятся каталоги всех пользователей, существующих в системе |
| cd .. | Перемещает на один уровень вверх |
| cd другой_пользователь | Перемещает в домашний каталог другого пользователя при условии, что этот пользователь дал вам соответствующие права |
| cd /dir1/subdir | Независимо от того, в каком каталоге вы находитесь, этот абсолютный переход переместит вас в каталог subdir , который является подкаталогом каталога dir1 |
| cd ../../dir3/dir2 | Этот относительный путь сначала переместит вас на два уровня вверх, затем в каталог dir3 , а затем в каталог dir2 |
Таблица 4.2. Примеры использования команды cd
Теперь, когда вы знаете, как перейти из одного каталога в другой, давайте посмотрим, что произойдет, если попытаться перейти в домашний каталог пользователя root (суперпользователя). Введите:
Если вы не вошли в систему как суперпользователь, вам не удастся перейти в этот каталог.
Запрет доступа к файлам суперпользователя и других пользователей — один из способов предотвращения случайного или злонамеренного вмешательства в систему. За более подробной информацией обратитесь к Разд. 4.16, Владельцы и права доступа.
Чтобы попасть в каталог суперпользователя, используйте команду
 | Подсказка |
|---|---|
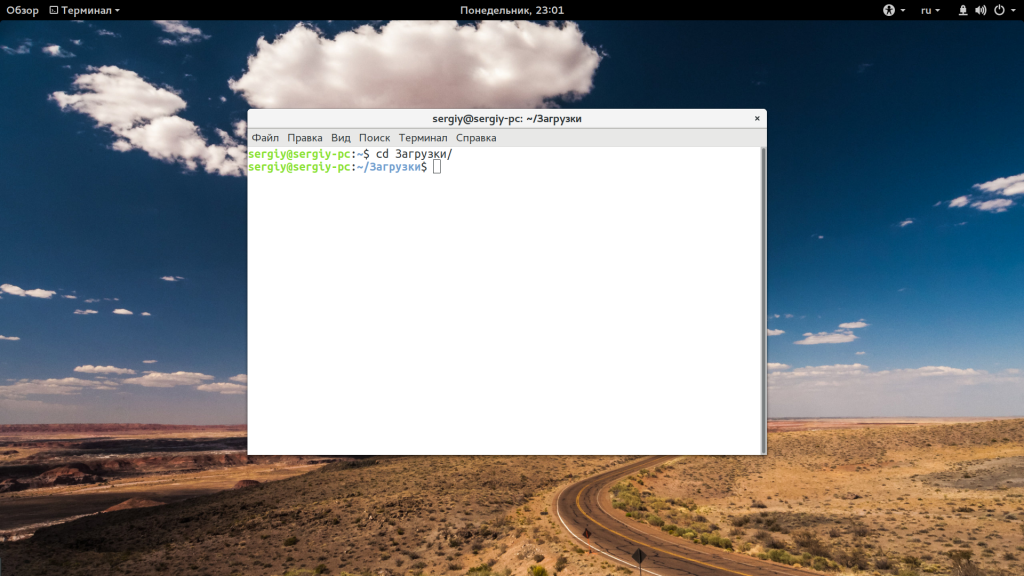







 Теперь наберите popd, чтобы вернуться в предыдущий каталог:
Теперь наберите popd, чтобы вернуться в предыдущий каталог:






