- Настройка русской локали в Linux
- Подготовка к настройке
- Настройка локали в CentOS, Fedora
- Настройка локали в Debian, Ubuntu
- Как сменить locale в Debian или пишем кириллицей в консоли linux
- Локализация Ubuntu Server 18.04 LTS
- Текущие настройки языка
- Список доступных локалей
- Добавить новую локаль
- Подробная информация о локалях
- Локаль по-умолчанию
- Быстрая локализация
- Удалить лишние локали
- Переводы для системных программ
- Локализация для текущей сессии
- Файлы конфигурации шрифта и клавиатуры
- Настройка шрифта и клавиатуры
- Как изменить язык на сервер Ubuntu из терминала, консоли или SSH
- Измените язык Ubuntu Server на испанский
- Измените раскладку клавиатуры Ubuntu Server на испанскую
Настройка русской локали в Linux
Чтобы изменить установленную по умолчанию локализацию в системе на русскую, необходимо выполнить несколько не сложных шагов.
Подготовка к настройке
- Подключаемся к VPS по SSH с правами root.
- Проверяем, доступна ли русская локаль в системе и её корректное название:
- В результате, при наличии локали, будет получен примерно следующий вывод:
- В нашем случае, интересует вариант ru_RU.utf8. Его мы и будем использовать далее. Поэтому скопируйте это значение в блокнот для дальнейшей вставки.
Настройка локали в CentOS, Fedora
- Создадим файл i18n, в котором затем сохраним параметры новой локали:
- В открывшемся редакторе вносим следующую информацию:
- Сохраняем изменения сочетанием клавиш CTRL+O и затем Enter.
- На этом всё, локаль изменена и теперь необходимо переподключиться в консоль, чтобы увидеть изменения. Если вы использовали VNC или другое удаленное подключение к рабочему столу, то рекомендуется и в нём произвести переподключение для применения изменений.
Настройка локали в Debian, Ubuntu
Если в шаге подготовки команда locale -a | grep ru дала пустой результат, значит русская локаль отсутствует в системе и её можно установить следующими способами:
Способ 1:
- Перенастраиваем пакет locales командой:
- В появившейся форме ищем локаль ru_RU.UTF-8 и отмечаем её нажатием пробелом, в результате перед этой локалью появится звёздочка, как показано на изображении ниже. Затем нажимаем Enter и переходим к следующему шагу.
- Следующий шаг – выбор локали по умолчанию. Выбераем русскую локаль из списка и нажмаем Enter.
- В результате будет завершена перенастройка локали и теперь необходимо только выполнить повторное подключение к консоли и к удаленному рабочему столу (если таковое используется).
Способ 2:
- Устанавливаем языковой пакет:
- Открываем текстовым редактором файл /etc/default/locale:
- Заменяем его содержимое на:
- Сохраняем изменения сочетанием клавиш CTRL+O и затем Enter.
- Выходим из консоли, а также закрываем соединение с удаленным рабочим столом (если такое соединение было) и подключаемся к этим сервисам повторно.
- На этом настройка завершена.
Источник
Как сменить locale в Debian или пишем кириллицей в консоли linux
Я знаю что кириллица в логах Linux – это самый страшный грех для айтишника, но иногда это просто необходимость. Одна из таких необходимостей возникает при создании централизованного хранения log-файлов различных операционных систем. Microsoft всегда в своих log`ах применяет кириллицу и поэтому если мы хотим получать log-файлы и от Win-серверов, то стоит смириться, что в log`ах будет кирилица.
Для того, чтобы эти логи нормально отображались нам и нужно явно указать locale в Debian, Ubuntu или какой Linux-дистрибутив Вы используете.
Проблемы отображения кириллических символов в Linux не существует. Есть проблема у русской версии Windows. Весь мир и Linux в том числе, работает в кодировке UTF -8, когда русская версия Microsoft использует CP1251. Такая ситуация сложилось исторически благодаря компании «Парус», которая взяла на себя обязательства по локализации всех операционных систем Windows. Выбрали они почему-то кодировку CP1251, которая применяется до сих пор. Использование этой «неправильной» кодировки в наши дни обусловлено сохранением совместимости всех версий ОС.
Чтобы добавить кириллицу, чтобы Linux сервер нормально отображал русские буквы, нужно объяснить ему, что необходимо работать в той же кодировке, что и Windows.
Для того, чтобы управлять локалью в Linux, необходим пакет locales, который должен быть у Вас установлен. В большинстве случаев пакет locales уже будет у Вас установлен, поэтому для проформы просто проверяем этот факт.
Посмотреть установленную locale linux можно командой:
Для ручного указания кодировке в Linux Mint, Debian или ubuntu нужно отредактировать конфигурационный файл /etc/locale.gen :
Команду sudo не нужна, если Вы зашли как суперпользователь. Это относится к Linux Mint и Ubuntu, так как Debian ничего не знает о команде sudo.
В этом файле необходимо найти строчку и расскомментировать с той locale, которая Вам нужна. Для добавления кириллицы нужно раскомментировать строчки с UTF-8 или CP1251 .
- если хотим указать, чтобы ОС работала в UTF -8, раскомментирум:
- если хотим указать, чтобы ОС работала в CP1251, раскомментирум:
Стоит обратить внимание, что первые 2 символа (в нашем примере это ru) говорят нам о языке локализации (кириллица).
После этого переопределяем настройки locales командой:
Команда locale-gen позволяет запустить скрипт /etc/locale.gen и перечитывает все кодировки для консоли.
Чтобы увидеть кириллицу в консоли Linux, остается только перелогиниться.
Источник
Локализация Ubuntu Server 18.04 LTS
Локаль (locale или локализация) в Linux определяет, какой язык и какой набор символов (кодировку), пользователь видит в терминале. Посмотрим, как проверить текущие настройки языка и кодировки, как получить список всех доступных локалей, как сменить язык и кодировку для текущей сессии или установить их постоянно.
Для тех, кому лень читать всю статью до конца — чаще всего для локализации консоли достаточно повторно сконфигурировать пакет locales :
Сначала будут созданы нужные локали (их выбрать на первом экране), потом установлена локаль по умолчанию (ее выбрать на втором экране).
Текущие настройки языка
Посмотрим информацию о текущем языковом окружении:
Список доступных локалей
Теперь посмотрим список всех установленных языков и кодировок:
Есть только системная локаль C.UTF-8 , которая присутствует всегда. А нам надо добавить еще две локали — en_US.UTF-8 и ru_RU.UTF-8 .
Добавить новую локаль
Смотрим список всех поддерживаемых (доступных для установки) локалей:
Устанавливаем нужные локали — en_US.UTF-8 и ru_RU.UTF-8 :
Второй способ установить локали — расскомментровать нужные строки в файле /etc/locale.gen
И просто выполнить команду locale-gen без указания локалей:
Подробная информация о локалях
Более подробную информацию об установленных в системе локалях можно посмотреть так:
Часть локалей размещена в архиве /usr/lib/locale/locale-archive , а часть — в директориях внутри /usr/lib/locale/ .
Локаль по-умолчанию
Хорошо, нужные локали у нас теперь есть, осталось только задать локаль по умолчанию:
Эта команда запишет в файл /etc/default/locale строку:
После этого надо будет перезайти в систему. И проверяем информацию о языковом окружении:
Теперь все правильно, так что запишем эту информацию в файл /etc/default/locale :
Быстрая локализация
До сих пор мы все делали ручками, но если лень — можно просто повторно сконфигурировать пакет locales . Сначала будут созданы нужные локали (их нужно выбрать на первом экране), потом установлена локаль по умолчанию (ее нужно выбрать на втором экране).
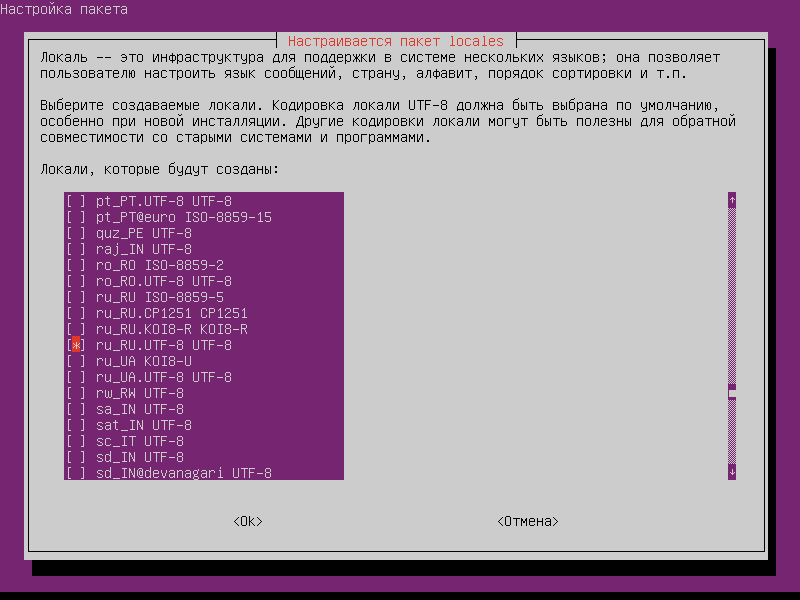
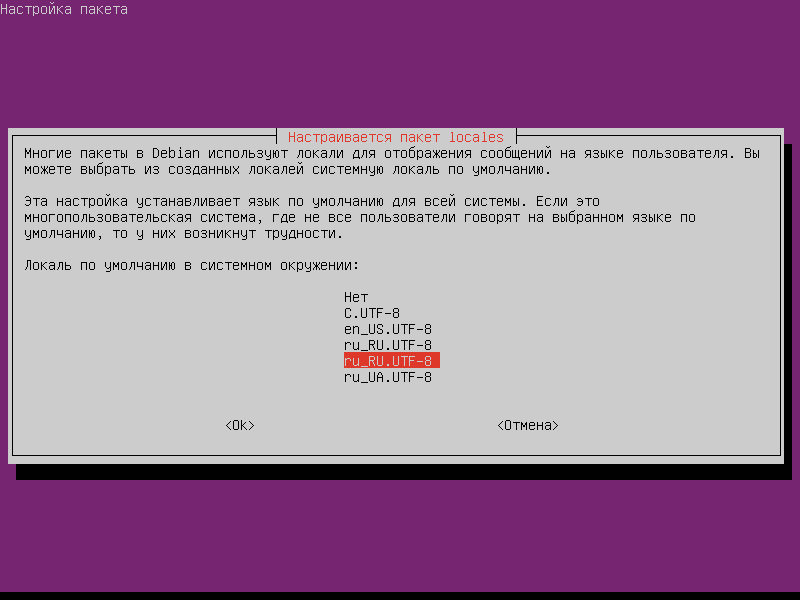
Удалить лишние локали
После установки (генерации) локали, она помещается в архив /usr/lib/locale/locale-archive . Файл архива — это файл, отображаемый в память, который содержит все локали системы; он используется всеми локализованными программами. Посмотреть список локалей в архиве можно с помощью команды:
Удалить заданную локаль из файла архива:
Обратите внимание на название локали — ru_UA.utf8 , а не ru_UA.UTF-8 . Если неправильно указать локаль — она не будет удалена из архива:
В случае, если утилита locale-gen была вызвана с опцией —no-archive , надо удалить соответствующую директорию в /usr/lib/locale :
Переводы для системных программ
Локализация для основных системных программ, чтобы получать сообщения на русском языке:
Локализация для текущей сессии
Достаточно временно установить переменную окружения LANG в текущей сессии терминала:
Или даже так — передать переменную LANG конкретной программе:
Файлы конфигурации шрифта и клавиатуры
Настройки можно найти в файлах конфигурации /etc/default/console-setup и /etc/default/keyboard :
Это системные настройки, пользователь может создать свои в файлах
Настройка шрифта и клавиатуры
Чтобы сформировать файлы конфигурации /etc/default/console-setup и /etc/default/keyboard можно использовать команды:

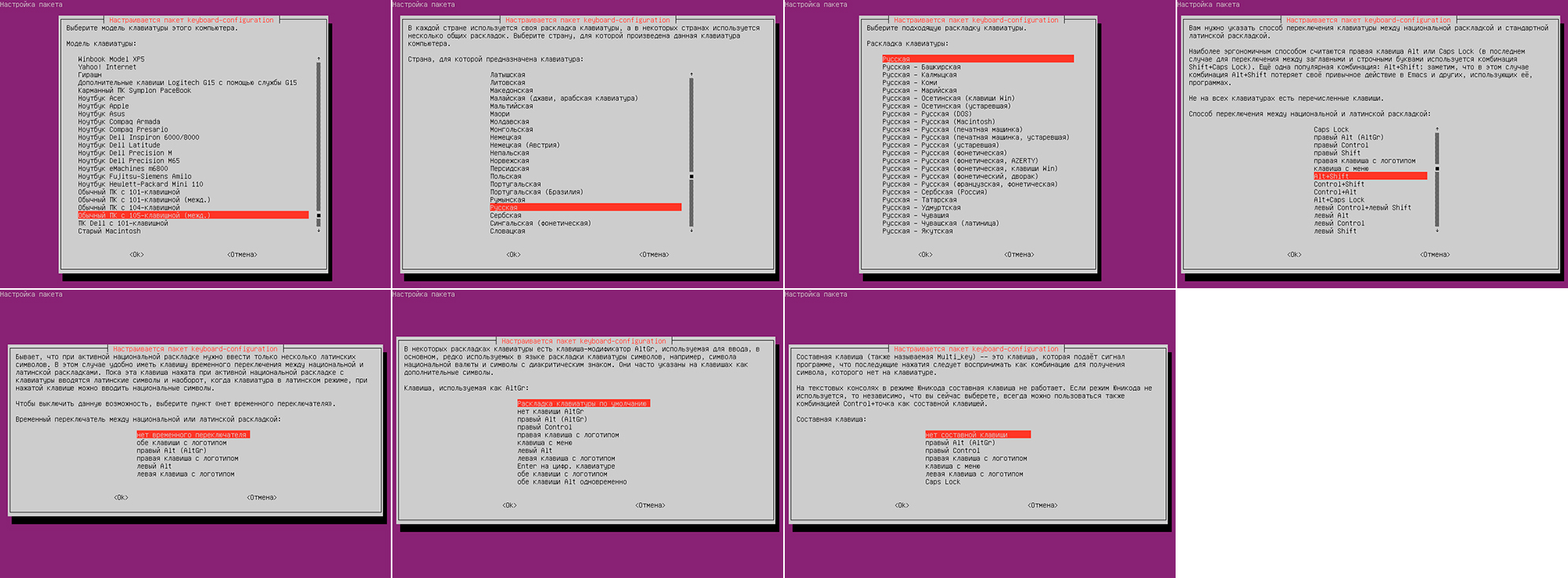
После того, как файлы конфигурации будут сформированы, нужно выполнить команду setupcon без аргументов или перезагрузить систему.
Источник
Как изменить язык на сервер Ubuntu из терминала, консоли или SSH
Ubuntu Сервер — это версия операционной системы Canonical, ориентированная на ее использование на серверах, будь то на выделенных серверах, серверах VPS и даже на серверах в облако. В зависимости от того, как вы выполнили установку, у вас может быть Ubuntu Server на английском языке, и вы хотите легко и быстро изменить его на испанский, без необходимости выполнять полную переустановку операционной системы. После установки сервера мы можем подключиться к нему удаленно через SSH и начать установку необходимых нам пакетов и их настройку. Хотя можно установить графическую среду, это не рекомендуется, так как это значительно снизит производительность сервера из-за того, что в память будет загружено гораздо больше пакетов.
Как правило, во время установки Ubuntu Server администратора спрашивают о языке, на котором будет установлена система, при этом английский язык является языком по умолчанию. Когда мы арендуем выделенный сервер, система, вероятно, будет на языке компании. Самым нормальным является найти сервер Ubuntu на английском языке и с раскладкой клавиатуры также на английском языке, но некоторые французские службы хостинга серверов по умолчанию помещают его на французский язык с соответствующей раскладкой клавиатуры.
Сегодня в этой статье мы научим вас, как изменить язык любой версии Ubuntu Server на испанский, а также как мы можем изменить раскладку клавиатуры на наш язык, чтобы не возникало проблем при входе через терминал или консоль. локально.
Измените язык Ubuntu Server на испанский
Принимая во внимание, что Ubuntu Server не имеет графического пользовательского интерфейса и что мы обычно будем использовать эту операционную систему на выделенном сервере, VPS или облаке, очень далеко от нас, единственный способ управлять им удаленно и изменить язык на испанский — это использовать протокол SSH, который установлен по умолчанию.
Первое, что мы должны сделать, это удаленно подключиться к серверу Ubuntu нашего выделенного сервера. Затем мы выполняем следующую команду с помощью консоли, либо по SSH, либо непосредственно в самом локальном терминале:
sudo dpkg-reconfigure locales
Когда мы выполним эту команду, мы получим небольшой мастер настройки языка. В этом мастере нам нужно будет отменить выбор английского языка и выбрать только испанский язык, обозначенный как es_ES.UTF-8. Чтобы выбрать или отменить выбор, мы должны использовать пробел, чтобы показать нам звездочку. Теперь идем в «ОК» и жмем ввод.
Мы выбираем язык операционной системы по умолчанию, в данном случае es_ES — единственный язык, который у нас будет на сервере. После выбора нажмите «OK» и «Enter».
В эти моменты мы изменим язык на испанский, и нам придется перезапустить сервер, чтобы изменения вступили в силу. Когда мы вернемся к операционной системе, если мы выполним следующую команду, мы сможем убедиться, что она действительно написана на испанском языке:
В прошлом этот процесс был намного более утомительным, потому что нам приходилось вручную редактировать различные файлы конфигурации с использованием определенного синтаксиса, затем применять изменения с помощью dpkg-reconfigure и, наконец, перезапускать сервер. Теперь, выполняя простую команду, мы можем выполнить весь процесс с помощью действительно простого и дружелюбного мастера настройки, без необходимости редактировать любой тип текстового файла для изменения языка на испанский.
Как вы видели, теперь процесс, которому нужно следовать, намного проще, и мы можем проверить, есть ли он у нас на испанском языке, выполнив команду «locale», как мы объяснили.
Измените раскладку клавиатуры Ubuntu Server на испанскую
Теперь, когда мы изменили язык операционной системы на испанский, мы собираемся изменить раскладку клавиатуры. Через SSH у нас не будет проблем, потому что он сохраняет исходную раскладку клавиатуры, но если мы собираемся вводить терминал локально в операционной системе, то у нас будут проблемы, если он будет на английском языке, что типично. В прошлом изменение раскладки клавиатуры любого Linux операционная система была довольно утомительной, редактировать различные файлы конфигурации и перезагружать операционную систему, чтобы сохранить изменения. Теперь, просто выполнив команду для каждого терминала с правами root и следуя мастеру настройки, который покажет нам Ubuntu Server, мы можем выполнить этот процесс за считанные минуты.
Чтобы быстро изменить раскладку клавиатуры, мы должны выполнить следующую команду, чтобы появился мастер настройки:
sudo dpkg-reconfigure keyboard-configuration
Когда мы запустим его, мы получим мастер, в котором мы выберем модель клавиатуры, если мы не знаем ее или она не отображается в списке, мы оставляем вариант по умолчанию или аналогичный нашей клавиатуре. Далее, по умолчанию он у нас на английском языке, но мы можем легко изменить его на испанский, спустившись в раздел «Испанский» и выбрав его, нажав ОК, чтобы перейти в следующее меню.
Когда мы нажимаем на «Испанский», мы должны выбрать первый вариант, который идет по умолчанию, хотя у нас есть и другие возможности, как вы можете видеть в галерее фотографий. У нас также будет возможность настроить клавишу ALT-GR на нашей клавиатуре и даже клавишу «FN», которая есть на некоторых клавиатурах.
После того, как мы все настроили, это будет указывать на то, что изменения будут применены при перезапуске сервера, поэтому нам нужно будет выполнить типичную «перезагрузку sudo», чтобы перезапустить его, и мы сможем наслаждаться испанской раскладкой клавиатуры.
Как вы видели, изменить раскладку клавиатуры в операционной системе Ubuntu Server действительно просто, нам просто нужно было выполнить команду и следовать мастеру настройки, который появится прямо в терминале. Этот процесс можно без проблем выполнить через SSH.
Благодаря этому у нас уже будет наш сервер Ubuntu на языке, который мы лучше понимаем и с которым мы сможем начать более легко управлять системой, в дополнение к возможности использовать нашу раскладку клавиатуры на испанском языке и не иметь проблем с такими символами, как двоеточие, тире и низкие полосы, которые в английской раскладке клавиатуры радикально меняются, и использование консоли может быть затруднено, если мы не переведем клавиатуру на испанский язык.
Источник


















