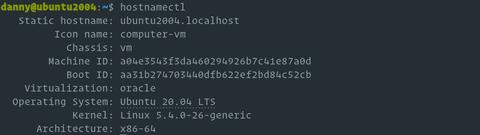- Как изменить hostname (имя вашего компьютера) в Ubuntu Linux
- Выбор имени хоста
- Отредактируйте ваш файл /etc/hostname
- Отредактируйте файл /etc/hosts
- Напоследок
- Related Posts
- Как изменить имя компьютера в Ubuntu
- Как изменить имя компьютера в Ubuntu
- Редактируем hosts
- Редактируем hostname
- Как изменить имя машины в Linux из терминала
- Смена названия команды полностью безопасна
- С nmcli
- Как изменить имя хоста в Ubuntu 20.04
- Общие сведения об именах хостов
- Отображение текущего имени хоста
- Изменение имени хоста системы
- Проверить изменение
- Выводы
- Как установить или изменить имя хоста в Linux
- How to Set or Change Hostname in Linux
- Это руководство проведет вас через процесс изменения имени хоста в Linux без необходимости перезапуска системы. Инструкции должны работать на любом современном дистрибутиве Linux, который использует systemd.
- Что такое имя хоста
- Отображение текущего имени хоста
- Изменение имени хоста
- Вывод
Как изменить hostname (имя вашего компьютера) в Ubuntu Linux
Ubuntu попросит вас выбрать имя для вашего компьютера, известное как «hostname», во время установки. Это имя можно изменить позже, но Ubuntu не предоставляет графический интерфейс для этого действия.
Эта процедура также будет работать в Linux Mint и других дистрибутивах Linux на основе Debian. Другие дистрибутивы Linux — например, Fedora или другие, основанные на Red Hat дистрибутивы, используют различные методы определения и изменения имени хоста.
Выбор имени хоста
Hostname — это имя, присвоенное «хосту», компьютеру в сети. Имя хоста в основном — это только имя компьютера. Оно используется для идентификации компьютера в сети. Имя хоста так же очень хорошо видно в терминале.
Вы можете изменить имя хоста на любое понравившееся. Однако вы не должны использовать одинаковые имена хоста на двух разных компьютерах в сети, так как это может вызвать проблемы. Предполагается, что имя уникально и позволяет однозначно идентифицировать компьютер в сети.
Хотя, полет фантазии с именем вашего хоста немного ограничен. Имена узлов могут содержать только буквы (от а до z), цифр (0 до 9), дефиса (-) и точку (.). Hostname должно начинаться и заканчиваться буквой или числом — не дефисом или пробелом. Регистр букв не учитывается, поэтому имя «КОМПЬЮТЕР» будет эквивалентно «компьютер». Имя узла должно быть от 2 до 63 символов, хотя вероятно короткие hostname гораздо удобнее длинных 63-х значных ?
Отредактируйте ваш файл /etc/hostname
Откройте окно терминала, чтобы начать работу. В Ubuntu с рабочим столом Unity необходимо нажать на кнопку Ubuntu и ввести в поисковую строку «terminal».
Вам нужно изменить файл /etc/hostname, который в Ubuntu и других Debian-дистрибутивах хранят имя хоста. Выполните следующую команду в терминале, чтобы открыть для редактирования файл /etc/hostname в текстовом редакторе с графическим интерфейсом «gedit»:
Файл /etc/hostname очень прост. Он содержит только одну строку — имя хоста компьютера. Чтобы изменить его, просто удалите существующее имя хоста из файла. Заменить его желаемым именем хоста и затем сохраните текстовый файл.
Ubuntu и другие, основанные на Debian дистрибутивы читают этот файл во время загрузки компьютера и устанавливают имя хоста компьютера по содержимому в файле. Изменения вступают в силу сразу же после перезагрузки или использования команды hostname для немедленного изменения имени хоста.
Отредактируйте файл /etc/hosts
Имя хоста хранится так же в файле /etc/hosts, где он указан для перенаправления на ваш локальный компьютер – localhost.
Откройте файл /etc/hosts для редактирования, запустив следующую команду в терминале:
Найдите ваше старое имя хоста в файле hosts. Его будет видно в сторе, которая выглядит примерно так:
Теперь замените старое имя хоста на новое и сохраните файл /etc/hosts.
Немедленно изменить имя хоста
Чтобы изменения выше вступили в силу, вам необходимо будет перезагружать компьютер. Но вы можете использовать команду hostname в терминале для немедленного изменения имени хоста.
Изменения выше вступят в силу после перезагрузки, но вы можете использовать команду hostname в терминале, чтобы немедленно изменить имя хоста. Эта команда изменяет имя хоста до момента следующей перезагрузки, так что вам придется изменить файл /etc/hostname, чтобы изменить его навсегда:
Имя хоста будет изменено немедленно, хотя изменения не проявляются в терминале сразу. Изменения hostname в терминале будут заметны, только если открыть новое окно терминала.
Напоследок
Это все, что вам необходимо сделать для изменения hostname в Ubuntu Linux. Для дистрибутивов Linux, не основанных на Debian процесс будет иным. Обратитесь к документации вашего дистрибутива Linux для получения дополнительной информации. Некоторые дистрибутивы Linux могут даже обеспечить процедуру графической утилитой, для быстрого изменения имени вашего хоста, так что вам при желании не придется использовать терминал.
Related Posts
Если при попытке подключить в UBUNTU флешку или внешний HDD с файловой системой exFAT вы…
Windows для работы оборудования необходимы драйверы, написанные производителями устройств. Linux и другие операционные системы так…
Благодаря Steam играть на Linux становится легче, доступнее и интереснее. В этой статье мы посмотрим…
Такая простая, на первый взгляд, процедура, как подключение беспроводных наушников и гарнитуры на самом деле…
Разберем процесс установки Minecraft на Ubuntu . Игра отлично работает на Linux. Но, может быть,…
Источник
Как изменить имя компьютера в Ubuntu
Как правило, имя компьютера указывается во время установки операционной системы и не меняется в процессе эксплуатации компьютера. Но могут быть случаи, когда пользователь все таки захочет сменить hostname, ну например: «сначала не придал внимания и ввел какую-то белиберду, а сейчас хочу нормальное имя», или какой-то другой случай. И возникает вопрос: «Как изменить имя компьютера в Ubuntu?». Очень легко!
Как изменить имя компьютера в Ubuntu
Для того чтобы изменить имя компьютера в Ubuntu необходимо отредактировать всего два файла. Рассмотрим это на моем примере. Есть у меня компьютер с Ubuntu с незамысловатым именем ubuntu.
Какое-то простое. Хочу изменить его на что-нибудь более хакерское чтоли. Ну пускай это будет — geekmachine.
Редактируем hosts
Открываем терминал и с помощью него открываем файл «hosts»:
Находим строчку с именем хоста и меняем на свое. После этого сохраняем файл.
Редактируем hostname
Теперь через терминал открываем файл «hostname»
В нем находится лишь старое имя компьютера, меняем его на новое. Сохраняем файл и перезагружаем компьютер. Открываем терминал и видим, что hostname изменился на новый.
Всего хорошего, до новых интересных статьей.
А вот вам видео по теме статьи:
Источник
Как изменить имя машины в Linux из терминала
Любой пользователь, установивший Linux на свой компьютер, видел шаг, на котором мы выбираем имя пользователя, пароль и имя компьютера. По умолчанию многие дистрибутивы Linux называют машину «Имя пользователя» — «Модель ПК», что можно перевести как «pablinux-Aspire-One-MODEL». Лично мне это имя никогда не нравилось, и на этом этапе я меняю его на другое. Если по какой-то причине мы хотим изменить название команды После установки операционной системы в большинстве дистрибутивов Linux не доступны какие-либо параметры в настройках.
Как почти всегда почти со всем в Linux, мы можем сделать это с помощью середина терминала. В отличие от других изменений, таких как имя пользователя, измените название команды, которое также известно как хоста, это что-то простое и абсолютно безопасное. Вам нужно будет внести только два изменения, разделенных на несколько шагов, которые мы объясним ниже.
Смена названия команды полностью безопасна
- Первое, что мы сделаем, это откроем терминал, что мы можем сделать с помощью сочетания клавиш Ctrl + Alt + T во многих дистрибутивах Linux.
- Мы вводим следующую команду, в которой нам нужно будет заменить «newname» на имя, которое мы хотим использовать:
- Далее мы пишем следующее и вводим пароль нашего пользователя:
- Вышеуказанное откроет редактор нашего хостов. Там мы должны изменить название нашей команды и поставить новое. Мы можем перемещаться по редактору с помощью клавиш прокрутки нашего ПК.
- После изменения мы нажимаем Ctrl + O для сохранения и Enter для подтверждения изменений.
- Наконец, мы выходим с Ctrl + X.
Ни на каком этапе процесса мы не увидим никаких изменений. Чтобы увидеть это, лучшее, что мы можем сделать перезапустить терминал, после чего мы увидим имя нашего пользователя, знак at и новое название команды. Раньше я использовал то же имя, что и пользователь, но меня это не убедило. Теперь я решил установить версию операционной системы, которую использую, в данном случае K (ubuntu) 1904. Важно отметить, что если мы поставим точку, она примет только первую часть, которая в этом примере будет «19».
С nmcli
Если описанный выше метод у нас не работает, мы также можем использовать команду nmcli. С помощью следующей команды мы увидим общее название оборудования:
Чтобы изменить название команды, мы добавим новое имя к предыдущей команде, которое в моем примере будет выглядеть так:
Было ли вам полезно это небольшое руководство о том, как изменить имя машины в Linux?
Содержание статьи соответствует нашим принципам редакционная этика. Чтобы сообщить об ошибке, нажмите здесь.
Полный путь к статье: Любители Linux » Общие » Как изменить имя машины в Linux из терминала
Источник
Как изменить имя хоста в Ubuntu 20.04
Имя хоста задается во время установки операционной системы или динамически назначается виртуальной машине при ее создании.
В этом руководстве объясняется, как установить или изменить имя хоста в Ubuntu 20.04 без перезагрузки системы.
Общие сведения об именах хостов
Имя хоста — это метка, которая идентифицирует устройство в сети. У вас не должно быть двух или более машин с одинаковым именем хоста в одной сети.
В Ubuntu вы можете редактировать системное имя хоста и соответствующие настройки с помощью команды hostnamectl . Этот инструмент распознает три разных класса имен хостов:
- static — традиционное имя хоста. Он хранится в /etc/hostname и может быть установлен пользователем.
- pretty — описательное имя хоста UTF8 в свободной форме, используемое для представления пользователю. Например, Linuxize’s laptop .
- transient — динамическое имя хоста, поддерживаемое ядром. Серверы DHCP или mDNS могут изменять временное имя хоста во время выполнения. По умолчанию это то же самое, что и static имя хоста.
Рекомендуется использовать полное доменное имя ( FQDN ), например host.example.com как для static и для transient имен.
Только root или пользователи с привилегиями sudo могут изменять системное имя хоста.
Отображение текущего имени хоста
Чтобы просмотреть текущее имя хоста, вызовите команду hostnamectl без аргументов:
В этом примере текущее имя хоста установлено на ubuntu2004.localdomain .
Изменение имени хоста системы
Изменение имени хоста системы — простой процесс. Синтаксис следующий:
Например, чтобы изменить статическое имя хоста системы на neptune.linuxize.com , вы должны использовать следующую команду:
При желании вы также можете установить красивое имя хоста:
hostnamectl не производит вывода. В случае успеха возвращается 0, в противном случае — ненулевой код ошибки.
Статическое имя хоста хранится в /etc/hostname , а красивое имя хоста хранится в /etc/machine-info .
Вы не должны использовать одно и то же имя хоста на двух разных машинах в одной сети.
В большинстве систем имя хоста отображается на 127.0.0.1 в /etc/hosts . Откройте файл и измените старое имя хоста на новое.
Если вы используете Ubuntu в облачном экземпляре и установлен пакет cloud-init , вам также необходимо отредактировать файл /etc/cloud/cloud.cfg . Этот пакет обычно устанавливается по умолчанию в образах, предоставляемых поставщиками облачных услуг, и используется для обработки инициализации экземпляров облака.
Если файл существует в вашей системе, откройте его:
Найдите preserve_hostname и измените значение с false на true :
Сохраните файл и закройте редактор.
Проверить изменение
Чтобы убедиться, что имя хоста было полностью изменено, введите команду hostnamectl :
Ваше новое имя хоста будет напечатано на терминале:
Выводы
Мы показали вам, как легко изменить имя хоста при установке Ubuntu 20.04 без перезагрузки компьютера.
Существует ряд причин, по которым вам может потребоваться изменить имя хоста. Чаще всего это когда имя хоста устанавливается автоматически при создании экземпляра.
Не стесняйтесь оставлять комментарии, если у вас есть вопросы.
Источник
Как установить или изменить имя хоста в Linux
How to Set or Change Hostname in Linux
Это руководство проведет вас через процесс изменения имени хоста в Linux без необходимости перезапуска системы. Инструкции должны работать на любом современном дистрибутиве Linux, который использует systemd.
По умолчанию системное имя хоста задается в процессе установки, или, если вы создаете виртуальную машину, оно динамически назначается экземпляру при запуске, но в некоторых случаях вам необходимо изменить его.
Что такое имя хоста
Имя хоста — это метка, назначенная машине, которая идентифицирует машину в сети. Каждое устройство в сети должно иметь уникальное имя хоста.
Имя хоста может быть простой строкой, содержащей буквенно-цифровые символы, точки и дефисы. Если устройство подключено к Интернету (например, к веб-серверу или почтовому серверу), рекомендуется использовать полное доменное имя (FQDN) в качестве имени хоста системы. FQDN состоит из двух частей, имени хоста и имени домена.
Отображение текущего имени хоста
В системах Linux, использующих systemd, эту hostnamectl команду можно использовать для запроса и изменения имени хоста и соответствующих настроек на данном компьютере.
Чтобы просмотреть текущее имя хоста, вызовите hostnamectl команду без аргументов:
Имя хоста системы выделено на рисунке ниже:

Изменение имени хоста
Чтобы изменить имя хоста, вызовите hostnamectl команду с set-hostname аргументом, за которым следует новое имя хоста. Только root или пользователь с привилегиями sudo может изменить имя хоста системы.
Например, чтобы изменить системное имя хоста mail.linuxize.com , вы должны использовать следующую команду:
Команда hostnamectl не производит вывод. В случае успеха 0 возвращается ненулевой код ошибки в противном случае.
Наконец, чтобы убедиться, что имя хоста было успешно изменено, еще раз используйте hostnamectl команду:
Новое имя хоста системы и некоторая дополнительная системная информация, такая как версия ядра, будут отображаться на терминале.
Вывод
В этом уроке мы показали, как изменить имя хоста вашей системы Linux. В зависимости от вашего дистрибутива Linux и типа виртуализации могут потребоваться дополнительные шаги для завершения процесса.
Для инструкций, относящихся к дистрибутиву, просмотрите следующие статьи:
Источник