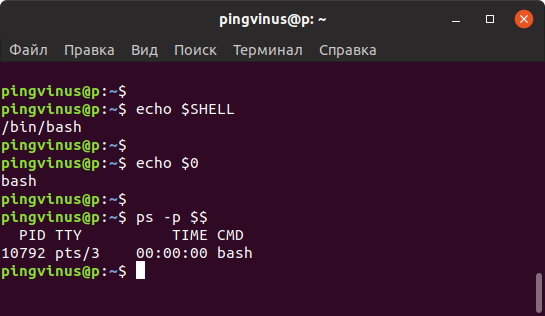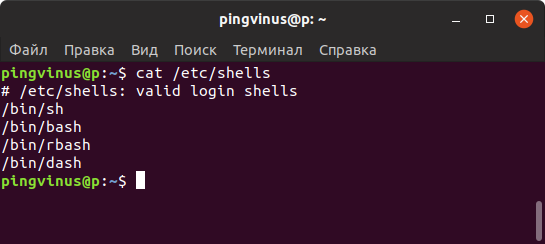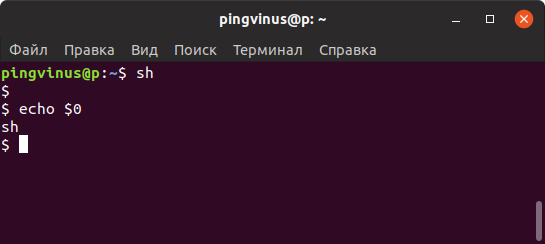- Как определить и изменить командную оболочку (shell) в Linux
- Что такое командная оболочка
- Оболочки Linux
- Как определить текущую командую оболочку
- Способ 1
- Способ 2
- Способ 3
- Как посмотреть список оболочек, доступных в системе
- Как временно переключиться на другую оболочку
- Как изменить оболочку
- Заключение
- Статья Как поменять Shell на Bash
- Команда Usermod в Linux
- Команда usermod
- Добавить пользователя в группу
- Изменить основную группу пользователя
- Изменение информации о пользователе
- Изменение домашнего каталога пользователя
- Изменение пользовательской оболочки по умолчанию
- Изменение UID пользователя
- Изменение имени пользователя
- Установка даты истечения срока действия пользователя
- Блокировка и разблокировка учетной записи пользователя
- Выводы
- 3 Ways to Change a Users Default Shell in Linux
- 1. usermod Utility
- 2. chsh Utility
- 3. Change User Shell in /etc/passwd File
- If You Appreciate What We Do Here On TecMint, You Should Consider:
Как определить и изменить командную оболочку (shell) в Linux
Что такое командная оболочка
Командная оболочка или командный интерпретатор в Linux — это программа, которая в текстовой среде выступает в качестве интерфейса между пользователем и операционной системой. Она интерпретирует вводимые команды с терминала и вызывает необходимые программы.
Когда вы работаете в терминале, именно командная оболочка обрабатывает вводимые вами команды. Более того, оболочки Linux поддерживают написание программ на языке оболочки.
Оболочки Linux
Одна из самых популярных командных оболочек — это оболочка Bash (Bourne Again Shell). Она используется по умолчанию в большинстве дистрибутивов Linux.
Существуют разные оболочки Linux. Можно отметить:
- bash
- csh
- dash
- fish
- ksh
- pdksh
- rbash
- sh
- tcsh
- zsh
Оболочки могут очень сильно отличаться друг от друга. Они отличаются функциональностью, синтаксисом команд, строкой приветствия, дружелюбностью к пользователю и другими параметрами и возможностями.
Как определить текущую командую оболочку
Есть несколько способов определить оболочку, используемую по умолчанию в вашей системе Linux. Рассмотрим несколько из них, так как в разных системах (и оболочках) какие-то способы могут не сработать.
Также нужно знать, что у разных пользователей системы могут использоваться разные оболочки.
Способ 1
Переменная окружения SHELL хранит путь до исполняемого файла оболочки. Выполним команду:
Из вывода команды, мы видим, что используется оболочка bash.
Способ 2
Также можно воспользоваться командой echo $0 . Данная команда выведет на экран имя текущего работающего процесса, внутри которого она выполнена. Так как мы выполняем команду внутри оболочки, то будет выведено имя оболочки.
Способ 3
Определим, работающий процесс оболочки командой ps.
Как посмотреть список оболочек, доступных в системе
Список оболочек, которые в данный момент установлены и доступны в системе Linux, хранится в файле /etc/shells
Выведем содержимое файла /etc/shells , для этого выполняем команду:
Как временно переключиться на другую оболочку
Чтобы временно переключиться на другую оболочку, достаточно выполнить в терминале команду, соответствующую ее имени. После этого вы переключитесь на новую оболочку.
Например, переключимся на оболочку sh. Выполняем команду:
Как изменить оболочку
Для изменения командной оболочки на постоянной основе служит команда chsh (от слов change shell).
Чтобы изменить оболочку текущего пользователя нужно выполнить команду:
В качестве параметра путь_новой_оболочки необходимо указать путь до исполняемого файла оболочки, который вы можете найти в файле /etc/shells (см. выше).
Например, изменим оболочку на sh. Для этого выполняем команду (при выполнении команды нужно будет ввести пароль):
После этого нужно выйти и снова войти в систему.
Чтобы изменить оболочку, используемую по умолчанию, для другого пользователя, то команде chsh необходимо указать имя этого пользователя:
Заключение
Мы рассмотрели, как определить текущую оболочку Linux, как просмотреть список доступных оболочек, а также как изменить оболочку, используемую по умолчанию.
Чтобы получить информацию о какой-либо оболочке (доступной в системе) можно воспользоваться Man-страницами. Например:
Дополнительные оболочки можно устанавливать средствами системы (из репозиториев). Например, для установки оболочки fish в Ubuntu Linux, выполните команду
Источник
Статья Как поменять Shell на Bash
Как переключиться с ksh shell на bash в Linux или Unix ? Как изменить оболочки в Unix-подобной системе?
Оболочка (shell) – это не что иное, как команда, которая предоставляет текстовый пользовательский интерфейс (также известный как «интерфейс командной строки») для Linux, MacOS и Unix-подобных операционных систем. Оболочка Bash читает команды, такие как ls, date и другие, введенные в терминал, а затем запускают их. Это основная функция оболочки bash.
Как узнать оболочку по умолчанию для пользователя?
Введите следующую команду для того, чтобы определить оболочку по умолчанию для пользователя под названием vivek:
Все вышеуказанные выводы означают, что оболочка является zsh .
Как узнать, какие оболочки доступны в моей системе ?
Введите команду cat следующим образом:
Примеры возможных выводов данных:
Как переключиться на bash или другую оболочку?
Введите имя в командной строке и нажмите клавишу ввода. В этом примере, чтобы перейти от любой оболочки к bash, введите:
Как изменить оболочки в Linux или Unix-подобных системах?
Вы можете изменить свою оболочку по умолчанию, используя команду chsh («change shell») следующим образом. Синтаксис будет выглядеть так:
Источник
Команда Usermod в Linux
usermod — это утилита командной строки, которая позволяет изменять данные для входа пользователя.
В этой статье рассказывается, как использовать команду usermod для добавления пользователя в группу, изменения оболочки пользователя, имени входа, домашнего каталога и т. Д.
Команда usermod
Синтаксис команды usermod имеет следующий вид:
Только root или пользователи с доступом sudo могут вызывать usermod и изменять учетную запись пользователя. В случае успеха команда не выводит никаких результатов.
Добавить пользователя в группу
Наиболее типичный вариант использования usermod — добавление пользователя в группу.
Чтобы добавить существующего пользователя во вторичную группу, используйте параметры -a -G после имени группы и имени пользователя:
Если вы хотите добавить пользователя к нескольким группам одновременно, указать группы после того , как -G опция разделяться , (запятыми) без промежуточных пробелов.
Например, чтобы добавить пользователя linuxize в группу games , вы должны выполнить следующую команду:
Всегда используйте параметр -a (добавить) при добавлении пользователя в новую группу. Если вы опустите опцию -a , пользователь будет удален из групп, не перечисленных после опции -G .
Если пользователя или группы не существует, команда предупредит вас.
Изменить основную группу пользователя
Чтобы изменить основную группу пользователя, вызовите команду usermod с параметром -g следующим за именем группы и именем пользователя:
В следующем примере мы меняем основную группу пользователя linuxize на developers :
Каждый пользователь может принадлежать ровно к одной основной группе и нулю или более вторичных групп.
Изменение информации о пользователе
Чтобы изменить информацию GECOS (полное имя пользователя), запустите команду с параметром -c за которым следует новый комментарий и имя пользователя:
Вот пример, показывающий, как добавить дополнительную информацию пользователю linuxize:
Эта информация хранится в /etc/passwd .
Изменение домашнего каталога пользователя
В большинстве систем Linux домашние каталоги пользователей названы по имени пользователя и создаются в каталоге /home .
Если по какой-то причине вы хотите изменить домашний каталог пользователя, вызовите команду usermod с параметром -d usermod абсолютный путь к новому домашнему каталогу и имя пользователя:
По умолчанию команда не перемещает содержимое домашнего каталога пользователя в новый. Чтобы переместить содержимое, используйте параметр -m . Если новый каталог еще не существует, он создается:
Вот пример, показывающий, как изменить домашний каталог пользовательских www-data на /var/www :
Изменение пользовательской оболочки по умолчанию
Оболочка по умолчанию — это оболочка, которая запускается после входа в систему. По умолчанию в большинстве систем Linux в качестве оболочки по умолчанию используется Bash Shell.
Чтобы изменить оболочку пользователя по умолчанию, запустите команду с параметром -s указав абсолютный путь оболочки и имя пользователя:
В приведенном ниже примере мы меняем оболочку пользователя на Zsh:
Вы можете узнать, какие оболочки доступны в вашей системе, просмотрев содержимое файла /etc/shells .
Изменение UID пользователя
UID (идентификатор пользователя) — это номер, присвоенный каждому пользователю. Он используется операционной системой для обозначения пользователя.
Чтобы изменить UID пользователя, вызовите команду с параметром -u следующим за новым UID и именем пользователя:
В приведенном ниже примере показано, как изменить номер «UID» на «1050»:
UID файлов, принадлежащих пользователю и находящихся в домашнем каталоге пользователя, и файл почтового ящика пользователя будет изменен автоматически. Право собственности на все остальные файлы необходимо изменить вручную.
Изменение имени пользователя
Хотя не очень часто, иногда вам может потребоваться изменить имя существующего пользователя. Параметр -l используется для изменения имени пользователя:
В приведенном ниже примере мы переименовываем пользователя linuxize в lisa в «1050»:
При изменении имени пользователя вы также можете изменить домашний каталог пользователя, чтобы отразить новое имя пользователя.
Установка даты истечения срока действия пользователя
Дата истечения срока — это дата, когда учетная запись пользователя будет отключена. Чтобы установить дату истечения срока действия пользователя, используйте параметр -e :
Срок годности должен быть установлен в формате YYYY-MM-DD .
Например, чтобы отключить пользователя linuxize 21 2022-02-21 , вы должны выполнить следующую команду:
Чтобы отключить истечение срока действия учетной записи, установите пустую дату истечения срока действия:
Используйте команду chage -l для просмотра даты истечения срока действия пользователя:
Дата истечения срока хранения хранится в /etc/shadow .
Блокировка и разблокировка учетной записи пользователя
Параметр -L позволяет заблокировать учетную запись пользователя:
Команды вставят восклицательный знак ( ! ) Перед зашифрованным паролем. Если поле пароля в /etc/shadow содержит восклицательный знак, пользователь не сможет войти в систему, используя аутентификацию по паролю. Другие методы входа в систему, такие как аутентификация на основе ключей или переключение на пользователя , по-прежнему разрешены. Если вы хотите заблокировать учетную запись и отключить все методы входа в систему, вам также необходимо установить дату истечения срока действия равной 1.
В следующих примерах показано, как заблокировать пользователя linuxize :
Чтобы разблокировать пользователя, запустите usermod с параметром -U :
Выводы
Мы показали вам, как использовать команду usermod для установки информации об учетной записи пользователя.
Не стесняйтесь оставлять комментарии, если у вас есть вопросы.
Источник
3 Ways to Change a Users Default Shell in Linux
In this article, we will describe how to change a user’s shell in Linux. The shell is a program that accepts and interprets commands; there are several shells such as bash, sh, ksh, zsh, fish and many other lesser known shells available on Linux.
Bash (/bin/bash) is a popular shell on most if not all Linux systems, and it’s normally the default shell for user accounts.
There are several reasons for changing a user’s shell in Linux including the following:
- To block or disable normal user logins in Linux using a nologin shell.
- Use a shell wrapper script or program to login user commands before they are sent to a shell for execution. Here, you specify the shell wrapper as a user’s login shell.
- To meet a user’s demands (wants to use a specific shell), especially those with administrative rights.
When creating user accounts with the useradd or adduser utilities, the —shell flag can be used to specify the name of a user’s login shell other than that specified in the respective configuration files.
A login shell can be accessed from a text based interface or via a SSH from remote Linux machine. However, if you login via a graphical user interface (GUI), you can access the shell from a terminal emulators like xterm, konsole and many more.
Let’s first list all available shells on your Linux system, type.
Before you proceed any further, note that:
- A user can change their own shell to any thing: which, however must be listed in the /etc/shells file.
- Only root can run a shell not listed in /etc/shells file.
- If an account has a restricted login shell, then only root can change that user’s shell.
Now let’s discuss three different ways to change Linux user shell.
1. usermod Utility
usermod is a utility for modifying a user’s account details, stored in the /etc/passwd file and the -s or —shell option is used to change the user’s login shell.
In this example, we’ll first check user tecmint’s account information to view his default login shell and then change its login shell from /bin/sh to /bin/bash as follows.

2. chsh Utility
chsh is a command line utility for changing a login shell with the -s or –shell option like this.

The two methods above all modify the shell specified in /etc/passwd file which you can edit manually as in the third method below.
3. Change User Shell in /etc/passwd File
In this method, simply open the /etc/passwd file using any of your favorite command line text editors and change a specific users shell.

When your done editing, save and close the file.
Do not forget to read these related topics:
In this article, we described various ways of changing a user’s shell in Linux. To share any thoughts with us, use the comment section below.
If You Appreciate What We Do Here On TecMint, You Should Consider:
TecMint is the fastest growing and most trusted community site for any kind of Linux Articles, Guides and Books on the web. Millions of people visit TecMint! to search or browse the thousands of published articles available FREELY to all.
If you like what you are reading, please consider buying us a coffee ( or 2 ) as a token of appreciation.
We are thankful for your never ending support.
Источник