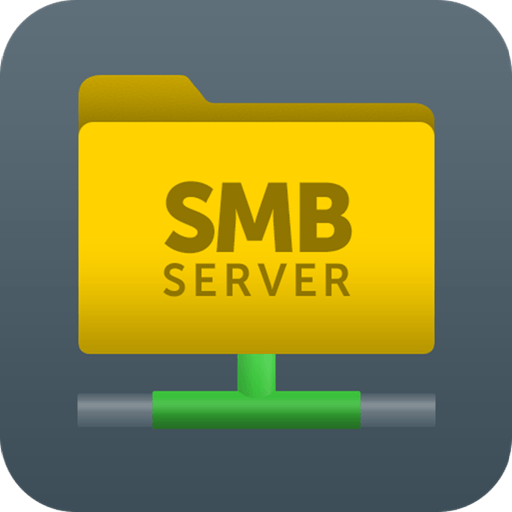- Монтирование сетевой папки в Linux | Ubuntu
- Ручное монтирование сетевой папки
- Автоматическое монтирование сетевой папки при загрузки системы
- Как в Linux монтировать шару CIFS
- Подготовка
- Установка пакетов
- Сетевые порты
- Синтаксис
- Ручное монтирование
- Автоматическое монтирование CIFS через fstab
- Примеры использования опций
- Версии SMB
- Монтирование от гостевой учетной записи
- Права на примонтированные каталоги
- 🐹 Samba: Монтирование ресурсов Windows, подключение к каталогам.
- Содержание:
- 1. Постановка задачи.
- 2. Решение задачи.
- 3. Установка программ.
- 4. Синтаксис.
- 5. Ручное монтирование.
- 6. Автоматическое монтирование CIFS через fstab.
- 7. Примеры использования опций.
- fstab (Русский)
- Contents
- Пример файла
- Формат строки
- Определение файловой системы
- По именам устройств
- По меткам
- По UUID
- По меткам GPT
- По UUID GPT
- Советы и рекомендации
- Автоматическое монтирование с systemd
- Пробелы в значениях полей
- Внешние устройства
- Параметры atime
- Запись в FAT32 с правами обычного пользователя
- Перемонтирование корневого раздела
Монтирование сетевой папки в Linux | Ubuntu
Сегодня в статье рассмотрим пример монтирования сетевой папки в операционную систему Linux, на примере Elementary OS/
Для работы c сетевыми дисками SMB/CIFS (Windows или Samba) нам понадобиться утилита cifs-utils. Для её установки открываем терминал и набираем следующую команду:
Далее потребуется создать директорию, куда мы хотим примонтировать нашу расшаренную сетевую папку. Для этого давайте наберем вот такую команду:
- user — имя вашего пользователя
- share — название директория куда будем монтировать нашу сетевую папку
Ручное монтирование сетевой папки
Далее набираем команду для монтирования нашей сетевой папке.
Если используются русские буквы или пробел в имени сетевой папки, надо весь путь заключить в кавычки «//192.168.0.1/Документы»
Так же сразу можно задать права доступа и кодировку, тогда надо вписать следующие параметры
- mount -t cifs — тип устройства/директории
- //ip — IP адрес сервера
- /home/user/share — в эту директорию будет примонтирована сетевая папка
- -o — задаем дополнительные опции монтирования
- username=user2 — это имя пользователя на удаленном хосте (сервере)
- password=parol — это пароль пользователя user2
- domain — название домена (рабочей группы)
- iocharset=utf8 — указываем кодировку (cp1251, koi8-r)
- file_mode=0777 — права доступа к файлам
- dir_mode=0777 — права доступа к директориям
Автоматическое монтирование сетевой папки при загрузки системы
Для этого создадим файл, куда мы сможем вписать информацию о пользователе(логин, пароль, домен/рабочая группа)
Для безопасности ограничим доступ к файлу с нашими данными:
Редактируем файл /etc/fstab
Также если при попытки создать или удалить какие либо файлы у Вас не хватает прав, то необходимо добавить uid и gid параметры.
Если не было ошибок, проверяем
Видим примонтированную папку, при следующей загрузки системы, будет автоматически примонтирована сетевая папка.
Если есть вопросы, то пишем в комментариях.
Также можете вступить в Телеграм канал, ВК или подписаться на Twitter. Ссылки в шапки страницы.
Заранее всем спасибо.
Если вы нашли ошибку, пожалуйста, выделите фрагмент текста и нажмите Ctrl+Enter.
Источник
Как в Linux монтировать шару CIFS
Что такое Linux и CIFS простыми словами.
Работа с общими папками Windows происходит с использованием протокола CIFS (SMB). Все примеры в данном руководстве выполняются на Linux Ubuntu и CentOS.
Подготовка
Установка пакетов
Для монтирования общей папки необходимо установить набор утилит для работы с CIFS.
yum install cifs-utils
apt-get install cifs-utils
Сетевые порты
Если мы будем монтировать сетевую папку, сервер которой находится за брандмауэром, необходимо открыть следующие порты:
Синтаксис
* вместо mount.cifs можно написать mount -t cifs.
mount.cifs //192.168.1.1/public /mnt
* простой пример монтирования папки public на сервере 192.168.1.1 в локальный каталог /mnt.
Ручное монтирование
Теперь монтирование можно выполнить следующей командой:
mount.cifs //192.168.1.10/share /mnt -o user=dmosk
* в данном примере будет примонтирован каталог share на сервере 192.168.1.10 в локальную папку /mnt под учетной записью dmosk.
То же самое, с использованием домена:
mount.cifs //192.168.1.10/share /mnt -o user=dmosk,domain=dmosk.local
Автоматическое монтирование CIFS через fstab
Для начала создаем файл, в котором будем хранить данные авторизации при подключении к общей папке:
И добавляем в него данные следующего вида:
username=dmosk
password=dPassw0rd
domain=dmosk.local
* в этом примере создана пара логин/пароль — dmosk/dPassw0rd; domain указывать не обязательно, если аутентификация выполняется без него.
Теперь открываем конфигурационный файл fstab:
и добавляем в него следующее:
//192.168.1.10/share /mnt cifs user,rw,credentials=/root/.smbclient 0 0
* в данном примере выполняется монтирование общей папки share на сервере с IP-адресом 192.168.1.10 в каталог /mnt. Параметры для подключения — user: позволяет выполнить монтирование любому пользователю, rw: с правом на чтение и запись, credentials: файл, который мы создали на предыдущем шаге.
Чтобы проверить правильность настроек, вводим следующую команду:
Примеры использования опций
Версии SMB
Если на стороне Windows используется старая или слишком новая версия протокола SMB, при попытке монтирования мы можем получить ошибку mount error(112): Host is down. Чтобы это исправить, указываем версию:
mount.cifs //192.168.1.10/share /mnt/ -o vers=1.0
* монтирование по протоколу SMB1.0
Монтирование от гостевой учетной записи
Если сервер принимает запросы без логина и пароля, то клиент подключается, как гость:
mount.cifs //192.168.1.10/share /mnt -o guest
//192.168.1.10/share /mnt cifs guest 0 0
Права на примонтированные каталоги
При монтировании папки мы можем указать определенные права:
mount.cifs //192.168.1.10/share /mnt -o file_mode=0777,dir_mode=0777
Для указания владельца, который будет назначен для примонтированного каталога, используем:
mount.cifs //192.168.1.10/share /mnt -o uid=33,gid=33
* чтобы посмотреть идентификаторы пользователя, вводим id -u и id -g .
Источник
🐹 Samba: Монтирование ресурсов Windows, подключение к каталогам.
Опубликовано 2019-11-01 · Обновлено 2021-01-30
Содержание:
1. Постановка задачи.
Иногда на компьютере с установленной операционной системой CentOS 7 возникает необходимость в подключении ресурсов Windows.
2. Решение задачи.
Для организации такого подключения на сервере, где в качестве операционной системы установлен CentOS 7, нам понадобиться команда mount.cifs, которая входит в пакет cifs-utils.x86_64.
Так же для работы нам понадобится установленная в системе Samba. Дополнительная настройка Samba не потребуется, от пакета нам будет нужен только протокол smb.
Работа с общими папками Windows происходит с использованием протокола CIFS (SMB).
3. Установка программ.
Просто установим программу Samba для получения работы с протоколом smb в CentOS 7:
# yum -y install samba samba-client samba-common
Далее устанавливаем mount.cifs, воспользуйтесь командой:
# yum -y install cifs-utils
4. Синтаксис.
# mount.cifs //192.168.1.1/public /mnt
Это простой пример монтирования папки public на сервере 192.168.1.1 в локальный каталог /mnt.
5. Ручное монтирование.
Теперь монтирование можно выполнить следующей командой:
# mount.cifs //192.168.1.10/share /mnt -o user=dmosk
В данном примере будет примонтирован каталог share на сервере 192.168.1.10 в локальную папку /mnt под учетной записью dmosk.
То же самое, с использованием домена:
# mount.cifs //192.168.1.10/share /mnt -o user=dmosk,domain=dmosk.local
6. Автоматическое монтирование CIFS через fstab.
Произведем монтирование CIFS через fstab.
Для начала создаем файл, в котором будем хранить данные авторизации при подключении к общей папке:
И добавляем в него данные следующего вида:
В этом примере создана пара логин/пароль — dmosk/dPassw0rd; domain указывать не обязательно, если аутентификация выполняется без него.
Теперь открываем конфигурационный файл fstab:
и добавляем в него следующее:
В данном примере выполняется монтирование общей папки share на сервере с IP-адресом 192.168.1.10 в каталог /mnt. Параметры для подключения — user: позволяет выполнить монтирование любому пользователю, rw: с правом на чтение и запись, credentials: файл, который мы создали на предыдущем шаге.
Чтобы проверить правильность настроек, вводим следующую команду:
7. Примеры использования опций.
7.1. Версии SMB.
Если на стороне Windows используется старая или слишком новая версия протокола SMB, при попытке монтирования мы можем получить ошибку «mount error(112): Host is down». Чтобы это исправить, указываем версию:
# mount.cifs //192.168.1.10/share /mnt/ -o vers=1.0
Будет произведено монтирование по протоколу SMB1.0.
7.2. Монтирование от гостевой учетной записи.
Если сервер принимает запросы без логина и пароля, то клиент подключается, как гость:
# mount.cifs //192.168.1.10/share /mnt -o guest
или в fstab:
7.3. Вход в диск по паролю администратора домена.
После ввода команды будет запрос на ввод пароля. Пароль нужно ввести от входа в домен Windows.
7.4. Вход в папку по паролю от имени пользователя папки.
В примере показано монтирование к любой Windows под управлением домена или нет.
Это собственно и неважно, просто при наличии домена используем директиву « domain= ».
Аналогично будет показан запрос ввода пароля пользователя на удаленной машине.
7.5. Автоматическое монтирование удаленного раздела.
Способ хорош для автоматического монтирования удаленного раздела и содержит в себе некоторые элементы безопасности:
1. Создаем /root/.smbcredentials следующего содержания:
Добавляем в него:
2. Меняем уровень доступа для этого файла на 400;
# chmod 400 /root/.smbcredentials
3. Проверяем настройки:
Флаги dir_mode и file_mode указывают на уровни доступа общей папки в рамках CentOS 7 и к файлам, расположенных в ней.
4. Проверяем удачность монтирования (не должен выводиться запрос пароля).
5. Если все удачно — размонтируем:
6. Прописываем автоматическое монтирование в /etc/fstab :
Источник
fstab (Русский)
Файл /etc/fstab используется для настройки параметров монтирования различных блочных устройств, разделов на диске и удаленных файловых систем.
Он состоит из набора определений файловых систем. Каждая файловая система занимает свою строку. Эти определения динамически преобразуются в юниты монтирования systemd во время загрузки системы. При этом производится автоматическое разрешение зависимостей: службы, которые зависят от конкретной файловой системы, запускаются только после ее монтирования, а удаленные файловые системы вроде NFS или Samba, в свою очередь, монтируются только после того, как будет установлено сетевое подключение. Таким образом, и локальные, и удаленные файловые системы, указанные в /etc/fstab , будут правильно смонтированы без дополнительной настройки. По умолчанию, при монтировании также производится запуск проверки файловой системы программой fsck. За подробной информацией обратитесь к man-странице systemd.mount(5) .
При монтировании с помощью mount fstab используется для определения точки монтирования, если указано только устройство, и наоборот. При этом параметры монтирования также берутся из fstab.
Contents
Пример файла
Простой пример /etc/fstab , в котором файловые системы заданы по именам файлов устройств:
Формат строки
Каждая строка в файле /etc/fstab содержит следующие поля, разделенные пробелами или символами табуляции:
filesystem Физическое место размещения файловой системы, по которому определяется конкретный раздел или устройство хранения для монтирования. Смотрите подробнее в разделе #Определение файловой системы. dir Точка монтирования, куда монтируется корень файловой системы. type Тип файловой системы. Поддерживается множество типов: ext2 , ext3 , ext4 , btrfs , reiserfs , xfs , jfs , smbfs , iso9660 , vfat , ntfs , swap и auto . При выборе auto команда mount попытается определить реальный тип файловой системы самостоятельно. Это полезно для компакт-дисков (CD/DVD). options Параметры монтирования файловой системы. Подробнее смотрите на mount(8) § FILESYSTEM-INDEPENDENT_MOUNT_OPTIONS . Обратите внимание, что некоторые параметры относятся к конкретным типам файловых систем. dump Используется утилитой dump для определения того, нужно ли создать резервную копию данных в файловой системе. Возможные значения: 0 или 1. Если указано число 1, dump создаст резервную копию. У большинства пользователей утилита dump не установлена, поэтому им следует указывать 0 в этом поле. pass Используется программой fsck для определения того, нужно ли проверять целостность файловой системы. Возможные значения: 0, 1 или 2. Значение 1 следует указывать только для корневой файловой системы (с точкой монтирования / ); для остальных ФС, которые вы хотите проверять, используйте значение 2, которое имеет менее высокий приоритет.Обратите внимание, что в случае btrfs следует всегда указывать 0, даже если эта файловая система используется в качестве корневой. Файловые системы, для которых в поле указано значение 0, не будут проверяться fsck.
Определение файловой системы
Конкретное место расположения файловой системы может быть определено различными способами. В файле /etc/fstab можно указать имя файла устройства, его метку или UUID (в том числе GPT-метку и GPT-UUID для дисков GPT). Определение по UUID является наиболее предпочтительным способом. Подробнее об этом вы можете узнать на странице Persistent block device naming.
Далее приведены примеры определений файловых систем с использованием каждого из способов. Вывод lsblk -f and blkid для этих примеров вы можете найти на странице Persistent block device naming.
По именам устройств
Запустите lsblk -f , чтобы отобразить список разделов. Укажите имена устройств с префиксом /dev/ .
По меткам
Запустите lsblk -f , чтобы отобразить список разделов. Укажите метки из столбца LABEL с префиксом LABEL= :
По UUID
Запустите lsblk -f , чтобы отобразить список разделов. Укажите идентификаторы из столбца UUID с префиксом UUID= :
По меткам GPT
Запустите blkid чтобы отобразить список разделов. Укажите значения PARTLABEL без кавычек:
По UUID GPT
Запустите blkid чтобы отобразить список разделов. Укажите значения PARTUUID без кавычек:
Советы и рекомендации
Автоматическое монтирование с systemd
Если у вас большой раздел /home , вы можете разрешить службам, которые не обращаются к /home , запускаться в то время, как /home проверяется программой fsck. Для этого добавьте следующие параметры монтирования в запись /etc/fstab для точки монтирования /home :
При этом процедура проверки и монтирования /home будет запущена только при первой попытке доступа, и ядро будет держать в ожидании все создаваемые потоки ввода-вывода в /home , пока раздел не будет смонтирован.
Автоматическое монтирование может аналогичным образом использоваться и для монтирования удаленных файловых систем. В дополнение, вы можете использовать параметр x-systemd.device-timeout=# для указания времени ожидания удаленной файловой системы при перебоях в соединении.
Если у вас имеются зашифрованные файловые системы, вы можете также добавить параметр noauto в соответствующие записи в /etc/crypttab . Тогда systemd не будет пытаться открыть зашифрованное устройство во время загрузки системы, а сделает это при первой попытке доступа к файловой системе на этом устройстве, применив указанный файл ключа и затем автоматически смонтировав ФС. Это может дать выигрыш в несколько секунд при загрузке системы, например, если у вас зашифрованный RAID массив: systemd не придется ожидать готовности устройства. Пример записи:
Пробелы в значениях полей
Так как пробельные символы используются в fstab для разделения полей, их нельзя напрямую использовать в значениях полей. Любые пробелы в полях (например, значения PARTLABEL , LABEL или точки монтирования) должны быть заменены специальными управляющими последовательностями, которые состоят из обратной косой черты ( \ ) и трех восьмеричных цифр (например, для пробела это \040 ):
Внешние устройства
Если устройство не подключено постоянно, и может отсутствовать во время загрузки системы, монтируйте его с параметром nofail . Это предотвратит появление ошибок при загрузке.
Параметры atime
- Если файловая система смонтирована с параметром atime , то, когда происходит обращение к файлу, в его поле atime записывается текущее время (иными словами, время доступа). Это может быть полезно, когда Linux используется на сервере; на персональном компьютере эта функция обычно не нужна. Недостаток этой функции в том, что даже при чтении файла из кэша (в оперативной памяти) все равно производится медленная операция записи на диск. Использование параметров монтирования noatime , nodiratime или relatime может улучшить производительность доступа к данным, а также уменьшить износ твердотельных (SSD) накопителей.
- Параметр noatime полностью отключает запись времени доступа к файлу. Большинство программ не используют это поле. Но бывают и редкие исключения — например, Mutt полагается на его значение. Для mutt вы можете использовать параметр relatime .
- Параметр nodiratime отключает обновление времени доступа только для каталогов; для остальных файлов время atime будет обновляться всегда.
- Параметр relatime включает обновление поля только когда содержимое файла перезаписывается (в отличие от noatime , при котором поле atime вообще не обновляется, и может становиться раньше времени изменения mtime). Использование этого параметра наиболее предпочтительно, так как программы вроде Mutt будут работать корректно, и при этом вы все равно получите достаточное улучшение производительности: при операциях чтения (как правило, гораздо более частых, чем записи) не будет производиться запись времени на диск. По умолчанию файловые системы монтируются с этим параметром.
Запись в FAT32 с правами обычного пользователя
Чтобы иметь возможность записи в разделе FAT32, вам следует указать правильные параметры монтирования в вашем файле /etc/fstab .
Флаг user означает, что любой пользователь сможет монтировать и размонтировать раздел /dev/sdX . Параметр rw дает доступ на чтение-запись; umask убирает указанные права — например, umask=111 удаляет права на выполнение. Проблема в том, что права на «выполнение» также удаляются у каталогов, поэтому мы должны исправить это при помощи параметра dmask=000 (подробности смотрите на странице Umask).
Без этих параметров все файлы будут восприниматься исполняемыми. Вы можете использовать параметр showexec вместо umask и dmask, при которой исполняемыми будут файлы, имеющие расширения исполняемых файлов Windows (.com, .exe, .bat).
Например, если ваш раздел FAT32 на /dev/sda9 , и вы хотите смонтировать его в каталог /mnt/fat32 , то вам следует использовать запись следующего вида:
Перемонтирование корневого раздела
Если по какой-то причине корневой раздел был неправильно смонтирован только на чтение, вы можете перемонтировать его с доступом на чтение-запись без перезагрузки, набрав
Источник