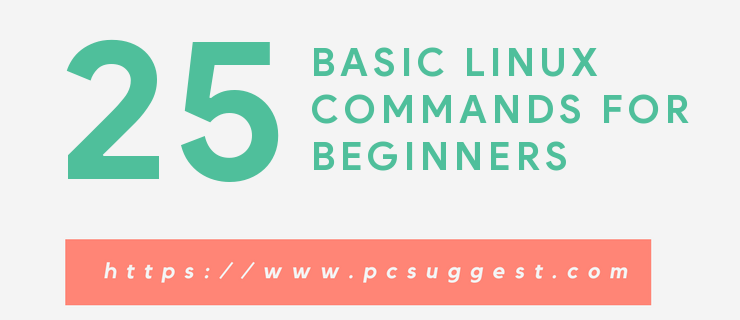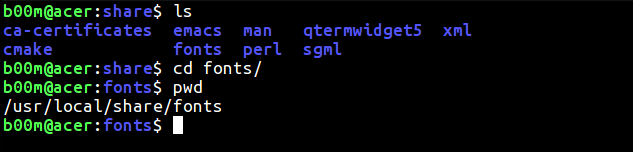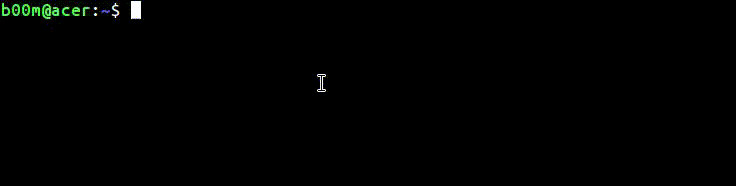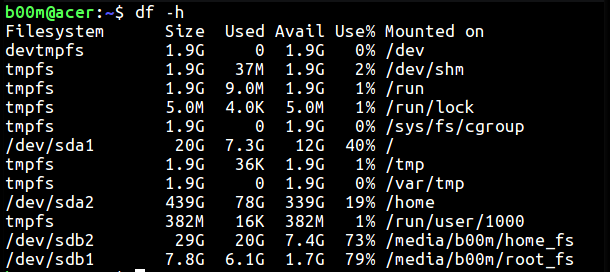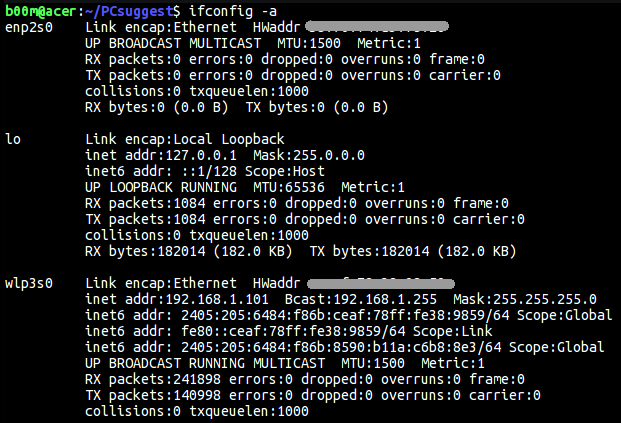- 25 базовых команд Linux для начинающих пользователей
- Список базовых команд Linux
- 1. Команда pwd
- 2. Команда ls
- 3. Команда cd
- 4. Команда cat
- 5. Команда cp
- 6. Команда mv
- 7. Команда rm
- 8. Команда mkdir
- 9. Команда rmdir
- 10. Команда touch
- 11. Команда ln
- 12. Команда sudo
- 13. Команда head
- 14. Команда tail
- 15. Команда chmod
- 16. Команда md5sum
- 17. Команда locate
- 18. Команда df
- 19. Команда du
- 20. Команда free
- 21. Команда zip
- 22. Команда ifconfig
- 23. Команда uname
- 24. Команда history
- 25. Команда man
- Бонус: команды завешения работы
- Заключение
- Базовые команды Linux для тестировщиков и не только
- Немного о выводе команд
- Базовые команды Linux
- mkdir
- rsync
- telnet
- Решение типовых задач в Linux
- Изменить владельца файла
- Изменить права доступа файла
- Вывести содержимое бинарного файла
- Искать файлы
- Искать текст в файлах
- Смотреть установленные пакеты
- Посмотреть, сколько места занимает дерево директорий
- «Найти и заменить» в файле, в файлах в директории
- Вывести колонку из вывода
- Узнать IP адрес по имени хоста
- Сетевая информация
- Посмотреть открытые порты
- Информация о системе
- Информация о памяти
- Информация о файловых системах (свободное место на дисках)
- Информация о задачах и различной статистике по системе
- Дамп сетевого трафика
25 базовых команд Linux для начинающих пользователей
Оригинал: 25 basic Linux commands for beginners
Автор: Arnab Satapathi
Дата публикации: 28 августа 2017 г.
Перевод: В.Костромин
Дата перевода: 28 августа 2017 г.
Помимо того, что Linux свободная операционная система, для многих людей командная строка является другой важной причиной для начала использования этой ОС. В этой статье дано описание 25-и базовых команд Linux для самых начинающих пользователей.
Вначале вам может показаться, что работать в командной строке трудно, но в действительности вам потребуется всего один или два дня для того, чтобы освоить базовые команды Linux.
Скорее всего вы уже знаете, как открыть терминал для набора команды, так что я пропускаю эту часть. Давайте сразу начнем.
Список базовых команд Linux
Сейчас мы обсудим некоторые основные команды, которые почти всегда будут нужны, так что лучше их запомнить. Однако судя по моему опыту, их много легче запомнить, если записать их ручкой на бумаге, вместо того, чтобы набирать их на терминале.
1. Команда pwd
Эта команда выводит на экран расположение текущей рабочей директории. Знание этого актуально в случае, когда вы хотите перейти в родительский каталог или в один из подкаталогов текущей директории.
2. Команда ls
ls — одна из наиболее часто используемых из числа базовых команд linux, которая применяется для того, чтобы отобразить содержимое интересующего вас каталога. По умолчанию выводится содержимое текущего рабочего каталога, название которого выводится командой (pwd).
Если нужно узнать содержимое какого-то другого каталога, нужно задать имя нужного каталога в виде параметра команды. Например, команда ls /usr/bin выдаст содержимое каталога /usr/bin.
3. Команда cd
После выяснения имени текущего каталога с помощью команды pwd и просмотра его содержимого с помощью команды ls, можно начать перемещаться по каталогам с помощью команды cd. Предположим, вы находитесь в вашем домашнем каталоге и вам нужно перейти в каталог /usr/local/share/fonts. В таком случае используйте команду cd /usr/local/share/fonts .
Можно использовать три сокращения. Если вам нужно перейти на один каталог выше, используйте cd .. , а для того, чтобы откуда угодно вернуться в свой домашний каталог, введите cd
. Если же вы хотите вернуться в предыдущий рабочий каталог, используйте cd — .
4. Команда cat
Эта команда используется для вывода на экран (строго говоря в поток stdout) содержимого какого-либо файла. Она полезна когда вы хотите быстро просмотреть содержимое файла. Например, cat a_text_file выведет на экран содержимое файла a_text_file в текущем каталоге.
5. Команда cp
Вы можете копировать файлы и каталоги с помощью команды cp. Типичный пример использования: cp file_a file_1_copy или cp directory_a dir_a_copy . Не забудьте указать нужные пути, если вы копируете что-то в другое местоположение.
6. Команда mv
Команда mv используется для того, чтобы переместить или переименовать каталоги и файлы. Для переименования файла используйе команду mv old_name new_name . Подробнее о команде mv вы можете почитать здесь.
7. Команда rm
Команда rm используется для удаления каталога или файла. Например, используйте rm -r /tmp/backup для удаления всего в этом каталоге. Конечно, вы должны проявить осторожность, если вознамерились что-то удалить безвозвратно.
8. Команда mkdir
mkdir используется в Linux для создания нового каталога. Например, команда mkdir my_new_dir создаст новый каталог с именем my_new_dir. Аргумент -p можно использовать для того, чтобы команда типа mkdir -p mydir2/mysubdir2/threedirsdeep автоматически создавала родительские директории, ежели таковые не существуют.
9. Команда rmdir
Если вам нужно удалить каталог, используете команду rmdir. Например, rmdir my_dir . Подробнее о команде rmdir можете прочитать здесь.
10. Команда touch
Команда touch подобна команде mkdir, только используется для создания файлов. С ее помощью вы можете создать пустой файл. Например, команда touch
/Public/index.html создаст пустой файл index.html в каталоге Public.
11. Команда ln
Эта команда используется для создания ссылок на файлы или каталоги. Например, если вам нужно чтобы при обращении к каталогу /var/www фактически происходил переход в каталог /tmp , выполните следующую команду:
Для того, чтобы разорвать эту символическую ссылку, используйте команду
Вы должны быть очень осторожны с заданием полных путей и завершающих слэшей при создании и удалении символических ссылок.
12. Команда sudo
sudo — очень важная, но потенциально опасная программа. Поэтому при попытке ее использования вы можете получить ответ вида Permission denied , Authorization failed или еще что-то в таком же роде.
Например, предположим, что в каталоге /var/www запрещена запись для обычных пользователей. В таком случае чтобы создать пустой файл index.html в каталоге /var/www, используйте команду sudo touch /var/www/index.html .
13. Команда head
Если вы хотите просмотреть несколько начальных строк файла (любого типа), можете воспользоваться командой head. Хорошим практическим примером может служить
По этой команде на stdout будут выведены первые 20 строк файла rsyslogd. По умолчанию команда head выводит на экран первые 10 строк.
14. Команда tail
Она подобна команде command, но выводятся 10 (по умолчанию) последних строк указанного файла. Вот пример того, как вывести на экран 30 последних строк протокола работы ядра.
15. Команда chmod
Это тоже очень важная команда, используемая для изменения режима доступа к файлам и каталогам. Полное ее описание очень длинно, я здесь дам только самую краткую справку о ней.
Существуют три основных вида разрешений на доступ: право читать (read), право писать (write) и право исполнять (execute). Каждое из этих разрешений обозначается числом:
- 4 для разрешения читать (просматривать) файл или каталог
- 2 для разрешения писать, то есть вносить изменения с содержание файла или каталога
- 1 для разрешения исполнять
То есть если вы хотите установить на файл право чтения и записи, вы должны выполнить команду
Если вы хотите сделать скрипт исполняемым, нужно выполнить команду
Здесь (прим.переводчика: речь, конечно, идет о том сайте, где опубликована оригинальная статья) скоро будет опубликовано полное описание команды chmod, с рассказом о всех деталях ее использования.
16. Команда md5sum
Иногда вам нужно проверить, был ли файл каким-то образом изменен. Для этого можно использовать команду md5sum, которая хотя и не является самой надежной, но, безусловно, используется наиболее часто.
Простой пример нахождения контрольной суммы ISO-файла:
Длинная строка из букв и цифр — это md5-хэш этого конкретного файла, если совпадают первый и два последних символа, этого досточно.
17. Команда locate
Это основная команда для поиска файлов и каталогов в Linux. Поскольку ее работа основана на использовании базы данных, вы вначале должны создать такую базу с помощью команды sudo updatedb , что займет у вас несколько минут.
Типичный пример поиска с помощью этой команды выглядит примерно так:
Команда позволяет использовать символы-заменители, а параметр -i позволяет игнорировать регистр символов.
18. Команда df
Эта команда используется в тех случаях, когда требуется проверить использование дискового пространства в Linux-системе. Наиболее часто используемый вариант выглядит так, как показано в следующем примере, с применением параметра -h .
19. Команда du
Если вы хотите узнать, сколько места на диске занимает какой-то файл или каталог, используйте команду du .
Пример применения этой команды по отношению к отдельному файлу выглядит следующим образом:
В случае целой директории с учетом ее содержимого применяем такую команду:
Параметр -s используется для того отключить вывод слишком подробной информации, а параметр -h приводит к тому, что информация выдается в более удобном для чтения виде.
20. Команда free
Команда free выводит на экран количество свободной и используемой оперативной памяти в системе, а также данные об использования swap-пространства.
Снова, параметр -h можно добавить для получения удобочитаемого вывода. Подробнее об этой команде вы можете узнать из следующей статьи Check Linux memory usage with 5 command line tools.
21. Команда zip
Без сомнения вы часто создаете zip-архивы и извлекаете информацию из таких архивов. Для таких операций используются команды zip и unzip .
Скорее всего эти утилиты не установлены в вашей системе по умолчанию. В Ubuntu их можно установить с помощью команды apt .
Синтаксис создания zip-архива
Если используется параметр -9 , zip пытается максимально сжать файлы. Параметр -r используется для рекурсивного архивирования.
Команда unzip по умолчанию извлекает файлы из архива в текущую рабочую директорию (pwd). Если вы хотите, чтобы извлекаемое содержимое архива попало в определенный каталог, используйте такую команду
Существует альтернативный вариант утилиты для работы с архивами, о котором вы можете прочитать в статье 7zip Linux — create, extract and edit 7z archives.
22. Команда ifconfig
ifconfig является сокращением от interface configuration, так что эта команда может делать множество вещей, связанных с настройками сети.
Начинающий пользователь чаще всего будет использовать эту команду для выяснения того, какой сетевой интерфейс подключен и какой у него IP-адрес.
С ее помощью вы можете также выяснить, как много данных прошло через конкретный интерфейс, используя команду ifconfig следующим образом
23. Команда uname
Эта команда выведет основную информацию о вашей системе, как-то название ОС, версию ядра, имя хоста, системное время, архитектуру ОС и так далее. Пример:
Подробнее о ее параметрах вы можете узнать из соотвествующей страницы man.
24. Команда history
Как следует уже из названия, команда history выводит список ранее использованных команд, что очень полезно в тех случаях, когда вы хотите понять, что вы ранее сделали неправильно.
Вы также можете быстро найти ранее введенные команды с помощью комбинации клавиш Ctrl + R .
25. Команда man
С помощью этой команды вы можете узнать детали использования других команд.
Почти каждая команда в Linux имеет соответствующую man-страницу. Чтобы быстро просмотреть страницу man с описанием любой команды, введите man any_command . Например:
Бонус: команды завешения работы
Вы уже устали? Тогда заканчивайте работу и останавливайте вашу систему с помощью следующих консольных команд:
- shutdown -h now — выключить питание немедленно.
- shutdown -h +10 — остановить систему через 10 минут.
- reboot перезагрузить систему немедленно.
Вам может потребоваться использовать команду sudo для запуска перечисленных команд, если вы не суперпользователь. Важно также отметить, что современная команда shutdown есть просто символическая ссылка на демон инициализации systemd.
Заключение
Это пока что все относительно базовых команд Linux, надеюсь, что вам понравилось это длинное, но несколько скучноватое руководство.
Если у вас остались вопросы или предложения по перечисленным командам, пожалуйста, напишите их в комментариях к статье.
Примечание переводчика: Приведенные выше описания команд очень краткие и поверхностные. Между тем на нашем сайте вы легко найдете более полное описание любой из перечисленных выше команд, просто задав в поле «Поиск по сайту» (это поле находится в верхней части любой страницы, сразу под логотипом) что-то вроде «команда chmod» (замените имя команды на нужное).
Источник
Базовые команды Linux для тестировщиков и не только
Всем привет! Меня зовут Саша, и я больше шести лет занимаюсь тестированием бэкенда (сервисы Linux и API). Мысль о статье у меня появилась после очередной просьбы знакомого тестировщика подсказать ему, что можно почитать по командам Linux перед собеседованием. Обычно от кандидата на позицию QA инженера требуют знание основных команд (если, конечно, подразумевается работа с Linux), но как понять, про какие команды стоит почитать во время подготовки к собеседованию, если опыта работы с Linux мало или вовсе нет?
Поэтому, хоть про это уже и много раз написано, я всё же решился написать ещё одну статью «Linux для новичков» и перечислить здесь базовые команды, которые нужно знать перед любым собеседованием в отдел (или компанию), где используют Linux. Я подумал, какие команды и утилиты и с какими параметрами я использую чаще всего, собрал фидбек от коллег, и скомпоновал это всё в одну статью. Статья условно делится на 3 части: сначала краткая информация об основах ввода-вывода в терминале Linux, затем обзор самых базовых команд, а в третьей части описывается решение типовых задач в Linux.
У каждой команды есть много опций, здесь все они перечислены не будут. Всегда можно ввести `man ` или ` —help`, чтобы узнать о команде подробнее.
Если какая-то команда выполняется слишком долго, её можно завершить, нажав в консоли Ctrl+C (процессу посылается сигнал SIGINT).
Немного о выводе команд
Когда запускается процесс в Linux, создаётся 3 стандартных потока данных для этого процесса: stdin, stdout и stderr. Они имеют номер 0, 1 и 2 соответственно. Но нас сейчас интересуют stdout и, в меньшей степени, stderr. Из названий несложно догадаться, что stdout используется для вывода данных, а stderr — для вывода сообщений об ошибках. По умолчанию при запуске команды в Linux stdout и stderr выводят всю информацию на консоль, однако, если вывод команды большой, может быть удобно перенаправить его в файл. Это можно сделать, например, так:
Если мы выведем содержимое файла man_signal, то мы увидим, что оно идентично тому, что было бы при простом запуске команды `man signal`.
Операция перенаправления `>` по умолчанию использует stdout. Можно указать о перенаправлении stdout явно: `1>`. Аналогично можно указать о перенаправлении stderr: `2>`. Можно эти операции скомбинировать и таким образом разделить обычный вывод команды и вывод сообщений об ошибках:
Перенаправить и stdout, и stderr в один файл можно следующим образом:
Операция перенаправления `2>&1` означает перенаправление stderr туда же, куда направлен stdout.
Еще один удобный инструмент для работы с вводом-выводом (а точнее, это удобное средство межпроцессного взаимодействия) — pipe (или конвейер). Конвейеры часто используются для связи нескольких команд: stdout команды перенаправляется в stdin следующей, и так по цепочке:
Базовые команды Linux
Вывести текущую (рабочую) директорию.
Вывести текущую дату и время системы.
Данная команда показывает, кто залогинен в системе. Помимо этого также на экран выводится uptime и LA (load average).
Вывести содержимое директории. Если не передать путь, то выведется содержимое текущей директории.
Лично я часто использую опции -l (long listing format — вывод в колонку с дополнительной информацией о файлах), -t (сортировка по времени изменения файла/директории) и -r (обратная сортировка — в сочетании с -t наиболее «свежие» файлы будут внизу):
Есть 2 специальных имени директории: «.» и «..«. Первое означает текущую директорию, второе — родительскую директорию. Их бывает удобно использовать в различных командах, в частности, ls:
Также есть полезная опция для вывода скрытых файлов (начинаются на «.«) — -a:
И еще можно использовать опцию -h — вывод в human readable формате (обратите внимание на размеры файлов):
Изменить текущую директорию.
Если не передавать имя директории в качестве аргумента, будет использоваться переменная окружения $HOME, то есть домашняя директория. Также может быть удобно использовать `
` — специальный символ, означающий $HOME:
mkdir
Иногда нужно создать определенную структуру директорий: например, директорию в директории, которой не существует. Чтобы не вводить несколько раз подряд mkdir, можно использовать опцию -p — она позволяет создать все недостающие директории в иерархии. Также с этой опцией mkdir не вернет ошибку, если директория существует.
Опция -r позволяет рекурсивно удалять директории со всем их содержимым, опция -f позволяет игнорировать ошибки при удалении (например, о несуществующем файле). Эти опции позволяют, грубо говоря, гарантированно удалить всю иерархию файлов и директорий (если на это есть права у пользователя), поэтому, их нужно использовать с осторожностью (классический пример-шутка — «rm -rf /«, при определенных обстоятельствах удалит вам если не всю систему, то очень много важных для её работоспособности файлов).
Копировать файл или директорию.
У этой команды также есть опции -r и -f, их можно использовать, чтобы гарантированно скопировать иерархию директорий и папок в другое место.
Переместить или переименовать файл или директорию.
Вывести содержимое файла (или файлов).
Также стоит обратить внимание на команды head (вывести n первых строк или байт файла) и tail (о ней — далее).
Вывести n последних строк или байт файла.
Очень полезной является опция -f — она позволяет выводить новые данные в файле в реальном времени.
Иногда текстовый файл слишком большой, и неудобно выводить его командой cat. Тогда можно открыть его с помощью команды less: файл будет выводиться по частям, доступна навигация по этим частям, поиск и прочий простой функционал.
Также может оказаться удобным вариант использования less с конвейером (pipe):
Вывести список процессов.
Я сам обычно использую BSD опции «aux» — вывести все процессы в системе (так как процессов может быть много, я вывел только первые 5 из них, использовав конвейер (pipe) и команду head):
Многие также используют BSD опции «axjf«, что позволяет вывести дерево процессов (здесь я убрал часть вывода для демонстрации):
У этой команды много различных опций, так что при активном использовании рекомендую ознакомиться с документацией. Для большинства же случаев хватит просто знать «ps aux«.
Послать сигнал процессу. По умолчанию посылается сигнал SIGTERM, который завершает процесс.
Так как процесс может иметь обработчики сигналов, kill не всегда приводит к ожидаемому результату — моментальному завершению процесса. Чтобы «убить» процесс наверняка, нужно послать процессу сигнал SIGKILL. Однако это может привести к потере данных (например, если процесс перед завершением должен сохранить какую-то информацию на диск), так что нужно пользоваться такой командой осторожно. Номер сигнала SIGKILL — 9, поэтому короткий вариант команды выглядит так:
Помимо упомянутых SIGTERM и SIGKILL существует еще множество различных сигналов, их список можно легко найти в интернете. И не забывайте, что сигналы SIGKILL и SIGSTOP не могут быть перехвачены или проигнорированы.
Послать хосту ICMP пакет ECHO_REQUEST.
По умолчанию ping работает, пока его не завершить вручную. Поэтому может быть полезна опция -c — количество пакетов, после отправки которых ping завершится самостоятельно. Ещё одна опция, которую я иногда использую — -i, интервал между посылками пакетов.
OpenSSH SSH клиент, позволяет подключаться к удаленному хосту.
Есть много нюансов в использовании SSH, также этот клиент обладает большим количеством возможностей, поэтому при желании (или необходимости) можно почитать про это более подробно.
Копировать файлы между хостами (для этого используется ssh).
rsync
Также для синхронизации директорий между хостами можно использовать rsync (-a — archive mode, позволяет скопировать полностью всё содержимое директории «как есть», -v — вывод на консоль дополнительной информации):
Вывести на экран строку текста.
Здесь заслуживают внимания опции -n — не дополнять строку переносом строки в конце, и -e — включить интерпретацию экранирования с помощью «\».
Также с помощью этой команды можно выводить значения переменных. Например, в Linux exit code последней завершенной команды хранится в специальной переменной $?, и таким образом можно узнать, какая именно ошибка произошла в последнем запущенном приложении:
telnet
Клиент для протокола TELNET. Используется для коммуникации с другим хостом.
Если нужно использовать протокол TLS (напомню, что SSL давно устарел), то telnet для этих целей не подойдёт. Зато подойдёт клиент openssl:
Решение типовых задач в Linux
Изменить владельца файла
Изменить владельца файла или директории можно с помощью команды chown:
В параметр этой команде нужно отдать нового владельца и группу (опционально), разделенных двоеточием. Также при изменении владельца директории может быть полезна опция -R — тогда владельцы изменятся и у всего содержимого директории.
Изменить права доступа файла
Эта задача решается с помощью команды chmod. В качестве примера приведу установку прав «владельцу разрешено чтение, запись и исполнение, группе разрешено чтение и запись, всем остальным — ничего»:
Первая 7 (это 0b111 в битовом представлении) в параметре означает «все права для владельца», вторая 6 (это 0b110 в битовом представлении) — «чтение и запись», ну и 0 — это ничего для остальных. Битовая маска состоит из трёх битов: самый младший («правый») бит отвечает за исполнение, следующий за ним («средний») — за запись, и самый старший («левый») — за чтение.
Также можно выставлять права с помощью специальных символов (мнемонический синтаксис). Например, в следующем примере сначала убираются права на исполнение для текущего пользователя, а затем возвращаются обратно:
У этой команды есть много вариантов использования, поэтому советую прочитать про неё подробнее (особенно про мнемонический синтаксис, например, здесь).
Вывести содержимое бинарного файла
Это можно сделать с помощью утилиты hexdump. Ниже приведены примеры её использования.
С помощью этой утилиты можно вывести данные и в других форматах, однако наиболее часто могут пригодиться именно такие варианты её использования.
Искать файлы
Найти файл по части имени в дереве каталогов можно с помощью команды find:
Также доступны другие опции и фильтры поиска. Например, так можно найти файлы в папке test, созданные более 5 дней назад:
Искать текст в файлах
Справиться с этой задачей поможет команда grep. У неё есть множество вариантов использования, здесь в качестве примера указан самый простой.
Один из популярных способов использования команды grep — использование её в конвейере (pipe):
Опция -v позволяет сделать эффект grep‘а обратным — будут выводиться только строки, не содержащие паттерн, переданный в grep.
Смотреть установленные пакеты
Универсальной команды нет, потому что всё зависит от дистрибутива Linux и используемого пакетного менеджера. Скорее всего вам поможет одна из следующих команд:
Посмотреть, сколько места занимает дерево директорий
Один из вариантов использования команды du:
Можно менять значение параметра -d, чтобы получать более подробную информацию о дереве директорий. Также можно использовать команду в комбинации с sort:
Опция -h у команды sort позволяет сортировать размеры, записанные в human readable формате (например, 1K, 2G), опция -r позволяет отсортировать данные в обратном порядке.
«Найти и заменить» в файле, в файлах в директории
Данная операция выполняется с помощью утилиты sed (без флага g в конце заменится только первое вхождение «old-text» в строке):
Можно использовать её для нескольких файлов сразу:
Вывести колонку из вывода
Справиться с этой задачей поможет awk. В данном примере выводится вторая колонка вывода команды `ps ux`:
При этом надо иметь ввиду, что awk обладает гораздо более богатым функционалом, так что при необходимости работы с текстом в командной строке стоит почитать об этой команде подробнее.
Узнать IP адрес по имени хоста
С этим поможет одна из следующих команд:
Сетевая информация
Можно использовать ifconfig:
При этом, если, например, вас интересует только IPv4, то можно добавить опцию -4:
Посмотреть открытые порты
Для этого используют утилиту netstat. Например, чтобы посмотреть все слушающие TCP и UDP порты с отображением PID’а процесса, слушающего порт, и с числовым представлением порта, нужно использовать ее со следующими опциями:
Информация о системе
Получить данную информацию можно с помощью команды uname.
Чтобы понять, в каком формате производится вывод, можно обратиться к help‘у данной команды:
Информация о памяти
Чтобы понять, сколько оперативной памяти занято или свободно, можно воспользоваться командой free.
Информация о файловых системах (свободное место на дисках)
Команда df позволяет посмотреть, сколько места свободно и занято на примонтированных файловых системах.
Опция -T указывает, что нужно выводить тип файловой системы.
Информация о задачах и различной статистике по системе
Для этого используется команда top. Она способна вывести разную информацию: например, топ процессов по использованию оперативной памяти или топ процессов по использованию процессорного времени. Также она выводит информацию о памяти, CPU, uptime и LA (load average).
Эта утилита обладает богатым функционалом, так что если вам надо часто ей пользоваться, лучше ознакомиться с её документацией.
Дамп сетевого трафика
Для перехвата сетевого трафика в Linux используется утилита tcpdump. Чтобы сдампить трафик на порте 12345, можно воспользоваться следующей командой:
Опция -A говорит о том, что мы ходим видеть вывод в ASCII (поэтому это хорошо для текстовых протоколов), -i any указывает, что нас не интересует сетевой интерфейс, port — трафик какого порта дампить. Вместо port можно использовать host, либо комбинацию host и port (host A and port X). И еще полезной может оказаться опция -n — не конвертировать адреса в хостнеймы в выводе.
Что если трафик бинарный? Тогда нам поможет опция -X — выводить данные в hex и ASCII:
При этом надо учитывать, что в обоих вариантах использования будут выводиться IP пакеты, поэтому в начале каждого из них будут бинарные заголовки IP и TCP. Вот пример вывода для запроса «123» посланного в сервер, слушающий порт 12345:
Источник