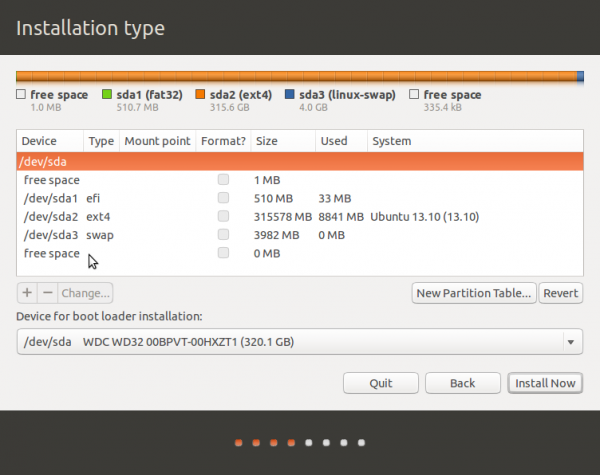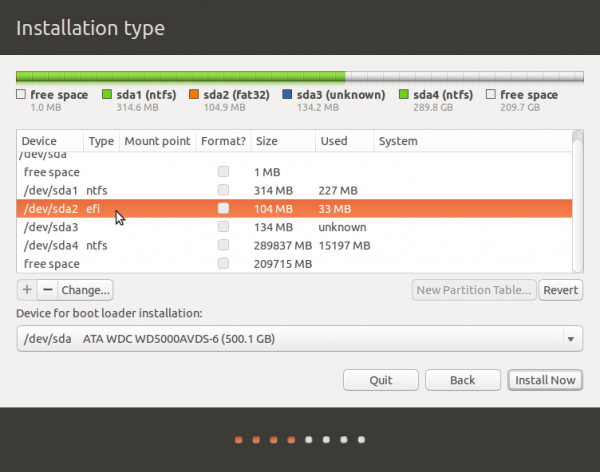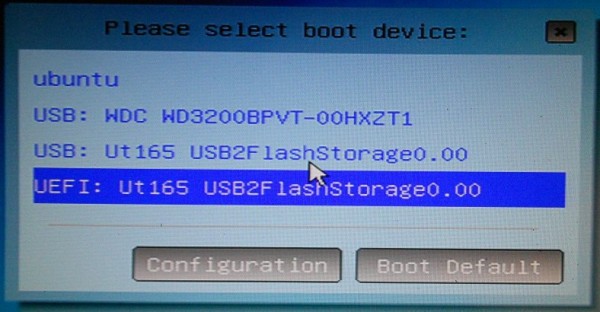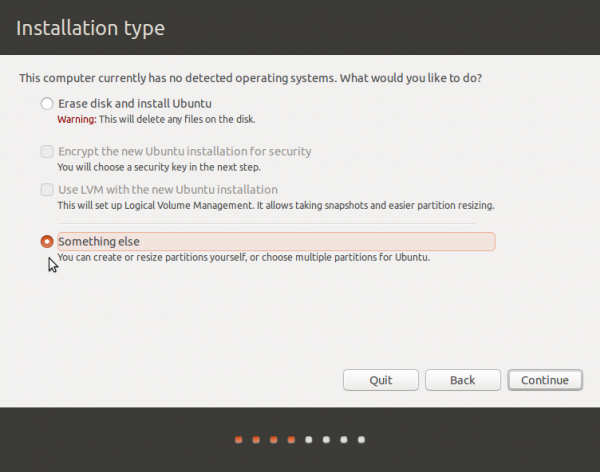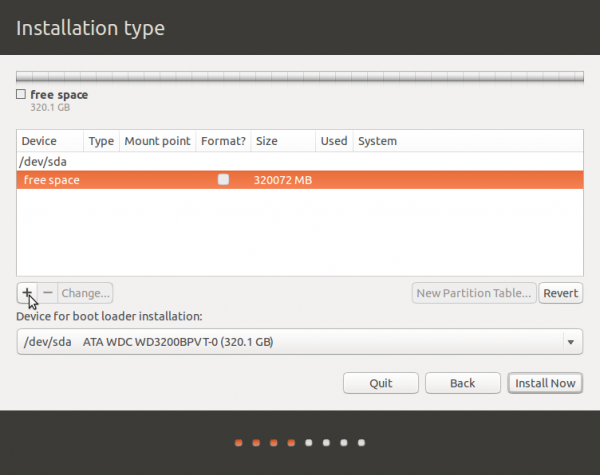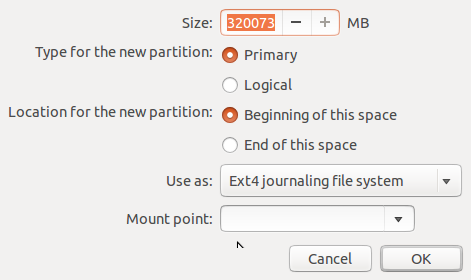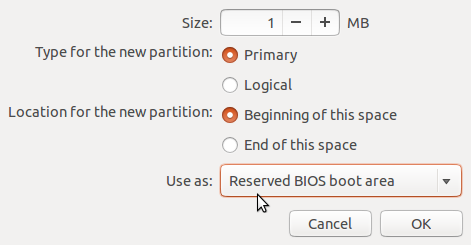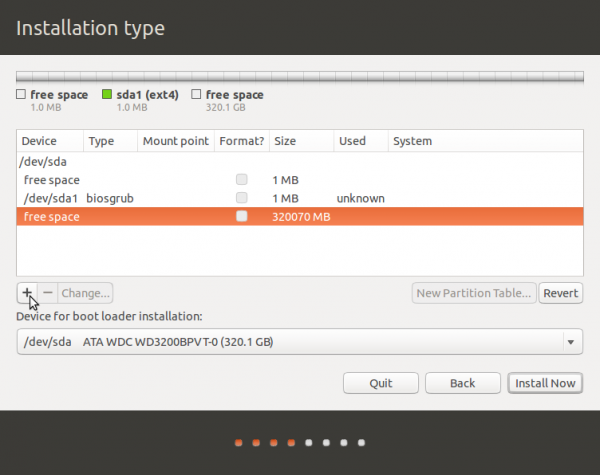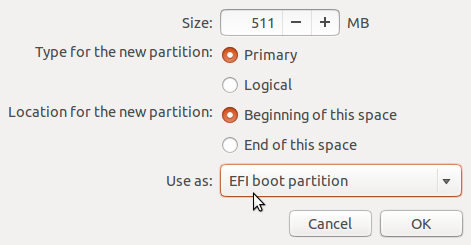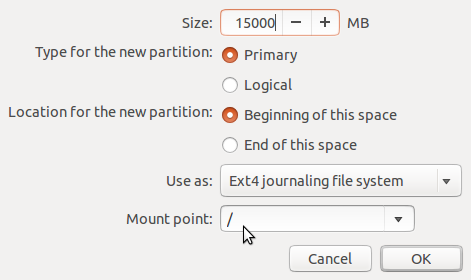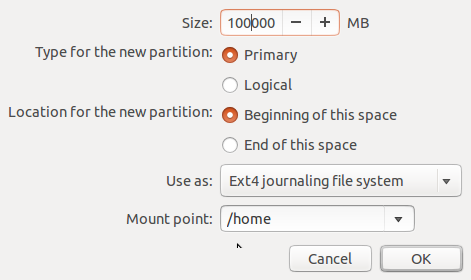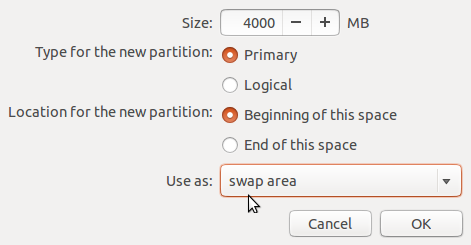GPT-разделы диска для системы Ubuntu 13.10 на компьютерах с UEFI
В данной статье предлагается пошаговое руководство, описывающее, как создать GPT-разделов на системе Ubuntu 13.10 на компьютере с прошивкой UEFI.
Поскольку система Linux Mint базируется на Ubuntu и в ней в качестве родительского дистрибутива используется тот же самый инсталлятор, эту статью также можно использовать для создания GPT-разделов и на Linux Mint 16.
Прежде чем я начал писать эту статью, я решил посмотреть на разделы GPT, созданные по умолчанию инсталлятором Ubuntu, а также те, которые создаются инсталлятором Windows 8 на компьютере с прошивкой UEFI. На рисунке ниже показаны GPT-разделы, создаваемые по умолчанию в Ubuntu.
Ниже показаны GPT-разделы, созданные по умолчанию системой Windows 8, так, как это показывается в окне инструментального средства Advanced Partitioning Tool, предназначенного в системе Ubuntu для работы с таблицами разделов.
Вы должны были обратить внимание, что в каждом конкретном случае в начале разделов есть свободное место, равное всего 1 МБ. Это свободное пространство не отформатировано и не помечено флагом как загрузочный раздел. Создается впечатление, что это просто размер по умолчанию свободного пространства, оставшегося от выделения разделов на обеих операционных системах. И он, вероятно, не имеет ничего общего с GPT или UEFI.
Мне кажется это странным, поскольку когда еще в 2011 году я писал статью «Руководство по разбиению диска на разделы GPT для системы Chakra 2011.4», то для того, чтобы заставить GParted создать GPT-разделы, требовалось, чтобы первый раздел был помечен флагом bios_grub, и чтобы на диске оставалось совсем немного свободного дискового пространства размером, скажем, от 1 МБ до 8 МБ. Но, как оказалось, это требование больше не действует. Я не знаю, как это произошло или даже то, правильный ли таким образом создавать разделы в GPT, но теперь в последних дистрибутивах и операционных системах создается это свободное пространство.
В любом случае, для этого урока, я решил создать GPT-разделы по-старому, то есть так, чтобы разделы начинались одним небольшим неформатированным разделом, имеющим установленный флаг bios_grub, просто для того, чтобы увидеть, повлияет ли он каким-либо образом на функционирование системы. В результате было выяснено, что он не оказывает никакого влияния.
Так что давайте перейдем к пошаговому руководству по созданию GPT-разделов с помощью инсталлятора Ubuntu 13.10 на компьютере с прошивкой UEFI. В отличие от разделов, созданных инсталлятором Ubuntu по умолчанию, в нашем случае будет отдельный раздел, который будет смонтирован в точке /home, просто для удобства тем, кому нравится выделять под /home отдельный раздел. Это означает, что мы будем создавать пять разделов — bios_grub (bios_boot), boot-efi, / (root), /home и Swap.
Инсталляционным носителем, используемым для этого урока, является флешка USB и система Ubuntu 13.10, которая была загружена на флешку с помощью программы UNetbootin, работающей в KDE на системе Fedora 19. Если у вас поблизости нет флешки USB, вы всегда можете записать образ ISO на DVD. Чтобы убедиться, что вы собираетесь использовать версию инсталлятора Ubuntu с GPT/UEFI, перейдите в меню загрузки компьютера и выберите соответствующую опцию. Как переходить в меню загрузки компьютера, варьируется от поставщика к поставщику, так что вам придется выяснить, какой клавишей это сделать для вашего компьютера. Как правило, это одна из функциональных клавиш (клавиши F). На моем компьютере, это клавиша F11.
На следующем скриншоте показано, как это выглядит у меня. Вы можете заметить две почти идентичные записи для флешки USB: одна — USB: Ut165 USB2FlashStorage0.00, другая — UEFI: Ut165 USB2FlashStorage0.00. Выбор варианта «USB: Ut165 USB2FlashStorage0.00» позволит загрузить инсталлятор Ubuntu 13.10 для MBR, а выбор варианта «UEFI: Ut165 USB2FlashStorage0.00» позволит загрузить версию GPT/UEFI этого интсаллятора. При создании разделов для этого руководства урока, очевидно нужно выбрать
Поэтому, когда в инсталляторе будет загружен компьютер, сделайте пару щелчков мышкой с тем, перейти к шагу Installation type (Тип установки). Поскольку вы собираетесь создавать разделы вручную, выберите вариант Something else (Прочее). Нажмите кнопку Continue (Продолжить).
В результате вы должны перейти к окну инструментального средства расширенных настроек разделов Advanced Partitioning Tool. На следующем скриншоте показано, как оно выглядит на компьютере, используемом при написании данного руководства, после того, как будут удалены все существующие разделы. Чтобы начать создание необходимых разделов, выберите свободное пространство (free space) так, как показано на рисунке, и нажмите на кнопку «+».
В результате должен быть открыт редактор разделов инсталлятора. Здесь следует указать размер раздела, его точку монтирования и то, как он должен быть отформатирован (для какой файловой системы). Все разделы, которые вы создаете, будут первичными разделами (Primary), так что вам не придется беспокоиться о выборе варианта Primary или Logical. Если вы понятия не имеете, что означает «первичный» или «логический» раздел, вы можете прочитать Руководство по дисками и дисковым разделам в системе Linux .
Чтобы все выполнить по-старому, если это так можно назвать, первым разделом должен быть раздел биос-загрузки. Дисковое пространство будет равно всего 1 Мб. В меню Use as (Использовать как) выберите вариант Reserved BIOS boot area (Зарезервированная область загрузки BIOS). Нажмите ОК.
ОБНОВЛЕНИЕ: Вам не нужно создавать этот раздел. Уже нет необходимости создавать раздел с флагом bios_grub, хотя если вы его сделаете, ничего из строя не выйдет.
Когда вы вернетесь в главное окно создания разделов, вы заметите, что у нового раздела будет установлен флаг biosgrub (bios_grub). Выберите свободное пространство и еще раз нажмите на кнопку «+» для того, чтобы создать следующий раздел. Этот шаг необходимо также повторить для других разделов.
Следующий раздел будет разделом GPT/UEFI, эквивалентным загрузочному разделу boot. Чтобы сделать это так, вы должны в меню Use as (Использовать как) выбрать вариант EFI boot partition (загрузочный раздел EFI). По умолчанию в инсталляторе Ubuntu 13.10 для этого раздела будет выделено дисковое пространство размером в 511 Мб. Нажмите ОК.
Для корневого раздела root выделите на диске столько места, чтобы его было достаточно для установки системы, а также для последующего увеличения в будущем количества аккаунтов. Рекомендуемый минимальный дискового пространства для Ubuntu 13.10 составляет около 6 ГБ. Затем в меню Mount point (Точка монтирования) выберите «/», а в меню Use as (Использовать как) выберите вариант Ext4 journaling file system (журналируемая файловая система Ext4). Нажмите ОК.
Для раздела /home выделите любой объем дискового пространства, который вы хотите, выберите /home в качестве точки монтирования и ту файловую систему, которая показана. Затем нажмите кнопку ОК. Обратите внимание, что если вы хотите сделать установку на файловой системе btrfs , вам не нужен будет отдельный раздел /home. Более подробно об этом смотрите в статье Как установить Ubuntu 13.10 и Linux Mint 16 на файловой системе Btrfs .
Для раздела подкачки Swap дисковое пространство, выделяемое по умолчанию инсталлятором системы Ubuntu, составляет 4 ГБ. Я не вижу причин, чтобы на 64-разрядной системе менять это значение. В меню Use as (Использовать как) выберите вариант swap area (область подкачки), затем нажмите кнопку ОК.
В последний раз вернитесь в главное окно выделения разделов, вы должны увидеть все разделы которые вы создали. Вы можете приступить к остальной части установки.
Источник
Как создать GPT-диск в Linux (носитель более 2 ТиБ)
C GPT в системах Linux работает утилита parted.
Чтобы узнать, какой именно тип диска (GPT или MBR) настроен вводим команду:
Если будет выведено предупреждение WARNING: GPT (GUID Partition Table) detected, значит используется GPT.
Также, для определения диска можно использовать gdisk, но сначала его нужно установить.
Создаем GPT
Открываем наш диск утилитой parted:
Откроется интерактивное меню утилиты — нажимаем p:
На экран будет выведена информация о разделах. Если они есть, удаляем командой rm:
* где 1 — номер раздела. Команду нужно повторить для всех разделов. Их список мы смотрели на предыдущем шаге командой p.
* если на разделе есть важная информация, ее нужно скопировать на другой носитель.
Создаем разметку GPT:
(parted) mklabel gpt
И создаем новый раздел:
(parted) mkpart primary 0 0
* где primary указывает, что раздел является основным; 0 и 0 — использовать весь диск для создания раздела, но можно использовать часть диска, например, 0 2048GB.
Выходим из parted:
И форматируем диск:
* где в качестве файловой системы выбрана ext4.
Для проверки, монтируем отформатированный диск в директорию /mnt:
mount /dev/sdb /mnt
И выводим список дисков:
Если есть необходимость монтировать диск при загрузке системы, прочитайте статью Автоматическое монтирование дисков в Linux
Источник
ИТ База знаний
Курс по Asterisk
Полезно
— Узнать IP — адрес компьютера в интернете
— Онлайн генератор устойчивых паролей
— Онлайн калькулятор подсетей
— Калькулятор инсталляции IP — АТС Asterisk
— Руководство администратора FreePBX на русском языке
— Руководство администратора Cisco UCM/CME на русском языке
— Руководство администратора по Linux/Unix
Навигация
Серверные решения
Телефония
FreePBX и Asterisk
Настройка программных телефонов
Корпоративные сети
Протоколы и стандарты
Создание и форматирование разделов жестких дисков в Linux
Работаем с дисками
Целью статьи является рассмотреть вопросы разбития жестких дисков и создание на разделах различных файловых систем в Linux. Будет рассмотрено управление дисками MBR и GPT.
Онлайн курс по Linux
Мы собрали концентрат самых востребованных знаний, которые позволят тебе начать карьеру администратора Linux, расширить текущие знания и сделать уверенный шаг к DevOps
Использование утилиты mkfs.
Основные утилиты для работы с разделами жестких дисков и создания файловых систем: fdisk , gdisk , parted , gparted , mkfs , mkswap .
Для работы с жесткими дисками, такими операциями как изменение размеров логических разделов, разбиение жестких дисков, создание файловых таблиц на разделах жестких дисков требуются права суперпользователя. Переключится в данных режим из режима обычного пользователя можно командой sudo –s и введя пароль.
Утилита fdisk , позволяет нам проводить различные манипуляции с разделами жесткого диска.
Команда fdisk –l , мы можем посмотреть какие разделы у нас есть на жестком диске.
И так вводим команду fdisk –l и видим у на 3 физических жестких диска /dev/sda , /dev/sdb , /dev/sdc соответствующих размеров. Нас интересует раздел /dev/sdc/ на 10 GB с которым мы будем производить манипуляции.

Далее сделаем разбивку и создадим логические разделы.
Сразу получаем предупреждение, что раздел не содержит ни одного опознанного раздела.

Создадим новые разделы. Поделим на 2 части. У нас получится следующее.

Как мы можем увидеть создались 2 раздела и имеют ID 83, т.е. Linux раздел по умолчанию.
Теперь давайте поменяем тип раздела. Это сделать можно просто в меню выбираем t – смена раздела. Выбираем номер, например, 2 и нажимаем L , чтобы посмотреть hex коды, соответствующие разным типам. Изменим тип раздела Linux на swap раздел подкачки.

И теперь мы можем увидеть введя команду p .

У нас изменился тип раздела на раздел подкачки. Обычно данные раздел используется, когда не хватает оперативной памяти у машины. Теперь необходимо записать производимые изменения командой w. После ввода данной команды диски синхронизируются и таблица разделов изменена. После этого введя команду fdisk –l мы можем убедиться, что действительно появились разделы. Для того, чтобы этот раздел действительно стал работать, как раздел подкачки, его необходимо отформатировать, как раздел подкачки. Для этого есть команда специальная mkswap /dev/sdc2 . Указываем команду и раздел, который должен быть размечен. После команды mkswap раздел размечается и теперь его необходимо включить swapon /dev/sdc2 .

Для того, чтобы посмотреть какие разделы подкачки используются используем команду swapon –s .
Для выключения раздела подкачки можно использовать обратную команду swapoff /dev/sdc2 .
На самом деле, как мы убедились разделы подкачки создавать достаточно просто. Если не хватает оперативки, то пере разбили, отформатировали и включили.
Теперь поработает с первым разделом. Будем использовать команду mkfs .

В описании утилиты сказано, что данная утилита, строит Linux файловую систему. У данной утилиты, очень большое количество ключей. Использую данную утилиты мы можем отформатировать логический раздел в старую файловую систему ext2, с помощью команды mkfs –t ext2 /dev/sdc1 . А затем переформатировать в более новую ext3. Файловые системы различаются тем, что более новая файловая система журналируемая. Т.е. ведется журнал изменений происходящего на данной файловой системе и в случае чего-нибудь мы можем восстановить или откатить изменения. Еще более новая файловая система ext4. Отличия данной файловой системы от предыдущей в том, что она может работать с большими размерами жестких дисков, может в себе хранить большие размеры файлов, намного меньше фрагментация. В случае если мы хотим использовать, какие-то более экзотические файловые системы, то нам необходимо скачать соответствующую утилиту. Например, если мы хотим использовать файловую систему xfs.
Если мы попробуем отформатировать mkfs –t xfs /dev/sdc1 то мы получим ошибку. Попробуем поискать в кэше необходимый пакет apt-cache search xfs .

Находим необходимый пакет. Как мы можем видеть это утилита для управления XFS файловой системой. Следовательно, необходимо установить данный пакет, и мы сможем отформатировать в xfs файловую систему. Устанавливаем apt-get install xfsprogs . После установки пробуем отформатировать в xfs. Учитывая то, что мы уже форматировали в файловую систему ext4, нам необходимо команду на форматирование запускать с ключом –f . Получаем в следующем виде:

Теперь думаю интересно будет посмотреть, как сделать данный раздел рабочим под Windows операционную систему.
Возвращаемся обратно в редактирование логических разделов fdisk /dev/sdc и говорим , что мы ходим поменять тип первого нашего раздела с помощью команды t . Далее выбираем метку, которую понимает операционная система Windows, это FAT/FAT16/FAT32/NTFS. Например, NTFS id 86. Изменили. В этом можно убедится выведя таблицу с помощью команды p .

После изменения типа логического раздела, не забываем записать изменения с помощью команды w . Далее необходимо логический раздел отформатировать mkfs -t ntfs /dev/sdc1 .

Следовательно, как мы видим утилита mkfs прекрасно форматирует логические разделы в разные файловые системы, а если необходима специфическая файловая система всегда можно доставить недостающие компоненты и все будет работать.
Если посмотреть мануал по fdisk , то мы увидим, что он не умеет работать с дисками GPT и не может работать с большими разделами, только с MBR. Как известно в современных ПК уже используется UEFI, которая работает с GPT. А как следствие мы можем сделать вывод, что fdisk не сможет работать с дисками размер которых более 2 ТБ. Для работы с большими дисками можно использовать другую программу gdisk .

Как можно прочитать в описании gdisk – это интерактивный манипулятор для работы с gpt . Он работает практически также как и fdisk , только для начала необходимо переразбить жесткий диск из MBR в GPT.

Нажав на знак вопроса получим небольшую подсказку.

И нажимаем команду o для создания нового пустого GPT.
Получаем вот такое предупреждение.

Которое говорит о том, что будет создан новый GPT и создаст маленький новый защищенный MBR для совместимости со старыми системами, иначе старые системы будут затирать GPT.
С помощью команды p можно посмотреть список логических разделов, а с помощью команды w записать изменения. Разделы в данной программе создаются аналогично fdisk .
Посмотрим еще одну утилиту parted .

Интересная программа имеющая больший функционал, чем fdisk и gdisk . Умеет работать с дисками более 2 ТБ, умеет изменять разделы на горячую, может создавать разделы сразу с файловой системой, искать и восстанавливать разделы на жестком диске.
Команда parted –l покажет информацию по подключенным жестким дискам, типам разделов и логическим разделам.

Заходим в редактирование жесткого диска parted /dev/sdc и набираем слово help . Получаем достаточно справку с опциями.

У данной утилиты есть графический интерфейс, если вы работаете с GUI. Можно установить через apt-get install gparted .
Мини — курс по виртуализации
Знакомство с VMware vSphere 7 и технологией виртуализации в авторском мини — курсе от Михаила Якобсена
Источник