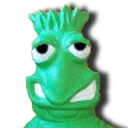- Как просто создать образ диска ISO в Windows, Linux и Mac?
- Как создать образ диска в Windows
- Как создать образ диска в Mac OS X
- Как создать образ диска в Ubuntu Linux
- Создаём загрузочный USB диск с Windows из под Linux
- Подготовка USB диска
- Копирование файлов Windows на USB диск
- Делаем USB-диск загрузочным
- Если создаем MBR загрузочный диск
- Если создаем UEFI загрузочный диск
- Создание образа системного диска с Windows средствами Linux
- unetbootin
- fsarchiver
- Re: dd
- unetbootin
- http://help.ubuntu.ru/wiki/backup
- Способы создания загрузочной флешки Windows в Linux
- Терминал и Gparted
- Утилита WINUSB
- Утилита Etcher
- Создание загрузочной флешки Windows в Linux без программ
Как просто создать образ диска ISO в Windows, Linux и Mac?
ISO-файлы — это образы дисков. Полная копия CD или DVD диска в одном файле. Этот файл может быть «смонтирован» и станет доступен, как виртуальный CD или DVD, доступный вам как обычный физический диск. Давайте научимся создавать образы дисков.
Создание образов дисков очень часто необходимо для установки на компьютер старых игр, которые распространялись на дисках, на современных компьютерах, которые часто вообще не имеют DVD привода. Только необходимо помнить, что защиты игр от незаконного распространения — DRM, часто несовместимы с виртуальными дисками.
Как создать образ диска в Windows
В Windows нет встроенных инструментов для создания образов дисков. В Windows 8 и новее, правда, появились инструменты для монтирования уже готовых образов дисков.
Для создания ISO-файлов вы можете использовать любую бесплатную программу из интернет, которых очень много. Но будьте внимательны, т.к. их установочные пакеты очень часто содержат в себе junkware.
Мы советуем вам использовать программу InfraRecorder. Она бесплатна и не содержит junkware. Можете так же использовать ImgBurn, CDBurnerXP — тоже, весьма достойные программы.
Итак. Ставьте диск в оптический привод ПК, кликните на кнопку «Read Disk» и выберите исходный привод для копирования с него в ISO-файл.
Как создать образ диска в Mac OS X
В Mac OS X для создания ISO-образа можете воспользоваться стандартную дисковую утилиту ОС. Для ее открытия нажмите Command+Пробел и нажмите Enter.
Вставьте физический диск в оптический привод, кликните на меню Файл > Новый > Новый образ диска. Выберите DVD привод, формат и отключите шифрование. Mac OS X создаст .cdr файл образа диска. В Мас OS X это практически то же, что и ISO-файл, который дисковой утилитой так же просто монтируется, как и ISO.
Но, так как мы ставим своей целью создать ISO образ, то давайте посмотрим, как конвертировать .CDR в .ISO
Откройте Terminal и выполните следующую команду:
Замените /home/username/original.cdr на путь к вашему образу CDR, а /home/username/destination.iso желаемым путем к будущему файлу ISO.
Можно так же просто переименовать CDR в ISO, но не факт, что образ будет нормально читаться.
Как создать образ диска в Ubuntu Linux
В Linux вы можете создать ISO образ воспользовавшись терминалом или программой записи дисков включенной в состав вашего дистрибутива. К примеру, в Ubuntu ISO можно создать с помощью утилиты Brasero.
Для этого откройте Brasero, выберите Копировать диск и выберите копирование в образ диска. Все, образ создастся. В других дистрибутивах включены другие программы, но суть остается той же — копируйте физический диск в образ.
Команда создания образа диска в терминале:
Замените /dev/cdrom на путь к вашему оптическому приводу, например /dev/dvd, а /home/username/cd.iso — путь к будущему ISO образу.
Полученный диск можно смонтировать командой mount, тут же в терминале, или с помощью графической утилиты на выбор по вкусу.
Создаём загрузочный USB диск с Windows из под Linux
В ubuntu уже есть приложение для создания образов дисков — Startup Disk Creator, но оно умеет создавать только загрузочные USB с Linux. Для создания загрузочного USB-диска с Windows из Linux, существует WinUSB, но она довольно давно не обновлялась, и честно говоря, у меня не заработала. Данный пост довольно подробный, и рассчитан преимущественно на людей, плохо знакомых с Linux.
Перед тем как я продолжу, следует указать что в Windows мире два метода загрузки:
- MBR, при котором в начале диска резервируется место, и располагается специальный загрузочный файл;
- EFI, при котором исполняемый файл загрузчика хранится в стандартном расположении на FAT32 файловой системе;
Если вы не знаете какой выбрать, то наиболее часто используемый вариант который работает без модификации файлов Windows — это msdos таблица разделов с fat32 файловой системой и загрузочным флагом.
Прежде всего USB-диск необходимо подготовить. В Linux наиболее простой и удобной для этих целей утилитой является gparted.
Ставим его если не установлен:
Подготовка USB диска
Выбираем нашу USB флэшку, отмонтируем её если она смонтирована:
Отмонтирование USB диска в gparted
Теперь необходимо пересоздать таблицу разделов, при этом выбрать тип msdos . Заходим в меню Устройство (Device) и выбираем Создать таблицу разделов (Create partition table) :
Gparted создание таблицы разделов
После этого выбираем неразмеченную область, нажимаем правой кнопкой мыши по ней же и выбираем пункт меню «Новый». В появившемся окне выбираем файловую систему NTFS или FAT32. Если у вас какая-то нестандартная сборка в которой могут быть файлы больше 4 гигабайт, то файловая система должна быть определенно NTFS, в противном случае, можно выбрать FAT32, и, тогда, так же можно будет загрузиться с UEFI. Так же необходимо указать метку для USB-диска. Важно: метка должна быть не просто «Windows», а какой либо более уникальной. Если файловая система FAT32, то метка должна быть указана заглавными буквами.
Создание нового раздела Gparted
Применяем все наши изменения:
Применение изменений в Gparted
Выходим из gparted.
Копирование файлов Windows на USB диск
Теперь необходимо смонтировать образ с Windows и скопировать данные с него на наш подготовленный ранее usb диск. В большинстве современных рабочих окружений это можно сделать из файлового менеджера. По необходимому образу нажимаем правой кнопкой мыши, выбираем Открыть с помощью и выбираем Disk Image Mounter :
Монтирование образа с Windows в файлом менеджере Thunar
Если у вас нет такой утилиты, то можно смонтировать из командной строки:
Где $HOME/Загрузки/Windows.iso необходимо заменить на путь до образа с Windows. Образ будет смонтирован в директорию /mnt/cdrom .
Делаем USB-диск загрузочным
Если создаем MBR загрузочный диск
Для создания MBR загрузочной записи будем использовать grub:
- $user — имя текущего пользователя;
- $drive — название образа;
- /dev/sdX — расположение диска (в моем случае /dev/sdb ;
Если образ монтировали руками, то /media/$user/$drive/boot необходимо заменить на /mnt/cdrom/boot .
В случае, если не было никаких ошибок, то в консоли должны увидеть примерно следующее:
Теперь на USB-диске в директории boot/grub необходимо создать файл grub.cfg с таким содержимым:
В листинге выше, $USB_drive_label необходимо заменить на метку, которую мы присвоили диску на первом шаге. В данном случае WINUSB2503 .
Перезагружаемся, загружаемся с USB-диска и выбираем Start Windows Installation .
Если создаем UEFI загрузочный диск
С UEFI все несколько проще. Следует обратить внимание, что данный способ подходит только для Windows 7 x64 и выше.
После того, как все файлы скопировались, необходимо зайти в директорию efi/boot . Если в ней присутствуют файлы bootx64.efi или bootia32.efi то всё в порядке, можно пробовать загрузиться с диска.
Создание образа системного диска с Windows средствами Linux
На одном ПК два пользователя.
Жёстких дисков три: на одном Windows (NTFS) [500 ГБ], на втором Kubuntu (ext4fs) [1 ТБ], на третьем хранилище для разных файлов и разных целей (ext4fs) [1 ТБ].
Чем и как создать образ системного диска с «Windows 7 Ultimate 64-bit» средствами «Kubuntu 12.10 64-bit», чтобы в случае его краха можно было развернуть на новый диск систему из этого образа?
Огромное спасибо за помощь!
Я пользовался fsarchiver (в т.ч. разворачивал из его образов Win7), работает норм.
unetbootin
UNetbootin (Universal Netboot Installer) — это свободная кроссплатформенная утилита для создания Live USB системы из ISO-образа CD/DVD диска с Linux/BSD. Утилита записывает ISO-образ диска с системой на USB-носитель и устанавливает загрузчик syslinux.
Как думаешь, под задачу подходит? 🙂
И как будет выглядеть создание образа и его восстановление?
fsarchiver
Я пользовался fsarchiver (в т.ч. разворачивал из его образов Win7), работает норм.
Почитал: очень интересная штуковина. Спасибо, я посмотрю.
Re: dd
там винды нет в огромном списке, что ли?
Я таких советов кучу накидаю. Кроме того, если бы «dd» для таких целей всех устраивало, то никто бы не стал писать fsarchiver.
«dd» не подходит. Спасибо.
unetbootin
там винды нет в огромном списке, что ли?
для создания Live USB системы из ISO-образа CD/DVD диска
А мне надо создать «бэкап» NTFS раздела вместе с «виндой» и программами так, чтобы потом его можно было развернуть на любой новый диск.
dd и засунь образ в сквош, если покажется великоват.
почему? я бы предложил cp, но права доступа на нтфс и атрибуты, хз что с ними будет.
Он же сказал, что не может прочесть ман 🙁
забить свободное место нулями а потом dd и xz
Он же сказал, что не может прочесть ман
Создатели «fsarchiver» прочитали «man dd», но решили «запилить» fsarchiver с блэкджеком и .
почему? я бы предложил cp, но права доступа на нтфс и атрибуты, хз что с ними будет.
Потому что это глупо. Образ, созданный с помощью dd, будет иметь размер, равный размеру раздела, тогда как образ, созданный специальными инструментами, такими как fsarchiver, будет иметь размер, равный занятому месту файлами или меньше, если использовалась компрессия.
Команды, друзья! 🙂 Пишите сразу команды! :-))
Вы ведь все «маны» прочитали, все умные, вот и пишите сразу командами :-)))
ты какого хрена слова про сквош из текста выкидываешь?
К примеру, у меня корневой раздел имеет размер 20ГБ. Занято 80%. Образ fsarchiver имеет размер 4.5ГБ. А образ dd имел бы размер 20ГБ.
ты какого хрена слова про сквош из текста выкидываешь?
Лишняя сущность и лишняя трата времени.
Читаю man по «fsarchiver». Перебрался на их «аглицкий» сайт. В ней ещё и многопоточность реализована! Можно на 4-х ядерном задавить по полной нагрузке!
«fsarchiver» рулит! Склоняюсь к её использованию.
Образ, созданный с помощью dd, будет иметь размер, равный размеру раздела
Сам идиот. Попробуй сперва, хотя бы поэкспериментируй с флешкой, например.
http://help.ubuntu.ru/wiki/backup
Кстати, огромное спасибо! Мега-материал!
Я от него отказался в пользу fsarchiver, т.к. он не поддерживает до сих пор ext4. К тому же проект похоже заброшен. Поддержка ntfs до сих пор в стадии experimental.
Образ, созданный с помощью dd, будет иметь размер, равный размеру раздела
lol что? Связка dd+xz по твоему настолько упорота что нолики тоже будут сняты и ничего там xz не сожмет ?
Поддержка ntfs до сих пор в стадии experimental
Нет, ну вы поняли? 🙂 Я им писал, что мне нужно с NTFS, а они мне такое подсунули! :-))
fsarchiver умеет многопоточность на CPU с более чем двумя ядрами. На сайте есть информация об успешном тестировании на Q6600. А эта ваша связка умеет в четыре ядра?
lol что? Связка dd+xz по твоему настолько упорота что нолики тоже будут сняты и ничего там xz не сожмет ?
А с чего ты взял что «не занятая данными» часть раздела содержит нолики? Там лежат «удалённые данные». Ведь при удалении файлов место на диске не затирается нулями. Физически файлы там и валяются, пока не будут перезаписаны другими файлами. Поэтому созданный с помощью dd образ будет содержать кучу ненужного хлама. Так зачем его использовать, если есть инструменты более эффективные? Тем более у dd есть и другие недостатки помимо этого.
Способы создания загрузочной флешки Windows в Linux
Если вы хотите записать установочник Windows на отдельный носитель, а ваш компьютер при этом работает на Linux, никаких проблем не будет – несмотря на конкуренцию между двумя операционными системами, это совсем несложная задача. Есть несколько способов записи: используя функционал «Линукс» и посредством сторонних приложений. Разберем четыре самых простых варианта с последовательными инструкциями.
Терминал и Gparted
Для создания загрузочной флешки с образом Windows 10, нам понадобится «Командная строка» в Linux – так называемый терминал, либо же «Редактор разделов» — Gparted. Начнем с первого.
- Подключите флешку, которая будет носителем дистрибутива.
- Чтобы добраться до терминала, нажмите Ctrl+Alt+T или откройте меню, найдите в нем «Настройки»- «Устройства» — «Клавиатура» и задайте собственное сочетание клавиш для вызова «Командной строки», а затем нажмите его.
- Также можно нажать Alt+F2, и перед вами появится окно «Выполнить» — точь-в-точь, как в Windows. В него нужно вписать либо: «$ gnome-terminal» (через пробел между значком $ и командой, но без кавычек), либо: «$ konsole».
- В первом случае вы увидите классический вариант «Командной строки» без какой-либо графики, а во втором – небольшое, приятное глазу окошко, расположенное прямо поверх экранной заставки. Можете выбирать, что вам нравится больше – это не имеет значения, все будет работать одинаково.
- Далее нужно узнать наименование вашей флешки. Для достоверности впишите в «Командную строку»: «fdisk –l» (без кавычек), нажмите «Enter» и сохраните полученный результат – сейчас он нам пригодится.
- Теперь впишите команду: «$ sudo mkfs.ntfs /dev/имя_вашего_накопителя» и нажмите «Enter» — носитель отформатируется и будет готов к дальнейшей работе.
- Впишите в командную строку: «# dd if=/windows.iso of=/dev/sdx» (без кавычек). Таким образом, система «понимает», что от нее ожидают записи загрузочного диска.
Теперь сделаем то же самое через «Редактор разделов» Gparted.
- Установите загрузочную флешку, с которой предполагается записывать образ через Linux для Windows.
- Снова вызовите «Командную строку» и попросите систему открыть Gparted – впишите: «$sudo apt install gparted ntfsprogs», нажмите «Enter» и дождитесь результата.
- Когда откроется окно «Редактора», справа вверху вы увидите небольшое изображение диска. Кликните его и выберите нужную флешку.
- Теперь накопитель с информацией о нем отображается ниже, в основном окне. Кликните по нему ПКМ и нажмите «Отмонтировать». После этого недоступные команды, отображавшиеся серым цветом, станут кликабельными.
- И снова клик ПКМ по названию флешки – на этот раз выбираем «Форматировать в…». Появится много разноцветных квадратиков с надписями – нас интересует ярко-голубой с надписью: «ntfs».
- Соглашаемся с проведением форматирования.
- Опять правый клик по названию флешки и выбор опции Manage flags с меткой напротив boot. Примените изменения.
- Возвращаемся к «Командной строке» и по порядку вписываем: «$ sudo mkdir /media/iso» и «$ sudo mount windowsiso /media/iso -t udf -o loop», чтобы отыскать файлы образа.
- Обязательно проверьте точку монтирования через команду: «ls /run/media» и запомните результат.
- Все, запускаем процесс записи командой: cp -R /media/iso/точка_монтирования_флешки.
Как видите, можно справиться своими силами с ОС, но если это не для вас, читайте ниже о том, как всё автоматизировать.
Утилита WINUSB
Создать загрузочную флешку с Windows 10 на Linux можно также с помощью специальной программы – это намного быстрее, чем выполнение всех предыдущих шагов. Наверное, вы уже знаете, что программы в Linux можно устанавливать прямо из «Командной строки». Воспользуемся этой приятной опцией и зададим значения:
$ sudo add-apt-repository ppa:colingille/freshlight
$ sudo apt update
$ sudo apt install winusb
Можно также установить это приложение, просто воспользовавшись поиском в репозитории, вовсе без командной строки. Когда откроется окно программы, вы увидите два предложения:
- записать ОС из iso-образа;
- записать ОС с диска.
Выбирайте первое и подтверждайте начало процесса. Больше не потребуется никаких манипуляций – можно вынимать флешку и пользоваться.
Утилита Etcher
Предыдущая программа очень проста и хороша, но, к сожалению, совместима не со всеми разновидностями Linux и не всегда запускается, потому что разработчики не часто представляют публике актуальные обновления. Если это ваш случай, то попробуйте Etcher. Как и все приложения для Linux, оно распространяется бесплатно. С помощью «Этчер» можно записать образ Linux и Windows 7-10 буквально в несколько кликов. Только перед загрузкой обратите внимание, подходит ли ПО к вашей сборке. А теперь разберем, как сделать загрузочную флешку:
- Запустите программу и нажмите первую подсвеченную кнопочку: «Выбрать образ». Укажите нужный.
Создание загрузочной флешки Windows в Linux без программ
На основе всего вышенаписанного вы можете вообще обойтись без посредничества стороннего ПО и сформировать флешку с установочником в «Линукс» гораздо быстрее. Для этого:
- запаситесь образом оптического диска Windows (можно скачать его или списать с работающей системы);
- флешкой с достаточным количеством памяти.
Далее порядок действий такой:
- Флешку нужно предварительно настроить на формат ntfs или FAT32 (выше рассказано, как это сделать).
- Образ оптического диска надо превратить в установочные файлы. Чтобы сделать это, откройте его через архиватор и извлеките содержимое из хранилища.
- Все элементы просто перетаскиваются на флешку.
Надо отметить, что данный способ будет эффективен только для обновленного посредника между ОС и микропрограммами – UEFI с системой структурирования разделов GPT и разрядностью 64 бита. Для более ранней версии БСВВ такой метод не подойдет – вы просто не найдете нужных файлов. Чтобы воспользоваться флешкой, очень важно настроить UEFI таким образом, чтоб накопитель распознавался, как средство запуска ОС. Для этого перезагрузите ПК и нажмите сочетание клавиш, подходящее под вашу версию БСВВ (чаще F2 или Del, но могут быть и другие варианты), и вызовите посредника. Вы увидите окошко с изображениями жестких дисков, которые пронумерованы по порядку. Выберите вашу флешку (она должна быть заранее подключена) и перетащите её на первое место (к счастью, UEFI позволяет пользоваться мышкой и имеет более-менее понятный внешний вид). После повторной перезагрузки сразу запустится окно установки Windows.