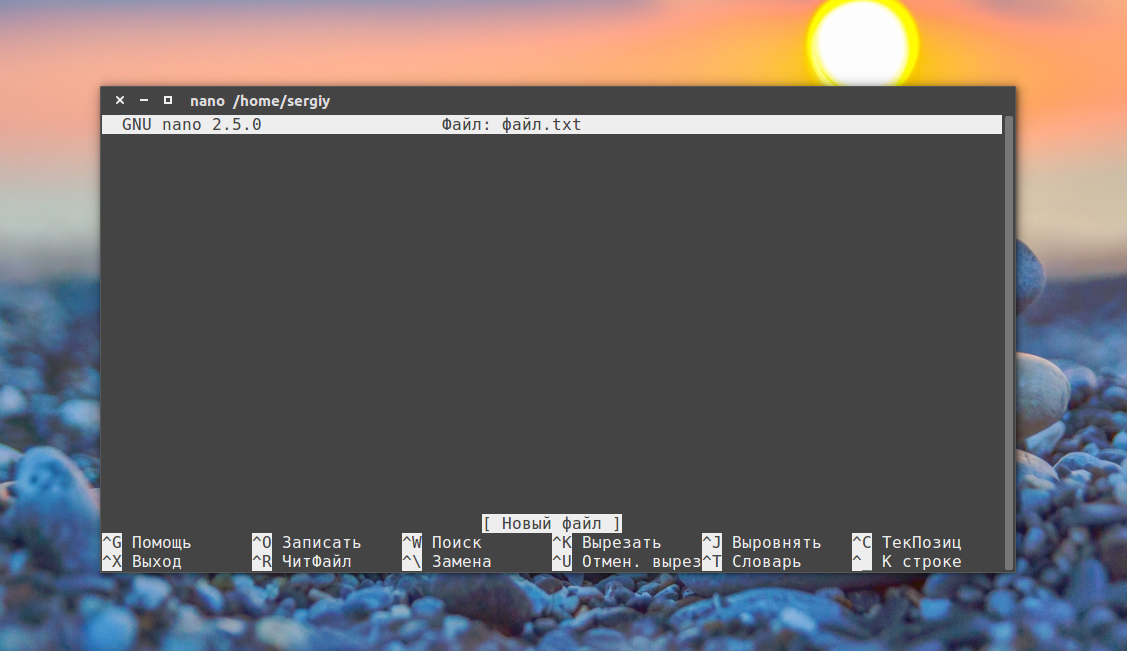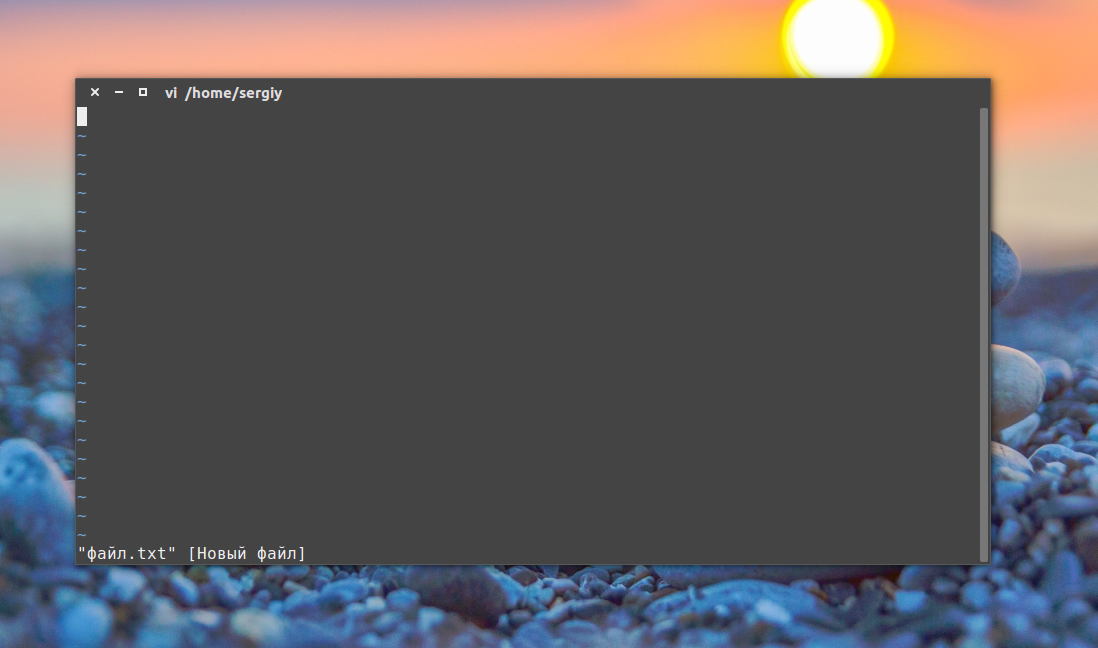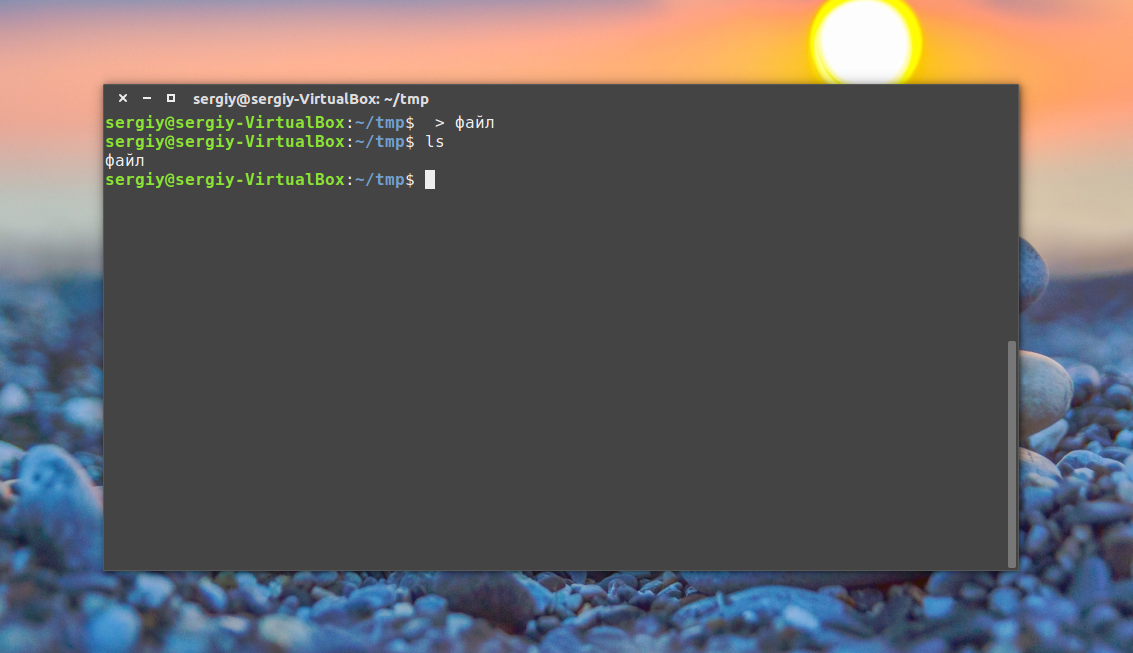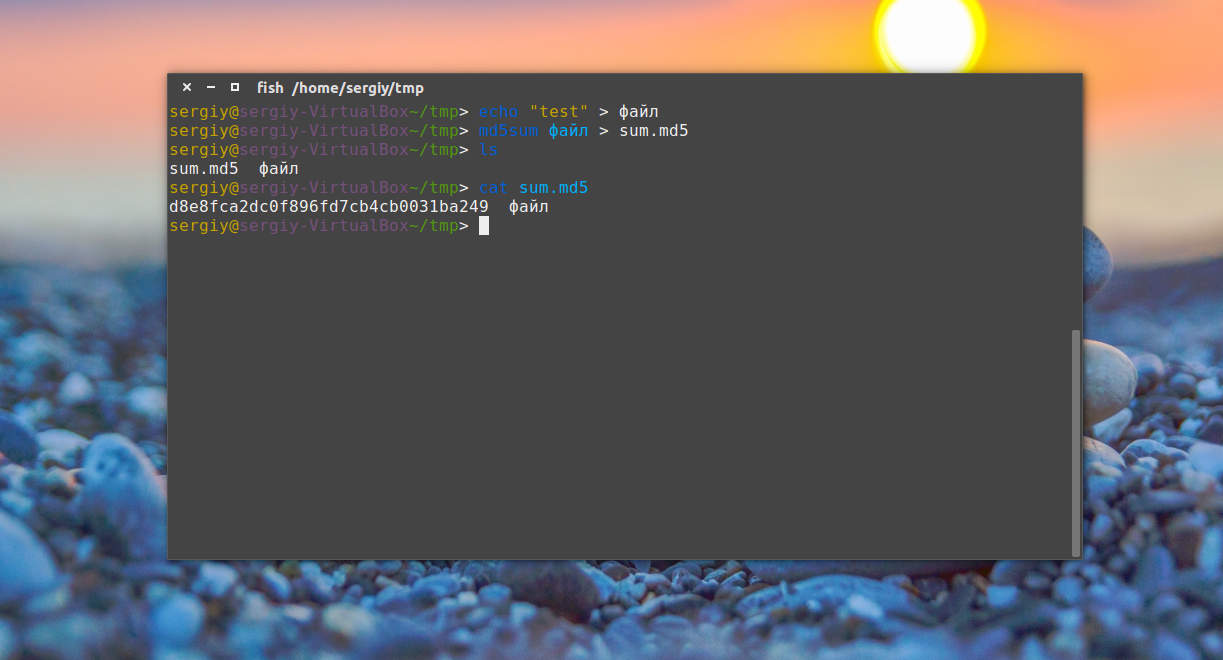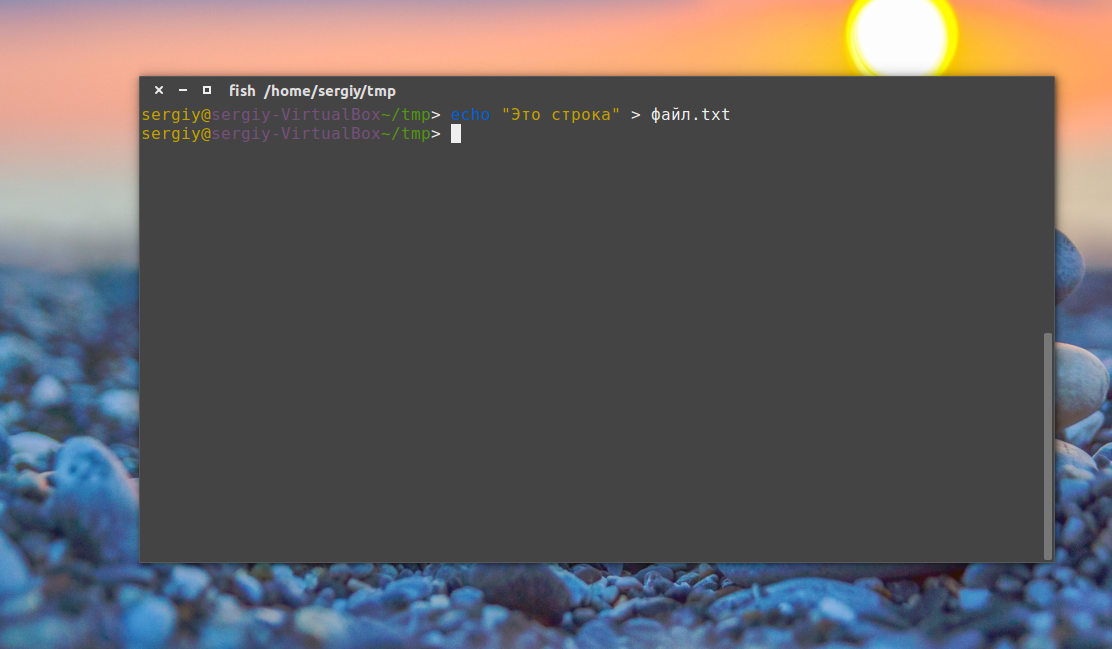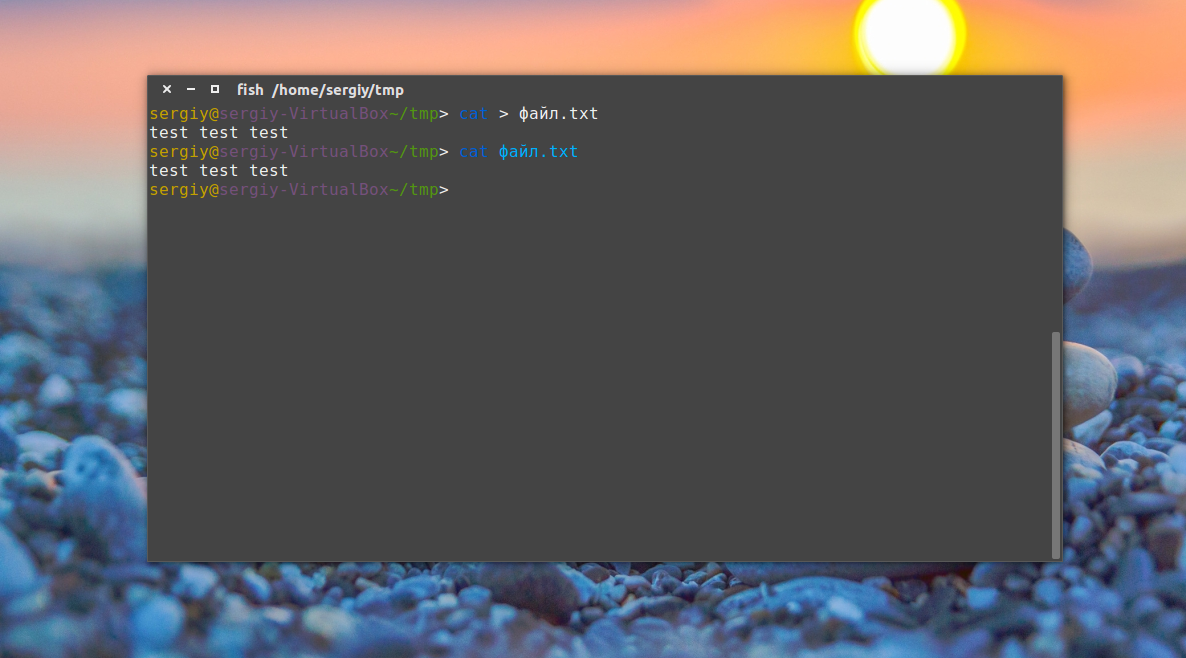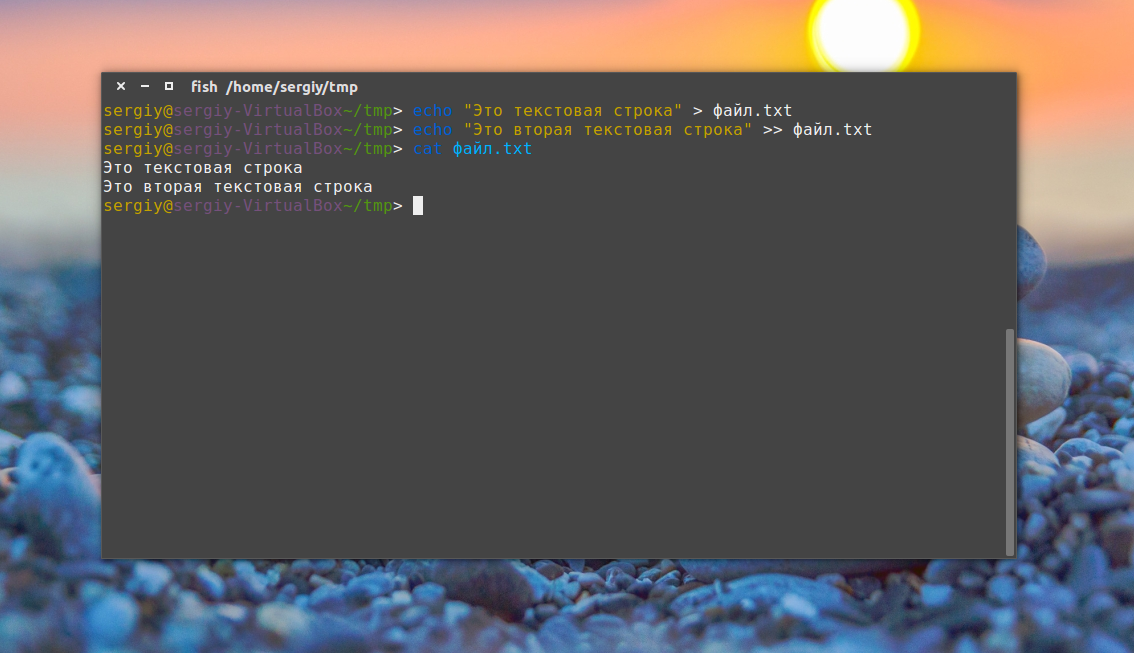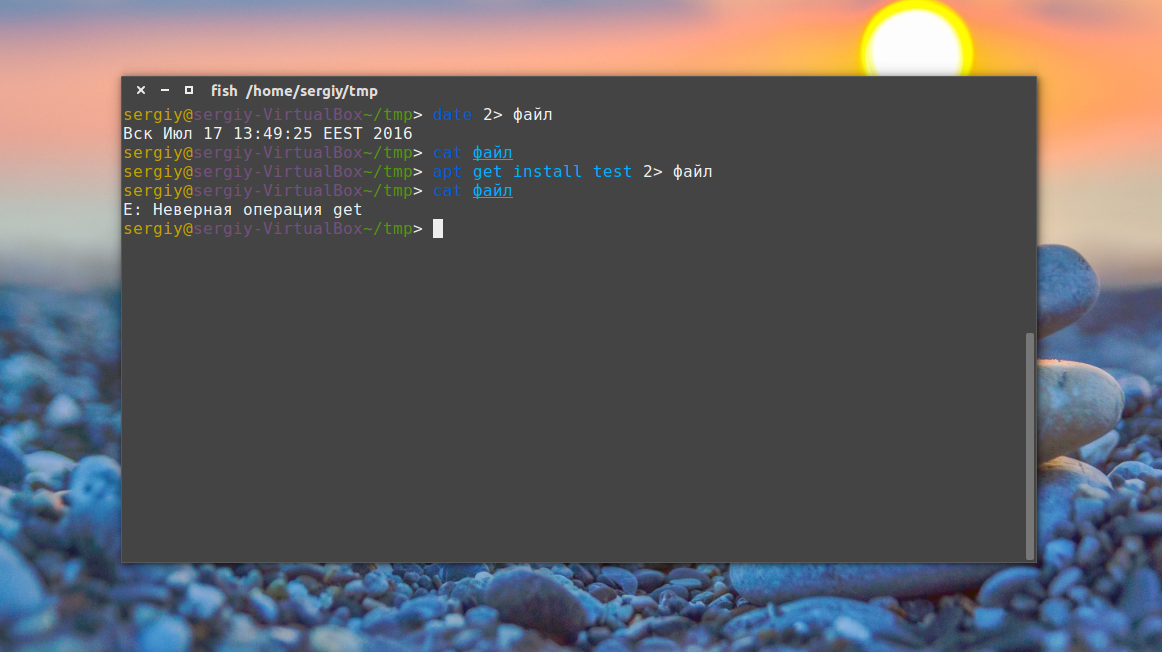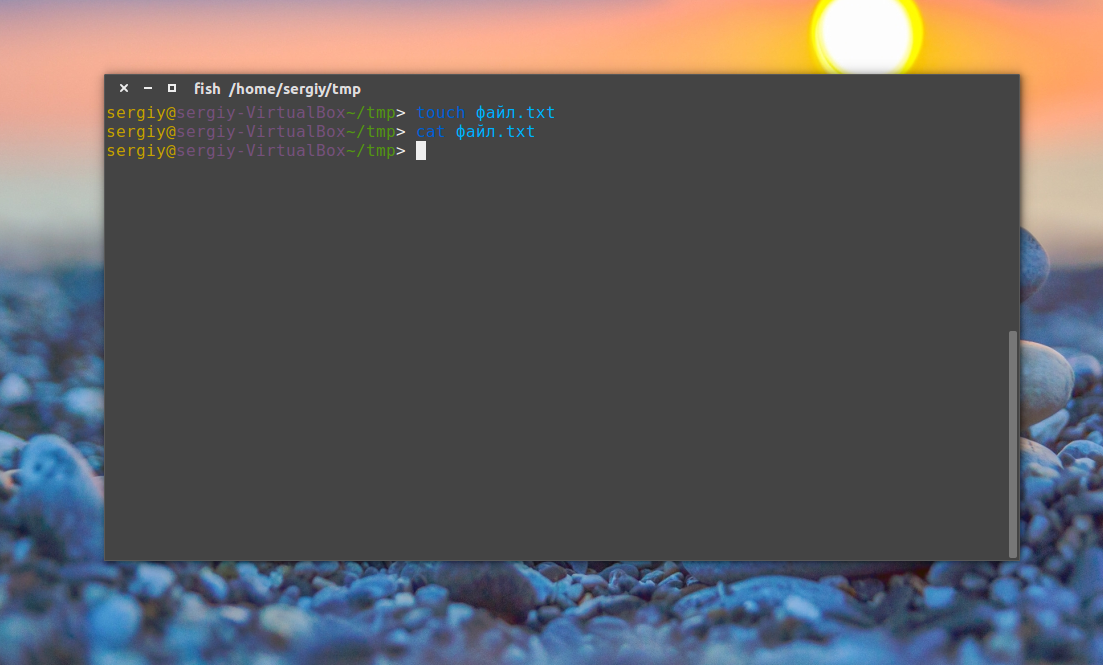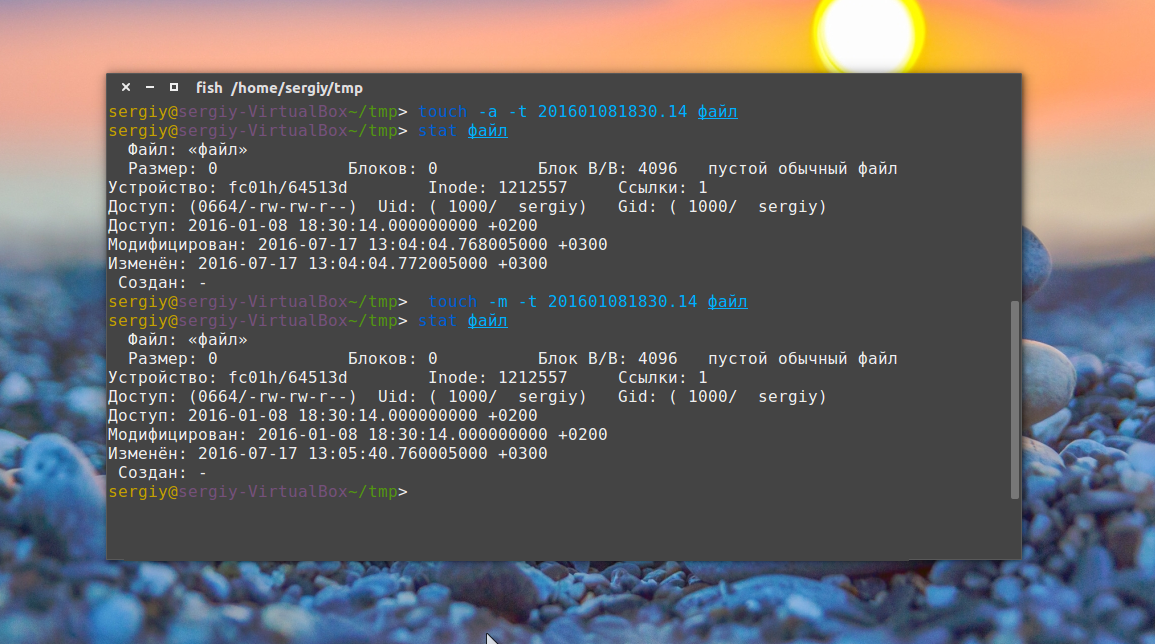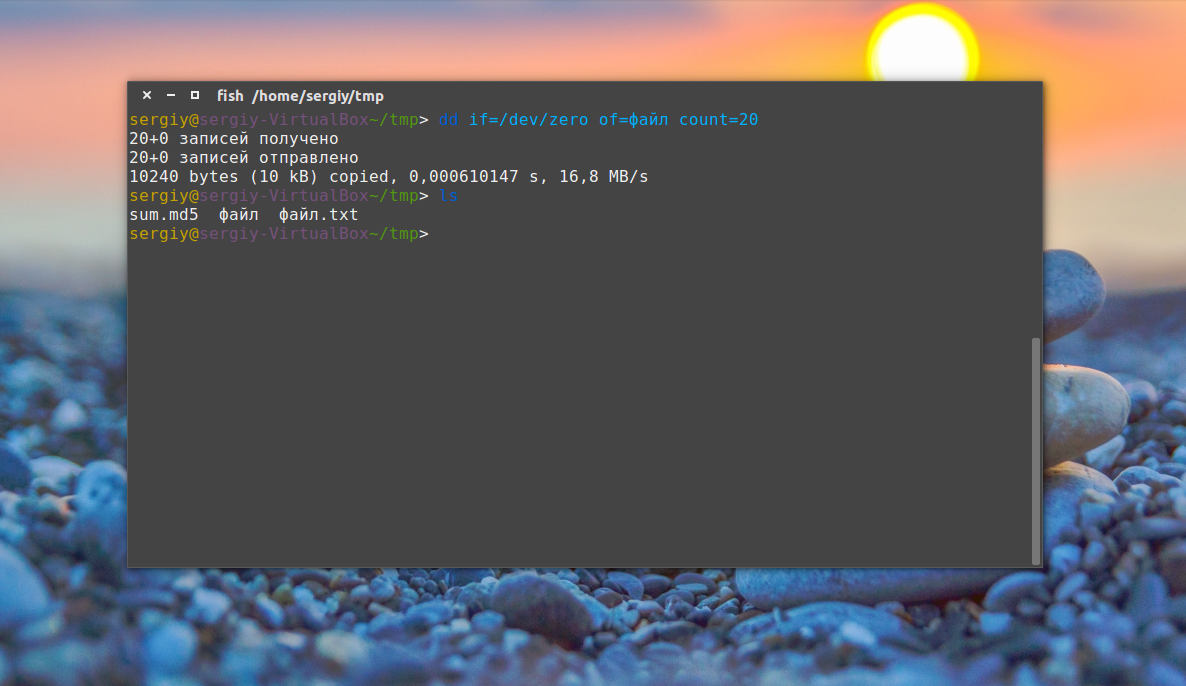- Работа с файлами и каталогами в Linux
- Введение
- Требования
- Расположение каталогов в файловой системе
- Просмотр содержимого каталогов
- Перемещение между каталогами
- Операции с файлами и каталогами
- Создание
- Удаление
- Перемещение
- Копирование
- Редактирование файлов
- Заключение
- Как создавать каталоги в Linux (команда mkdir)
- Синтаксис команды Linux mkdir
- Как создать новый каталог
- Как создать родительские каталоги
- Как установить разрешения при создании каталога
- Как создать несколько каталогов
- Выводы
- Как создать файл в терминале
- 1. Редактор nano
- 2. Редактор Vi
- 3. Оператор перенаправления >
- 4. Оператор перенаправления вывода >>
- 5. Оператор перенаправления 2>
- 6. Оператор перенаправления и head
- 7. Команда cp
- 8. touch
- 9. Утилита dd
- Создание специальных файлов в Linux
- Выводы
Работа с файлами и каталогами в Linux
Введение
В этом руководстве для начинающих пользователей мы ознакомимся с основными командами для работы с файлами и каталогами (иногда их еще называют директориями) в Linux-системах.
Требования
Cервер с Ubuntu 20.04
Все команды, описанные ниже, будут работать и в других дистрибутивах Linux.
Расположение каталогов в файловой системе
При входе на сервер, вы, как правило, попадаете в домашний каталог вашей учетной записи, отведенный для хранения файлов и создания директорий.
Для того чтобы узнать, где располагается каталог, в котором мы сейчас находимся, используется команда:
Результат выполнения команды выглядит следующим образом:
Домашний каталог располагается после имени учетной записи пользователя, в приведенном примере он называется /demo. Этот каталог находится в каталоге с именем /home и в каталоге верхнего уровня, который называется root или корневой каталог, поэтому представлен одной косой чертой /.
Просмотр содержимого каталогов
Для просмотра содержимого каталога используется команда ls. Название этой команды является сокращением слов list files.
Просмотреть содержимое любой директории можно следующими способами:
Либо введя команду:
В результате выполнения команды отображаются файлы и каталоги, находящиеся внутри данного каталога:
К команде ls можно добавлять дополнительные флаги, например, чтобы показать детализированное представление (права, список владельцев файлов или папок, размер, дату последнего модифицирования) файлов и директорий в текущей директории, можно использовать флаг -l:
Результат выполнения команды:
Для просмотра списка всех файлов, включая скрытые файлы и каталоги, вы можете добавить флаг -a:
Результат выполнения команды:
Отобразить содержимое текущей директории с добавлением к именам символов, характеризующих тип, можно с помощью команды:
Результат выполнения команды:
Перемещение между каталогами
Для перехода в домашний каталог используется команда cd. Название этой команды является сокращением слов change directory.
Для перехода в домашний каталог пользователя user используется команда:
Для перехода в предыдущую директорию, в которой мы находились до перехода в текущую директорию также используется команда cd.
В Linux-системах каждый файл и каталог находятся в самой верхней директории, которая называется «корневой» и обозначается одним символом слэш /.
Абсолютный путь указывает на расположение каталога по отношению к этой директории верхнего уровня. Это позволяет обращаться к справочникам однозначным образом из любого места в файловой системе.
Каждый абсолютный путь должен начинаться с косой черты — символа слэш /.
Для перехода в директорию уровнем выше используется команда:
Для перехода в директорию двумя уровнями выше:
Операции с файлами и каталогами
У каждой команды имеется множество параметров, чтобы узнать их, наберите команду и параметр —help, например:
Далее приведен список основных команд навигации в консоли Linux.
Создание
Создание файлов производится с помощью команды:
Создание каталогов выполняется с помощью команды вида:
Название этой команды является сокращением слов make directory.
Создание двух каталогов одновременно выполняется с помощью команды:
Для создания дерева каталогов используется команда следующего вида:
Удаление
Для удаления директорий используется команда rmdir имя_директории. Название этой команды является сокращением слов remove directory.
Для удаления файлов используется команда rm. Например, для удаления файла с именем file1 используется команда:
Команда rm также позволяет удалять не только файлы, но и каталоги.
Для удаления директории с именем dir1 со всеми подкаталогами и файлами используется опция -r (от слова recursive):
Можно удалить одновременно две директории со всем их содержимым:
Также можно использовать параметр -f, который означает, что при удалении не будет запрашиваться подтверждение.
Команда для удаления файла будет выглядеть так:
Команда для удаления каталога:
Перемещение
Для перемещения и переименования файлов и каталогов используется команда mv. Название этой команды является сокращением слова move.
Переименовать файл можно с помощью команды:
Для того чтобы переместить файл, используется команда:
Копирование
Для копирования используется команда cp. Название этой команды является сокращением слова copy.
Чтобы скопировать файл file1 и назвать его file2, используется команда:
Для того чтобы копировать директорию dir1 в директорию dir2, используется команда:
Скопировать файл с именем file1 в директорию с именем dir1, можно с помощью команды:
Редактирование файлов
Мы ознакомились с основными командами для работы с каталогами и файлами.
Далее мы изучим, как редактировать файлы и добавлять в них содержание.
Команда nano позволяет работать в одном из самых простых текстовых редакторов командной строки Linux, который занимает весь терминал в течение всего срока его использования.
В результате ввода в терминал команды nano будет открыт чистый файл.
Интерфейс выглядит следующим образом:
В верхней части открывшегося редактора отображается имя приложения и имя файла, который мы редактируем.
В середине должно располагаться содержимое файла, в настоящее время оно пустое.
В нижней части интерфейса расположен ряд комбинаций клавиш, которые указывают с основными элементами управления текстового редактора. Для каждого из них символ ^ означает клавишу CTRL.
Для того чтобы открыть справку используйте сочетание клавиш CTRL-G.
Закрывается справка с помощью сочетания клавиш CTRL-X. После закрытия справки мы возвращаемся к редактированию.
Вводить и редактировать можно любой текст, например, можно ввести: “Hello World!”
Для сохранения внесенных изменений следует нажать сочетание клавиш CTRL-O. Внимание! Это буква О, а не ноль.
Далее система попросит вас ввести либо подтвердить имя файла, который вы хотите сохранить:
Как вы можете видеть, параметры в нижней части окна редактирования также изменились. Они являются контекстными, то есть будут меняться в зависимости от того, что вы пытаетесь сделать.
После ввода имени файла нажмите клавишу ENTER.
Для того чтобы выйти из тестового редактора нажмите сочетание клавиш CTRL-X.
Если вы внесли изменения и не сохранили файл, вам будет предложено сохранить сделанные вами изменения:
Вы можете нажать клавишу Y, чтобы сохранить изменения, клавишу N для отмены изменений и выхода, или сочетание клавиш CTRL-C, чтобы отменить операцию выхода из режима редактирования файла.
Если вы решили сохранить изменения, вам будет предложено сохранить их в том же файле, который был отредактирован.
Нажмите клавишу ENTER, чтобы сохранить файл и выйти из редактора.
Заключение
Мы ознакомились с возможностями просмотра доступных файлов и каталогов, с основными командами для работы с файлами, которые позволяют просматривать, копировать, перемещать и удалять файлы, а также с основами редактирования в текстовом редакторе nano.
Источник
Как создавать каталоги в Linux (команда mkdir)
В системах Linux вы можете создавать новые каталоги либо из командной строки, либо с помощью файлового менеджера вашего рабочего стола. Команда, позволяющая создавать каталоги (также известные как папки), — это mkdir .
В этом руководстве рассматриваются основы использования команды mkdir , включая повседневные примеры.
Синтаксис команды Linux mkdir
Синтаксис команды mkdir следующий:
Команда принимает в качестве аргументов одно или несколько имен каталогов.
Как создать новый каталог
Чтобы создать каталог в Linux, передайте имя каталога в качестве аргумента команды mkdir . Например, чтобы создать новый каталог newdir вы должны выполнить следующую команду:
Вы можете убедиться, что каталог был создан, перечислив его содержимое с помощью команды ls :
При указании только имени каталога без полного пути он создается в текущем рабочем каталоге.
Текущий рабочий каталог — это каталог, из которого вы запускаете команды. Чтобы изменить текущий рабочий каталог, используйте команду cd .
Чтобы создать каталог в другом месте, вам необходимо указать абсолютный или относительный путь к файлу родительского каталога. Например, чтобы создать новый каталог в каталоге /tmp вы должны ввести:
Если вы попытаетесь создать каталог в родительском каталоге, в котором у пользователя недостаточно прав, вы получите сообщение об ошибке Permission denied :
Параметр -v ( —verbose ) указывает mkdir печатать сообщение для каждого созданного каталога.
Как создать родительские каталоги
Родительский каталог — это каталог, который находится над другим каталогом в дереве каталогов. Чтобы создать родительские каталоги, используйте параметр -p .
Допустим, вы хотите создать каталог /home/linuxize/Music/Rock/Gothic :
Если какой-либо из родительских каталогов не существует, вы получите сообщение об ошибке, как показано ниже:
Вместо того, чтобы создавать недостающие родительские каталоги один за другим, вызовите команду mkdir с параметром -p :
Когда используется опция -p , команда создает каталог, только если он не существует.
Если вы попытаетесь создать каталог, который уже существует, а параметр -p не mkdir , mkdir выведет сообщение об ошибке File exists :
Как установить разрешения при создании каталога
Чтобы создать каталог с определенными разрешениями, используйте параметр -m ( -mode ). Синтаксис для назначения разрешений такой же, как и для команды chmod .
В следующем примере мы создаем новый каталог с разрешениями 700 , что означает, что только пользователь, создавший каталог, сможет получить к нему доступ:
Когда опция -m не используется, вновь созданные каталоги обычно имеют права доступа 775 или 755 , в зависимости от значения umask .
Как создать несколько каталогов
Чтобы создать несколько каталогов, укажите имена каталогов в качестве аргументов команды, разделенные пробелом:
Команда mkdir также позволяет создать сложное дерево каталогов с помощью одной команды:
Приведенная выше команда создает следующее дерево каталогов :
Выводы
Команда mkdir в Linux используется для создания новых каталогов.
Для получения дополнительной информации о mkdir посетите страницу руководства mkdir .
Если у вас есть вопросы, не стесняйтесь оставлять комментарии ниже.
Источник
Как создать файл в терминале
Философия Linux гласит — всё в системе есть файл. Мы ежедневно работаем с файлами, и программы, которые мы выполняем, — тоже файлы. В разных случаях нам может понадобиться создать в системе файлы определённого типа. Если вам интересно, какие типы файлов в Linux можно создать, смотрите отдельную статью.
Конечно, всё очень просто делается с помощью мышки и файлового менеджера. Но если вы дружите с клавиатурой, создать файл через терминал Linux намного быстрее и, как вы увидите, эффективнее. В терминале вы можете не только создавать пустые файлы, но и создавать файл с уже готовым содержимым, файлы определённого размера, и с нужными метаданными.
Как всё это делать, вы узнаете из этой статьи. Мы рассмотрим все доступные средства создания файлов в терминале Linux. Поехали!
1. Редактор nano
Самый распространённый способ создать текстовый файл в Linux — это использовать консольные текстовые редакторы. Например nano. После ввода команды открывается редактор, и вы прописываете нужный текст, например:
2. Редактор Vi
Тот же принцип, но программа намного серьёзнее:
Если вы в первый раз столкнулись с vim, то предупрежу — это необычный редактор. Здесь есть два режима: режим вставки и командный. Переключаться между ними можно с помощью кнопки Esc. Для выхода из редактора в командном режиме наберите :q, для сохранения файла — :w. Вообще, Vim — очень полезный инструмент. Чтобы узнать побольше о его возможностях и выучить основы, выполните: vimtutor.
Понятное дело, в этом пункте можно говорить и о других редакторах, в том числе и с графическим интерфейсом. Но мы их опустим и перейдём к другим командам создания файла в Linux.
3. Оператор перенаправления >
Это, наверное, самая короткая команда для создания файла в Linux:
Оператор оболочки для перенаправления вывода позволяет записать вывод любой команды в новый файл. Например, можно подсчитать md5 сумму и создать текстовый файл в Linux с результатом выполнения.
Это рождает ещё несколько способов создания файла в Linux, например, выведем строку в файл с помощью команды echo:
echo «Это строка» > файл.txt
Этот способ часто используется для создания конфигурационных файлов в Linux, так сказать, на лету. Но заметьте, что sudo здесь работать не будет. С правами суперпользователя выполниться echo, а запись файла уже будет выполнять оболочка с правами пользователя, и вы всё равно получите ошибку Access Denied.
Ещё тем же способом можно сделать примитивный текстовый редактор для создания файла. Утилита cat без параметров принимает стандартный ввод, используем это:
После выполнения команды можете вводить любые символы, которые нужно записать в файл, для сохранения нажмите Ctrl+D.
А ещё есть утилита printf, и здесь она тоже поддерживает форматирование вывода:
printf «Это %d текстовая строка\n» 1 > файл
Этот способ создать файл в Linux используется довольно часто.
4. Оператор перенаправления вывода >>
Также можно не только перезаписывать файл, а дописывать в него данные, с помощью перенаправления оператора >>. Если файла не существует, будет создан новый, а если существует, то строка запишется в конец.
echo «Это текстовая строка» > файл.txt
$ echo «Это вторая текстовая строка» >> файл.txt
5. Оператор перенаправления 2>
Первые два оператора перенаправления вывода команды в файл использовали стандартный вывод. Но можно создать файл в терминале Ubuntu и перенаправить в него вывод ошибок:
Если команда не выдает ошибок, файл будет пустым.
6. Оператор перенаправления и head
С помощью команды head можно выбрать определённый объем данных, чтобы создать текстовый файл большого размера. Данные можно брать, например, с /dev/urandom. Для примера создадим файл размером 100 мегабайт:
base64 /dev/urandom | head -c 100M > файл
7. Команда cp
Команда cp используется для копирования файлов в Linux. Но с её помощью можно и создать файл. Например, чтобы создать пустой файл, можно просто скопировать /dev/null:
cp /dev/null файл
8. touch
Вот мы и подобрались к непосредственному созданию файлов через терминал, для этого в Linux есть специальная утилита touch. Она позволяет создать пустой файл в Linux, при этом указывать дату создания, права доступа и другие метаданные.
Чтобы создать пустой файл Linux, просто наберите:
Можно создать несколько пустых файлов сразу:
touch файл1 файл2
Опция -t позволяет установить дату создания. Дата указывается опцией -t в формате YYMMDDHHMM.SS. Если не указать, будет установлена текущая дата. Пример:
touch -t 201601081830.14 файл
Можно использовать дату создания другого файла:
touch -r шаблон файл
Также можно установить дату последней модификации, с помощью опции -m:
touch -m -t 201601081830.14 файл
Или дату последнего доступа:
touch -a -t 201601081830.14 файл
Чтобы посмотреть, действительно ли задаётся информация, которую вы указали, используйте команду stat:
9. Утилита dd
Это утилита для копирования данных из одного файла в другой. Иногда необходимо создать файл определённого размера в Linux, тогда можно просто создать его на основе /dev/zero или /dev/random, вот так:
dd if=/dev/zero of=
Параметр if указывает, откуда брать данные, а of — куда записывать, count — необходимый размер. Ещё можно указать размер блока для записи с помощью bs, чем больше размер блока, тем быстрее будет выполняться копирование.
Создание специальных файлов в Linux
В Linux, кроме выше рассмотренных обычных текстовых и бинарных файлов, существуют ещё и специальные файлы. Это файлы сокетов и туннелей. Их нельзя создать обычными программами, но для этого существуют специальные утилиты, смотрите подробнее в статье, ссылку на которую я дал вверху.
Выводы
Это были все возможные команды для создания файла в Linux. Если вы знаете другие, которые следовало бы добавить в статью — поделитесь в комментариях.
Источник