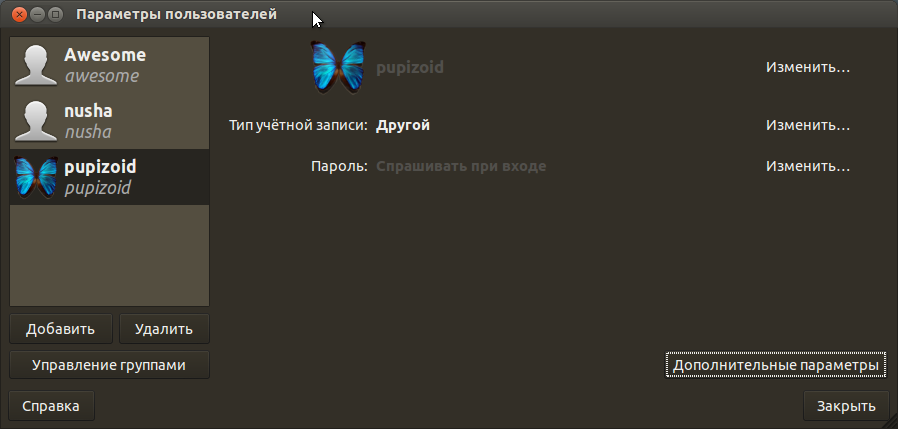- Как добавить пользователя в группу в Linux
- Группы Linux
- Как добавить существующего пользователя в группу
- Как добавить существующего пользователя в несколько групп одной командой
- Как удалить пользователя из группы
- Как создать группу
- Как удалить группу
- Как изменить основную группу пользователя
- Как создать нового пользователя и назначить группы одной командой
- Показать группы пользователей
- Выводы
- Группы пользователей в Linux
- Как создать новую группу в Linux
- Добавление существующей учетной записи пользователя в группу
- Изменение первичной группы пользователя
- Просмотр списка групп, для которых назначена учетная запись пользователя
- Создание нового пользователя и назначение группы в одной команде
- Добавление пользователя в несколько групп
- Просмотреть список всех групп в Linux
- Пользователи и группы
- Содержание
- Управление пользователями
- Добавление пользователя
- Параметры создания пользователя по умолчанию
- Изменение пользователя
- Изменение пароля
- Установка пустого пароля пользователя
- Получение информации о пользователях
- Удаление пользователя
- Управление группами
- Создание группы
- Изменение группы
- Удаление группы
- Файлы конфигурации
- /etc/passwd
- /etc/group
- /etc/shadow
- Управление пользователями и группами через GUI
- Установка
- Управление группами
Как добавить пользователя в группу в Linux
В этом руководстве мы объясним, как добавить пользователя в группу в системах Linux. Мы также покажем вам, как удалить пользователя из группы и как создавать, удалять и перечислять группы.
Группы Linux
Группы Linux — это организационные единицы, которые используются для организации и администрирования учетных записей пользователей в Linux. Основная цель групп — определить набор привилегий, таких как разрешение на чтение, запись или выполнение для данного ресурса, которые могут быть совместно использованы пользователями внутри группы.
В операционных системах Linux есть два типа групп:
Основная группа — когда пользователь создает файл, группа файла устанавливается как основная группа пользователя. Обычно название группы совпадает с именем пользователя. Информация об основной группе пользователя хранится в /etc/passwd .
Вторичная или дополнительная группа — полезно, когда вы хотите предоставить определенные права доступа к файлам набору пользователей, которые являются членами группы. Например, если вы добавите определенного пользователя в группу докеров, пользователь унаследует права доступа группы и сможет запускать команды докеров.
Каждый пользователь может принадлежать ровно к одной основной группе и нулю или более вторичных групп.
Только root или пользователи с доступом sudo могут добавлять пользователя в группу.
Как добавить существующего пользователя в группу
Чтобы добавить существующего пользователя во вторичную группу, используйте команду usermod -a -G после имени группы и пользователя:
Например, чтобы добавить пользователя linuxize в группу sudo , вы должны выполнить следующую команду:
Всегда используйте параметр -a (добавить) при добавлении пользователя в новую группу. Если вы опустите опцию -a , пользователь будет удален из всех групп, не перечисленных после опции -G .
В случае успеха команда usermod не выводит никаких результатов. Он предупреждает вас только в том случае, если пользователь или группа не существует.
Как добавить существующего пользователя в несколько групп одной командой
Если вы хотите добавить существующий пользователь к нескольким вторичным группам в одной команде, используйте usermod команды , за которой следует -G названия опции группы , разделенной , (запятые):
Как удалить пользователя из группы
Чтобы удалить пользователя из группы, используйте команду gpasswd с параметром -d .
В следующем примере мы удаляем username из имени группы groupname :
Как создать группу
Чтобы создать новую группу , используйте команду groupadd за которой следует имя группы:
Как удалить группу
Чтобы удалить существующую группу, используйте команду groupdel за которой следует имя группы:
Как изменить основную группу пользователя
Чтобы изменить основную группу пользователя, используйте команду usermod за которой следует параметр -g :
В следующем примере мы меняем основную группу пользователя linuxize на developers :
Как создать нового пользователя и назначить группы одной командой
Следующая команда useradd создает нового пользователя с именем nathan с users первичной группы и вторичными группами wheel и разработчиками.
Показать группы пользователей
Чтобы отобразить полную информацию о пользователе, включая все группы, членом которых является пользователь, используйте команду id за которой следует имя пользователя:
Если вы опустите имя пользователя, команда напечатает информацию о текущем вошедшем в систему пользователе. Проверим пользовательский linuxize :
Из вывода выше мы видим, что основная группа пользователя — это users и она принадлежит к дополнительным группам wheel , storage , libvirt , docker и kvm .
Используйте команду groups для отображения дополнительных групп пользователя:
Если команде groups не передано имя пользователя, она распечатает группы пользователей, вошедших в систему.
Выводы
В этом руководстве мы показали вам, как добавить пользователя в группу.
Те же команды применимы для любого дистрибутива Linux, включая Ubuntu, CentOS, RHEL, Debian и Linux Mint.
Не стесняйтесь оставлять комментарии, если у вас есть вопросы.
Источник
Группы пользователей в Linux
Учетные записи пользователей могут быть назначены одной или нескольким группам в Linux. Вы можете настроить права доступа к файлам и другие привилегии по группам. Например, в Ubuntu только пользователи из группы sudo могут использовать команду sudo для получения определенных привилегий.
Как создать новую группу в Linux
Если вы хотите создать новую группу в своей системе, используйте следующую команду groupadd, заменив new_group на имя группы, которую вы хотите создать. Вам также нужно будет использовать sudo с этой командой (или в дистрибутивах Linux, которые не используют sudo, вам нужно будет запустить команду su самостоятельно, чтобы получить соответствующие разрешения перед запуском команды).
Добавление существующей учетной записи пользователя в группу
Чтобы добавить существующую учетную запись пользователя в группу в вашей системе, используйте команду usermod, заменив examplegroup на имя группы, которую вы хотите добавить пользователю и exampleusername на именя пользователя, которого хотите добавить.
usermod -a -G examplegroup exampleusername
Например, чтобы добавить пользователя geek в группу sudo, используйте следующую команду:
Изменение первичной группы пользователя
Хотя учетная запись пользователя может быть частью нескольких групп, одна из групп всегда является «основной группой», а остальные являются «вторичными группами». Файлы и папки, созданные пользователем, будут соответствовать первичной группе.
Чтобы изменить основную группу, которой назначен пользователь, запустите команду usermod, заменив groupname на имя группы, которую вы хотите сделать основной и username на имя учетной записи пользователя.
Обратите внимание на -g здесь. При использовании строчной буквы g вы назначаете основную группу. Когда вы используете верхний регистр -G, как указано выше, вы назначаете новую вторичную группу.
Если вы новичок и ищете программы для Linux, рекомендуем посетить сайт по ссылке выше.
Просмотр списка групп, для которых назначена учетная запись пользователя
Чтобы просмотреть группы, к которым относится текущая учетная запись пользователя, выполните команду groups. Вы увидите список групп.
Чтобы просмотреть числовые идентификаторы, связанные с каждой группой, выполните команду id:
Для просмотра групп другого пользователя, запустите команду groups и определите имя учетной записи пользователя.
Вы также можете просмотреть числовые идентификаторы, связанные с каждой группой, запустив команду id и указав имя пользователя.
Первой группой в списке групп или группой, показанной после «gid =» в списке идентификаторов, является первичная группа. Другие группы — это вторичные группы.
Создание нового пользователя и назначение группы в одной команде
Иногда вам может понадобиться создать новую учетную запись пользователя, которая имеет доступ к определенному ресурсу или каталогу, например, новому пользователю FTP. Вы можете указать группы, которым будет назначена учетная запись пользователя, при создании учетной записи пользователя с помощью команды useradd, например:
useradd -G examplegroup exampleusername
Например, чтобы создать новую учетную запись пользователя с именем jsmith и назначить эту учетную запись группе ftp, вы должны запустить:
Конечно, вы захотите назначить пароль для этого пользователя:
Добавление пользователя в несколько групп
При назначении вторичных групп учетной записи вы можете легко назначить сразу несколько групп, разделив список запятой.
usermod -a -G group1,group2,group3 exampleusername
Например, чтобы добавить пользователя с именем geek в группы ftp, sudo и example, вы должны запустить:
Вы можете указать столько групп, сколько хотите — просто разделите их запятой.
Просмотреть список всех групп в Linux
Если вы хотите просмотреть список всех групп в вашей системе, вы можете использовать команду getent:
Этот вывод также покажет вам, какие учетные записи пользователей являются членами групп.
Источник
Пользователи и группы
Содержание
Управление пользователями
Добавление пользователя
Добавление пользователя осуществляется при помощи команды useradd . Пример использоания:
Эта команда создаст в системе нового пользователя vasyapupkin. Чтобы изменить настройки создаваемого пользователя, вы можете использовать следующие ключи:
| Ключ | Описание |
|---|---|
| -b | Базовый каталог. Это каталог, в котором будет создана домашняя папка пользователя. По умолчанию /home |
| -с | Комментарий. В нем вы можете напечатать любой текст. |
| -d | Название домашнего каталога. По умолчанию название совпадает с именем создаваемого пользователя. |
| -e | Дата, после которой пользователь будет отключен. Задается в формате ГГГГ-ММ-ДД. По умолчанию отключено. |
| -f | Количество дней, которые должны пройти после устаревания пароля до блокировки пользователя, если пароль не будет изменен (период неактивности). Если значение равно 0, то запись блокируется сразу после устаревания пароля, при -1 — не блокируется. По умолчанию -1. |
| -g | Первичная группа пользователя. Можно указывать как GID, так и имя группы. Если параметр не задан будет создана новая группа название которой совпадает с именем пользователя. |
| -G | Список вторичных групп в которых будет находится создаваемый пользователь |
| -k | Каталог шаблонов. Файлы и папки из этого каталога будут помещены в домашнюю папку пользователя. По умолчанию /etc/skel. |
| -m | Ключ, указывающий, что необходимо создать домашнюю папку. По умолчанию домашняя папка не создается. |
| -p | Зашифрованный пароль пользователя. По умолчанию пароль не задается, но учетная пользователь будет заблокирован до установки пароля |
| -s | Оболочка, используемая пользователем. По умолчанию /bin/sh. |
| -u | Вручную задать UID пользователю. |
Параметры создания пользователя по умолчанию
Если при создании пользователя не указываются дополнительные ключи, то берутся настройки по умолчанию. Эти настройки вы можете посмотреть выполнив
Результат будет примерно следующий:
Если вас не устраивают такие настройки, вы можете поменять их выполнив
где -s это ключ из таблицы выше.
Изменение пользователя
Изменение параметров пользователя происходит с помощью утилиты usermod . Пример использования:
usermod использует те же опции, что и useradd.
Изменение пароля
Изменить пароль пользователю можно при помощи утилиты passwd .
и ввести старый и новый пароли.
Основные ключи passwd:
| Ключ | Описание |
|---|---|
| -d | Удалить пароль пользователю. После этого пароль будет пустым, и пользователь сможет входить в систему без предъявления пароля. |
| -e | Сделать пароль устаревшим. Это заставит пользователя изменить пароль при следующем входе в систему. |
| -i | Заблокировать учетную запись пользователя по прошествии указанного количества дней после устаревания пароля. |
| -n | Минимальное количество дней между сменами пароля. |
| -x | Максимальное количество дней, после которого необходимо обязательно сменить пароль. |
| -l | Заблокировать учетную запись пользователя. |
| -u | Разблокировать учетную запись пользователя. |
Установка пустого пароля пользователя
Супер пользователь с помощью утилит командной строки passwd и usermod или путем редактирования файла /etc/shadow может удалить пароль пользователь, дав возможность входить в систему без указания пароля.
Установка пустого пароля может быть полезна как временное решение проблемы в ситуации, когда пользователь забыл свой пароль или не может его ввести из-за проблем с раскладкой клавиатуры. После этого имеет смысл принудить пользователя установить себе новый пароль при следующем входе в систему
Получение информации о пользователях
Удаление пользователя
Для того, чтобы удалить пользователя воспользуйтесь утилитой userdel . Пример использования:
userdel имеет всего два основных ключа:
| Ключ | Описание |
|---|---|
| -f | Принудительно удалить пользователя, даже если он сейчас работает в системе. |
| -r | Удалить домашний каталог пользователя. |
Управление группами
Создание группы
Программа groupadd создаёт новую группу согласно указанным значениям командной строки и системным значениям по умолчанию. Пример использования:
| Ключ | Описание |
|---|---|
| -g | Установить собственный GID. |
| -p | Пароль группы. |
| -r | Создать системную группу. |
Изменение группы
Сменить название группы, ее GID или пароль можно при помощи groupmod . Пример:
| Ключ | Описание |
|---|---|
| -g | Установить другой GID. |
| -n | Новое имя группы. |
| -p | Изменить пароль группы. |
Удаление группы
Удаление группы происходит так:
groupdel не имеет никаких дополнительных параметров.
Файлы конфигурации
Изменять параметры пользователей и групп можно не только при помощи специальных утилит, но и вручную. Все настройки хранятся в текстовых файлах. Описание каждого из них приведено ниже.
/etc/passwd
В файле /etc/passwd хранится вся информация о пользователях кроме пароля. Одна строка из этого файла соответствует описанию одного пользователя. Примерное содержание строки таково:
Строка состоит из нескольких полей, каждое из которых отделено от другого двоеточием. Значение каждого поля приведено в таблице.
| № | Поле | Описание |
|---|---|---|
| 1 | vasyapupkin | Имя пользователя для входа в систему. |
| 2 | x | Необязательный зашифрованный пароль. |
| 3 | 1000 | Числовой идентификатор пользователя (UID). |
| 4 | 1000 | Числовой идентификатор группы (GID). |
| 5 | Vasya Pupkin | Поле комментария |
| 6 | /home/vpupkin | Домашний каталог пользователя. |
| 7 | /bin/bash | Оболочка пользователя. |
Второе и последнее поля необязательные и могут не иметь значения.
/etc/group
В /etc/group, как очевидно из названия хранится информация о группах. Она записана в аналогичном /etc/passwd виде:
| № | Поле | Описание |
|---|---|---|
| 1 | vasyapupkin | Название группы |
| 2 | x | Необязательный зашифрованный пароль. |
| 3 | 1000 | Числовой идентификатор группы (GID). |
| 4 | vasyapupkin,petya | Список пользователей, находящихся в группе. |
В этом файле второе и четвертое поля могут быть пустыми.
/etc/shadow
Файл /etc/shadow хранит в себе пароли, по этому права, установленные на этот файл, не дают считать его простому пользователю. Пример одной из записей из этого файла:
| № | Поле | Описание |
|---|---|---|
| 1 | vasyapupkin | Имя пользователя для входа в систему. |
| 2 | $6$Yvp9VO2s$VfI0t.o754QB3HcvVbz5hlOafmO.LaHXwfavJHniHNzq/bCI3AEo562hhiWLoBSqxLy7RJJNm3fwz.sdhEhHL0 | Необязательный зашифрованный пароль. |
| 3 | 15803 | Дата последней смены пароля. |
| 4 | 0 | Минимальный срок действия пароля. |
| 5 | 99999 | Максимальный срок действия пароля. |
| 6 | 7 | Период предупреждения о пароле. |
| 7 | Период неактивности пароля. | |
| 9 | Дата истечения срока действия учётной записи. | |
Управление пользователями и группами через GUI
В текущей версии Ubuntu отсутствует штатная утилита управления группами пользователей системы, поэтому по умолчанию все действия с группами необходимо выполнять в консоли. Однако для этих целей существует специальная утилита «Пользователи и группы».
Установка
Пакет gnome-system-tools находится в репозитории Ubuntu, поэтому ставится одной командой:
Управление группами
Для добавления, удаления групп, а также добавления\удаления пользователей в\из конкретных групп, необходимо в главном окне нажать кнопку «Управление группами», после чего вы увидите окно, отображающее все присутствующие в системе группы: 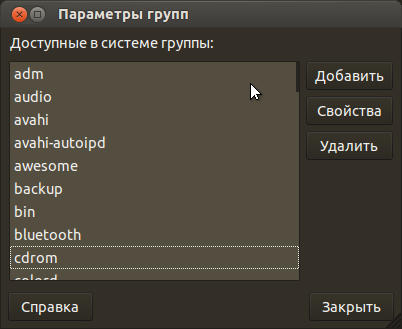
Источник