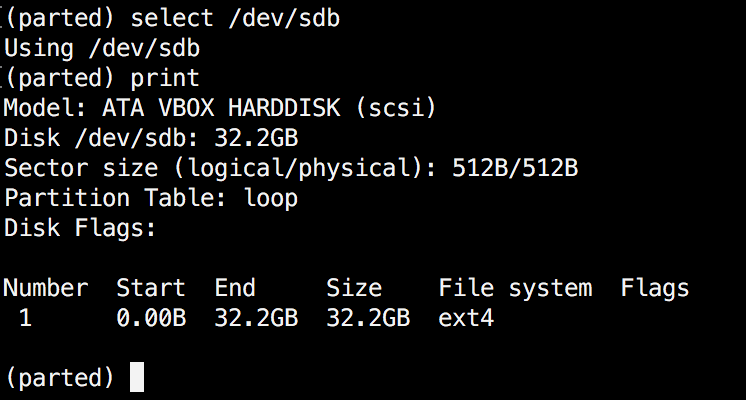- Как создать GPT-диск в Linux (носитель более 2 ТиБ)
- Создаем GPT
- ИТ База знаний
- Полезно
- Навигация
- Серверные решения
- Телефония
- Корпоративные сети
- Как создавать разделы диска в Linux
- Вариант 1: разбить диск на разделы с помощью команды parted
- Шаг 1. Список разделов
- Шаг 2: Откройте диск для хранения
- Шаг 3: Создайте таблицу разделов
- Шаг 4: проверьте таблицу
- Шаг 5: Создайте раздел
- Вариант 2: разбить диск на разделы с помощью команды fdisk
- Шаг 1. Список существующих разделов
- Шаг 2: Выберите диск для хранения
- Шаг 3: Создайте новый раздел
- Шаг 4: запись на диск
- Отформатируйте раздел
- Смонтировать раздел
- Linux создать раздел gpt
- Разметка диска GPT или MBR Linux
- Просмотр разметки диска и прочей информации в консоли
- Диск с таблицей разделов MBR
- В консоли создать MBR и поделить можно так (пусть диск будет 30 Гб):
- Диск с таблицей разделов GPT
- В консоли создать GPT и поделить можно так (пусть диск будет 30 Гб):
- Непосредственно работа с дисками
Как создать GPT-диск в Linux (носитель более 2 ТиБ)
C GPT в системах Linux работает утилита parted.
Чтобы узнать, какой именно тип диска (GPT или MBR) настроен вводим команду:
Если будет выведено предупреждение WARNING: GPT (GUID Partition Table) detected, значит используется GPT.
Также, для определения диска можно использовать gdisk, но сначала его нужно установить.
Создаем GPT
Открываем наш диск утилитой parted:
Откроется интерактивное меню утилиты — нажимаем p:
На экран будет выведена информация о разделах. Если они есть, удаляем командой rm:
* где 1 — номер раздела. Команду нужно повторить для всех разделов. Их список мы смотрели на предыдущем шаге командой p.
* если на разделе есть важная информация, ее нужно скопировать на другой носитель.
Создаем разметку GPT:
(parted) mklabel gpt
И создаем новый раздел:
(parted) mkpart primary 0 0
* где primary указывает, что раздел является основным; 0 и 0 — использовать весь диск для создания раздела, но можно использовать часть диска, например, 0 2048GB.
Выходим из parted:
И форматируем диск:
* где в качестве файловой системы выбрана ext4.
Для проверки, монтируем отформатированный диск в директорию /mnt:
mount /dev/sdb /mnt
И выводим список дисков:
Если есть необходимость монтировать диск при загрузке системы, прочитайте статью Автоматическое монтирование дисков в Linux
Источник
ИТ База знаний
Курс по Asterisk
Полезно
— Узнать IP — адрес компьютера в интернете
— Онлайн генератор устойчивых паролей
— Онлайн калькулятор подсетей
— Калькулятор инсталляции IP — АТС Asterisk
— Руководство администратора FreePBX на русском языке
— Руководство администратора Cisco UCM/CME на русском языке
— Руководство администратора по Linux/Unix
Навигация
Серверные решения
Телефония
FreePBX и Asterisk
Настройка программных телефонов
Корпоративные сети
Протоколы и стандарты
Как создавать разделы диска в Linux
Эта долька для ежа.
Создание разделов диска позволяет разделить жесткий диск на несколько разделов, которые действуют независимо.
Мини — курс по виртуализации
Знакомство с VMware vSphere 7 и технологией виртуализации в авторском мини — курсе от Михаила Якобсена
В Linux пользователи должны структурировать устройства хранения (USB и жесткие диски) перед их использованием. Разбиение на разделы также полезно, когда вы устанавливаете несколько операционных систем на одном компьютере.
В этом пошаговом руководстве вы узнаете, как создать раздел с помощью команды Linux parted или fdisk .

Вариант 1: разбить диск на разделы с помощью команды parted
Выполните следующие действия, чтобы разбить диск в Linux с помощью команды parted .
Шаг 1. Список разделов
Перед созданием раздела составьте список доступных запоминающих устройств и разделов. Это действие помогает определить устройство хранения, которое вы хотите разбить на разделы.
Выполните следующую команду с sudo, чтобы вывести список устройств хранения и разделов:
Терминал распечатывает доступные устройства хранения с информацией о:
- Model — Модель запоминающего устройства.
- Disk — Имя и размер диска.
- Sector size — логический и физический размер памяти. Не путать с доступным дисковым пространством.
- Partition Table — тип таблицы разделов (msdos, gpt, aix, amiga, bsd, dvh, mac, pc98, sun и loop).
- Disk Flags — разделы с информацией о размере, типе, файловой системе и флагах.
Типы разделов могут быть:
- Primary (Основной) — содержит файлы операционной системы. Можно создать только четыре основных раздела.
- Extended (Расширенный) — особый тип раздела, в котором можно создать более четырех основных разделов.
- Logical (Логический) — Раздел, созданный внутри расширенного раздела.
В нашем примере есть два устройства хранения — /dev/sda и /dev/sdb
Примечание. Первый диск хранения ( dev/sda или dev/vda ) содержит операционную систему. Создание раздела на этом диске может сделать вашу систему не загружаемой. Создавайте разделы только на дополнительных дисках ( dev/sdb , dev/sdc , dev/vdb или dev/vdc ).
Шаг 2: Откройте диск для хранения
Откройте диск хранения, который вы собираетесь разделить, выполнив следующую команду:

Всегда указывайте запоминающее устройство. Если вы не укажете имя диска, он будет выбран случайным образом. Чтобы сменить диск на dev/sdb , выполните:

Шаг 3: Создайте таблицу разделов
Прежде чем разбивать диск, создайте таблицу разделов. Таблица разделов расположена в начале жесткого диска и хранит данные о размере и расположении каждого раздела.
Чтобы создать таблицу разделов, введите следующее:
Например, чтобы создать таблицу разделов gpt, выполните следующую команду:
Введите Yes , чтобы выполнить:
Примечание. Два наиболее часто используемых типа таблиц разделов — это gpt и msdos. msdos поддерживает до шестнадцати разделов и форматирует до 16 ТБ, а gpt форматирует до 9,4 ЗБ и поддерживает до 128 разделов.
Шаг 4: проверьте таблицу
Запустите команду print , чтобы просмотреть таблицу разделов. На выходе отображается информация об устройстве хранения:
Примечание. Запустите команду help mkpart , чтобы получить дополнительную справку о том, как создать новый раздел.
Шаг 5: Создайте раздел
Давайте создадим новый раздел размером 1854 Мбайт, используя файловую систему ext4. Назначенное начало диска должно быть 1 МБ, а конец диска — 1855 МБ.
Чтобы создать новый раздел, введите следующее:
После этого запустите команду print , чтобы просмотреть информацию о вновь созданном разделе. Информация отображается в разделе Disk Flags:

В таблице разделов gpt, тип раздела — это обязательное имя раздела. В нашем примере primary — это имя раздела, а не тип раздела.
Чтобы сохранить свои действия и выйти, введите команду quit . Изменения сохраняются автоматически с помощью этой команды.
Примечание. Сообщение «You may need to update /etc/fstab file» сигнализирует о том, что раздел может быть смонтирован автоматически во время загрузки.
Вариант 2: разбить диск на разделы с помощью команды fdisk
Выполните следующие действия, чтобы разбить диск в Linux с помощью команды fdisk .
Шаг 1. Список существующих разделов
Выполните следующую команду, чтобы вывести список всех существующих разделов:
Вывод содержит информацию о дисках и разделах хранилища:

Шаг 2: Выберите диск для хранения
Выберите диск для хранения, на котором вы хотите создать разделы, выполнив следующую команду:
Диск /dev/sdbstorage открыт:

Шаг 3: Создайте новый раздел
- Запустите команду n , чтобы создать новый раздел.
- Выберите номер раздела, набрав номер по умолчанию (2).
- После этого вас попросят указать начальный и конечный сектор вашего жесткого диска. Лучше всего ввести в этом разделе номер по умолчанию (3622912).
- Последний запрос связан с размером раздела. Вы можете выбрать несколько секторов или установить размер в мегабайтах или гигабайтах. Введите + 2 GB , чтобы установить размер раздела 2 ГБ.
Появится сообщение, подтверждающее создание раздела.

Шаг 4: запись на диск
Система создала раздел, но изменения не записываются на диск.
1. Чтобы записать изменения на диск, выполните команду w :

2. Убедитесь, что раздел создан, выполнив следующую команду:
Как видите, раздел /dev/sdb2 создан.

Отформатируйте раздел
После создания раздела с помощью команды parted или fdisk отформатируйте его перед использованием.
Отформатируйте раздел, выполнив следующую команду:

Смонтировать раздел
Чтобы начать взаимодействие с диском, создайте точку монтирования (mount point) и смонтируйте к ней раздел.
1. Создайте точку монтирования, выполнив следующую команду:
2. После этого смонтируйте раздел, введя:
Терминал не распечатывает вывод, если команды выполнены успешно.
3. Убедитесь, что раздел смонтирован, с помощью команды df hT :

Онлайн курс по Linux
Мы собрали концентрат самых востребованных знаний, которые позволят тебе начать карьеру администратора Linux, расширить текущие знания и сделать уверенный шаг к DevOps
Источник
Linux создать раздел gpt
Мой любимый инструмент управления таблицей разделов дисков в Linux — это fdisk . Однако с большими дисками (больше 2ТБ) fdisk просто откажется работать, предлагая использовать формат таблицы разделов GPT и утилиту вроде GNU parted.
WARNING: The size of this disk is 6.0 TB (6001042391040 bytes).
DOS partition table format can not be used on drives for volumes
larger than (2199023255040 bytes) for 512-byte sectors. Use parted(1) and GUID
partition table format (GPT).
Если Вы продолжаете использовать fdisk, Вы создадите только таблицу разделов msdos и будете использовать разделы размером не более 2 ТБ. Интерфейс parted не так прост в использовании с первого взгляда. Однако почитав man можно быстро понять основные команды и принципы управления диском с помощью этой утилиты.
# parted /dev/sdc
GNU Parted 2.3
Using /dev/sdc
Welcome to GNU Parted! Type ‘help’ to view a list of commands.
(parted) mklabel GPT
Warning: The existing disk label on /dev/sdc will be destroyed and all data on this disk will be lost. Do you want to continue?
Yes/No? Yes
(parted) mkpart primary 2048s 100%
(parted) q
Information: You may need to update /etc/fstab.
Почему я использовал “2048s”? Это размер блока в секторах (поэтому «s»).
Альтернативно можно сделать вот так, чтобы получить отформатированный в ext4 раздел:
mkpart PARTITION_LABEL ext4 primary 2048s 100%
Где вместо PARTITION_LABEL пишем метку тома.
Теперь у нас доступен новый раздел /dev/sdc1
# ls /dev/sd*
/dev/sda /dev/sda1 /dev/sdc /dev/sdc1
Проверим еще раз:
# parted /dev/sdc print
Model: ORICO H/ W RAID0 (scsi)
Disk /dev/sdc: 6001GB
Sector size (logical/physical): 512B/4096B
Partition Table: gpt
Number Start End Size File system Name Flags
1 1049kB 6001GB 6001GB primary
Источник
Разметка диска GPT или MBR Linux
Новый диск не имеет разметки, поэтому сначала необходимо разметить диск (создать таблицу разделов и выбратьфайловую систему — отформатировать), затем уже использовать. В табилце разметки непосредственно хранится информация о файлах и их позиции на диске..
Существует 2 типа таблиц разметки:
- Устаревшая MSDOS (MBR) [часто обозначается как BIOS, Legacy BIOS] — главная загрузочная запись — Master Boot Record, редакторы его могут отображать как dos или msdos.
- И современная UEFI (GPT) — GUID Partition Table.
Диск можно разметить и поделить при установке операционной системы или в случае с многими установочными образами Линукса — операционная система запускается с флешки или с диска и можно в графическом режиме разметить диски. И не только — можно наставить софта, сделать какие-то изменения и все они будут записаны при установке операционной системы (это как вариант). Т.е. под рукой всегда живой образ системы с которого можно загрузиться и что-то сделать..
В графическом режиме доступны утилиты, например Редактор разделов System — PartitionManager , или GParted , кому что больше нравится.. Ниже покажу как это можно сделать из командной строки (консоли Linux).
Смысл делить диск на разделы в Линуксе — чтоб директория /home была в отдельном разделе (папки и настройки пользователей). В случае переустановки операционной системы отформатируем первый (корень) раздел и установим недостающий софт, и вуаля все настройки программ автоматом подцепятся из /home.. Сегодня достаточно 20Гб под корень / и от 10 ГБ под /home. т.е. создаём 2 раздела на диске + EFI раздел если доступен UEFI (GPT)..
Своп (linux-swap — раздел подкачки) я не использую, начиная с Ubuntu 18.04 отказываются от раздела swap, вместо него будет использоваться файл подкачки (swapfile) . Он может понадобиться для режима сна ноутбука или если мало памяти — система менее 1 — 2 Гб памяти использует (в зависимости от сборки).. Для режима сна необходим раздел/файл подкачки = размер памяти + 2 Гб. т.е. просто добавьте запас места в корневом разделе..
Если используете SSD диск — оставляйте 10% (от 10 до 20%) места в конце неразмеченными, это продлит его ресурс, поскольку там будут проходить фоновые операции записи.. (По умолчанию на SSD диске есть скрытая область для этого, эта неразмеченная пойдёт в плюс к ней..) И судя по тестам из интернетов — эта дополнительная область увеличит IOPS — количество операций ввода и вывода, тем самым ускоряя операции с диском.
Просмотр разметки диска и прочей информации в консоли
Вариантов намного больше, но первых 4-х вполне достаточно..
Диск с таблицей разделов MBR
Где-то в 80-х был создан формат для загрузки диска с таблицей разделов MBR, он имеет ограничение поддержки дисков объёмом до 2.2 Тб и ограничения по количеству(4) первичных (главных — primary) разделов, остальные создаются в расширенном разделе.. Необходимо выставлять флаг с какого раздела грузиться для БИОС-а компьютера, его ещё активным разделом называют.. Запись MBR занимает первые 512 байт в первом секторе на диске..
В консоли создать MBR и поделить можно так (пусть диск будет 30 Гб):
Дополнения и пояснения:
# — значок комментария.
p — посмотреть разделы.
d — удалить разделы.
b — редактировать метки диска (edit bsd disklabel).
Изменяем тип таблиц на Linux (L введите чтоб уточнить, зависит от версий).
Должно по умолчанию назначаться..
Скопировать разметку на диск 2, для MBR это делается так (в случае с RAID — полезно):
Диск с таблицей разделов GPT
Диск с таблицей разделов GPT устроен по иному и имеет ряд преимуществ:
- Размер диска может быть до 9.4 Зеттабайт, для сравнения:
MBR=2,2Тб против GPT=10 093 173 145,6 Тб.
Запас на будущее колоссальный, весь трафик интернета за 2016 примерно 1,1 Зеттабайт. - GPT допускает 2 64 = 18 446 744 073 709 552 000 основных разделов, но вот Windows допускает не более 128 разделов, хотя в реальной жизни более 3-х не используется..
- GPT хранит копию данных раздела в конце диска и значения контрольной суммы для проверки целостности данных, позволяя восстановить их в случае повреждения основного заголовка GPT. (MBR же такого не умеет и помнится у меня были случаи повреждения этой записи под Windows.)
- Загрузка операционной системы происходит быстрее, с UEFI быстрее инициализируется железо.. (На EFI разделе находятся драйверы аппаратных компонентов, к которым может получать доступ запущенная операционная система и в этом случае загрузка происходит прямо с этого раздела, что быстрее.)
- Нет необходимости в boot флаге разделу.
В биосе должен быть включён режим UEFI или UEFI + Legacy ищите где-то в Boot Options (загрузка итп..), обычно спаренный режим уже включен на новом железе. Естественно грузимся из под UEFI при установке с флешки (F2, F8, F10, F11, бут меню в БИОС-е или иные)..
Если связь между оборудованием и операционной системой (ОС) осуществляется только через режим UEFI (а не Legacy BIOS), использование GPT для разбивки разделов становится практически обязательным, иначе могут быть проблемы совместимости с MBR. Советую из консоли или при помощи редактора разделов GParted итп. установить тип таблицы gpt, при установке операционной системы, установщик может по умолчанию dos поставить..
UEFI имеет собственный загрузчик операционных систем с интегрированными менеджерами их запуска. Для загрузчика UEFI на диске должен быть создан небольшой загрузочный раздел, который называется EFI System Partition , он же ESP , он же EFISYS и имеет тип EF00 .
При установке Linux будет возможность обозначить тип — системный раздел EFI.
EFI — Extensible Firmware Interface System Partition — системный раздел расширяемого интерфейса прошивки.
На дисках расширенного формата 4K Native (секторы по 4 Кб, по сути это неминуемо в будущем (сейчас 512кб в ходу), с 2010г операционные системы поддерживают новый формат) EFI должен быть не менее 256 Мб в виду ограничений FAT32, посему я делаю его с запасом = 260 Мб (этого хватит на несколько ОС на 1 диске), но можно и 100 Мб.. В интернете встречаются экспериментаторы советующие делать размер не менее 520 Мб (546 Мб), чтоб любой каприз влез, но Линукс занимает около 4 Мб.
На каждом диске может быть не более одного раздела EFI. По стандартам, раздел должен быть отформатирован в файловой системе FAT32 (для USB HDD, USB Flash могут быть поняты при загрузке более старые FAT12, FAT16 (в том числе и EFI)).
Запись GPT занимает первые 2048 секторов (1 Мб) на диске и включает в себя резерв — отступ для MBR 512 байт.
В консоли создать GPT и поделить можно так (пусть диск будет 30 Гб):
Посмотреть разметку диска:
Непосредственно работа с дисками
Тип таблиц на Linux (L введите чтоб уточнить, обозначение зависит от версий)
8200 Linux swap
8300 Linux filesystem
Копирование разметки диска для GPT (в случае с RAID — полезно):
Будьте бдительны, какому гению в голову пришло в обратном порядке выстраивать диски, точнее применять сразу после ключа -R, —replicate=second_device_filename. Поэтому запись в логичном/привычном порядке sgdisk -R /dev/sda /dev/sdb приведёт к затиранию первого диска sda, в этой форме первым пишется диск на который копируется разметка, а вторым с которого копируют.
| Страница сгенерирована за 0.004749 секунды На один процесс веб-сервера: 211 стр./сек. Всего Apache может отдать: 54 016 стр./сек. Выделено php памяти: 447.25 KB, real_usage: 2 MB © Все права защищены 2004 — 2021 | Карта сайта Отслеживать изменения в Твиттере Политика конфиденциальности | Браузер построил за сек. Полное время сек. Источник |