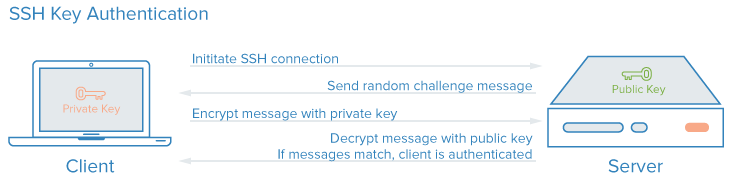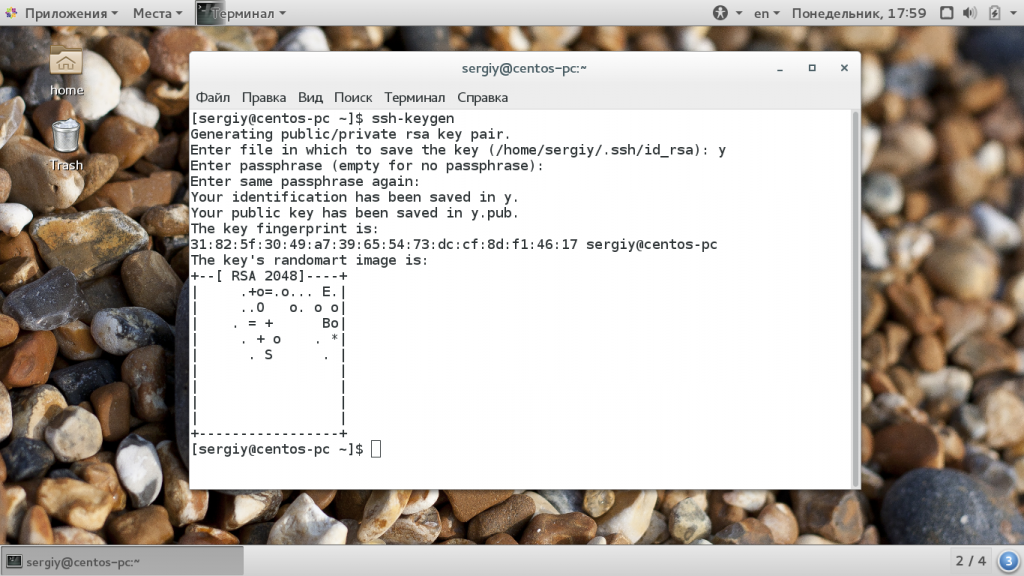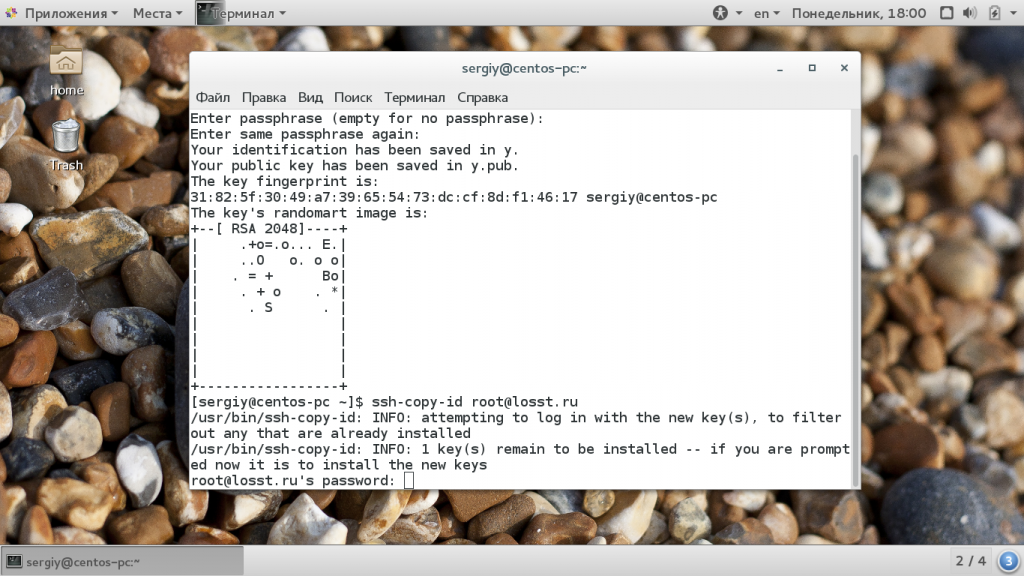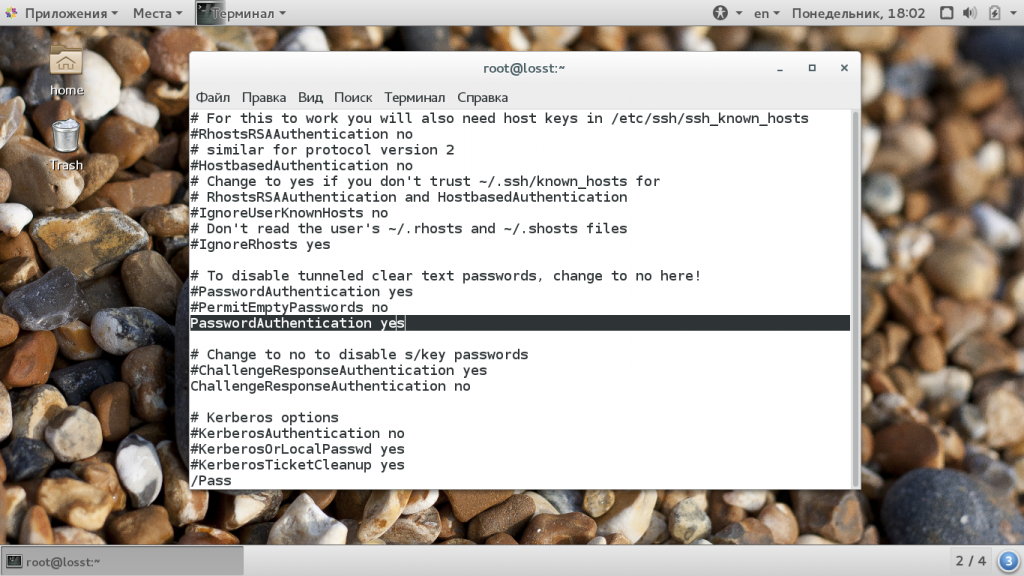- Как настроить аутентификацию по ключу SSH в Linux
- Как сделать ваши соединения Secure Shell еще более безопасными
- Что такое аутентификация по ключу?
- Генерация пары ключей SSH
- Скопируйте ваш открытый ключ на удаленный компьютер
- Тестирование соединения
- Отключение аутентификации по паролю
- Авторизация по ключу SSH
- Как работают ключи SSH?
- Как создать ключи SSH?
- Загрузка ключа на сервер
- Отключение проверки пароля
- Выводы
- SSH в Linux
- Подключение по SSH
- Сгенерировать пару ключей
- Какой ключ куда?
- Передать ключ на удалённый хост
- ssh-copy-id
- Узнать версию OpenSSH в Linux
- Выполнить команду из скрипта на удалённом компьютере
- known_hosts
- Создать SSH туннель
- Демонстрация
- Список всех открытых SSH туннелей
- Закрыть все SSH туннели
- Запустить SSH в фоновом режиме
- SSH_MSG_USERAUTH_BANNER
- Конвертация сертификатов
Как настроить аутентификацию по ключу SSH в Linux
Как сделать ваши соединения Secure Shell еще более безопасными
Secure Shell является наиболее широко используемым средством входа на удаленный сервер Linux (или компьютер). Используя этот инструмент, вы получаете доступ к командной строке на удаленном компьютере через безопасный туннель. Из коробки вам будет предложено ввести пароль удаленного пользователя. Хотя это все еще более безопасно, чем использование более старых методов (таких как telnet), его можно сделать еще более безопасным с помощью SSH Key Authentication.
Что такое аутентификация по ключу?
Понимание аутентификации ключей на самом деле довольно просто. Представьте, что у вас есть замок, и единственный способ открыть его – использовать определенный ключ, который, как вам известно, принадлежит вам. Как замок узнает, что ключ принадлежит вам? Потому что ключ содержит уникальную для вас подпись. Внутри замка есть соответствующая подпись, которую ключ использует для сравнения. Если подписи совпадают, они откроются. Если ключ подходит, но подписи не совпадают, замок не открывается.
Это основа для аутентификации по ключу SSH. В реальной жизни это работает так, что вы создаете пару ключей (которая содержит закрытый и открытый ключи) и копируете открытый ключ на сервер, на который хотите войти. Если вы попытаетесь войти с аутентификацией по ключу, а у сервера нет открытого ключа, соответствующего вашему личному ключу, он не разрешит вам доступ.
Давайте заставим это работать.
Генерация пары ключей SSH
Первое, что нужно сделать, это создать пару ключей SSH. Для этого выполните следующие действия:
Откройте окно терминала на рабочем столе.
Присвойте ключу имя и местоположение (используйте настройки по умолчанию, используя Enter/Return на клавиатуре).
Введите и подтвердите ключевую фразу для ключа (убедитесь, что она является надежной и уникальной)
Теперь у вас есть пара ключей SSH. Эти два файла будут найдены в
/.ssh и будут называться:
- id_rsa – закрытый ключ
- id_rsa.pub – открытый ключ.
Скопируйте ваш открытый ключ на удаленный компьютер
Затем вы должны скопировать файл открытого ключа на удаленный компьютер, на который хотите войти. Это можно сделать с помощью команды:
Где USER – это имя пользователя на удаленном компьютере, а REMOTE_IP – это IP-адрес удаленного компьютера.
Если вы впервые зашли в безопасное место на удаленном компьютере, вам будет предложено ввести да , чтобы продолжить подключение, в противном случае вам будет предложено ввести пароль пользователя на удаленном компьютере. машина. После успешного ввода удаленного пароля ключ будет скопирован, и вы будете готовы проверить соединение.
Тестирование соединения
Проверьте соединение, введя команду:
Где USER – это имя пользователя на удаленном компьютере, а REMOTE_IP – это IP-адрес удаленного компьютера. Вместо запроса пароля пользователя вам будет предложено ввести ключевую фразу пары ключей SSH. После того, как вы ввели правильную ключевую фразу, вам будет разрешен доступ к удаленному компьютеру. Поздравляем, SSH Key Authentication запущена и работает.
Отключение аутентификации по паролю
Вы можете сделать этот шаг дальше, отключив аутентификацию по паролю. С этой конфигурацией единственный способ получить доступ к удаленному компьютеру – с компьютера, содержащего закрытый ключ из соответствующей пары. Другими словами, нет пары ключей, нет доступа.
Чтобы отключить аутентификацию по паролю, войдите на удаленный компьютер и введите команду:
В этом файле найдите строку:
Измените эту строку на:
Сохраните и закройте файл. Перезапустите SSH с помощью команды:
Теперь, если вы попытаетесь войти на эту удаленную машину с любого рабочего стола (или сервера), который не содержит закрытый ключ, доступ будет запрещен.
Поздравляем, вы успешно сделали вход в удаленную систему Linux более безопасным с помощью SSH.
Источник
Авторизация по ключу SSH
SSH или Secure Shell — это зашифрованный протокол, который часто используется для взаимодействия и удаленного управления серверами. Если вы захотите что-либо сделать на удаленном сервере, скорее всего, вам придется воспользоваться SSH и работать через терминал.
В SSH существует несколько способов авторизации. Вы можете каждый раз вводить пароль пользователя или использовать более безопасный и надежный способ — ключи SSH. Что самое интересное, он более удобен для применения, вам даже не нужно будет вводить пароль. В этой статье мы рассмотрим как настраивается авторизация по ключу SSH.
Как работают ключи SSH?
SSH сервер может выполнять аутентификацию пользователей с помощью различных алгоритмов. Самый популярный — это аутентификация по паролю. Он достаточно прост, но не очень безопасный. Пароли передаются по безопасному каналу, но они недостаточно сложны для противостояния попыткам перебора. Вычислительная мощность современных систем в сочетании со специальными скриптами делают перебор очень простым. Конечно, существуют другие способы дополнительной безопасности, например, fail2ban, но аутентификация по ключу SSH более надежна.
Каждая пара ключей состоит из открытого и закрытого ключа. Секретный ключ сохраняется на стороне клиента и не должен быть доступен кому-либо еще. Утечка ключа позволит злоумышленнику войти на сервер, если не была настроена дополнительная аутентификация по паролю.
Открытый ключ используется для шифрования сообщений, которые можно расшифровать только закрытым ключом. Это свойство и используется для аутентификации с помощью пары ключей. Открытый ключ загружается на удаленный сервер, к которому необходимо получить доступ. Его нужно добавить в специальный файл
Когда клиент попытается выполнить проверку подлинности через этот ключ, сервер отправит сообщение, зашифрованное с помощью открытого ключа, если клиент сможет его расшифровать и вернуть правильный ответ — аутентификация пройдена.
Как создать ключи SSH?
Сначала необходимо создать ключи ssh для аутентификации на локальном сервере. Для этого существует специальная утилита ssh-keygen, которая входит в набор утилит OpenSSH. По умолчанию она создает пару 2048 битных RSA ключей, которая подойдет не только для SSH, но и для большинства других ситуаций.
И так, генерация ключей ssh выполняется командой:
Утилита предложит вам выбрать расположение ключей. По умолчанию ключи располагаются в папке
/.ssh/. Лучше ничего не менять, чтобы все работало по умолчанию и ключи автоматически подхватывались. Секретный ключ будет называться id_rsa, а публичный id_rsa.pub.
Затем утилита предложит ввести пароль для дополнительного шифрования ключа на диске. Его можно не указывать, если не хотите. Использование дополнительного шифрования имеет только один минус — необходимость вводить пароль, и несколько преимуществ:
- Пароль никогда не попадет в сеть, он используется только на локальной машине для расшифровки ключа. Это значит что перебор по паролю больше невозможен.
- Секретный ключ хранится в закрытом каталоге и у клиента ssh нет к нему доступа пока вы не введете пароль;
- Если злоумышленник хочет взломать аутентификацию по ключу SSH, ему понадобится доступ к вашей системе. И даже тогда ключевая фраза может стать серьезной помехой на его пути.
Но все же, это необязательное дополнение и если не хотите, то вы можете просто нажать Enter. Тогда доступ по ключу ssh будет выполняться автоматически и вам не нужно будет что-либо вводить.
Теперь у вас есть открытый и закрытый ключи SSH и вы можете использовать их для проверки подлинности. Дальше нам осталось разместить открытый ключ на удаленном сервере.
Загрузка ключа на сервер
Когда генерация ключей завершена, нам осталось только загрузить ключ на сервер. Для загрузки ключа можно использовать несколько способов. В некоторых случаях вы можете указать ключ в панели управления сервером, например, сPanel или любой другой. Но мы такой способ рассматривать не будем. Мы рассмотрим ручные способы.
Самый простой способ скопировать ключ на удаленный сервер — это использовать утилиту ssh-copy-id. Она тоже входит в пакет программ OpenSSH. Но для работы этого метода вам нужно иметь пароль доступа к серверу по SSH. Синтаксис команды:
При первом подключении к серверу система может его не распознать, поэтому вам нужно ввести yes. Затем введите ваш пароль пользователя на удаленном сервере. Утилита подключится к удаленному серверу, а затем использует содержимое ключа id.rsa.pub для загрузки его на сервер в файл
/.ssh/authorized_keys. Дальше вы можете выполнять аутентификацию с помощью этого ключа.
Если такой способ по какой-либо причине для вас не работает, вы можете скопировать ключ по ssh вручную. Мы создадим каталог
/.ssh, а затем поместим наш ключ в файл authorized_keys с помощью символа >>, это позволит не перезаписывать существующие ключи:
/.ssh/id_rsa.pub | ssh username@remote_host «mkdir -p
Здесь вам тоже нужно набрать yes, если вы подключаетесь к новому серверу, а затем ввести пароль. Теперь вы можете использовать созданный ключ для аутентификации на сервере:
Если вы не захотели создать ssh ключ с доступом по паролю, то вы сразу же будете авторизованы, что очень удобно. Иначе, сначала вам придется ввести фразу-пароль для расшифровки ключа.
Отключение проверки пароля
Если пароль больше не будет использоваться, то для увеличения безопасности системы лучше его вовсе отключить. Но убедитесь, что ключ надежно сохранен и вы его не потеряете, потому что по паролю вы больше не войдете. Авторизуйтесь на сервере, затем откройте конфигурационный файл /etc/ssh/sshd_config и найдите там директиву PasswordAuthenticatin. Нужно установить ее значение в No:
sudo vi /etc/ssh/sshd_config
Теперь сохраните файл и перезапустите службу ssh:
sudo service ssh restart
Дальше будет возможно только подключение по ключу ssh, пароль не будет приниматься.
Выводы
В этой статье мы рассмотрели как выполняется авторизация по ключу ssh, настройка ключей ssh и добавить ssh ключ. Теперь вы можете войти на сервер без ввода пароля. Если у вас остались вопросы, спрашивайте в комментариях!
Источник
SSH в Linux
Подключение по SSH
Подключение происходит с помощью команды ssh + имя_пользователя + хост
Если вы подключаетесь к хосту впервые, появится предупреждение
The authenticity of host ‘192.168.56.101 (192.168.56.101)’ can’t be established. ECDSA key fingerprint is SHA256:db8az/qbrWOJWvNRv2d9UHaDBnnUHanJ9Svca9vFx7c. Are you sure you want to continue connecting (yes/no/[fingerprint])?
Если выбрать yes то в файл
/.ssh/known_hosts добавится похожая строка:
|1| abcdef+abcdefghijklmnopqrst=|abcdefghijklmnopqrstuvwxyz1= ssh-rsa abcdefghijklmnopqrstuvwxyzabcdefghijklmnopqrst/abcdefghijklmnopqrstuvwxyzabcdefghijklmnopqrstuvwxyzabcdefghijklmnopqrstuvwxyzabcdefghijklmnopqrstuvwxyz12345/abcdefghijklmnopqrstuvwxyzabcdefghijklmnopqrstuvwxyzabcdefghijklmnopqrstuvwxyzabcdefghijklmnopqrstuvwxyzabcdefghijklmnopqrstuvwxyzabcdefghijklmnopqrstuvwxyzabcdefghijklmnopqrstuvwxyzabcdefghijklmnopqrstuvwxyzB1234567
Обычно файл known_hosts имеет следующий формат (записи идут через пробел)
Это хэш от имени сервера.
Здесь через пробел записаны три элемента: хэш от имени сервера, название используемого ассиметричного алгоритма и публичный ключ сервера. Разберём их по очереди.
Сгенерировать пару ключей
Первый шаг — это генерация пары ключей. Обычно это делается на клиентской машине. Например, на вашем ноутбуке.
Основная команда ssh-keygen создаст 2048-битную пару RSA ключей. Для большей надёжности можно добавить флаг -b 4096
ssh-keygen -b 4096
Чтобы сгенерировать ключ в /home/$(whoami)/.ssh
sudo ssh-keygen -b 4096
Чтобы сгенерировать ключ в /home/root/.ssh
Generating public/private rsa key pair. Enter file in which to save the key (/root/.ssh/id_rsa):
Нужно придумать имя ключа.
Я назову ключ andrei-key101 а сохранять буду в текущую директорию.
Enter file in which to save the key (/root/.ssh/id_rsa): andrei-key101 Enter passphrase (empty for no passphrase): Enter same passphrase again:
Нужно два раза ввести пароль. Если он вам нужен. Обычно нет.
Your identification has been saved in andrei-key101 Your public key has been saved in andrei-key101.pub The key fingerprint is: SHA256:abcd/abcdefghijklmnopqrstuvwxyz1234567890ab root@urn-su The key’s randomart image is: +—[RSA 4096]—-+ |=o oo++ | |= oo o. = o | |+ | |Oo=o . . | |B+.o S . | |+o.o | |+.0. . | |o+= . E | |+=oo. . . | +—-[SHA256]——+
Ключи готовы. Я сохранил их в текущую директорию поэтому увижу их сделав ls
Важно помнить, что если вы генерируете ключ для другого пользователя нужно позаботиться о правильных правах доступа к этому ключу.
Какой ключ куда?
.pub ключ отправляйте на удалённую машину
приватный ключ храните на своём клиенте
Передать ключ на удалённый хост
После того, как ключи созданы нужно передать .pub ключ на удалённый хост.
Сделать это можно несколькими способами начнём с утилиты ssh-copy-id
ssh-copy-id
Я предпочитаю использовать с флагом -i и задавать путь до нужного ключа
sudo ssh-copy-id -i
/usr/bin/ssh-copy-id: INFO: Source of key(s) to be installed: «/home/andrei/.ssh/andrei-key.pub» The authenticity of host ‘192.168.0.2 (192.168.0.2)’ can’t be established. ECDSA key fingerprint is SHA256:abcdefgh1234567890abcdefgh1234567890abc+def. Are you sure you want to continue connecting (yes/no/[fingerprint])?
Are you sure you want to continue connecting (yes/no/[fingerprint])? yes /usr/bin/ssh-copy-id: INFO: attempting to log in with the new key(s), to filter out any that are already installed /usr/bin/ssh-copy-id: INFO: 1 key(s) remain to be installed — if you are prompted now it is to install the new keys andrei@192.168.0.2’s password:
Number of key(s) added: 1 Now try logging into the machine, with: «ssh ‘andrei@192.168.0.2′» and check to make sure that only the key(s) you wanted were added.
Теперь на хосте 192.168.0.2 в файле /home/andrei/.ssh/authorized_keys появилась новая запись вида
ssh-rsa AAAAB3NzaC1y … lseP/jXcq … Uydr/2CwQ &hellip ++TpY19pHqD/AnhL … Az62T/Ipyx … 8U2T andrei@host.andrei.com
Знак … заменяет длинные последовательности случайных символов для экономии места.
Проверить ключ можно командой
Если вы не задавали пароль для ключа, то попадёте на удалённый хост без лишних движений
Last login: Sun Jan 10 16:48:27 2021 from 192.168.0.1
Узнать версию OpenSSH в Linux
Чтобы узнать версию OpenSSH в вашем дистрибутиве Linux выполните
OpenSSH_7.4p1, OpenSSL 1.0.2k-fips 26 Jan 2017
Выполнить команду из скрипта на удалённом компьютере
Если подключение по ssh происходим из bash-скрипта , и при этом нужно ещё выполнить ряд команд после подключения — достаточно перечислить эти команды через точку с запятой
#!/bin/bash ssh andrei@192.168.0.2 «ls;cd /home/andrei/bash_scripts;ls;ip a;cal»
Если нужно выполнить команду, требующую sudo попробуйте флаг -t
#!/bin/bash ssh -t andrei@192.168.0.2 «sudo apt upgrade»
known_hosts
Список известных хостов находится в файле known_hosts
Обычно файл known_hosts имеет следующий формат (записи идут через пробел) ( подробнее )
Примеры алгоритмов: ssh-rsa, ssh-dss, ssh-ed25519, ecdsa-sha2-nistp256 …
|1| abcdef+abcdefghijklmnopqrst=|abcdefghijklmnopqrstuvwxyz1= ssh-rsa abcdefghijklmnopqrstuvwxyzabcdefghijklmnopqrst/abcdefghijklmnopqrstuvwxyzabcdefghijklmnopqrstuvwxyzabcdefghijklmnopqrstuvwxyzabcdefghijklmnopqrstuvwxyz12345/abcdefghijklmnopqrstuvwxyzabcdefghijklmnopqrstuvwxyzabcdefghijklmnopqrstuvwxyzabcdefghijklmnopqrstuvwxyzabcdefghijklmnopqrstuvwxyzabcdefghijklmnopqrstuvwxyzabcdefghijklmnopqrstuvwxyzabcdefghijklmnopqrstuvwxyzB1234567
Это хэш от имени сервера.
Это алгоритм шифрования
Это публичный ключ хоста
Создать SSH туннель
Туннели обычно создают для перенаправления траффика. SSH tunnel это то же самое что и SSH port forwarding.
Допустим вы хотите направить траффик со своего localhost (127.0.0.1) на удалённый хост 192.168.0.2 .
На удалённом хосте у вас есть пользователь с именем andrei и вы знаете его пароль.
Сперва нужно определиться с портами на локальном хосте и на удалённом.
Предположим, вы выбрали 9119 для локального и 9200 для удаленного хостов.
То есть вы хотите, чтобы всё, что идёт на localhost:9119 было перенаправлено на 192.168.0.2 : 9200
ssh -L 9119: 192.168.0.2 : 9200 andrei@192.168.0.2
The authenticity of host ‘192.168.0.2 (192.168.0.2)’ can’t be established.
ECDA …
…
andrei@192.168.0.2’s password:
Last login: Sun Jan 31 13:23:00 2021
Проверьте ip выполнив
Если вам нужен туннель с поддержкой графического интерфейса X Window System используйте флаг -X
ssh -X -L 9119: 192.168.0.2 : 9200 andrei@192.168.0.2
Демонстрация
Туннель создан, не закрывайте терминал. Откройте два новых терминала или две новые вкладки в старом.
У вас два пустых терминала, оба на локальном хосте. Назовём их 1 и 2.
Из терминала 2 подключимся к удалённому хосту 192.168.0.2 по ssh и будем слушать на порту 9200 с помощью nmap
ssh andrei@192.168.0.2
nmap -l 9200
На терминале 1 с помощью nmap отправим сообщение на порт 9119 локального хоста. Это тот порт, который мы настроили на проброс.
nmap localhost 9119
Введём любой текст
Откройте терминал 2 там дожен появиться тот же текст
Список всех открытых SSH туннелей
Чтобы получить список туннелей открытых именно ssh выполните
sudo lsof -i -n | egrep ‘\ ‘
ssh 14695 andrei 3u IPv4 230080 0t0 TCP 192.168.0.1:46356->192.168.0.2:ssh (ESTABLISHED) ssh 14695 andrei 4u IPv6 230103 0t0 TCP [::1]:9119 (LISTEN) ssh 14695 andrei 5u IPv4 230104 0t0 TCP 127.0.0.1:9119 (LISTEN)
Вывод этой команды при практически идентичных условиях почему-то разный.
Ниже пример второго варианта. Если вы знаете почему так получается — напишите в комментариях.
ssh 15151 andrei 3u IPv4 239364 0t0 TCP 192.168.0.1:46464->192.168.0.2:ssh (ESTABLISHED) ssh 15151 andrei 4u IPv6 239380 0t0 TCP [::1]:mxit (LISTEN) ssh 15151 andrei 5u IPv4 239381 0t0 TCP 127.0.0.1:mxit (LISTEN) ssh 15151 andrei 9u IPv6 239428 0t0 TCP [::1]:mxit->[::1]:54306 (ESTABLISHED)
Закрыть все SSH туннели
Чтобы закрыть всё, что связано с ssh можно выполнить
sudo killall ssh sshd
Этот метод хорош только если вы работаете один, например на какой-то виртуальной машине.
Запустить SSH в фоновом режиме
Существует несколько способов запустить ssh соединение в фоновом режиме — то есть освободим текущий терминал.
-L, screen, tmux, nohup
Мне запустить ssh фоном из скрипта помог nohup, поэтому начнём с него
nohup ssh user@host «cd scripts;python3 my_script.py $ARG1 $ARG2; exit» &
Для чего это было нужно: Python скрипт сначала открывал одно ssh соединение из subprocess там выполнялась команда для запуска мониторинга потребления памяти и больше от этого соединения ничего было не нужно, зато необходимо было выполнять новые соединения с нагрузкой из другого скрипта.
Чтобы уйдя из первого подключения не оборвать мониторинг потребления памяти перед ssh нужно было добавить nohup, а в самом конце поставить &
SSH_MSG_USERAUTH_BANNER
Клиенту, подключившемуся к ssh серверу можно показать баннер SSH_MSG_USERAUTH_BANNER
sudo vi /etc/issue.net
И отредактируйте файл добавив свой баннер
Откройте sshd_config и укажите путь до баннера
sudo vi /etc/ssh/sshd_config
/banner
# no default banner path #Banner none
Этот баннер будет показан ДО авторизации, то есть во время ввода пароля
Чтобы создать баннер, который будет показан после успешного входа выполните
sudo vi /etc/motd
После редактирования файлов перезапустите sshd
sudo systemctl restart sshd.service
Конвертация сертификатов
Рассмотрим простой пример: вы достали из базы данных сертификат MIIC4jCCAc … A7A6Rpt8V9Q== , но он не отформатирован и не проходит валидацию
Сертификат, конечно, длиннее, я поставил троеточие для экономии места и вашего времени.
echo ‘MIIC4jC … 7A6Rpt8V9Q==’ | base64 -d | openssl x509 -inform der
Либо, если вам нужно работать с файлами — сохраните исходный сертифика в фай raw_cert
echo MIIC4jC … 7A6Rpt8V9Q== > raw_cert
cat raw_cert | base64 -d | openssl x509 -inform der > cert
cat cert
——BEGIN CERTIFICATE——
MIIC4jC … 7A6Rpt8V9Q==
——END CERTIFICATE——
Такого же результата можно было добиться аккуратно добавив ——BEGIN CERTIFICATE—— в начало и ——END CERTIFICATE—— в конец файла, но не всегда всё так просто.
Источник