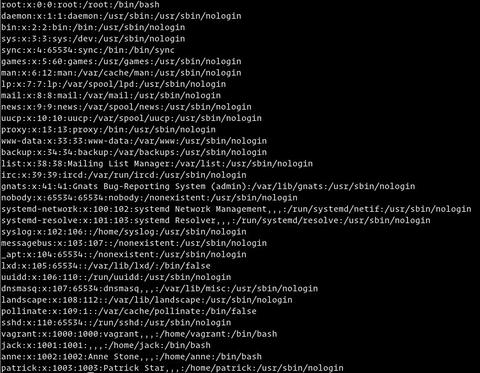- Настройка и использование FTP-сервера в Ubuntu Linux
- 1. Введение
- 2. Соглашения
- 3. Что такое FTP
- 4. Установка FTP-сервера в Ubuntu
- 5. Нормальный и автономный режимы работы FTP
- 5.1. Автономный режим
- 5.2. Нормальный режим
- 6. Создание первого подключения по FTP
- 7. Настройка FTP-сервера
- 7.1. Настройка пользовательского доступа
- 7.1.1. Анонимный доступ к FTP
- 7.1.2. Доступ локальных пользователей по FTP
- 7.1.3. Список доступа пользователей
- 7.2. Смена номера порта
- 7.3. Другие опции конфигурации
- 8. Заключение
- Как вывести список пользователей в Linux
- Получите список всех пользователей с помощью файла /etc/passwd
- Получите список всех пользователей с помощью команды getent
- Проверить, существует ли пользователь в системе Linux
- Системные и обычные пользователи
- Выводы
- DATAENGINER
- Список всех пользователей в Linux
- 1. Показать пользователей в Linux, используя cat /etc/passwd
- Почему так много пользователей? Какие из них «настоящие»?
Настройка и использование FTP-сервера в Ubuntu Linux
1. Введение
Практически каждый пользователь, хотя бы иногда работающий в интернете, сталкивался с FTP. В данном руководстве детально и пошагово описывается, как устанавливать FTP-сервер в Ubuntu Linux. Мы покажем, как установить его в нормальном и автономном режимах, а также как обеспечить его безопасность. Мы будем использовать легкий и эффективный FTP-сервер vsFTPd, предназначенный для работы на высоконагруженных серверах.
2. Соглашения
Далее в этой статье мы будем говорить просто об FTP-сервере, подразумевая vsFTPd.
3. Что такое FTP
Для тех, кто не знаком с FTP, ниже представлено краткое описание его возможностей. FTP расшифровывается как File Transfer Protocol. Название подразумевает, что этот протокол используется для передачи файлов или директорий с одного хоста на другой по сети — как локальной, так и через интернет.
Главные возможности vsFTPd: настройки для виртуальных IP, виртуальные пользователи, сетевые или автономные операции, большой спектр пользовательских настроек, регулирования пропускной способности канала, настройка лимитов по IP, поддержка IPv6 и шифрования (с помощью SSL).
4. Установка FTP-сервера в Ubuntu
Как всегда в Ubuntu и системах на ее основе, установка FTP-сервера выполняется одной командой. Откройте терминал и введите:
После выполнения этой команды сервер будет установлен и запущен.
5. Нормальный и автономный режимы работы FTP
5.1. Автономный режим
По умолчанию vsftpd запускается в автономном режиме, в котором запускаемая на сервере служба использует собственный стартовый скрипт, называемый демоном. В случае vsftpd это /etc/init.d/vsftpd. Данный автономный демон в момент старта службы FTP берет управление нею на себя. Демон vsftpd предоставляет администратору несколько команд для управления FTP-сервером vsftpd:
start или stop — используется для запуска или остановки ftp-сервера.
status — выводит подробную информацию о текущем состоянии вашего FTP-сервера.
restart — это альтернатива последовательности из остановки и запуска сервера. Если сервер уже остановлен, команда restart запустит его.
reload — эта команда позволяет перезагрузить и применить все новые настройки. Ее отличие от restart заключается в том, что применение новых настроек производится без остановки сервера.
Для запуска, перезагрузки и применения новых настроек используется утилита service:
Такой синтаксис применяется для выполнения всех команд.
5.2. Нормальный режим
Другой подход к запуску vsftpd — это нормальный режим, в котором за работу службы отвечает суперсервер xinetd. Для запуска сервера vsftpd в нормальном режиме необходимо сначала установить суперсервер xinetd:
Приведенная выше команда устанавливает и запускает суперсервер xinetd. В случае, если он у вас уже установлен, эта команда не нужна. Далее, создайте файл vsftpd в директории /etc/xinetd.d/ со следующим содержимым:
В то же время вы можете изменять любые опции, чтобы настроить суперсервер в соответствии со своими требованиями.
Опции, на которые стоит обратить внимание:
server — введите в командной строке «$ which vsftpd», чтобы узнать правильный путь.
no_access — все хосты с IP-адресами, указанными в этой директиве, будут блокированы.
banner_fail — здесь можно указать путь к текстовому файлу, содержимое которого будет показано для любых блокированных IP-адресов.
Далее нам необходимо отредактировать конфигурационный файл FTP-сервера /etc/vsftpd.conf, заменив строку
Эта директива даст команду FTP-серверу не открывать никаких портов, полностью перепоручив их суперсерверу xinetd. Перед тем, как запустить сервер в нормальном режиме, убедитесь, что демон vsftpd отключен:
Теперь можно запустить FTP-сервер в нормальном режиме с помощью команды:
Чтобы убедиться в нормальной работе FTP-сервера, протестируйте и откройте порт 21 с помощью команды netstat:
6. Создание первого подключения по FTP
Независимо от того, запустили ли вы FTP-сервер в автономном, или в нормальном режиме, вы можете создать первое локальное ftp-подключение. По умолчанию vsftpd разрешает автономный доступ, поэтому при создании нашего первого тестового подключения в качестве имени пользователя мы будем использовать anonymous. Для этого просто введите команду ftp с аргументом localhost:
Успешное подключение подтверждает, что FTP-сервер в локальной системе настроен правильно. Но перед тем, как перейти к более тонким настройкам, необходимо протестировать FTP-сервер и с нескольких удаленных хостов.
7. Настройка FTP-сервера
В этом разделе мы рассмотрим некоторые базовые примеры опций конфигурации vsftpd.
Примечание: при внесении любых изменений в настройки FTP-сервера не забудьте воспользоваться командой restart/reload, чтобы активировать их.
7.1. Настройка пользовательского доступа
vsftpd позволяет оставить только анонимный доступ, либо позволить пользователям, прописанным в файле /etc/passwd или в соответствующем списке, аутентифицироваться.
7.1.1. Анонимный доступ к FTP
По умолчанию FTP-сервер vsftpd настроен только для анонимного доступа. Если это то, что вам нужно, вы можете облегчить жизнь анонимным пользователям, отключив необходимость ввода пароля. Наиболее безопасный вариант для FTP-сервера — не разрешать пользователям идентифицироваться с паролем в виде простого текста. Для отключения необходимости ввода пароля анонимными пользователями необходимо в конфигурационном файле /etc/vsftpd.conf установить значение «NO» для директивы no_anon_password:
7.1.2. Доступ локальных пользователей по FTP
Теперь ваш сервер должен запрещать любой доступ за исключением пользователя anonymous. Чтобы позволить авторизоваться всем пользователям, указанным в файле /etc/passwd, необходимо изменить значение директивы local_enable в файле /etc/vsftpd.conf. Ее значение по умолчанию — «NO».
Теперь любой пользователь, указанный в файле /etc/passwd, сможет авторизоваться, используя свой пароль.
7.1.3. Список доступа пользователей
Сначала создадим список доступа, используемый сервером vsFTPd. Обычно вы можете задать его в директории /etc/. Создайте файл с произвольным именем и перечислите в нем всех пользователей, которым вы хотите разрешить или запретить доступ. Например, давайте создадим новый список с единственным пользователем «lubos»:
Далее, определим новый список пользователей в конфиграционном файле /etc/vsftpd.conf и активируем директиву userlist_enable:
Таким образом всем пользователям, перечисленным в файле /etc/vsftpd.userlist, будет отказано в доступе к FTP-серверу.
Чтобы разрешить доступ всем пользователям, перечисленным в файле /etc/vsftpd.userlist, установите значение «NO» для директивы userlist_deny. При этом вы открываете доступ только пользователям, перечисленным в /etc/vsftpd.userlist. Каждое имя пользователя в этом файле должно располагаться на отдельной строке.
7.2. Смена номера порта
По умолчанию любой FTP-сервер слушает стандартный порт 21 для аутентификации пользователя и порт 20 для передачи данных. vsFTPd не является исключением. Для смены прослушиваемого по умолчанию порта используется директива listen_port в файле /etc/vsftpd.conf. Например, для смены порта на 2121 просто добавьте следующую директиву в ваш конфигурационный файл:
После чего перезапустите FTP-сервер.
Однако это применимо к только к vsFPTd, работающему в автономном режиме. В случае, если ваш FTP-сервер запущен в нормальном режиме с с использованием суперсервера xinetd, и вы хотите изменить порт по умолчанию на 2121, найдите в файле /etc/services строку FTP и замените 21 на 2121, после чего перезапустите xinetd.
Теперь, как вы можете убедиться, FTP-сервер слушает порт 2121:
7.3. Другие опции конфигурации
Сервер vsFTPd имеет множество опций настроек, которые позволяют тонко настроить его в соответствии со своими нуждами. Ниже приведен список наиболее важных опций:
max_clients — эта опция задает максимальное количество пользователей, одновременно использующих FTP-сервер. 0 означает неограниченное количество пользователей.
max_per_ip — задает максимальное количество пользователей с одного IP-адреса.
download_enable — если ее значение — NO, любой запрос на скачивание будет отклонен.
8. Заключение
На сегодняшний день vsFTPd имеет 125 опций конфигурации. Это делает его очень гибким в настройке и в то же время простым в использовании и администрировании. Хотите ли вы использовать его дома, в пределах корпоративной сети, или на удаленном сервере, вы можете быть уверены, что vsFTPd полностью удовлетворит ваши нужды. Кроме того, vsFTPd позволяет активировать sftp, но этот вопрос мы обсудим в следующий раз.
Источник
Как вывести список пользователей в Linux
Вы когда-нибудь хотели перечислить всех пользователей в вашей системе Linux или подсчитать количество пользователей в системе? Есть команды для создания пользователя, удаления пользователя, вывода списка пользователей, вошедших в систему, но какова команда для вывода списка всех пользователей в Linux?
Это руководство покажет вам, как составить список пользователей в системах Linux.
Получите список всех пользователей с помощью файла /etc/passwd
Информация о локальном пользователе хранится в /etc/passwd . Каждая строка в этом файле представляет информацию для входа в систему для одного пользователя. Чтобы открыть файл, вы можете использовать cat или less :
Каждая строка в файле содержит семь полей, разделенных двоеточиями, которые содержат следующую информацию:
- Имя пользователя.
- Зашифрованный пароль ( x означает, что пароль хранится в /etc/shadow ).
- Идентификационный номер пользователя (UID).
- Идентификационный номер группы пользователя (GID).
- Полное имя пользователя (GECOS).
- Домашний каталог пользователя.
- Оболочка входа (по умолчанию /bin/bash ).
Если вы хотите отображать только имя пользователя, вы можете использовать команды awk или cut для печати только первого поля, содержащего имя пользователя:
Получите список всех пользователей с помощью команды getent
Команда getent отображает записи из баз данных, настроенных в файле /etc/nsswitch.conf , включая базу данных passwd , которую можно использовать для запроса списка всех пользователей.
Чтобы получить список всех пользователей Linux, введите следующую команду:
Как видите, вывод такой же, как и при отображении содержимого файла /etc/passwd . Если вы используете LDAP для аутентификации пользователей, getent отобразит всех пользователей Linux как из файла /etc/passwd и из базы данных LDAP.
Вы также можете использовать awk или cut для печати только первого поля, содержащего имя пользователя:
Проверить, существует ли пользователь в системе Linux
Теперь, когда мы знаем, как составить список всех пользователей, чтобы проверить, существует ли пользователь в нашем Linux-сервере, мы можем просто отфильтровать список пользователей, передав его по конвейеру команде grep .
Например, чтобы узнать, существует ли в нашей системе Linux пользователь с именем jack мы можем использовать следующую команду:
Если пользователь существует, приведенная выше команда распечатает информацию для входа в систему. Нет вывода, что означает, что пользователь не существует.
Мы также можем проверить, существует ли пользователь, не используя команду grep как показано ниже:
Как и раньше, если пользователь существует, команда отобразит информацию для входа в систему.
Если вы хотите узнать, сколько учетных записей пользователей у вас в системе, getent passwd вывод getent passwd команде wc :
Как видно из вышеприведенного вывода, в моей системе Linux 33 учетных записи пользователей.
Системные и обычные пользователи
Технической разницы между системой и обычными (обычными) пользователями нет. Обычно пользователи системы создаются при установке ОС и новых пакетов. В некоторых случаях вы можете создать системного пользователя, который будет использоваться некоторыми приложениями.
Обычные пользователи — это пользователи, созданные пользователем root или другим пользователем с привилегиями sudo. Обычно у обычного пользователя есть настоящая оболочка входа в систему и домашний каталог.
У каждого пользователя есть числовой идентификатор пользователя, называемый UID. Если не указан при создании нового пользователя с помощью команды useradd , UID будет автоматически выбран из файла /etc/login.defs зависимости от UID_MIN и UID_MIN .
Чтобы проверить значения UID_MIN и UID_MIN в вашей системе, вы можете использовать следующую команду:
Из выходных данных выше мы видим, что все обычные пользователи должны иметь UID от 1000 до 60000. Знание минимального и максимального значения позволяет нам запрашивать список всех обычных пользователей в нашей системе.
Команда ниже перечислит всех обычных пользователей в нашей системе Linux:
UID_MIN и UID_MIN вашей системы могут отличаться, поэтому более общая версия приведенной выше команды будет:
Если вы хотите распечатать только имена пользователей, просто направьте вывод в команду cut :
Выводы
В этом руководстве вы узнали, как составлять список и фильтровать пользователей в вашей системе Linux, а также каковы основные различия между системными и обычными пользователями Linux.
Те же команды применимы для любого дистрибутива Linux, включая Ubuntu, CentOS, RHEL, Debian и Linux Mint.
Не стесняйтесь оставлять комментарии, если у вас есть вопросы.
Источник
DATAENGINER
Сегодня разные операционные системы имеют возможность использовать несколько пользователей, каждый со своими настройками и пользовательскими конфигурациями, чтобы облегчить совместную работу администраторов и операторов в одной системе.
Linux,очень силен в этом вопросе, поскольку позволяет нескольким пользователям одновременно работать в системе независимо. Он может даже позволить одному пользователю открывать несколько сеансов даже из разных мест для работы в системе.
Вот некоторые советы и рекомендации для как узнать всех пользователей Linux.
Список всех пользователей в Linux
Допустим, вы хотите создать пользователя sudo в Linux. Наверное, самое первое, что нужно знать, это как узнать, какие пользователи уже есть в моей системе. Есть несколько способов получить список пользователей в Linux.
1. Показать пользователей в Linux, используя cat /etc/passwd
Эта команда позволяет сисопам перечислять пользователей, которые локально хранятся в системе. Это даст список в структурированном виде, как:
Структура в приведенном выше выводе выглядит так:
- Имя пользователя
- Зашифрованный пароль ( x означает, что пароль хранится)
- Идентификационный номер пользователя (UID)
- Идентификационный номер группы пользователя (GID)
- ФИО
- Домашний каталог пользователя
- Оболочка входа пользователя (по умолчанию — оболочка bash)
Почему так много пользователей? Какие из них «настоящие»?
Список показывает намного больше пользователей, чем вы ожидали, потому что в нем также перечислены все пользователи системы.
Теперь, если вы хотите отличить обычных пользователей от системных пользователей, вы можете обратиться к номеру идентификатора пользователя (UID).
Источник