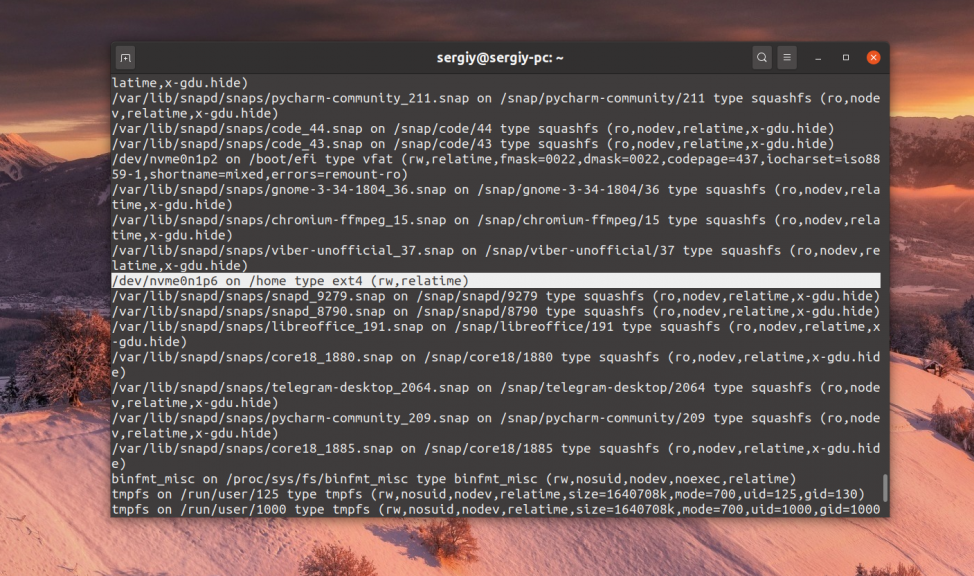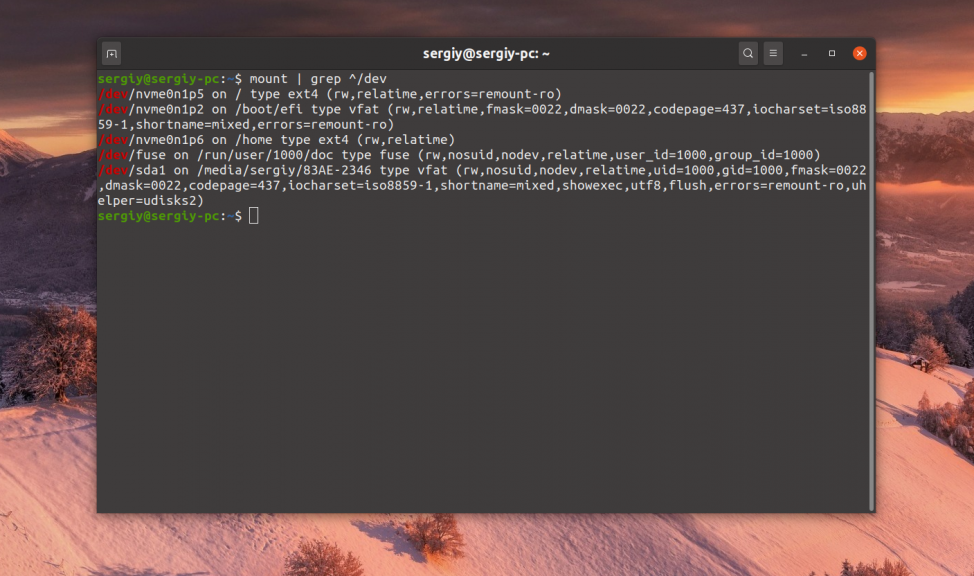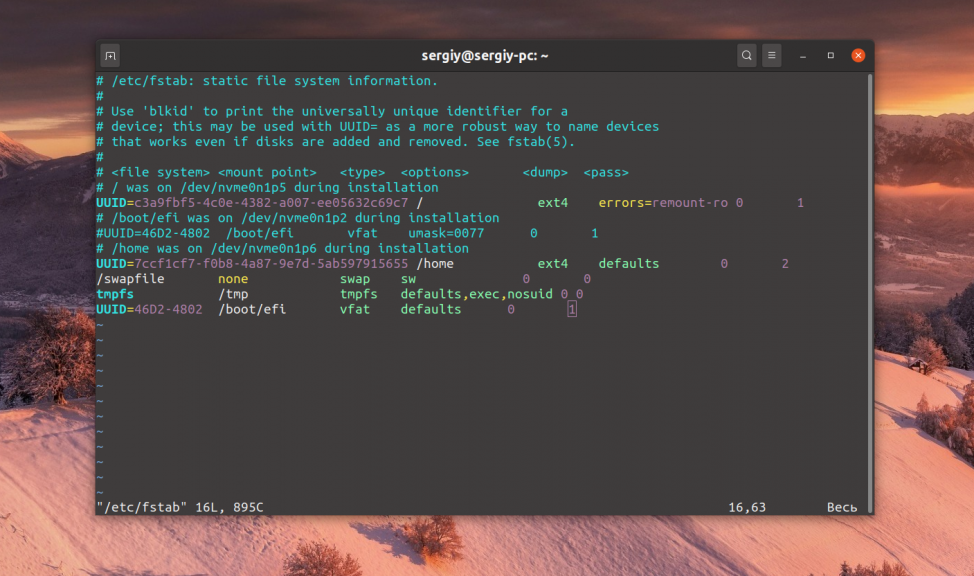- 9 команд для просмотра информации о разделах и дисках
- Смотрим список дисков Linux
- Как посмотреть список дисков в Linux
- Посмотреть список дисков в GUI
- Выводы
- Как посмотреть точки монтирования Linux
- Что такое точки монтирования в Linux?
- Как посмотреть точки монтирования?
- Выводы
- Как посмотреть диски в Linux
- 1. lsblk
- 2. df -h
- 3. fdisk -l
- 4. parted -l
- 5. cfdisk
- 6. sfdisk -l
- 7. ls -l /dev/disk/by-id
- 8. lshw -class disk
- Заключение
9 команд для просмотра информации о разделах и дисках

Кроме того, такие команды как FDISK, SFDISK и CFDISK могут не только отображать информацию о разделах, но и вносить какие-либо изменения.
1. FDISK — является часто используемой командой для проверки разделов на диске. Она может отобразить список разделов, а так же дополнительную информацию.
2. Sfdisk — отображает похожую информацию, так же как и FDISK, однако есть и некоторые особенности, к примеру, отображение размера каждого раздела в мегабайтах.
3. cfdisk — является редактором разделов Linux с интерактивным пользовательским интерфейсом Ncurses. Команда может быть использована для отображения списка существующих разделов, а так же внесения каких либо изменений.
4. parted — ещё одна утилита командной строки, которая умеет отображать список разделов, информацию о них, а так же позволяет вносить изменения в разделы при необходимости.
5. DF — не является утилитой для разметки разделов, скорее больше для просмотра информации. Можно отметить то, что утилита DF способна вывести информацию о файловых системах, которые даже не являются реальными разделами диска.
6. Pydf — является в неком роде улучшением версии DF, которая написана на Python. Способна выводить информацию о всех разделах жесткого диска в удобном виде. Но есть и минусы, показываются только смонтированные файловые системы.
7. lsblk — выводит список всех блоков хранения информации, среди которых могут быть дисковые разделы и оптические приводы. Отображается такая информация как общий размер раздела/блока, точка монтирования (если таковая есть). Если нет точки монтирования, то это может значить что файловая система не смонтирована, для CD/DVD привода дисков это означает, что в лотке нету диска.
8. BLKID — выводит информацию о разделах файловой системы, среди них такие атрибуты как UUID, а так же тип файловой системы. Однако эта утилита не сообщает о дисковом пространстве на разделах.
9. HWiNFO — может быть использована для вывода списка оборудования и разделов для хранения данных. В результате вывода нет подробностей о каждом разделе, к примеру, как у команд, о которых шла речь выше.
Попробуйте воспользоваться командами, о которых мы говорили в этой статье, оставляйте свои отзывы и дополнения к ним в комментариях. Так же рекомендую просмотреть пост, в котором опубликован список команд для просмотра информации о системе.
Источник
Смотрим список дисков Linux
Linux отображает подключённые жёсткие диски иначе, чем Windows. В операционной системе от Microsoft мы привыкли к тому, что у нас есть диск C, D, E, и нам не нужно задумываться о реальных именах разделов и жёстких дисков. Все диски размещены в проводнике и очень просто доступны.
В Linux такой возможности нет, как и нет такой абстракции. Диски и разделы именуются как есть, и вы будете иметь дело именно с этими именами. В этой статье мы разберём, как посмотреть список дисков Linux.
Как посмотреть список дисков в Linux
В Linux все отображается в файловом виде, в том числе и устройства. Все подключённые к операционной системе Linux устройства размещаются в каталоге /dev/ здесь вы найдете микрофоны, камеры, жёсткие диски, флешки, одним словом, все внешние и внутренние устройства.
Жёсткие диски имеют особенные названия. В зависимости от интерфейса, через который подключён жёсткий диск, название может начинаться на:
- sd — устройство, подключённое по SCSI;
- hd — устройство ATA;
- vd — виртуальное устройство;
- mmcblk — обозначаются флешки, подключённые через картридер;
В наше время большинство блочных устройств Linux подключаются через интерфейс SCSI. Сюда входят жёсткие диски, USB-флешки, даже ATA-диски теперь тоже подключаются к SCSI через специальный переходник. Поэтому в большинстве случаев вы будете иметь дело именно с дисками sd.
Третья буква в имени диска означает его порядковый номер в системе. Используется алфавитная система. Например sda — первый диск, sdb — второй диск, sdc — третий и так далее. Дальше следует цифра — это номер раздела на диске — sda1, sda2.
Самый простой способ увидеть все подключённые диски — это посмотреть содержимое каталога /dev/ и отфильтровать устройства sd:
Как видите, в моей системе сейчас есть только один диск и два раздела. Дальше мы можем посмотреть, куда примонтирован каждый из разделов:
Здесь, кроме дисков, будут отображаться различные специальные файловые системы: procfs, sysfs, tmpfs, cgroup и так далее. Однако все эти команды не помогут нам получить доступ к информации о дисках. Поэтому нам понадобится кое-что другое. Посмотреть подключённые диски с выводом информации о размере и свободном пространстве можно с помощью утилиты df:
Здесь отображается уже подробная информация. Но вы можете узнать ещё больше с помощью команды lsblk:
В этом случае список примонтированных дисков Linux включает ещё и информацию о точке монтирования, типе раздела (диск, раздел, привод) и его мажорном и минорном номере, по которым можно понять, что это за устройство. Если вам нужна информация о размере, то лучше использовать fdisk:
Это все утилиты, которыми вы можете воспользоваться, чтобы просмотреть список дисков Linux. Но есть ещё и графические утилиты.
Посмотреть список дисков в GUI
Во-первых, если к компьютеру подключено несколько дисков, то вы сможете их увидеть на левой панели файлового менеджера Nautilus или Dolphin. Там будет отображаться список подключенных устройств Linux, их метки и размер:
В Gnome есть программа Disks, которая позволяет настраивать поведение дисков, она же может отображать список подключенных устройств к системе. Вы можете найти её в главном меню:
Утилита отображает всю доступную информацию о дисках и разделах на них, вы можете даже посмотреть информацию о состоянии smart. Список дисков находится на панели слева, а справа разделы на этом диске:
Ещё одна утилита, которую вы можете использовать, чтобы посмотреть список жёстких дисков Linux — это Gparted. Это редактор разделов для Linux, но вы можете посмотреть подключнёные диски и структуру каждого из них. Раскрывающийся список вы найдёте в верхнем правом углу:
А в основной части окна программы отображается список разделов.
Выводы
В этой статье мы разобрали несколько способов посмотреть список примонтированных дисков Linux. Каждый из них может понадобиться в различных ситуациях. Если у вас остались вопросы, спрашивайте в комментариях!
Источник
Как посмотреть точки монтирования Linux
Одно из самых заметных отличий Linux от Windows, это то, что операционная система позволяет пользователям прозрачно управлять монтированием разделов диска. Это позволяет гибким образом настроить структуру каталогов, использовать несколько файловых систем, где каждая будет выполнять свое предназначение.
Благодаря такой возможности, вы можете переустановить операционную систему и не потерять пользовательские файлы, обращаться к параметрам ядра с помощью каталогов /proc и /sys, а к блочным устройствам с помощью каталога /dev. В этой статье мы разберемся что такое точки монтирования, а также как посмотреть точки монтирования в Linux.
Что такое точки монтирования в Linux?
Чтобы понять как тут всё происходит, давайте проведём аналогию. Допустим, у вас есть большое поле и вы на нём хотите посадить картошку. Но выращивать вы хотите несколько сортов. Поэтому вы делите поле на несколько участков и на каждом из них садите нужный сорт. Когда приходит время собирать урожай, независимо от сорта картошку надо выкопать и вывезти, а к полю идёт только одна дорога и вся полученная картошка будет вывезена именно по ней не зависимо от того, с какого участка она была собрана.
Допустим, у вас есть один большой жесткий диск, на который надо записать данные. Это наше поле. Но вам надо файловая система без журналирования для каталога /boot, отдельная файловая система для корня и для /home. Поэтому жесткий диск разбивается на разделы. Дальше эти разделы надо отформатировать в нужную файловую систему. Это аналогия сорта картошки. А монтирование — это аналогия дороги, по которой картошку вывозят с поля. На каком бы разделе диска или части оперативной памяти не располагались данные, получить к ним доступ вы сможете только с помощью корневого каталога /. Все разделы монтируются сюда, если не к самому корню, то в одну из папок. Такая папка и называется точкой монтирования и её содержимое во время монтирования заменяется на содержимое раздела.
Как посмотреть точки монтирования?
Для просмотра точек монтирования можно использовать команду mount. Её надо запустить без параметров:
С появлением технологии snap и flatpack, точки монтирования Linux слегка засорены монтированием различных snap пакетов и их содержимого к файловой системе, но всё же здесь можно разобрать и смонтированные жесткие диски. Чтобы отфильтровать только жесткие диски используйте утилиту grep:
mount | grep ^/dev
Не только посмотреть, но и настроить точки монтирования можно с помощью файла /etc/fstab. Здесь перечислены все разделы диска, которые монтируются к системе.
Более подробно о его настройке я писал в этой статье.
Выводы
Из этой статьи вы узнали что такое точки монтирования Linux, а также как их посмотреть и настроить. А что вы думаете по поводу них? Удобнее ли это чем в Windows? Напишите в комментариях!
Источник
Как посмотреть диски в Linux
Системные администраторы ОС Linux обычно просматривают диски, чтобы проверить все дисковое пространство и его использование. Список дисков также помогает увидеть подключенные диски к системе, разделы и файловую систему, используемую дисками.
В системе Linux существует несколько способов посмотреть все жесткие диски. Из этой статьи вы узнаете, как посмотреть диски в Linux с помощью командной строки.
1. lsblk
lsblk (list block devices) используется для просмотра информации обо всех доступных блочных устройствах, таких как жесткий диск и флэш-накопители.
Просто набрав команду lsblk, вы получите список всех блочных устройств в виде древовидного формата. Это удобный и простой способ посмотреть диски.
sda 8:0 0 238.5G 0 disk
├─sda1 8:1 0 529M 0 part
├─sda2 8:2 0 100M 0 part /boot/efi
├─sda3 8:3 0 16M 0 part
├─sda4 8:4 0 165.8G 0 part
├─sda5 8:5 0 70G 0 part /
└─sda6 8:6 0 2G 0 part [SWAP]
zram0 252:0 0 8G 0 disk [SWAP]
2. df -h
Команда df используется для просмотра объема доступного дискового пространства. Так же команда df отобразит имя устройства, общее количество блоков, используемое дисковое пространство, доступное дисковое пространство, процент используемого пространства, точку монтирования файловой системы, а также покажет удаленно смонтированные файловые системы, такие как NFS.
Команда df -h покажет доступное пространство всех дисков в удобочитаемом виде.
Ответ в терминале:
Filesystem Size Used Avail Use% Mounted on
devtmpfs 5.8G 0 5.8G 0% /dev
tmpfs 5.8G 90M 5.7G 2% /dev/shm
tmpfs 2.4G 11M 2.4G 1% /run
tmpfs 4.0M 0 4.0M 0% /sys/fs/cgroup
/dev/sda5 69G 62G 3.1G 96% /
tmpfs 5.8G 4.7M 5.8G 1% /tmp
/dev/sda2 96M 41M 56M 43% /boot/efi
tmpfs 1.2G 200K 1.2G 1% /run/user/1000
3. fdisk -l
Команда fdisk — это текстовая утилита, используемая для управления разделами диска. С помощью fdisk вы можете отобразить разделы диска, создать новый раздел, удалить существующий раздел жесткого диска и просмотреть размер раздела.
Для этого используется команда fdisk -l отобразит все доступные разделы диска
Ответ в терминале:
Disk /dev/sda: 238.47 GiB, 256060514304 bytes, 500118192 sectors
Disk model: SK hynix SC300B
Units: sectors of 1 * 512 = 512 bytes
Sector size (logical/physical): 512 bytes / 4096 bytes
I/O size (minimum/optimal): 4096 bytes / 4096 bytes
Disklabel type: gpt
Disk identifier: FF57C955-D98A-49C4-B1ED-835A44F2A0A4
Device Start End Sectors Size Type
/dev/sda1 2048 1085439 1083392 529M Windows recovery environment
/dev/sda2 1085440 1290239 204800 100M EFI System
/dev/sda3 1290240 1323007 32768 16M Microsoft reserved
/dev/sda4 1323008 349122559 347799552 165.8G Microsoft basic data
/dev/sda5 349122560 495923199 146800640 70G Linux filesystem
/dev/sda6 495923200 500117503 4194304 2G Linux swap
Disk /dev/zram0: 8 GiB, 8589934592 bytes, 2097152 sectors
Units: sectors of 1 * 4096 = 4096 bytes
Sector size (logical/physical): 4096 bytes / 4096 bytes
I/O size (minimum/optimal): 4096 bytes / 4096 bytes Disk /dev/loop0: 207.15 MiB, 217214976 bytes, 424248 sectors
Units: sectors of 1 * 512 = 512 bytes
Sector size (logical/physical): 512 bytes / 512 bytes
I/O size (minimum/optimal): 512 bytes / 512 bytes
Disk /dev/loop1: 99.18 MiB, 103993344 bytes, 203112 sectors
Units: sectors of 1 * 512 = 512 bytes
Sector size (logical/physical): 512 bytes / 512 bytes
I/O size (minimum/optimal): 512 bytes / 512 bytes
4. parted -l
Parted — это полезный и мощный инструмент используемый для управления разделами жесткого диска из терминала (командной строки). Обладает способностями такими как список, создание, сжатие, удаление, поиск и восстановление разделов диска. С помощью команды parted вы можете легко управлять всеми разделами жесткого диска.
команда parted-l покажет расположение разделов дисков.
Ответ в терминале:
Model: ATA SK hynix SC300B (scsi)
Disk /dev/sda: 256GB
Sector size (logical/physical): 512B/4096B
Partition Table: gpt
Disk Flags:
Number Start End Size File system Name Flags
1 1049kB 556MB 555MB ntfs Basic data partition hidden, diag
2 556MB 661MB 105MB fat32 EFI System Partition boot, esp
3 661MB 677MB 16.8MB Microsoft reserved partition msftres
4 677MB 179GB 178GB ntfs Basic data partition msftdata
5 179GB 254GB 75.2GB ext4
6 254GB 256GB 2147MB linux-swap(v1) swap
Model: Unknown (unknown)
Disk /dev/zram0: 8590MB
Sector size (logical/physical): 4096B/4096B
Partition Table: loop
Disk Flags:
Number Start End Size File system Flags
1 0.00B 8590MB 8590MB linux-swap(v1)
5. cfdisk
Cfdisk немного отличается от вышеприведенных команд, эта команда обеспечивает графическое представление в терминальном интерфейсе. С помощью cfdisk вы можете просматривать, создавать, удалять и изменять разделы.
Disk: /dev/sda Size: 238.47 GiB, 256060514304 bytes, 500118192 sectors Label: gpt, identifier: FF57C955-D98A-49C4-B1ED-835A44F2A0A4 Device Start End Sectors Size Type
/dev/sda1 2048 1085439 1083392 529M Windows recovery environment
/dev/sda2 1085440 1290239 204800 100M EFI System
/dev/sda3 1290240 1323007 32768 16M Microsoft reserved
/dev/sda4 1323008 349122559 347799552 165.8G Microsoft basic data
/dev/sda5 349122560 495923199 146800640 70G Linux filesystem
/dev/sda6 495923200 500117503 4194304 2G Linux swap
┌──────────────────────────────────────────────────────────────────────────────────────────────────────────┐
│ Partition name: Basic data partition │
│ Partition UUID: E73F9719-F144-42A8-87BC-862FB470828B │
│ Partition type: Windows recovery environment (DE94BBA4-06D1-4D40-A16A-BFD50179D6AC) │
│ Attributes: RequiredPartition │
│ Filesystem UUID: 8C0A62C30A62A9C2 │
│Filesystem LABEL: Recovery │
│ Filesystem: ntfs │
└──────────────────────────────────────────────────────────────────────────────────────────────────────────┘
[ Delete ] [ Resize ] [ Quit ] [ Type ] [ Help ] [ Write ] [ Dump ]

6. sfdisk -l
sfdisk — это редактор таблиц разделов. Он может показать разделы, показать размер раздела, проверить разделы на устройстве и подготовить устройство.
Команда sfdisk -l покажет разделы каждого диска.
Ответ в терминале:
Disk /dev/sda: 238.47 GiB, 256060514304 bytes, 500118192 sectors
Disk model: SK hynix SC300B
Units: sectors of 1 * 512 = 512 bytes
Sector size (logical/physical): 512 bytes / 4096 bytes
I/O size (minimum/optimal): 4096 bytes / 4096 bytes
Disklabel type: gpt
Disk identifier: FF57C955-D98A-49C4-B1ED-835A44F2A0A4
Device Start End Sectors Size Type
/dev/sda1 2048 1085439 1083392 529M Windows recovery environment
/dev/sda2 1085440 1290239 204800 100M EFI System
/dev/sda3 1290240 1323007 32768 16M Microsoft reserved
/dev/sda4 1323008 349122559 347799552 165.8G Microsoft basic data
/dev/sda5 349122560 495923199 146800640 70G Linux filesystem
/dev/sda6 495923200 500117503 4194304 2G Linux swap
Disk /dev/zram0: 8 GiB, 8589934592 bytes, 2097152 sectors
Units: sectors of 1 * 4096 = 4096 bytes
Sector size (logical/physical): 4096 bytes / 4096 bytes
I/O size (minimum/optimal): 4096 bytes / 4096 bytes
Disk /dev/loop0: 207.15 MiB, 217214976 bytes, 424248 sectors
Units: sectors of 1 * 512 = 512 bytes
Sector size (logical/physical): 512 bytes / 512 bytes
I/O size (minimum/optimal): 512 bytes / 512 bytes
Disk /dev/loop1: 99.18 MiB, 103993344 bytes, 203112 sectors
Units: sectors of 1 * 512 = 512 bytes
Sector size (logical/physical): 512 bytes / 512 bytes
I/O size (minimum/optimal): 512 bytes / 512 bytes
7. ls -l /dev/disk/by-id
команда ls — это очень простая, но мощная команда, используемая для отображения файлов и каталогов. Мы можем посмотреть диски, посмотреть каталог /dev/disk/by-id.
$ ls -l /dev/disk/by-id
Ответ в терминале:
total 0
lrwxrwxrwx 1 root root 9 Jun 20 23:26 ata-SK_hynix_SC300B_HFS256G39MND-3510B_FI68N023911308NC9 -> ../../sda
lrwxrwxrwx 1 root root 10 Jun 20 23:26 ata-SK_hynix_SC300B_HFS256G39MND-3510B_FI68N023911308NC9-part1 -> ../../sda1
lrwxrwxrwx 1 root root 10 Jun 20 23:26 ata-SK_hynix_SC300B_HFS256G39MND-3510B_FI68N023911308NC9-part2 -> ../../sda2
lrwxrwxrwx 1 root root 10 Jun 20 23:26 ata-SK_hynix_SC300B_HFS256G39MND-3510B_FI68N023911308NC9-part3 -> ../../sda3
lrwxrwxrwx 1 root root 10 Jun 20 23:26 ata-SK_hynix_SC300B_HFS256G39MND-3510B_FI68N023911308NC9-part4 -> ../../sda4
lrwxrwxrwx 1 root root 10 Jun 20 23:26 ata-SK_hynix_SC300B_HFS256G39MND-3510B_FI68N023911308NC9-part5 -> ../../sda5
lrwxrwxrwx 1 root root 10 Jun 20 23:26 ata-SK_hynix_SC300B_HFS256G39MND-3510B_FI68N023911308NC9-part6 -> ../../sda6
lrwxrwxrwx 1 root root 9 Jun 20 23:26 wwn-0x5ace42e0900dd482 -> ../../sda
lrwxrwxrwx 1 root root 10 Jun 20 23:26 wwn-0x5ace42e0900dd482-part1 -> ../../sda1
lrwxrwxrwx 1 root root 10 Jun 20 23:26 wwn-0x5ace42e0900dd482-part2 -> ../../sda2
lrwxrwxrwx 1 root root 10 Jun 20 23:26 wwn-0x5ace42e0900dd482-part3 -> ../../sda3
lrwxrwxrwx 1 root root 10 Jun 20 23:26 wwn-0x5ace42e0900dd482-part4 -> ../../sda4
lrwxrwxrwx 1 root root 10 Jun 20 23:26 wwn-0x5ace42e0900dd482-part5 -> ../../sda5
lrwxrwxrwx 1 root root 10 Jun 20 23:26 wwn-0x5ace42e0900dd482-part6 -> ../../sda6
Вы также можете посмотреть:
8. lshw -class disk
lshw — это инструмент Linux, который используется для получения подробной информации об аппаратной конфигурации системы.
Используйте -class disk для просмотра информации о диске.
Ответ в терминале:
*-disk
description: ATA Disk
product: SK hynix SC300B
physical id: 0.0.0
bus info: scsi@1:0.0.0
logical name: /dev/sda
version: 0P00
serial: FI68N023911308NC9
size: 238GiB (256GB)
capabilities: gpt-1.00 partitioned partitioned:gpt
configuration: ansiversion=5 guid=ff57c955-d98a-49c4-b1ed-835a44f2a0a4 logicalsectorsize=512 sectorsize=4096
Кроме того, можно вывести class disk as-json или -html или-xml.
Ответ в терминале:
<
«id» : «disk»,
«class» : «disk»,
«claimed» : true,
«handle» : «GUID:ff57c955-d98a-49c4-b1ed-835a44f2a0a4»,
«description» : «ATA Disk»,
«product» : «SK hynix SC300B»,
«physid» : «0.0.0»,
«businfo» : «scsi@1:0.0.0»,
«logicalname» : «/dev/sda»,
«dev» : «8:0»,
«version» : «0P00»,
«serial» : «FI68N023911308NC9»,
«units» : «bytes»,
«size» : 256060514304,
«configuration» : <
«ansiversion» : «5»,
«guid» : «ff57c955-d98a-49c4-b1ed-835a44f2a0a4»,
«logicalsectorsize» : «512»,
«sectorsize» : «4096»
>,
«capabilities» : <
«gpt-1.00» : «GUID Partition Table version 1.00»,
«partitioned» : «Partitioned disk»,
«partitioned:gpt» : «GUID partition table»
>,
«children» : [
]
>
Заключение
Для всех команд, кроме lsblk и ls-l dev/disk, требуется root — доступ или разрешения суперпользователя для его запуска.
В этой статье мы узнали, как посмотреть диски в Linux с помощью командной строки.
Источник