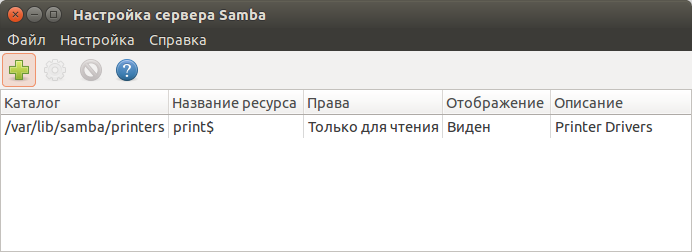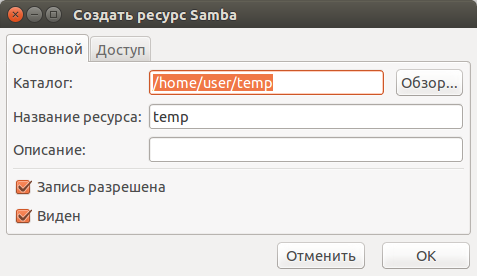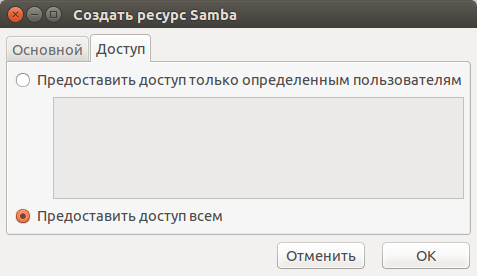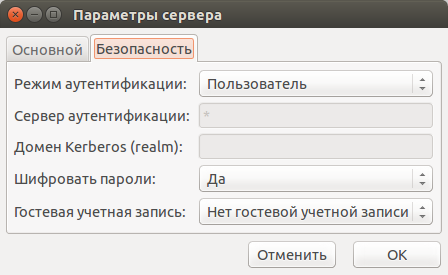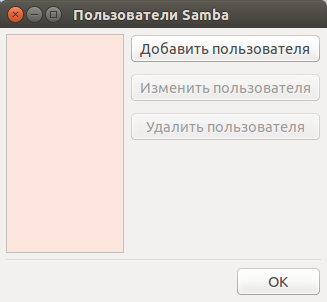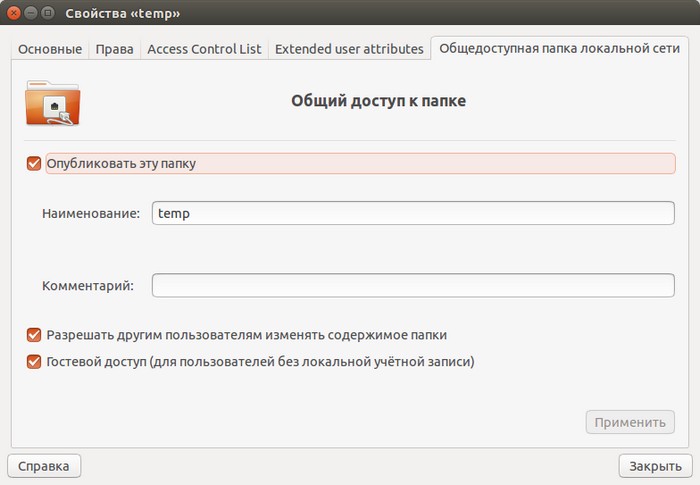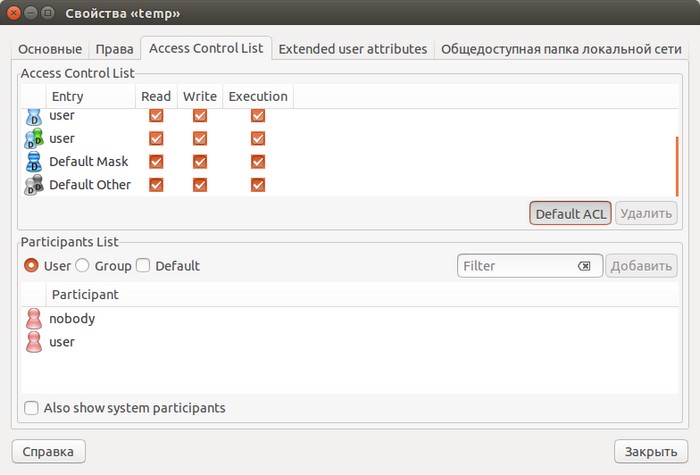- Как расшарить папку Linux без пароля
- Установка Samba
- Настройка доступа в Samba без пароля
- Настройка Samba через GUI интерфейс
- Настройка Samba через файл конфигурации
- Samba — настройка доступа без пароля
- Разрешения Linux для доступа без пароля
- Первый способ, самый простой.
- Второй способ — настройка сетевого доступа через bindfs
- Резюме
- Настройка доступа без пароля для других ОС
- Общий доступ к папке в Linux | Настройка Samba сервера
- Как включить обмен файлами (Samba) и настроить рабочую группу в Ubuntu 20.04
- Как поделиться папками на компьютере с Ubuntu Linux
- Как настроить рабочую группу Ubuntu
- Вы разделяете папки между Ubuntu и Windows?
Как расшарить папку Linux без пароля
Настройка сети
Если вам оказалась полезна или просто понравилась эта статья, тогда не стесняйтесь — поддержите материально автора. Это легко сделать закинув денежек на Яндекс Кошелек № 410011416229354. Или на телефон +7 918-16-26-331.
Даже небольшая сумма может помочь написанию новых статей 🙂
Или поделитесь ссылкой на эту статью со своими друзьями.
В этой статье будет рассмотрен наиболее простой случай настройки доступа к Linux файлам. Когда нужно предоставить анонимный доступ к общим ресурсам Linux. Это распространенная ситуация в домашних сетях и в сети небольшого офиса. Расшарить папку Linux по сети можно используя несколько протоколов. Но чаще всего это делается через сервер Samba с использованием протокола SMB (CIFS). Именно этот способ и будет описан в статье.
Частое использование Samba и протокола SMB связано с тем, что обычно нужно на Linux расшарить папку для Windows. А протокол SMB (CIFS) используется в операционных системах Windows для организации общего доступа к файлам и принтерам. Компьютер под управлением Linux, на котором установлен и настроен сервер Samba, в локальной сети выглядит точно так же как и компьютер под управлением Windows.
Итак, что, и в какой последовательности необходимо сделать для того чтобы в Linux предоставить сетевой доступ к папке и файлам?
Установка Samba
Это первый шаг. В некоторых дистрибутивах установку Samba можно указать в параметрах установщика, как например Alt Linux или Rosa Linux. Но в большинстве дистрибутивов Samba устанавливается отдельно, при необходимости. Например в Ubuntu установка Samba выполняется автоматически, если вы открываете общий доступ к папке через файловый менеджер Наутилус.
В общем случае установка Samba очень проста — обычно установочный пакет так и называется — samba. В каждом дистрибутиве Linux есть программа для управления программными пакетами. Которая показывает установленные пакеты и позволяет устанавливать новые пакеты. Например в дистрибутиве Ubuntu это три графические программы — Gdebi, Synaptic и Software-center. И две консольные — apt и dpkg.
Итак, шаг первый — проверить установлен ли сервер Samba и если нет тогда установить его.
Настройка доступа в Samba без пароля
Шаг второй. После установки сервера Samba необходимо его настроить. В самом простейшем случае нужно настроить две вещи:
- Указать папку, которая будет доступна по сети.
- Указать способ доступа к компьютеру через сеть (способ аутентификации для входа на компьютер через сеть).
С первым пунктом, я думаю, все понятно. Второй пункт чуть сложнее. Samba может предоставлять сетевой доступ к компьютеру Linux либо с авторизацией (с указанием логина и пароля) либо анонимно (без логина и пароля). Как и было написано в начале статьи, я опишу настройку анонимного доступа.
Настроить сервер Samba можно через GUI интерфейс или через непосредственное редактирование файла конфигурации Samba.
Настройка Samba через GUI интерфейс
Чаще всего для этого используется программа system-config-samba. Она есть во всех популярных дистрибутивах Linux. Но не во всех дистрибутивах она устанавливается автоматически (из коробки). Так что нужно проверять ее наличие и устанавливать, если ее нет. Эта программа позволяет не только указать общую папку, но и добавлять Samba-пользователей и управлять некоторыми параметрами сервера Samba.
Параметры, изменяемые через эту программу, записываются в файл глобальной настройки Samba — /etc/samba/smb.conf.
В графической оболочке GNOME есть файловый менеджер Наутилус в котором указать общий доступ к папке можно непосредственно в свойствах этой папки (пакет nautilus-share).
Параметры, изменяемые через файловый менеджер Наутилус, записываются в файл
/.gnome2/nautilus-share-modified-permissions и в папку /var/lib/samba/usershares.
Настройка Samba через файл конфигурации
Файл конфигурации Samba обычно находится в папке /etc/samba и называется smb.conf (полный путь к файлу /etc/samba/smb.conf). Через этот файл можно полностью управлять настройками сервера Samba. Однако редактировать этот файл нужно осторожно.
Samba — настройка доступа без пароля
На самом деле протокол SMB не дает анонимного доступа к файлам и папкам. Он предоставляет два способа авторизации:
- Авторизация при сетевом входе на компьютер.
- Авторизация при доступе к разделяемому ресурсу (папке, файлу).
Тем не менее, комбинируя параметры Samba и параметры файловой системы можно получить псевдо анонимный доступ — то есть использование сетевых ресурсов без учетной записи пользователя и без пароля.
Если настраивать Самба через файл smb.conf, тогда нужно, в секции [global], указать следующие параметры:
- security = user
- map to guest = bad user (или bad password)
В случае значения bad user, при сетевом входе, будет запрошено имя пользователя и пароль. Но их можно указать любые «от фонаря». И тем не менее вход будет выполнен. В случае значения bad password не будет запроса имени пользователя и пароля.
Параметр map to guest указывает Самбе, что всех кто не смог авторизоваться нужно тем не менее впускать в систему, но с правами гостя.
Далее в секции, которая описывает общую папку Linux, нужно указать четыре параметра:
- [lan]
- path = /home/user/lan
- guest ok = yes
- read only = no
- create mask = 0777
- directory mask = 0777
Это пример такой секции в файле smb.conf. Заголовок секции определяет имя папки которое будет видно в сети. Параметр path определяет саму папку в файловой системе Linux. А параметры guest ok и read only разрешают запись в папку и гостевой доступ к папке. И последние параметры, create mask и directory mask, указывают, что все файлы и папки, которые будут там созданы через сеть (сетевыми пользователями) должны получить атрибуты полного доступа в файловой системе Linux.
Последние два параметра очень важны, чтобы у всех сетевых пользователей была возможность изменять файлы в этой сетевой папке Linux. Если не указать параметры create mask и directory mask, тогда новые файлы будут доступны только тем кто войдет в эту папку гостем. А например уже локальный пользователь Linux не сможет их изменять.
Вот минимальная конфигурация Samba для анонимного доступа к файлам Linux.
Разрешения Linux для доступа без пароля
Во-первых нужно установить полные права на папку Linux, которая будет сетевой. Полные права доступа на папку в Linux это разрешение на исполнение и запись для: владельца, группы и всех остальных. В Linux широко используется цифровое сокращение для обозначения прав доступа — полный доступ для папки это 777. Если такие права не установить на папку, тогда сетевые пользователи либо не смогут войти в эту папку, либо не смогут в ней создавать новые файлы или папки.
Установить разрешения на файл (папку) в Linux можно через файловый менеджер (через свойства папки) или в терминале, программой chmod.
Если ограничиться только лишь настройкой Samba и установкой разрешений на папку, тем не менее возможно появление проблем с доступом к отдельным файлам в этой сетевой папке Linux.
- если локальный пользователь Linux войдет в эту папку через файловый менеджер и создаст в ней новый файл;
- если локальный пользователь Linux скопирует в эту папку файл из другой своей локальной папки.
В обоих случаях новый файл будет недоступен для редактирования сетевыми пользователями. Почему это произойдет? Новый файл получит права доступа Linux 644, то есть полный доступ только для владельца файла. А если файл будет скопирован из другой папки, то он сохранит свои права и после копирования.
Что делать для решения этой проблемы?
Есть разные способы решения. Кто-то советует периодически (например по заданию cron) изменять права всем файлам в папке на 666 (права полного доступ для всех без исключения). Это работает, но на мой взгляд не вариант. Я считаю что такое присвоение прав должно происходит автоматически, без лишних телодвижений.
Другие люди советуют включить ACL на файловой системе Linux и затем указать ACL по умолчанию для сетевой папки (со значением 777).
Это работает, но только наполовину. Если локальный пользователь сам создаст новый файл, этот файл получит атрибуты 666. Но если локальный пользователь скопирует файл из другой папки, то файл сохранит свои старые атрибуты.
Однако есть два способа которые полностью решают проблему.
Первый способ, самый простой.
Локальному пользователю, нужно заходить в сетевую папку тоже через сеть! В этом случае все его операции в папке будут проходить через сервер Samba. А Самба настроена на полный доступ.
Достоинство этого способа в том, что ничего не нужно делать дополнительно. Недостатка два:
- Скорость файловых операций для локального пользователя будет ниже чем если бы он зашел в сетевую папку обычным образом.
- Локальный пользователь может забыть и войти в папку обычным образом.
Второй способ — настройка сетевого доступа через bindfs
Использовать bindfs. Для этого нужно установить этот пакет и затем вручную или автоматически смонтировать сетевую папку через bindfs.
Вот пример автоматического монтирования через fstab:
bindfs#/home/user/lan /home/user/lan fuse perms=0777 0 0
В примере папка монтируется сама в себя, но можно указать другую точку монтирования. Важно указать параметр монтирования perms=0777 — это полный доступ на все файлы и папки.
При использовании bindfs, способ доступа к папке уже не имеет значения, локально выполняется операция или через сеть, в любом случае у объектов внутри этой папки будут атрибуты полного доступа.
В этом случае параметры create mask и directory mask в файле smb.conf уже не нужны.
Резюме
Еще раз напоминаю, что это простейшая конфигурация для полностью доверенной локальной сети. В которой не нужны никакие ограничения по доступу к файлам.
Но в том случае, когда доступ нужно разграничивать, настройка будет похожа. Нужно лишь добавлять пользователей в Samba, установить нужные разрешения в файловой системе Linux. Быть может даже создать специальную локальную группу пользователей Linux, в которую продублировать всех пользователей Самбы.
Настройка доступа без пароля для других ОС
Если вы живете в г. Краснодар и вам необходимо настроить локальную сеть в Linux
Иван Сухов, 2015, 2018 г.
Если вам оказалась полезна или просто понравилась эта статья, тогда не стесняйтесь — поддержите материально автора. Это легко сделать закинув денежек на Яндекс Кошелек № 410011416229354. Или на телефон +7 918-16-26-331.
Даже небольшая сумма может помочь написанию новых статей 🙂
Или поделитесь ссылкой на эту статью со своими друзьями.
Источник
Общий доступ к папке в Linux | Настройка Samba сервера
Система: Ubuntu 16.04 LTS с xfce
Для тех, кто не любит читать – видео в самом низу!
Чтобы дать общий доступ(расшарить) к папке в Линукс, необходимо сделать следующее:
- Установить Samba
#sudo apt-get install samba - Открыть конфиг самбы и отредактировать его
Путь к конфигу: /etc/samba/ сам файл называется smb.conf
Открыв конфиг, нужно добавить в раздел Share Definitions:
comment: короткое описание разделяемого ресурса. Используется для вашего удобства.
path: путь до разделяемого каталога.
Этот пример использует /srv/samba/sharename поскольку, в соответствии со стандартом иерархии файловых систем (FHS), каталог /srv – это место, где должны находится все данные, относящиеся к данному сайту. Технически разделяемый ресурс Samba может быть размещен в любом месте файловой системы, где позволяют файловые ограничения доступа, но следование стандартам рекомендуется.
browsable: позволяет клиентам Windows просматривать содержимое разделяемого каталога с помощью проводника Windows.
guest ok: позволяет клиентам подключаться к разделяемому ресурсу без указания пароля.
read only: определяет доступность ресурса только на чтение или с привилегиями на запись. Привилегии на запись доступны только при указании no, как показано в данном примере. Если значение yes, то доступ к ресурсу будет только на чтение.
create mask: определяет какие права доступа будут установлены для создаваемых новых файлов.
- После чего сохранить и выйти.
- Создать папку, как в примере (share), которая имеет путь /home/user/.
- Назначить этой папке права со значением таким же, как и в конфиге в разделе create mask (пример: 0755)Если вы хотите, чтобы все пользователи имели доступ на удаление/копирование/создание файлов, то вам необходимо в конфиге и в chmod указать значение 777
- Затем переходим в путь /home/user/ где у нас лежит наша папка share
- Вводим в терминале команду: sudo -R chmod 777 share
! Не забывайте, что линукс чувствителен к регистру, как в названии файлов/папок, так и в командах.
! Опция -R задает параметр всем папкам и файлам, которые будут созданы в дальнейшем, т.е доступ всех файлов внутри папки share будет полным.
- Далее перезагружаем Samba-сервер:#sudo service smbd restart
вводим пароль рут
#sudo service nmbd restart
вводим пароль рут
Если после проделанных манипуляций из под виндовс и других ОС видны файлы и все работает, то поздравляю!
Источник
Как включить обмен файлами (Samba) и настроить рабочую группу в Ubuntu 20.04
Компьютеры и устройства Windows могут соединяться между собой и обмениваться файлами и папками между собой с помощью общих сетевых ресурсов. Однако, если вы также используете Ubuntu Linux на некоторых из своих компьютеров, совместное использование сети между ними и Windows будет непростым делом. Чтобы подключить свои компьютеры с Ubuntu Linux к компьютерам с Windows и обмениваться файлами и папками, вам необходимо выполнить ряд настроек. Первый — разрешить совместное использование файлов по протоколу Samba. Вы также должны изменить рабочую группу, используемую вашими компьютерами с Ubuntu Linux, чтобы все ваши компьютеры принадлежали к одной рабочей группе. В этом руководстве мы продемонстрируем, как включить общий доступ к файлам, а затем как настроить и изменить рабочую группу на ПК с Ubuntu.
ПРИМЕЧАНИЕ. Мы создали эту статью, используя Ubuntu 20.04 LTS.
Как включить совместное использование файлов (установить Samba) в Ubuntu Linux
Служба общего доступа или Samba по умолчанию не установлена в Ubuntu Linux. Процесс установки Samba различается по сложности в зависимости от метода, который вы предпочитаете использовать. Вот самый простой и понятный способ установить Samba:
Прежде всего, откройте Терминал, одновременно нажав CTRL + ALT + T на клавиатуре.
В окне Терминала запустите эту команду: sudo apt update . Эта команда загружает информацию о пакете из всех источников, настроенных на вашем ПК с Ubuntu. Другими словами, он загружает из Интернета данные об обновленных версиях пакетов программного обеспечения или их зависимостях. После запуска этой команды вас могут попросить ввести пароль пользователя.
Затем запустите команду sudo apt install samba . Эта команда сообщает Ubuntu Linux о необходимости загрузить и установить все программные пакеты, необходимые для Samba — службы общего доступа — для работы на вашем компьютере. Подождите, пока команда сделает свое дело, и, если вас попросят подтвердить, что вы хотите установить определенный пакет, примите его, введя Y (Да) и нажав Enter на клавиатуре.
После завершения установки Samba должна работать на вашем компьютере с Ubuntu Linux. Однако, чтобы убедиться, что все в порядке, вы можете перезагрузить компьютер, прежде чем переходить к следующей части этого руководства.
Как поделиться папками на компьютере с Ubuntu Linux
После запуска Samba вы можете легко обмениваться папками. Для этого сначала откройте Files.
Затем перейдите в папку, к которой вы хотите предоставить общий доступ в сети, и щелкните ее правой кнопкой мыши, чтобы открыть контекстное меню. В меню выберите Свойства.
В окне «Свойства» выберите общий сетевой ресурс и установите флажок «Поделиться этой папкой».
Измените имя общего доступа и добавьте комментарий, если хотите. Затем также установите или снимите флажок «Разрешить другим пользователям создавать и удалять файлы в этой папке» и «Гостевой доступ (для людей без учетной записи») в соответствии с тем, как вы хотите предоставить другим пользователям сети доступ к вашей общей папке.
Когда закончите, нажмите кнопку Create Share, чтобы начать общий доступ к этой папке в вашей сети, включая все компьютеры и устройства Windows, подключенные к ней.
Как настроить рабочую группу Ubuntu
В большинстве случаев вам не нужно менять имя рабочей группы, потому что по умолчанию Ubuntu, Windows и Mac OS имеют одно и то же имя рабочей группы, которое на самом деле WORKGROUP. Однако, если вам нужно изменить его, выполните следующие действия.
Откройте окно терминала (CTRL + ALT + T) и выполните следующую команду: s udo gedit /etc/samba/smb.conf . Затем нажмите Enter. Если вы ранее не использовали Терминал в этом сеансе, Ubuntu попросит вас ввести пароль вашей учетной записи.
Затем файл конфигурации Samba открывается в окне gedit . При необходимости прокрутите вниз, пока не найдете строку рабочей группы в разделе «Глобальные настройки».
Измените значение рабочей группы Ubuntu, чтобы оно соответствовало имени рабочей группы, в которую вы хотите добавить свой компьютер Ubuntu. Затем нажмите «Сохранить» и перезапустите Ubuntu, чтобы убедиться, что новые настройки применены.
ПРИМЕЧАНИЕ. Если у вас есть сеть, в которую входят компьютеры с Windows, вам необходимо убедиться, что рабочая группа настроена так же, как на ваших компьютерах с Ubuntu. Сделайте это, если хотите, чтобы ваши ПК с Ubuntu присоединились к вашей рабочей группе Windows. Чтобы узнать, как это сделать, ознакомьтесь с этим руководством: Рабочая группа Windows 10 и как ее изменить.
Вы разделяете папки между Ubuntu и Windows?
Вы можете включить общий доступ в Ubuntu (или на любом ПК с Linux) и настроить его для присоединения к рабочей группе Windows, чтобы она была видна в той же сети и обменивалась файлами, папками и принтерами. Если вы хотите узнать больше о настройке других ПК в локальной сети или о том, как использовать сетевые функции между Linux и Windows, ознакомьтесь со статьями, перечисленными ниже.
Источник