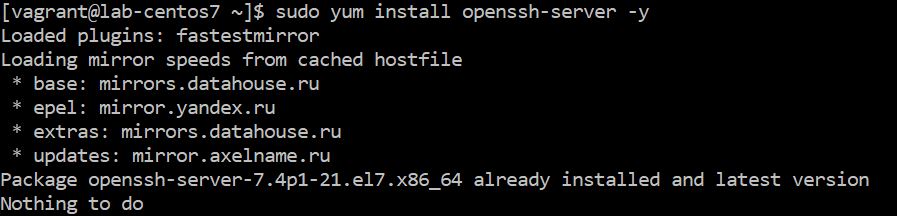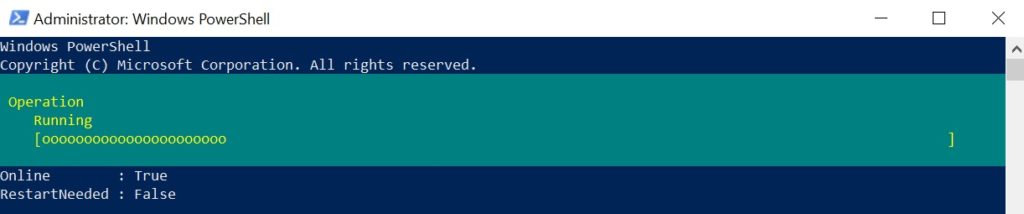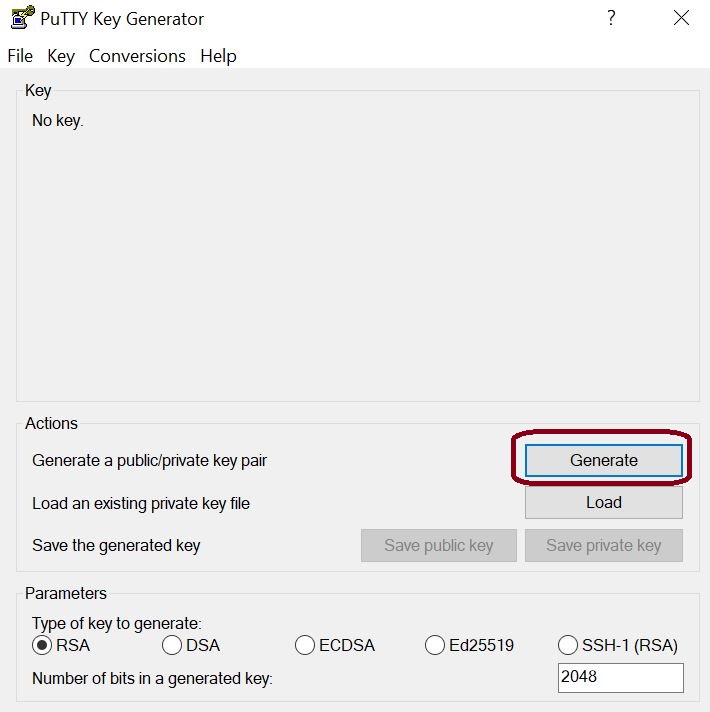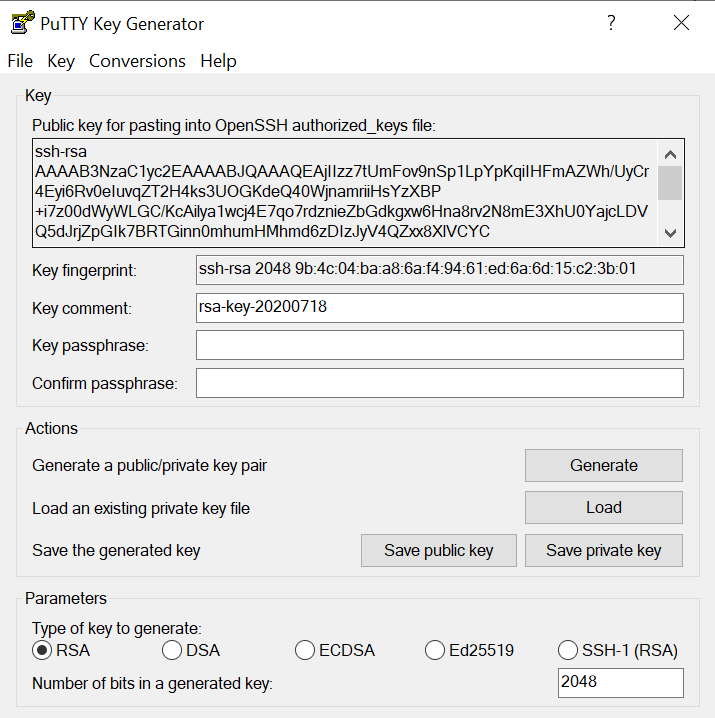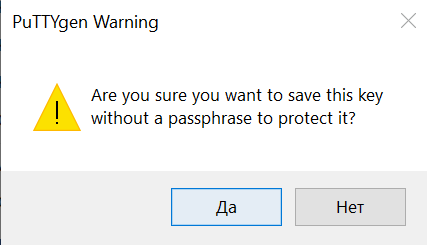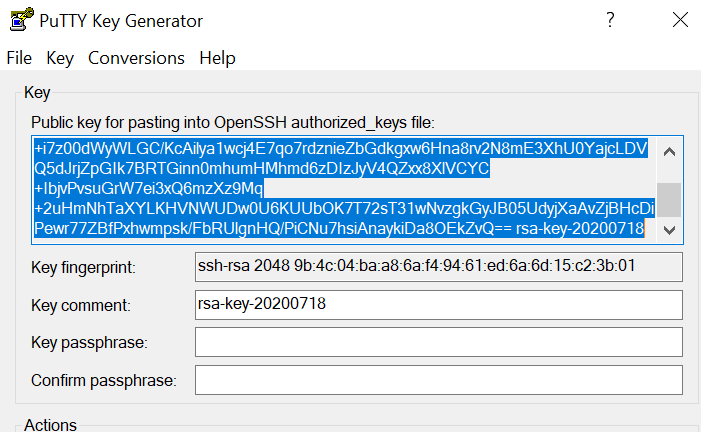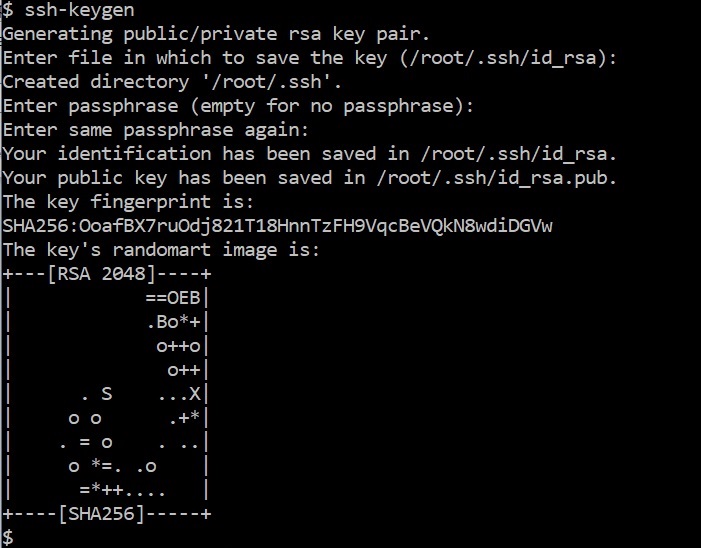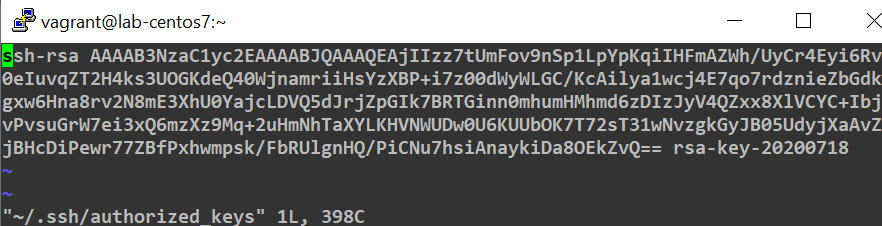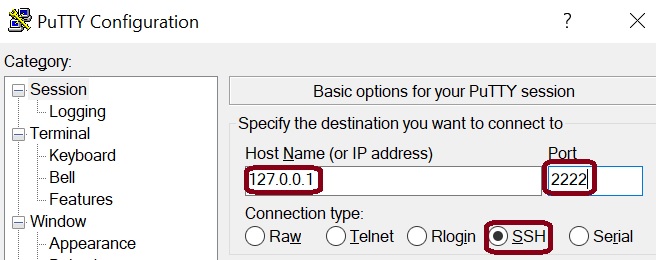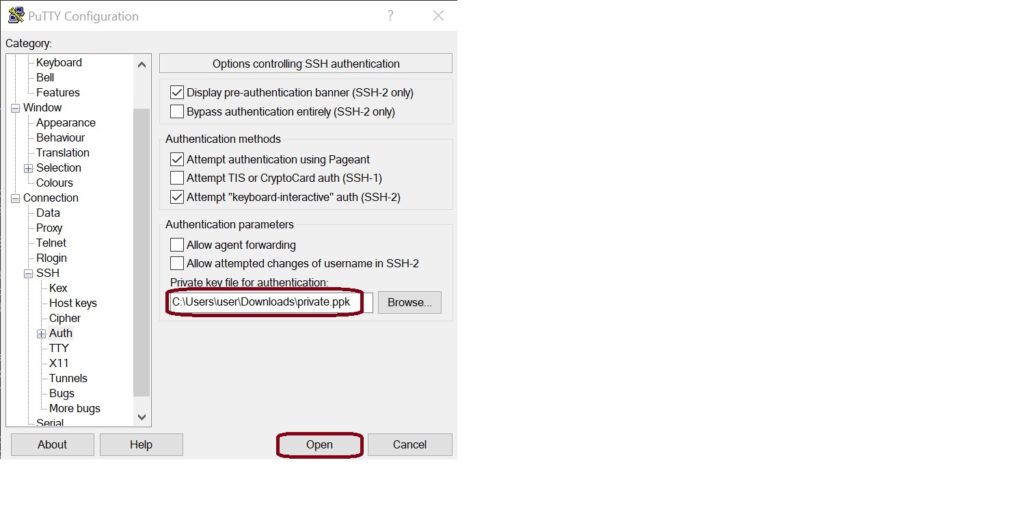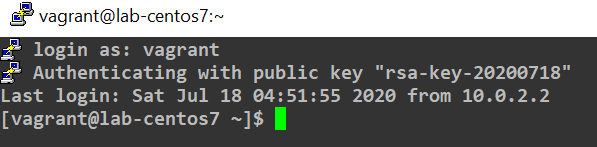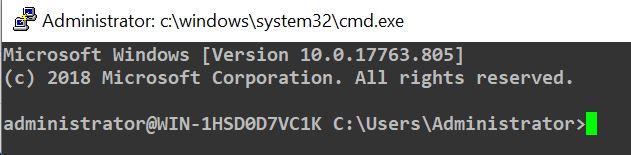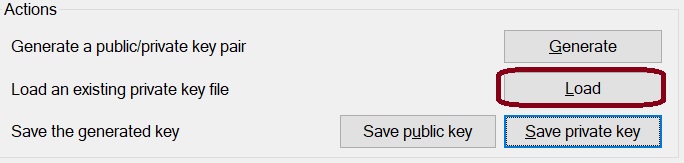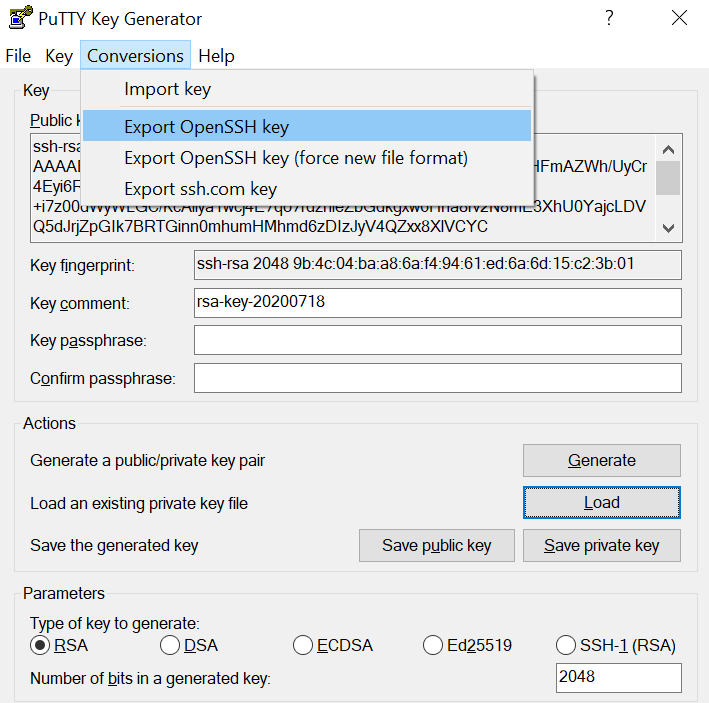- SSH Без Пароля, или Как Настроить SSH-доступ по Ключу в Linux
- Преимущества Входа в SSH Без Пароля
- SSH-доступ по Ключу в Ubuntu и CentOS:
- Копирование Открытого Ключа для Включения Беспарольного SSH
- Метод 1: С Помощью Команды ssh-copy-id
- Метод 2: Копирование Закрытого Ключа с Помощью SSH
- Метод 3: Копирование Открытого Ключа Вручную
- Проверка Входа в SSH Без Пароля
- Как Отключить SSH-доступ по Ключу
- Итоги
- вход только по ключам ssh
- SSH авторизация по ключу
- igorsmolin
- Изучаем и настраиваем SSH аутентификацию по открытому ключу
- Что это такое и зачем это нужно?
- Симметричное и асимметричное шифрование
- Ключевая пара
- Применение на практике
- Настройка доступа по ключам
- Разворачиваем виртуальную машину
- Конфигурация сервера. Установка OpenSSH на Linux
- Конфигурация сервера. Установка OpenSSH на Windows
- Конфигурация клиента. Формирование ключевой пары на Windows (PuTTYgen)
- Конфигурация клиента. Формирование ключевой пары на Linux (ssh-keygen)
- Конфигурация сервера. Разрешение аутентификации по ключу и добавление ключей на Linux.
- Конфигурация сервера. Разрешение аутентификации по ключу и добавление ключей на Windows.
- Подключение к серверу SSH по открытой части ключа на Windows.
- Подключение к серверу SSH по открытой части ключа на Linux.
- Конвертация ключей
- Итоги
SSH Без Пароля, или Как Настроить SSH-доступ по Ключу в Linux
SSH, или Secure Shell — это сетевой протокол с открытым исходным кодом, который можно использовать для входа на серверы и удалённого выполнения команд, что отлично подходит для пользователей VPS.
Есть два способа включить SSH:
- Вход на основе пароля
- Аутентификация на основе открытого ключа
Аутентификация на основе открытого ключа также известна как вход в SSH без пароля, или беcпарольный доступ по SSH.
Преимущества Входа в SSH Без Пароля
Защищённое паролем подключение пользователи зачастую находят неудобным. Пароли сложно запоминать, к тому же, если вы работаете в среде, где вам часто приходится вводить пароль, вы просто тратите на это лишнее время.
Здесь можно выделить несколько преимуществ входа в SSH без пароля:
- Простой и не интерактивный вход в систему. Пользователям не нужно вводить пароль для каждого нового сеанса
- Более безопасный по сравнению с паролями, криптографическая защита (открытый/закрытый ключ шифрования)
- Более надёжный
- Лучшее управление аутентификацией и авторизацией
- Подходит, как для маленькой, так и для большой инфраструктуры
- Легко настроить и поддерживать
Чтобы начать использовать SSH без пароля, вам нужно сгенерировать открытый SSH-ключ. В этом руководстве мы сосредоточимся на SSH версии 2, последнем и более безопасном протоколе.
Подключитесь к вашему VPS-серверу по SSH и мы начнём!
Во-первых, нам нужно проверить, существует ли SSH-ключ для клиентского компьютера. Это предотвратит перезапись текущей конфигурации. Чтобы узнать, используйте следующую команду:
Если ключ уже существует, вы можете а). пропустить следующий шаг — генерацию SSH-ключа; б). отменить текущую настройку; в). создать резервную копию существующего ключа. Если ключ не существует, вы увидите следующий вывод:
Далее мы можем приступить непосредственно к генерации SSH-ключа.
SSH-доступ по Ключу в Ubuntu и CentOS:
Чтобы сгенерировать открытый и закрытый SSH-ключ в Ubuntu или CentOS, используйте команду:
Параметр -t означает тип, а RSA — протокол, используемый для генерации ключей. RSA является типом по умолчанию, поэтому вы также можете использовать упрощённую версию команды — ssh-keygen.
Длина ключа по умолчанию — 2048 бит. Однако, если вы хотите усилить защиту, измените значение на 4096 бит. В этом случае команда будет выглядеть так:
Это интерактивный процесс генерации ключей, и вас попросят выполнить несколько действий, таких как:
- Enter file in which to save the key (/home/.ssh.id_rsa), или «Ввести файл для сохранения ключа (/home/.ssh.id_rsa)»
- Enter passphrase (empty for no passphrase), или «Ввести кодовую фразу (оставьте пустым для отключения кодовой фразы)»
Если вы хотите, чтобы были заданы значения по умолчанию, просто нажмите Enter в ответ на каждый из этих запросов. Кодовая фраза используется для шифрования закрытого ключа; однако она не является обязательной и может быть пропущена. Закрытый ключ будет сохранён в папке по умолчанию — .ssh/id_rsa.
Открытый ключ будет сохранён в файле .ssh/id_rsa.pub. На этом генерация ключа будет завершена. Вы можете проверить файлы с помощью любого редактора.
Копирование Открытого Ключа для Включения Беспарольного SSH
Скопировать открытый ключ на машину предназначения можно тремя способами:
- С помощью команды ssh-copy-id
- С помощью SSH
- Вручную
Первый вариант является наиболее оптимальным и быстрым. Команда ssh-copy-id по умолчанию включена в большинство дистрибутивов Linux. Однако, если вы столкнулись с проблемами при использовании ssh-copy-id или не имеете доступа к этой команде, вы можете попробовать следующие опции.
Метод 1: С Помощью Команды ssh-copy-id
Основной синтаксис этой команды:
На этом этапе вам нужно будет ввести пароль удалённого компьютера. Если аутентификация пройдёт успешно, сгенерированный открытый ключ SSH будет добавлен в файл author_keys удалённого компьютера. После добавления записи соединение закроется автоматически.
Метод 2: Копирование Закрытого Ключа с Помощью SSH
При этом методе, мы копируем закрытый ключ, используя SSH. Этот вариант сработает только в том случае, если у вас есть SSH-доступ к серверу на основе пароля. Команда ниже сделает всю работу. Вам нужно только ввести имя и IP-адрес удалённого пользователя.
Запись будет добавлена в файл author_keys удалённой машины.
Метод 3: Копирование Открытого Ключа Вручную
Третий метод немного сложнее, так как вам придётся всё делать вручную. Однако, вариант вполне рабочий и вы можете использовать его в отдельных случаях, когда другие методы не работаю. Вам нужно будет вручную добавить содержимое файла id_rsa.pub в файл
/.ssh/authorized_keys удалённого сервера.
Вы можете посмотреть содержимое файла id_rsa.pub с помощью редактора vi или команды cat:
Команда выведет ключ, он начинается с ssh-rsa. Скопируйте эго! Затем на удалённом сервере войдите в систему и создайте файл .ssh, если он не существует.
Также само вы можете создать файл author_keys. Добавьте скопированный открытый SSH-ключ в пустой файл, как показано ниже:
SSH_public_key — это открытый ключ, который вы скопировали с исходного компьютера. Он должен начинаться с ssh-rsa.
После того как ключ будет скопирован, вы сможете настроить необходимые разрешения для каталога .ssh удалённых серверов с помощью команды chmod.
Проверка Входа в SSH Без Пароля
К этому моменту SSH-доступ по ключу должен быть успешно активирован и настроен. Чтобы протестировать эту функцию, можно попробовать подключится к удалённому серверу через исходный сервер. Синтаксис команды будет выглядеть так:
Если всё прошло успешно, вы войдёте в систему автоматически без ввода пароля.
Как Отключить SSH-доступ по Ключу
Если вы решите, что беспарольный SSH вам не подходит, вы можете отключить эту функцию, выполнив следующие действия. Для этого откройте файл конфигурации SSH — /etc/ssh/ssh_config. Подойдёт любой текстовый редактор, мы используем nano. Здесь вы найдёте запись с PasswordAuthentication. Измените строки, как показано ниже:
Чтобы изменения вступили в силу, сохраните файл и перезапустите SSH. Вот как это сделать в Ubuntu 18.04:
Команда для CentOS 7:
Итоги
На этом мы завершаем наше руководство о том, как настроить вход в SSH без пароля, а также отключить SSH-доступ по ключу, если вы решите, что вам не подходит эта функция. Надеемся, что эта инструкция была полезной! Успехов, берегите себя и свои данные!
Ольга уже около пяти лет работает менеджером в сфере IT. Написание технических заданий и инструкций — одна из её главных обязанностей. Её хобби — узнавать что-то новое и создавать интересные и полезные статьи о современных технологиях, веб-разработке, языках программирования и многом другом.
Источник
вход только по ключам ssh
Подскажите пожалуйста как можно заблокировать вход по паролю
и оставить вход только по ключам ssh. Это удалённый вход.
А с локальной консоли только по pam_usb
Я ответ нашёл только не знаю правильно или нет.
По команде usermod -L имя пользователя
можно заблокировать пользователя.
Насколько я понял, она всего навсего ставит в файле /etc/shadow
перед хешем пароля восклицательный знак и всё. Но тогда по ключам
ssh не войти, а вот если поставить перед хешем пароля звёздочку, то тогда по ключам ssh войти можно. На сколько я знаю не существует такого хеша пароля в котором встречалась бы звёздочка. ТАК ЛИ ЭТО.
Если так то тогда по паролю войти будет не возможно а по ключам ssh войти можно, а также при соответствующих настройках и с локальной
консоли по pam_usb
Вопрос мой, правильно ли я рассуждаю?
просто выстави «PasswordAuthentication no» в sshd_config
«Проверить» ssh-сервер можно примерно таким образом:
просто выстави «PasswordAuthentication no» в sshd_config
просто выстави «PasswordAuthentication no» в sshd_config
с локальной консоли тогда можно будет по паролю войти
а я хотел что бы удалённо и локально нельзя было
с локальной консоли тогда можно будет по паролю войти а я хотел что бы удалённо и локально нельзя было
Может тогда вообще выкосить модуль pam_unix.so из /etc/pam.d/common-auth?
Может тогда вообще выкосить модуль pam_unix.so из /etc/pam.d/common-auth?
а как насчёт звёздочки в файле /etc/shadow. если это верно так ведь проще всего
а как насчёт звёздочки в файле /etc/shadow. если это верно так ведь проще всего
Звёздочка в /etc/shadow — это для отдельных пользователей, а настройка PAM — это глобально и надёжно =). Хотя по идее да, результат один.
mironov_ivan я и имел ввиду для одного пользователя
спасибо за подтверждение моих догадок
спасибо за подтверждение моих догадок
После того, как всё настроишь — лучше перепроверь. Я могу ошибаться.
Источник
SSH авторизация по ключу
Настроив ssh авторизацию по ключу вы не только улучшите безопасность сервера, но и еще немного упростите себе жизнь. Вместо использования паролей, которые легко перехватить кейлоггером, в процессе ssh авторизации на сервере мы будем использовать RSA ключи. Для обеспечения хорошего уровня безопасности будет достаточно использовать длину ключа равной 2048 бит. Чтобы усложнить кражу, желательно хранить секретный ключ на зашифрованном разделе.
Если вы решили настроить на вашем сервере ssh авторизацию по ключу, первое, что необходимо сделать — это сгенерировать секретный и публичный RSA-ключи. Под Linux для генерации ключей я буду использовать ssh-keygen , для Windows есть утилита PuTTYgen. После генерации, публичный ключ копируется на сервер, а секретный ключ остается храниться на локальном компьютере.
Думаю, что с генерацией ключей в PuTTYgen проблем быть не должно. Запускаете программу, нажимаете Generate и потом начинаете беспорядочно водить курсор по экрану. Затем копируете публичный ключ из поля ‘Public key for pasting into OpenSSH authorized_keys file’ и жмете Save private key , чтобы сохранить публичный и приватный ключ.
Публичный ключ должен следующим образом:
Скопируйте его в содержимое файла
Для генерации пары ключей в Linux выполните команду:
Программа предложит указать каталог, в который будут будут сохранены файлы ключей и попросит ввести секретную фразу. Нажимаем Enter чтобы использовать параметры по умолчанию.
Если в предыдущем шаге вы не меняли настройки, программа сохранит ключи в каталог .ssh в домашней директории пользователя. Чтобы перейти в каталог с ключами выполните команду:
В каталоге лежат два файла: id_rsa — секретный ключ, id_rsa.pub — публичный ключ. Скопируйте в надежное место файл секретного ключа, а публичный ключ перенесите на сервер.
Заносим сгенерированный нами открытый ключ в авторизованные ключи сервера. Для этого скопируйте содержимое id_rsa.pub в конец файла authorized_keys :
Настройте ssh авторизацию по ключу в конфиге OpenSSH сервера:
Приведите текущие настройки в соответствие параметрам ниже:
Чтобы отключить вход по паролю, изменяем значение параметра:
Перезапустим ssh сервер для применения настроек.
На этом настройка сервера закончена, далее переходим к настройке клиента.
Настройка ssh авторизации по ключу в Linux
Для ssh авторизации по ключу в Linux, создайте файл
/.ssh/config и скопируйте в него строки ниже. Затем по аналогии укажите адрес сервера и расположение файла секретного ключа.
Устанавливаем права на файл:
Чтобы зайти на сервер используя SSH авторизация по ключу, выполните команду:
Если хотите вручную указать размещение ключа, выполните команду:
Настройка ssh авторизации по ключу в PuTTY
Для авторизации по ключу в PuTTY укажите расположение ключа в меню SSH — Auth . Если ключ id_rsa сгенерирован в Linux, нужно перевести его в формат ppk с помощью утилиты PuTTYgen.
Источник
igorsmolin
Изучаем и настраиваем SSH аутентификацию по открытому ключу
Коллеги, приветствую. Сегодня мы познакомимся с методом аутентификации по открытым ключам в SSH. Познакомимся с основными принципами и ключевыми понятиями. Разберем несколько способов формирования ключевой пары, а также произведем конфигурацию и подключение к SSH серверу на системах Windows и Linux. Если Вы в своей деятельности часто используете SSH и хотели бы увеличить безопасность подключений, то давайте вместе разбираться как можно применять аутентификацию по ключу на проектах.
Что это такое и зачем это нужно?
Одним из самых распространенных способов аутентификации в наше время является ввод пароля. Пароли мы используем к любым сервисам, в т.ч и для удаленного подключения ssh. Нам всем хорошо понятна концепция парольной аутентификации — просто вводим логин и пароль. Однако подобный способ аутентификации не является безопасным с точки зрения стойкости самого пароля. Все мы люди и не всегда удается держать в голове или под рукой надежные пароли для сервисов с которыми мы взаимодействуем.
Для решения этой проблемы, а также для повышения уровня безопасности может использоваться другой способ аутентификации — по открытому ключу. Даже если мы будем использовать сложный пароль, его стойкость будет все-равно ниже, чем у метода аутентификации по ключу.
Перед тем как мы начнем, нам понадобится немного разобраться в терминах и основных сущностях.
Симметричное и асимметричное шифрование
Мы начнем наше знакомство с понятия симметричного шифрования. Подобный тип появился очень давно. В его основе лежит главный принцип — информация шифруется и расшифровывается одним и тем же ключем.
Асимметричное шифрование противопоставляется симметричному. Этот тип появился в 70-х годах и позволил применять новые подходы, при которых процедуры шифрования и дешифровки информации производятся разными, но взаимосвязанными ключами. Именно на принципе использования разных частей ключей основана аутентификация по открытому ключу.
Ключевая пара
Одним из фундаментальных терминов в асимметричном шифровании является термин ключевой пары. Фактически он представляет собой совокупность открытой и закрытой частей ключа. Эти части математически связаны между собой таким образом, что открытой частью можно зашифровывать информацию, а закрытой частью расшифровывать.
Обратите внимание, что мы можем передавать открытую часть ключа по незащищенным каналам связи, не боясь компрометации закрытой части. При этом из открытой части нет возможности получить закрытую часть. В этом и заключается его функция и главное отличие от симметричного ключа, получение которого третьими лицами означает возможность доступа к зашифрованной информации.
Применение на практике
Теперь, после небольшой теории, давайте попробуем применить полученную информацию на более реальных задачах. Для возможности аутентификации по открытому ключу нам будет необходимо сгенерировать ключевую пару о которой мы говорили чуть ранее на стороне клиента. В этой статье мы рассмотрим несколько популярных способов формирования ключевой пары при помощи инструментов PuTTY и ssh-keygen.
Также нам будет необходимо установить и сконфигурировать SSH сервер. В качестве примера мы возьмем популярный проект — OpenSSH Server, который доступен для установки на различных операционных системах в т.ч — Windows и Linux.
Настройка доступа по ключам
Разворачиваем виртуальную машину
Для целей тестирования предлагаю создать небольшой тестовый стенд из одной виртуальной машины. Для автоматизации этого процесса можно скачать или склонировать репозиторий на GitHub и выполнить предварительные шаги по установке.
Этот репозиторий позволяет разворачивать виртуальные машины автоматически, без ручных действий, по заранее сформированному алгоритму.
Когда предварительные действия будут выполнены, перейдите в папку сценария Localhost_1.2 для развертывания CentOS, либо в папку Localhost_1.3 для развертывания Ubuntu, либо в папку Localhost_1.0 для развертывания Windows Server и выполните команду:
Тестовый стенд будет развернут автоматически, пока что можно выпить чашечку чая или кофе. Конечно, вам никто не мешает развернуть это любым другим удобным способом.
Спустя время, виртуальная машина будет готова и мы сможем подключиться к ней либо через менеджер виртуальных машин VirtualBox, либо при помощи ssh подключения по адресу 127.0.0.1:2222.
В качестве учетной записи для подключения указываем — vagrant. Пароль — vagrant.
В случае, если была выбрана виртуальная машина на Windows, мы можем подключиться к ней при помощи RDP по адресу 127.0.0.1:33389.
В качестве учетной записи для подключения указываем — Administrator. Пароль — vagrant.
Конфигурация сервера. Установка OpenSSH на Linux
Для установки OpenSSH сервера на CentOS выполним следующую команду:
Итогом должна быть установка, обновление или сообщение об актуальности версии OpenSSH. В моем случае установлена актуальная версия инструмента.
Для установки OpenSSH сервера на Ubuntu выполним следующие команды:
Результатом также будут установка, обновление или сообщение об актуальности версии OpenSSH.
Запустим службу sshd выполнив команду:
Конфигурация сервера. Установка OpenSSH на Windows
Компонент OpenSSH Server доступен в Windows из коробки начиная с версии Windows 10 1809 и Windows Server 2019. Для быстрой установки откроем Powershell от имени администратора и введем команду:
Будет запущен процесс установки компонента OpenSSH Server.
В дополнение к вышеуказанной команде выполним еще пару команд. Запустим службу sshd и выберем тип запуска — Автоматический.
Создадим разрешающее правило в Firewall Windows.
Конфигурация клиента. Формирование ключевой пары на Windows (PuTTYgen)
Сначала попробуем сгенерировать ключевую пару при помощи PuTTY. Для этого нам достаточно скачать инструменты PuTTY и PuTTYgen с официального сайта — https://www.putty.org/.
Инструмент PuTTY нам понадобится для ssh подключения чуть позже, а с помощью PuTTYgen мы сможем сформировать ключевую пару прямо сейчас.
Запустим PuTTYgen и выберем Generate. Все остальные настройки можно оставить по умолчанию.
Далее водим по рабочему столу указателем мыши для формирования ключевой пары. В итоге перед нами появится такое окно.
Поздравляю, мы успешно сгенерировали ключевую пару при помощи PuTTYgen. Сохраним закрытую часть ключа в виде файла при помощи кнопки Save private key в надежное место. PuTTYgen спросит нас о том хотим ли мы пропустить создание ключевой фразы для закрытой части. В нашем случае мы соглашаемся и отвечаем — Да.
Не закрывая окно PuTTYgen переходим в раздел Public key for pasting into OpenSSH authorized_keys file и копируем из него все содержимое. Эта информация нам понадобится на этапе добавления открытого ключа на SSH сервер.
Конфигурация клиента. Формирование ключевой пары на Linux (ssh-keygen)
Теперь попробуем сгенерировать ключевую пару из под Linux при помощи инструмента ssh-keygen. Для теста воспользуемся Ubuntu.
Выполним команду ssh-keygen. Мастер сообщит нам о начале процедуры генерации ключевой пары. Инструмент также спросит о том, где разместить ключ и будем ли мы использовать ключевую фразу. Оставим все значения по умолчанию и продолжим.
В итоге в папке
/.ssh должны появиться две части ключа. id_rsa — закрытая часть, id_rsa.pub — открытая часть.
Нам необходимо позаботиться о том, чтобы никто не имел прав доступа кроме нас самих к этим ключам. Для этого выполним команду:
Скопируем открытую часть ключа себе в буфер обмена, т.к нам понадобится добавить эту информацию на сервер в следующем этапе. Для этого выполним команду:
Конфигурация сервера. Разрешение аутентификации по ключу и добавление ключей на Linux.
Возвращаемся на наш сервер. На этом этапе нам необходимо добавить открытую часть ключа для аутентификации пользователя и разрешить аутентификацию по ключу.
После успешного логина добавим скопированную нами открытую часть ключа из предыдущего этапа в файл
Вставляем открытую часть ключа и сохраняем файл.
Фактически, мы только что связали с пользователем открытую часть ключа. У пользователя может быть несколько ключей для аутентификации. Все они должны быть перечислены в этом файле.
Теперь включим возможность аутентификации по ключу и отключим возможность подключения по паролю. Для этого выполним команду:
Или откроем конфигурационный файл /etc/ssh/sshd_config любым удобным редактором.
Находим строку PasswordAuthentication и устанавливаем значение no. Также находим строку PubkeyAuthentication и устанавливаем значение yes.
Для применения конфигурации перезапустим службу OpenSSH сервера выполнив команду:
Конфигурация сервера. Разрешение аутентификации по ключу и добавление ключей на Windows.
Разрешим функцию аутентификации по открытому ключу, запретим вход по паролю. Заодно перезапустим службу sshd для применения конфигурации.
Для этого запустим PowerShell от имени администратора и выполним команду:
Добавляем открытую часть ключа для аутентификации. Создаем папку .ssh в профиле пользователя а также, вместо ssh-rsa, записываем в файл authorized_keys открытую частью ключа.
Подключение к серверу SSH по открытой части ключа на Windows.
Запустим PuTTY и введем адрес подключения к SSH серверу.
В разделе Connection > SSH > Auth укажем сохраненный файл закрытой части ключа и пробуем подключиться к нашему серверу.
По итогу мы пройдем процедуру аутентификации без указания пароля для учетной записи пользователя.
Результат ssh аутентификации по ключу на сервере CentOS или Ubuntu.
Результат ssh аутентификации по ключу на сервере Windows.
Подключение к серверу SSH по открытой части ключа на Linux.
Выполним подключение к серверу SSH. Для этого запустим на исполнение команду:
По итогу мы пройдем процедуру аутентификации без указания пароля для учетной записи пользователя.
Результат ssh аутентификации по ключу на сервере CentOS или Ubuntu.
Результат ssh аутентификации по ключу на сервере Windows.
Конвертация ключей
В статье использовалась небольшая хитрость, которая может пригодиться в рабочей деятельности.
Представьте простую и вполне реальную ситуацию. Вы сгенерировали ключевую пару и хотели бы распространить ее на других своих устройствах. Проблемой может стать желание перенести ключевую пару на Linux, которая была сгенерирована при помощи PuTTYgen под Windows.
К сожалению, если скопировать такой ключ и попытаться произвести вход на SSH сервер, мы скорее всего получим ошибку: Load key «/root/.ssh/id_rsa»: invalid format, либо подобные.
Это связано с тем, что закрытая часть ключа, генерируемая разными инструментами, будет сформирована в разных форматах. Сама структура файла будет отличаться и для решения проблемы потребуется процедура конвертации.
Самый просто способ — запустить PuTTYgen, загрузить сохраненную закрытую часть ключа при помощи кнопки Load.
Перейти в раздел Conversions и выбрать меню Export OpenSSH key.
Инструмент позволит нам сохранить закрытую часть в формате (PEM), который генерирует ssh-keygen.
Точно таким же методом мы можем производить обратное преобразование из PEM в формат PuTTY. Таким образом, нет необходимости создавать разные сущности ключей, мы сможем использовать одну.
Итоги
Коллеги, сегодня нам удалось познакомиться с методом аутентификации по открытому ключу. Мы узнали не только теоретическую часть, но и попробовали на практике посмотреть на работу этого способа аутентификации на разных системах. Надеюсь, что полученная информация пригодится в ваших существующих и будущих проектах. Если Вам есть, что обсудить или остались какие-либо вопросы, пожалуйста, оставляйте комментарии.
Источник