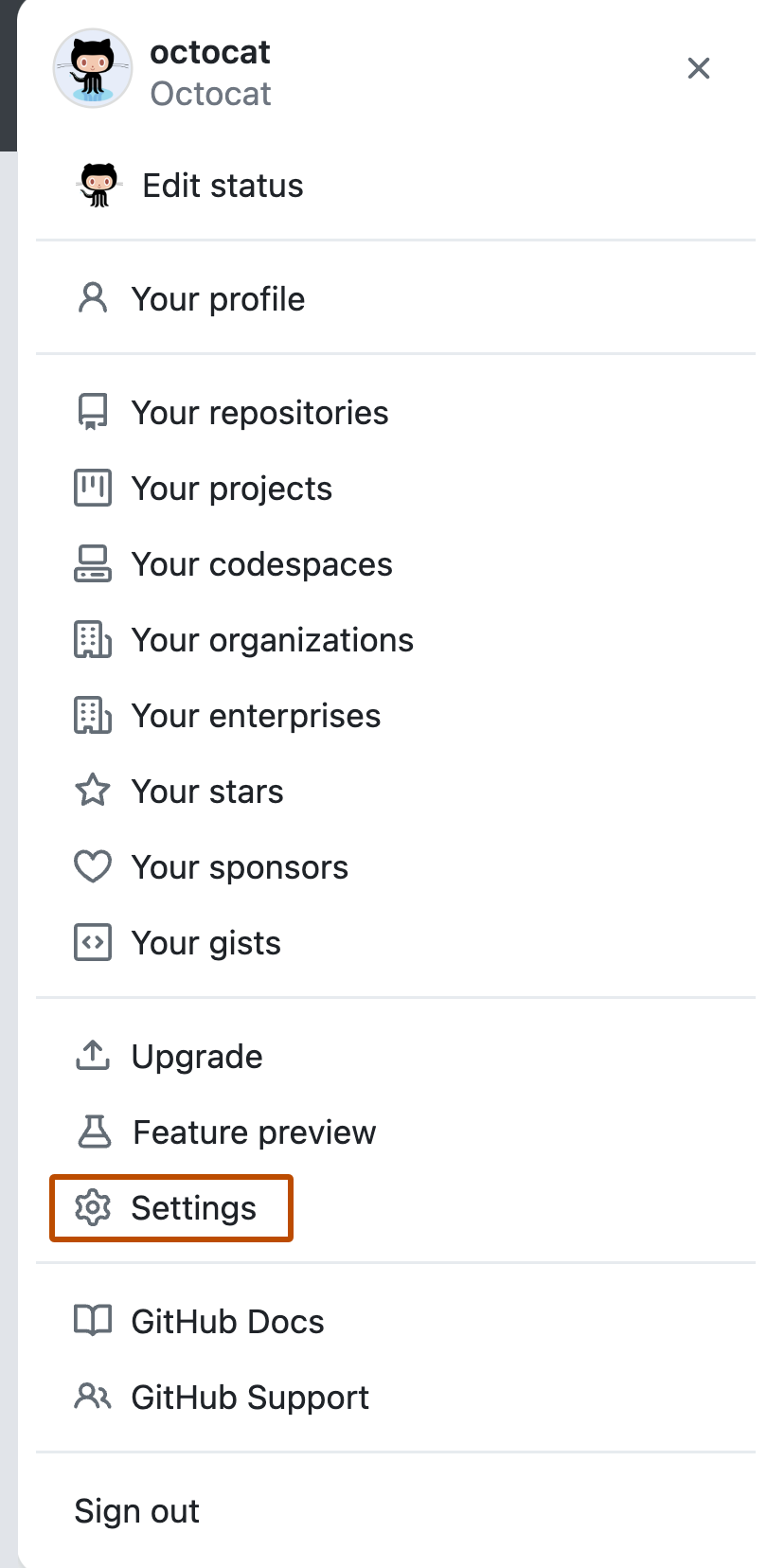- Ошибка SSH в Linux. Исправление разрешения denied (publickey)
- Ошибка исправления отказа от прав (publicickey)
- Разрешить или запретить доступ SSH определенному пользователю или группе в Linux
- Разрешить SSH Доступ пользователю или группе
- Запретить SSH Доступ пользователю или группе
- Error: Permission denied (publickey)
- Help us make these docs great!
- Устранение неполадок SSH: ошибки аутентификации
- Требования
- Основные ошибки
- Отказ в доступе (парольная аутентификация)
- Отказ в доступе (аутентификация на основе SSH-ключей)
- Консоль не поддерживает пароли
- Устранение неполадок
- Проверка доступных методов аутентификации
- Настройка прав доступа и собственности
- Проверка открытого и закрытого ключа
- OpenSSH 7 и устаревшие ключевые алгоритмы
- Заключение
Ошибка SSH в Linux. Исправление разрешения denied (publickey)
Главное меню » Операционная система Linux » Ошибка SSH в Linux. Исправление разрешения denied (publickey)
В этом кратком руководстве вы узнаете, как исправить ошибку ssh. “sign_and_send_pubkey: signing failed: agent refused operation Permission denied (publickey)” в Linux.
Е сли вы пытаетесь подключиться к удаленному серверу через SSH, вы можете столкнуться с ошибкой, отказано в доступе. Эта ошибка может произойти по ряду причин. И исправление этой проблемы зависит от причины ошибки.
В нашем случае у нас были общедоступные и закрытые ключи, хранящиеся на рабочем столе Ubuntu 16.04. После выпуска Ubuntu 18.04 мы решили перейти на эту новую версию. Мы предпочитаем новую установку поверх обновлений дистрибутива.
Итак, мы сделали резервную копию основных папок моего домашнего каталога, включая папку .ssh, на которой были открытые и закрытые ключи на внешнем диске. После установки Ubuntu 18.04 мы восстановили все, включая ключи SSH.
Теперь, когда мы попытались подключиться к удаленному серверу с помощью ssh, то подумали, что это сработает сразу, потому что были такие же публичные и закрытые ключи.
Но это не сработало. SSH выдал эту ошибку:
Если вы находитесь в аналогичной ситуации, когда вы скопировали свои SSH-ключи из другого источника, позвольте показать вам, как исправить эту ошибку SSH.
Ошибка исправления отказа от прав (publicickey)
Поэтому проблема заключается в разрешении файлов. Видите ли, когда мы копировали файлы, USB флешка была в формате файла FAT Microsoft. Этот файл не поддерживает разрешения файлов UNIX/Linux.
И, следовательно, разрешения на скопированные ключи ssh были изменены на 777.
Для SSH права доступа к файлу слишком открыты. Просто не разрешено иметь 777 для открытых или закрытых ключей. И вот почему SSH отказался от подключения.
Закрытый ключ должен иметь права на чтение и запись только для пользователя и другие разрешения для группы и других.
Вы должны изменить разрешение, используя команду CHMOD:
Аналогично, открытый ключ не должен иметь права на запись и выполнение для группы и других.
Теперь, когда вы установили правильные разрешения, вы можете снова подключиться к ssh. Он попросит пароль администратора чтобы разблокировать ключи. Введите пароль администратора.
Это также научило нас одному уроку, копирование и вставка файлов – плохая идея, и правильная резервная копия должна быть сделана иначе, все файлы будут иметь опасные разрешения 777 на них. Мне пришлось рекурсивно менять права доступа к файлу во всем каталоге Home и поверьте мне, это было не очень приятно.
Как мы сказали ранее, для этой ошибки могут быть разные причины. Для проблемы, связанной с разрешением на открытие файла, это исправление должно помочь вам исправить ошибку, Permission denied (publickey) в SSH.
Дайте нам знать в разделе комментариев, исправление работает для вас или нет. Также предложите свое мнение о копировании ключей ssh на другие компьютеры.
Если вы нашли ошибку, пожалуйста, выделите фрагмент текста и нажмите Ctrl+Enter.
Источник
Разрешить или запретить доступ SSH определенному пользователю или группе в Linux
В этом руководстве мы рассмотрим, как разрешить или запретить доступ SSH к определенному пользователю или группе в Linux
Файл конфигурации OpenSSH по умолчанию имеет две директивы для разрешения и запрета доступа SSH к определенному пользователю (пользователям) или группе.
Во-первых, мы увидим, как разрешить SSH-доступ для определенного пользователя, например sk.
Обратите внимание, что все команды должны выполняться как пользователь root.
Разрешить SSH Доступ пользователю или группе
Перейдите на ваш удаленный сервер и отредактируйте файл sshd_config:
$ sudo vi /etc/ssh/sshd_config
Добавьте или отредактируйте следующую строку:
Замените «sk» на свое имя пользователя.
Вы также можете указать несколько пользователей, как показано ниже.
AllowUsers sk itsecforu
Чтобы разрешить целую группу, скажем, например, root, добавьте / отредактируйте следующую строку:
Те, кто входит в группу, могут передавать ssh на удаленный сервер.
Сохраните и закройте конфигурационный файл SSH.
Перезапустите службу SSH, чтобы изменения вступили в силу.
$ sudo systemctl restart sshd
Теперь пользователям sk, itsecfor или всем пользователям под группой «root» разрешено ssh на ваш удаленный сервер. Другие пользователи (кроме sk, itsecforu и пользователи «root») не могут.
Если вы попытаетесь передать ssh на удаленный сервер с помощью любого из недопустимых пользователей, вы получите следующее сообщение об ошибке:
Теперь давайте рассмотрим, как запретить / отключить доступ ssh определенному пользователю или группе.
Запретить SSH Доступ пользователю или группе
Чтобы отключить или запретить доступ SSH к любому пользователю или группе, вам необходимо добавить / изменить следующие директивы в файле sshd_config вашего удаленного сервера.
Чтобы запретить доступ SSH к определенному пользователю с именем «sk», отредактируйте файл sshd_config:
Добавьте / отредактируйте следующую строку в файле sshd_config.
Аналогично, чтобы запретить доступ SSH нескольким пользователям, укажите имена пользователей как показано ниже.
DenyUsers sk itsecforu
Чтобы запретить доступ SSH ко всей группе, например root, добавьте:
Сохраните и закройте файл конфигурации ssh.
Перезапустите службу ssh, чтобы внести изменения.
$ sudo systemctl restart sshd
если вы пытаетесь использовать ssh для сервера с использованием запрещенных пользователей, например sk:
Появится следующее сообщение:
Что еще более важно, вы также должны отключить вход пользователя root.
Доступ root по ssh считается плохой практикой с точки зрения безопасности.
Чтобы отключить root ssh login, отредактируйте файл sshd_config:
Найдите следующую строку, Раскомментируйте ее и установите значение равным no.
Перезапустите службу SSH. Вы только что отключили вход ssh root.
Источник
Error: Permission denied (publickey)
A «Permission denied» error means that the server rejected your connection. There could be several reasons why, and the most common examples are explained below.
Should the sudo command be used with Git?
You should not be using the sudo command with Git. If you have a very good reason you must use sudo , then ensure you are using it with every command (it’s probably just better to use su to get a shell as root at that point). If you generate SSH keys without sudo and then try to use a command like sudo git push , you won’t be using the same keys that you generated.
Check that you are connecting to the correct server
Typing is hard, we all know it. Pay attention to what you type; you won’t be able to connect to «githib.com» or «guthub.com». In some cases, a corporate network may cause issues resolving the DNS record as well.
To make sure you are connecting to the right domain, you can enter the following command:
The connection should be made on port 22, unless you’re overriding settings to use SSH over HTTPS.
Always use the «git» user
All connections, including those for remote URLs, must be made as the «git» user. If you try to connect with your GitHub username, it will fail:
If your connection failed and you’re using a remote URL with your GitHub username, you can change the remote URL to use the «git» user.
You should verify your connection by typing:
Make sure you have a key that is being used
- Open Terminal Terminal Git Bash .
- Verify that you have a private key generated and loaded into SSH.
If you have GitHub Desktop installed, you can use it to clone repositories and not deal with SSH keys.
If you are using Git Bash, turn on ssh-agent:
If you are using another terminal prompt, such as Git for Windows, turn on ssh-agent:
Verify that you have a private key generated and loaded into SSH.
- Open Terminal Terminal Git Bash .
- Verify that you have a private key generated and loaded into SSH.
The ssh-add command should print out a long string of numbers and letters. If it does not print anything, you will need to generate a new SSH key and associate it with GitHub.
Tip: On most systems the default private keys (
/.ssh/identity ) are automatically added to the SSH authentication agent. You shouldn’t need to run ssh-add path/to/key unless you override the file name when you generate a key.
Getting more details
You can also check that the key is being used by trying to connect to git@github.com :
In that example, we did not have any keys for SSH to use. The «-1» at the end of the «identity file» lines means SSH couldn’t find a file to use. Later on, the «Trying private key» lines also indicate that no file was found. If a file existed, those lines would be «1» and «Offering public key», respectively:
Verify the public key is attached to your account
You must provide your public key to GitHub to establish a secure connection.
Start SSH agent in the background.
Find and take a note of your public key fingerprint.
In the upper-right corner of any page, click your profile photo, then click Settings.
In the user settings sidebar, click SSH and GPG keys.
Compare the list of SSH keys with the output from the ssh-add command.
Open the command line.
Start SSH agent in the background.
Find and take a note of your public key fingerprint.
In the upper-right corner of any page, click your profile photo, then click Settings.
In the user settings sidebar, click SSH and GPG keys.
Compare the list of SSH keys with the output from the ssh-add command.
Start SSH agent in the background.
Find and take a note of your public key fingerprint. If you’re using OpenSSH 6.7 or older:
If you’re using OpenSSH 6.8 or newer:
In the upper-right corner of any page, click your profile photo, then click Settings.
In the user settings sidebar, click SSH and GPG keys.
Compare the list of SSH keys with the output from the ssh-add command.
If you don’t see your public key in GitHub, you’ll need to add your SSH key to GitHub to associate it with your computer.
Warning: If you see an SSH key you’re not familiar with on GitHub, delete it immediately and contact GitHub Support, for further help. An unidentified public key may indicate a possible security concern. For more information, see «Reviewing your SSH keys.»
Help us make these docs great!
All GitHub docs are open source. See something that’s wrong or unclear? Submit a pull request.
Источник
Устранение неполадок SSH: ошибки аутентификации
В первой статье этой серии вы узнали о том, как и в каких ситуациях вы можете попробовать исправить ошибки SSH. Остальные статьи расскажут, как определить и устранить ошибки:
- Проблемы с подключением к серверу: здесь вы узнаете, как исправить ошибки подключения к серверу.
- Ошибки протокола: в этой статье вы узнаете, что делать, если сбрасываются клиентские соединения, клиент жалуется на шифрование или возникают проблемы с неизвестным или измененным удаленным хостом.
- Ошибки оболочки: это руководство поможет исправить ошибки ветвления процессов, валидации оболочки и доступа к домашнему каталогу.
После установления соединения и инициирования протокола система может проверить подключение пользователя к системе. SSH поддерживает множество механизмов аутентификации. В этом руководстве рассмотрены два наиболее распространенных механизма: парольная аутентификация и аутентификация на основе SSH-ключей.
Требования
- Убедитесь, что можете подключиться к виртуальному серверу через консоль.
- Проверьте панель на предмет текущих проблем, влияющих на работу и состояние сервера и гипервизора.
Основные ошибки
Отказ в доступе (парольная аутентификация)
Примечание: Если вы настроили на сервере SSH-ключи и отключили PasswordAuthentication, сервер не поддерживает паролей. Используйте SSH-ключ, чтобы подключиться к серверу.
Клиенты PuTTY и OpenSSH выдают такое сообщение:
root@111.111.111.111’s password:
Permission denied (publickey,password).
PuTTY Error output
root@111.111.111.111’s password:
Access denied
Server sent disconnect message
type 2 (protocol error):
«Too many authentication failures for root»
Это значит, что аутентификация прошла неудачно. Ошибка может быть вызвана рядом проблем. Вот несколько советов по устранению этой ошибки:
- Убедитесь, что вы используете правильное имя пользователя. В CoreOS используйте пользователя core. В FreeBSD используйте аккаунт пользователя freebsd.
- Парольная аутентификация пользователя может быть нарушена. Проверьте, поддерживает ли парольную аутентификацию веб-консоль сервера. Если она не поддерживает пароли, вам придется попытаться сбросить пароль или обратиться за помощью к службе поддержки, чтобы восстановить доступ.
- Убедитесь, что сервер поддерживает парольную аутентификацию.
Отказ в доступе (аутентификация на основе SSH-ключей)
Этот метод использует криптографические ключи для аутентификации пользователя.
Читайте также:
Вы можете получить такую ошибку:
Permission denied (publickey).
PuTTY Error output
Disconnected: No supported authentication methods available (server sent: publickey)
Многие наиболее распространенные проблемы, связанные с аутентификацией на основе ключей, вызваны неправильными правами доступа к файлам или правами собственности. Чтобы устранить проблему, попробуйте сделать следующее:
- Убедитесь, что файл authorized_keys и сам закрытый ключ имеют правильные права доступа и собственности.
- Убедитесь, что сервер поддерживает аутентификацию на основе ключей SSH.
- Убедитесь, что клиент SSH может получить закрытый ключ. Если вы используете PuTTY, убедитесь, что ключи SSH правильно настроены в сессии. Если вы используете OpenSSH, убедитесь, что у закрытого ключа SSH есть соответствующие привилегии.
- Убедитесь, что файл authorized_keys содержит правильный открытый ключ, и что открытый ключ добавлен на сервер.
- Возможно, вы используете закрытый ключ, который больше не поддерживается сервисом OpenSSH. Эта ошибка обычно затрагивает серверы OpenSSH 7+ при использовании закрытого DSA-ключа SSH. Обновите конфигурацию сервера.
Консоль не поддерживает пароли
Если вы не можете восстановить доступ к консоли, это может указывать на проблемы с файловой системой или конфигурацией в подсистеме PAM, которые влияют на механизм аутентификации. Эта ошибка также повлияет на попытки сбросить пароль root и войти в систему через консоль.
В консоли появляется форма аутентификации:
Ubuntu 14.04.4 LTS server tty1
server Login:
Password:
Но после ввода пароля появляется ошибка:
После сброса пароля вы получите:
You are required to change your password immediately (root enforced)
Changing password for root.
(Current) UNIX Password:
Повторно введите текущий пароль. Если соединение закроется, возможно, вы допустили ошибку, повторно вводя пароль. Повторите попытку.
При успешном завершении вам будет предложено дважды ввести новый пароль:
Enter new UNIX password:
Retype new UNIX password:
Однако если после повторного ввода правильного нового пароля сессия перезапустится (т.е. снова вернется форма для входа в систему) или появится сообщение об ошибке, это означает, что проблема в одном из файлов, в котором хранятся данные аутентификации.
В таком случае рекомендуется обратиться за помощью в службу поддержки хостинг-провайдера, подготовить сервер к повторному развёртыванию или исправить ошибки в настройках PAM.
Устранение неполадок
Проверка доступных методов аутентификации
Если вы используете подробный вывод или следите за логами SSH-клиента, убедитесь, что в сообщении, описывающем методы аутентификации, указаны password и/или publickey.
debug1: Authentications that can continue: publickey,password
Если вы не нашли в списке метод аутентификации, который хотите использовать, откройте файл /etc/ssh/sshd_config. В нём часто допускается ошибка: PasswordAuthentication имеет значение yes, а PermitRootLogin – no или without-password для пользователя root.
Исправьте эту ошибку, перезапустите сервис.
Настройка прав доступа и собственности
Сервер и клиент OpenSSH имеют строгие требования к привилегиям и правам собственности на файлы ключей.
Сервер и клиент OpenSSH должны иметь следующие права:
./ssh должен принадлежать текущему аккаунту.
/.ssh/authorized_keys должен принадлежать текущему аккаунту.
Кроме того, клиент должен также иметь такие права:
/ .ssh / config – 600.
Эти изменения можно внести с помощью консоли.
Проверка открытого и закрытого ключа
Если вы забыли, какой закрытый ключ соответствует тому или иному открытому ключу, инструменты OpenSSH и PuTTY помогут вам сгенерировать открытый ключ на основе зарытого ключа. Полученный результат вы можете сравнить с файлом
Чтобы восстановить открытый ключ на основе закрытого ключа в среде OpenSSH, используйте ssh-keygen и укажите путь к закрытому ключу.
/.ssh/id_rsa
ssh-rsa AAAAB3NzaC1yc2EAAAADAQABAAABAQCfBiMwCU1xoVVp0VbSYV3gTDV/jB57IHdILQ8kJ2622//Lmi4gDPlxA6HXVKq8odkGD/5MjqUw85X2rwEbhoBul74+LCToYJvvvBaDPCgg5z1icCKIJ1m/LJBrGNqPKCgqFWu0EH4/EFP2XIQqWqX1BZtJu/2YWrTr+xFOE/umoYmOd+t3dzQqMsv/2Aw+WmA/x/B9h+41WrobDgCExYNLPYcD0PO7fpsa8CcrZCo+TUWCe7MgQQCSM6WD4+PuYFpUWGw3ILTT51bOxoUhAo19U8B2QqxbMwZomzL1vIBhbUlbzyP/xgePTUhEXROTiTFx8W9yetDYLkfrQI8Q05+f
В среде PuTTY команда PuTTYgen.exe загружает интерфейс, в котором можно использовать опцию Load и импортировать закрытый ключ. PuTTY хранит такие файлы в формате .ppk (нужно знать место хранения файла).
Импортировав ключ, вы увидите окно с разделом Public key for pasting into OpenSSH authorized_keys file. В нём и будет искомый открытый ключ. Выделите текст и вставьте его в файл. Он сгенерирует открытый ключ.
ssh-rsa AAAAB3NzaC1yc2EAAAADAQABAAABAQCfBiMwCU1xoVVp0VbSYV3gTDV/jB57IHdILQ8kJ2622//Lmi4gDPlxA6HXVKq8odkGD/5MjqUw85X2rwEbhoBul74+LCToYJvvvBaDPCgg5z1icCKIJ1m/LJBrGNqPKCgqFWu0EH4/EFP2XIQqWqX1BZtJu/2YWrTr+xFOE/umoYmOd+t3dzQqMsv/2Aw+WmA/x/B9h+41WrobDgCExYNLPYcD0PO7fpsa8CcrZCo+TUWCe7MgQQCSM6WD4+PuYFpUWGw3ILTT51bOxoUhAo19U8B2QqxbMwZomzL1vIBhbUlbzyP/xgePTUhEXROTiTFx8W9yetDYLkfrQI8Q05+f imported-openssh-key
Можно проигнорировать комментарий после открытого ключа (imported-openssh-key).
В любом случае этот открытый ключ нужно добавить в файл
OpenSSH 7 и устаревшие ключевые алгоритмы
В системах с OpenSSH 7 (FreeBSD и CoreOS по умолчанию) старые ключи DSA не поддерживаются.
Ключи ssh-dss считаются слабыми, вместо них рекомендуют использовать более надёжные современные алгоритмы.
Следовательно, в данном случае лучшим решением будет создать новые ключи и добавить их на хосты.
Однако в качестве обходного пути вы можете установить в PubkeyAcceptedKeyTypes значение +ssh-dss в файле /etc/ssh/sshd_config.
Заключение
Если у вас не получается самостоятельно настроить аутентификацию SSH, вы можете обратиться за помощью к службе поддержки своего хостинг-провайдера.
Источник