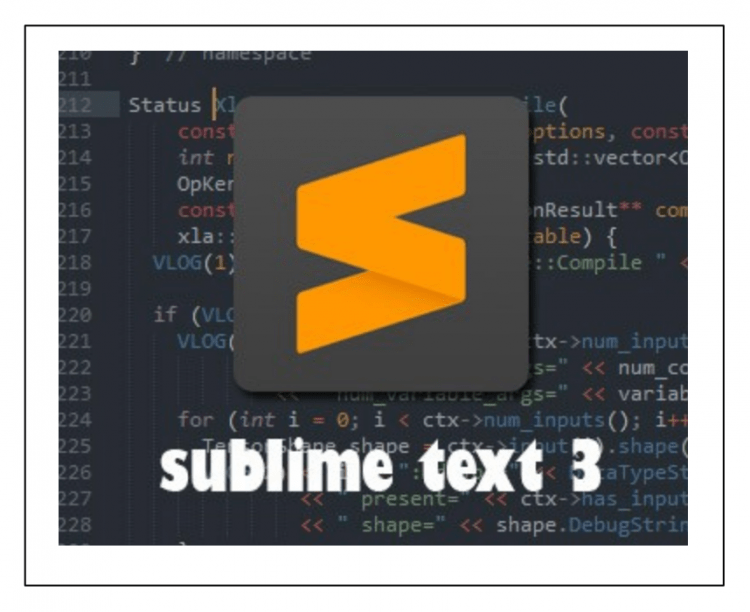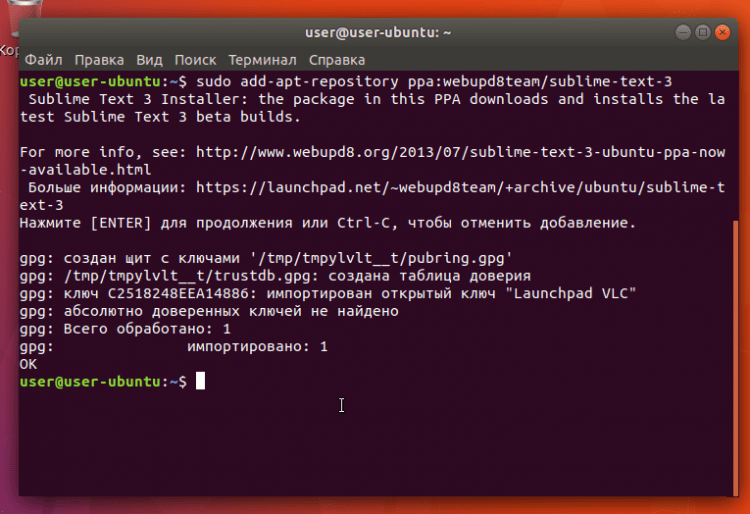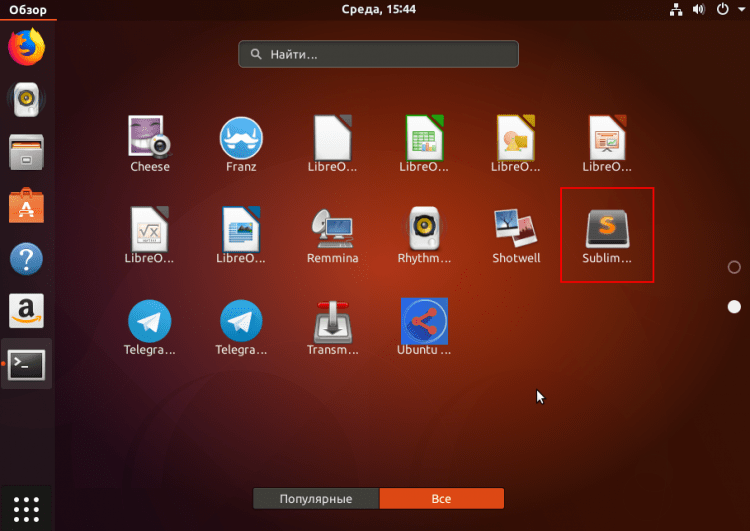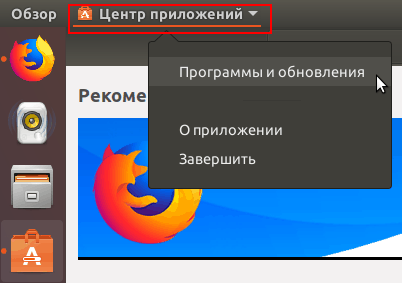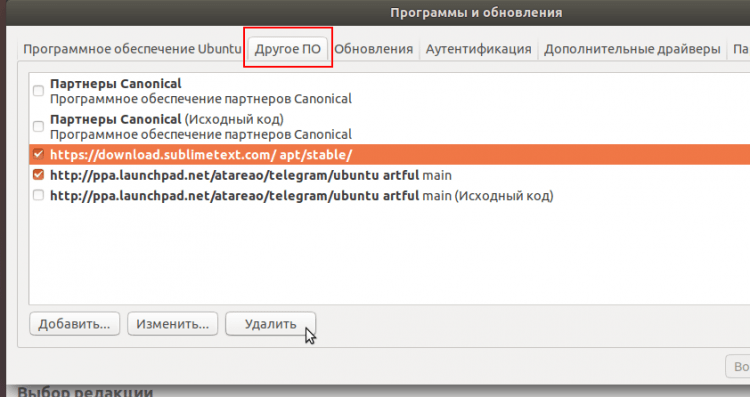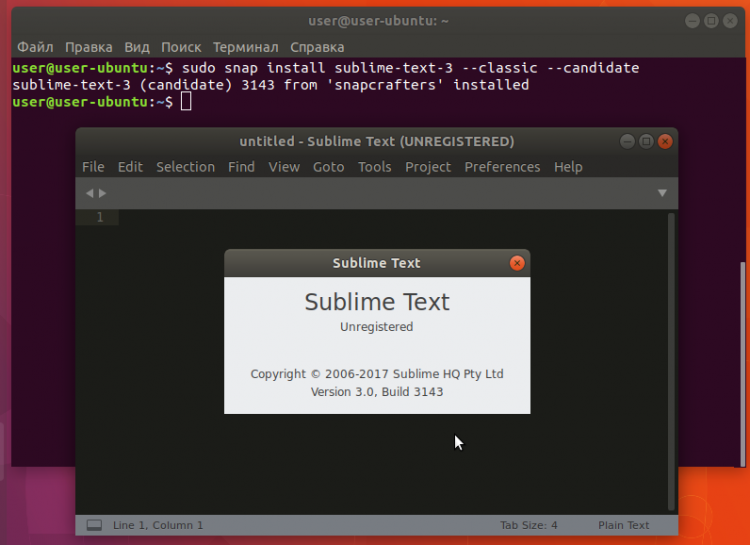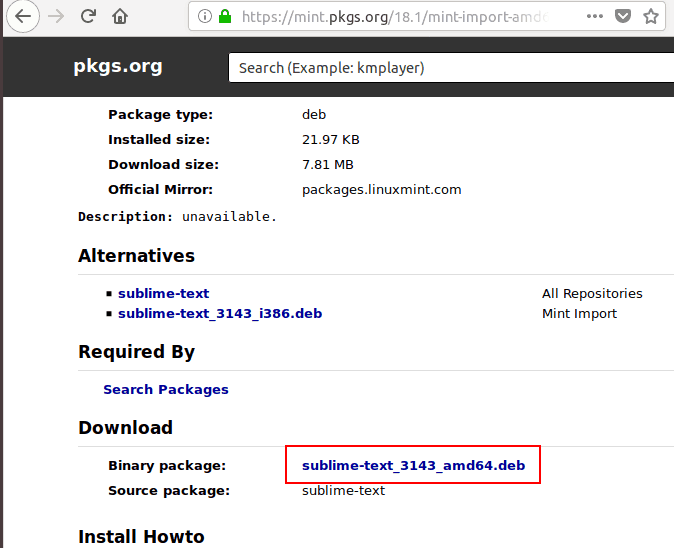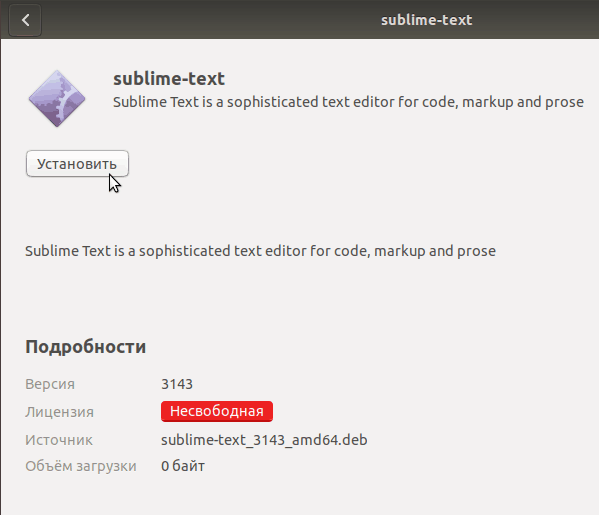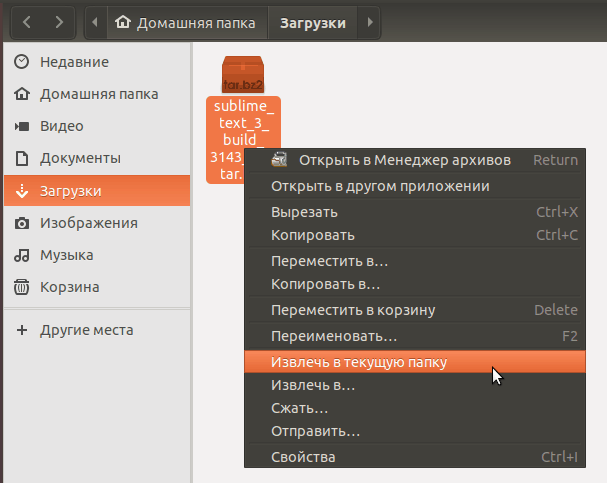- Command Line Interface
- Setup
- Windows
- Windows 10
- Windows 8
- Windows 7
- Linux
- Usage
- Configuring as EDITOR
- Как установить Sublime Text 3 в Ubuntu
- Установка через PPA
- Установка через репозиторий производителя
- Установка через Snap
- Установка пакета вручную
- Использование без установки
- Установка Sublime Text
- Как установить Sublime Text 2
- Способ 1: Установка Sublime Text 2 из терминала
- Способ 2: Установка Sublime Text 2 из скаченного архива
- Как установить Sublime Text 3
- Способ 1: Установка Sublime Text 3 из терминала
- Способ 2: Установка Sublime Text 3 из скаченного архива
- Установка Sublime Text 4 в Linux
- Устанавливаем Sublime Text 4 в Debian / Ubuntu
- Устанавливаем Sublime Text 4 в Fedora
- Устанавливаем Sublime Text 4 в Arch / Manjaro
- Заключение
Command Line Interface
Sublime Text includes a command line tool, subl , to work with files on the command line. This can be used to open files and projects in Sublime Text, as well working as an EDITOR for unix tools, such as git and subversion.
Setup
Some operating systems and installation methods will require a configuration change to make subl available on the PATH .
Windows
On Windows, the command line helper is subl.exe . To use this from the Command Prompt or Powershell, the Sublime Text installation folder needs to be added to the Path environment variable:
Windows 10
Windows 8
Windows 7
To use subl , the Sublime Text bin folder needs to be added to the path. For a typical installation of Sublime Text, this will be located at /Applications/Sublime Text.app/Contents/SharedSupport/bin .
If using Bash, the default before macOS 10.15, the following command will add the bin folder to the PATH environment variable:
If using Zsh, the default starting with macOS 10.15, the following command will add the bin folder to the PATH environment variable:
Linux
If Sublime Text is installed via one of the Linux Package Manager Repositories or a package, a subl symlink will automatically be installed into the /usr/bin/ directory.
If installing from a tarball, the sublime_text executable should be symlinked to subl , with a command such as:
The exact details of the symlink command will depend on the installation location. Most default PATH environment variable values should contain /usr/local/bin , so no further commands should be necessary.
Usage
To see the available flags, run subl —help . The available flags will vary per operating system – the following example is from a Mac.
Configuring as EDITOR
To use Sublime Text as the editor for many commands that prompt for input, set your EDITOR environment variable:
Specifying -w will cause the subl command to not exit until the file is closed.
Источник
Как установить Sublime Text 3 в Ubuntu
Текстовый редактор Sublime Text быстро набрал популярность среди разработчиков благодаря хорошему балансу простоты и функциональности. Среди его достоинств можно отметить возможность одновременного редактирования нескольких участков текста, мощную систему плагинов, подключаемый менеджер пакетов, сохранение и вставку фрагментов текста по горячим клавишам. При всём этом Sublime Text можно скачать бесплатно и использовать без покупки лицензии.
К сожалению, этого приложения нет в стандартных репозиториях многих популярных дистрибутивов. Поэтому чтобы установить Sublime Text 3 в Ubuntu, придётся воспользоваться обходными путями вместо привычного обращения к Центру приложений. В этой статье описано несколько способов разной степени сложности и удобства.
Установка через PPA
Есть пользовательский репозиторий (PPA), в котором всегда доступна самая свежая версия Sublime Text из стабильных. Чтобы подключить его, нужно ввести команду:
sudo add-apt-repository ppa:webupd8team/sublime-text-3
Утилита автоматически импортирует ключи, которые необходимы для сверки целостности пакетов.
После подключения репозитория всегда нужно обновлять кэш пакетов, иначе пакетный менеджер просто не увидит содержимое этого репозитория.
sudo apt update
Ну и наконец, установка самого приложения. Название пакета может ввести в заблуждение — несмотря на слово installer, это не установщик, а сам текстовый редактор.
sudo apt install sublime-text-installer
Теперь установленный Sublime Text можно запустить, скомандовав в терминале “subl”, но куда удобнее — через дашборд Gnome 3.
Если приложение стало не нужно, его можно удалить командой:
sudo apt purge sublime-text-installer
После этого лучше удалить и сам подключенный репозиторий PPA, чтобы избежать потенциальных проблем при установке и обновлении пакетов:
sudo add-apt-repository —remove ppa:webupd8team/sublime-text-3
sudo apt update
Установка через репозиторий производителя
Разработчики текстового редактора недавно создали собственный deb-репозиторий, который можно похожим образом подключить к системе. Этот вариант выглядит более предпочтительным — всё-таки лучше полагаться на самих разработчиков программы, чем на обычных пользователей с их PPA.
Сначала надо дополнительно установить пакет apt-transport-https:
sudo apt install apt-transport-https
Следующий шаг — импортирование ключей:
wget -qO — https://download.sublimetext.com/sublimehq-pub.gpg | sudo apt-key add —
Подключение стабильного репозитория:
echo «deb https://download.sublimetext.com/ apt/stable/» | sudo tee /etc/apt/sources.list.d/sublime-text.list
И стандартная процедура обновления кэша пакетов и установки приложения:
sudo apt update
sudo apt install sublime-text
Для удаления достаточно скомандовать:
sudo apt purge sublime-text
Но нужно также удалить из системы подключенный репозиторий разработчиков. Сделать это придётся вручную. Первый способ — открыть Центр приложений и зайти в его настройки.
В открывшемся окне перейти на вкладку “Другое ПО”, выбрать нужный (точнее, ненужный) репозиторий и нажать кнопку “Удалить”.
Второй способ — удалить созданный ранее файл:
sudo rm /etc/apt/sources.list.d/sublime-text.list
Заключительный шаг любого из этих двух способов — обновление кэша пакетов:
sudo apt update
Установка через Snap
В последних версиях Ubuntu появилась “изкоробочная” поддержка системы Snap — замены привычных deb-репозиториев, избавленная от традиционного линуксового “ада зависимостей”. Через Snap можно легко установить Sublime Text 3 всего одной командой:
sudo snap install sublime-text-3 —classic —candidate
После чего в дашборде появится иконка последней стабильной сборки текстового редактора.
Удалить его так же легко, достаточно одной команды:
sudo snap remove sublime-text-3
Установка пакета вручную
Можно просто скачать deb-пакет Sublime Text 3 и установить его кликом — т.е. использовать тот же метод, что уже десятилетиями используется в Windows для установки приложений. Чтобы скачать deb-пакет, надо зайти на соответствующую страницу pkgs.org и кликнуть там по ссылке загрузки.
После этого надо найти скачанный deb-пакет в папке “Загрузки” домашнего каталога и кликнуть по нему мышью. Откроется утилита установки пакетов Центра приложений. Для установки надо нажать кнопку “Установить” и подождать.
В дашборде появится иконка запуска текстового редактора. Чтобы удалить Sublime Text 3, если он стал не нужен, достаточно ввести команду:
sudo apt purge sublime-text
Использование без установки
Ну и напоследок: совсем необязательно устанавливать программу, чтобы пользоваться ею. Можно просто скачать тарболл Sublime Text 3, распаковать его в удобное место, и запускать прямо оттуда.
Для этого надо зайти на одну из страниц официального сайта проекта, и кликнуть по выделенной ссылке. Браузер скачает архив tar.bz2 в папку “Загрузки” домашнего каталога.
Этот архив надо распаковать в текущую папку.
Потом войти в появившуюся папку и перенести каталог “sublime_text_3” в любое удобное место — например, в папку apps в домашнем каталоге (такую папку нужно предварительно создать). Теперь, чтобы запустить текстовый редактор, достаточно кликнуть по исполняемому файлу “sublime_text”.
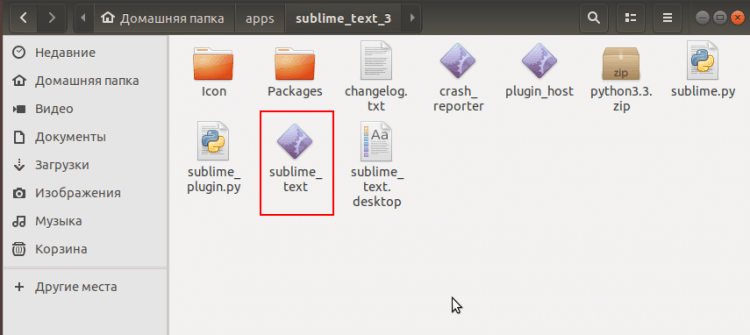
- приложение не будет обновляться при выходе новых версий;
- для запуска придётся каждый раз открывать файловый менеджер;
- могут быть проблемы с модулями и библиотеками.
Поэтому в Linux так устойчива традиция устанавливать приложения только через менеджер пакетов, и лучше от этой традиции не отступать без крайней на то необходимости.
Источник
Установка Sublime Text
Как установить Sublime Text 2
Способ 1: Установка Sublime Text 2 из терминала
sudo add-apt-repository ppa:webupd8team/sublime-text-2;
sudo apt-get update;
sudo apt-get install sublime-text;
Здесь, в первой строке мы добавляем в пакетный менеджер Ubuntu частный репозиторий webupd8team , который и содержит необходимый установщик редактора. Во второй строке мы обновляем все репозитории и PPA (Personal Package Archive) до последних версий. И наконец в третьей строке скачиваем пакет sublime-text , который и уставит нам последнею версию билда Sublime Text 2 .
Способ 2: Установка Sublime Text 2 из скаченного архива
Первым делом скачаем нужный архив с установочным файлом редактора. Здесь мы выбрали для скачивания архив для 64-битной ОС Linux.
После того как Вы скачали архив, в нашем случае он называется Sublime Text 2.0.2 x64.tar.bz2 , его необходимо распаковать, желательно в достаточно надежное место. Мы же распакуем файл в туже папку где лежит архив, т.е. в папку :
После распаковки папка будет называться Sublime Text 2 , в которой и лежит исполняемый файл sublime_text . Для большего удобства добавим на этот файл символическую ссылку этого воспользуемся следующей командой.
Вместо Username Вы должны вписать свое имя пользователя. Далее остается всего лишь запустить редактор, набрав в терминале слово sublime .
Как установить Sublime Text 3
Способ 1: Установка Sublime Text 3 из терминала
sudo add-apt-repository ppa:webupd8team/sublime-text-3;
sudo apt-get update;
sudo apt-get install sublime-text-installer;
Здесь, в первой строке мы добавляем в пакетный менеджер Ubuntu частный репозиторий webupd8team , который и содержит необходимый установщик редактора. Во второй строке мы обновляем все репозитории и PPA (Personal Package Archive) до последних версий. И наконец в третьей строке скачиваем пакет sublime-text-installer , который и уставит нам последнею версию билда Sublime Text 3.
Теперь можно запустить редактор с помощью команды:
Чтобы проверить версию — наберите:
Также Вы можете ознакомиться с дополнительными возможностями открытия редактора через консоль:
Способ 2: Установка Sublime Text 3 из скаченного архива
Скачиваем архив для Sublime Text 3 для 64-битной ОС Linux. Посмотреть ссылку для скачивания на нужный архив редактора можно здесь и вставить ее в качестве аргумента команды wget .
Далее нужно распаковать этот архив. Мы распакуем в той же папке, в которой находится сам архив, т.е. в Downloads .
После распаковки папка будет называться sublime_text_3 , в которой лежит исполняемый файл редактора — sublime_text . Для возможности запуска этого редактора из терминала, добавим на этот файл символическую ссылку, для этого воспользуемся следующей командой.
Вместо Username Вы должны вписать свое имя пользователя. Далее остается всего лишь запустить редактор, набрав в терминале слово sublime .
Понравилась статья? Расскажите о ней друзьям!
Источник
Установка Sublime Text 4 в Linux
Если вы занимаетесь программированием в той или иной форме, то вам необходим хороший редактор кода. Существует множество редакторов кода для программистов, на нашем сайте уже не раз упоминалось о них, в том числе и о редакторе Uncoded, о котором вы можете прочесть перейдя по этой ссылке. Сегодня же речь пойдет о еще одном хорошем редакторе кода – Sublime Text 4. Вполне возможно, вы уже сталкивались с ним, видели его или читали о нем. Sublime Text предоставляет все необходимое для работы с кодом. Так же вы можете расширить его функционал установив необходимые расширения. С последней версией, а именно Sublime Text 4 изменился так же и его внешний вид, нельзя сказать что кардинально, но все же.
Да, этот редактор кода не бесплатный, в отличии скажем от того же Uncoded или Atom, но можно использовать бесплатную версию не ограниченное время, так же это никак не скажется на функционале. А о бесплатной версии вам будет напоминать лишь периодически появляющееся окно в котором вам будет предложено купить его.
Устанавливаем Sublime Text 4 в Debian / Ubuntu
И так, давайте перейдем к установке Sublime Text 4 в дистрибутивах основанных на Deb пакетах, это Debian, Ubuntu, MX Linux, Linux Mint и так далее. Первым делом необходимо добавить репозиторий из которого и будет произведена установка. Открываем терминал и вводим команду:
Далее нужно загрузить и добавить в систему GPG ключ, предварительно у вас должна быть установлена утилита “wget, устанавливается она командой “”sudo apt install wget”. А так же установлен пакет “apt-transport-https”, для установки данного пакета, а так же добавления GPG ключей вводим следующую последовательность команд:

Осталось обновить списки пакетов и можно приступать к установке Sublime Text 4 в дистрибутивах Linux основанных на Deb пакетах:

После установки запускаем редактор кода Sublime Text и можем приступать к работе:

Устанавливаем Sublime Text 4 в Fedora
Установка Sublime Text 4 в дистрибутиве Fedora отличается от установки в Deb ориентированных системах. В Fedora установка Sublime Text выглядит немного проще, так как меньше команд придется задействовать что бы установить данный редактор кода. И так, давайте сначала загрузим и добавим в систему GPG ключи:

Добавляем репозиторий, из которого и будет установлен этот редактор кода:

Осталось лишь выполнить команду для установки, давайте введем ее в терминале и установим Sublime Text 4:

Устанавливаем Sublime Text 4 в Arch / Manjaro
В дистрибутивах основанных на Arch установку Sublime Text 4 можно осуществить несколькими способами, к примеру установить из репозитория AUR, либо, добавить репозиторий от самих разработчиков данного редактора кода. Думаю, правильней будет установка из репозиториев которые предоставляются разработчиками Sublime Text. Так мы и сделаем, первым делом загрузим и добавим в систему GPG ключи, предварительно установив curl, если конечно он у вас не установлен. Вводим команды на установку curl, а затем загружаем GPG ключи:


И осталось лишь произвести установку, вводим команду, которая обновит списки пакетов и установит Sublime Text 4:

После установки можно запустить редактор кода и начать кодить в свое удовольствие.
Заключение
В свое время я много работал с Sublime Text, начинал я с версии Sublime Text 2. Правда, на данный момент использую другой редактор кода, но, в любом случае, не редактор кода пишет сам код, тут все зависит от личных предпочтений. Пощупав Sublime Text 4, могу сказать что это все тот же старый добрый редактор, который и был, правда, добавились современные плюшки, изменился интерфейс и так далее, все на современный лад. Как уже говорилось выше, демонстрационная версия не ограничивает сам функционал редактора, вам об этом будет напоминать лишь периодически всплывающее окно, закрыв которое, можно спокойно продолжать кодить дальше. При необходимости конечно, можно приобрести Sublime Text 4, заплатив за лицензию.

Более подробную информацию касательно самого редактора кода, а так же всех изменений которые произошли в Sublime Text 4, ищите на официальном сайте.
А на этом сегодня все, надеюсь, данная статья будет вам полезна.
Хотелось бы выразить огромную благодарность тем, кто принимает активное участие в жизни и развитии журнала, огромное спасибо вам за это.
Журнал Cyber-X
Источник