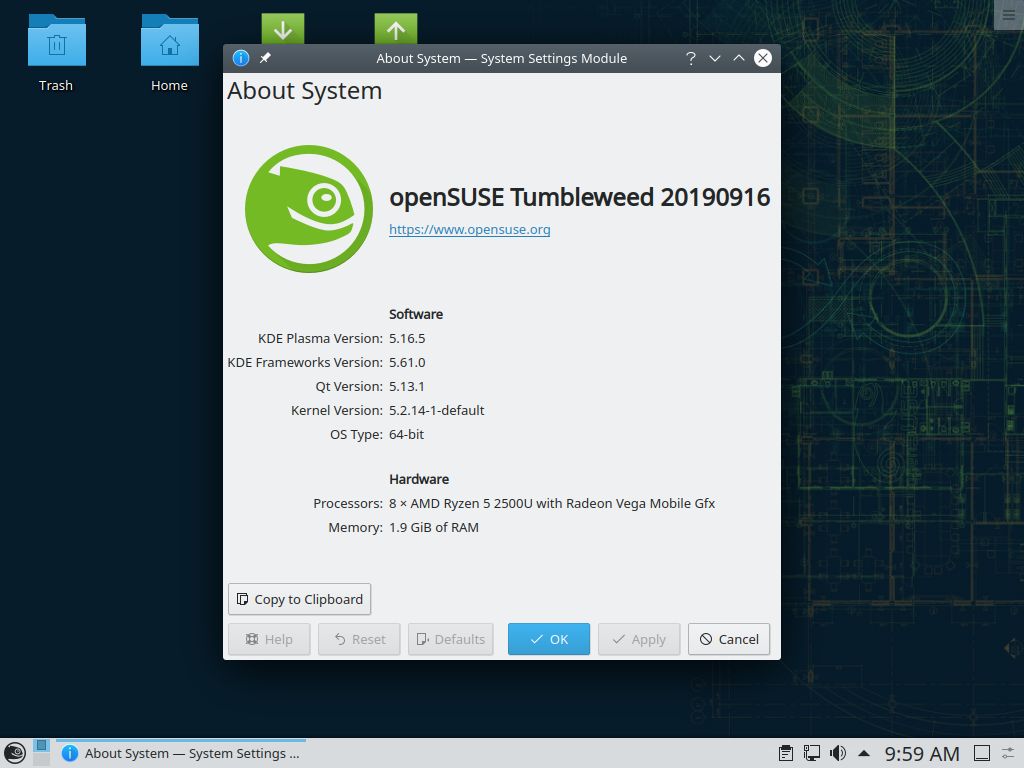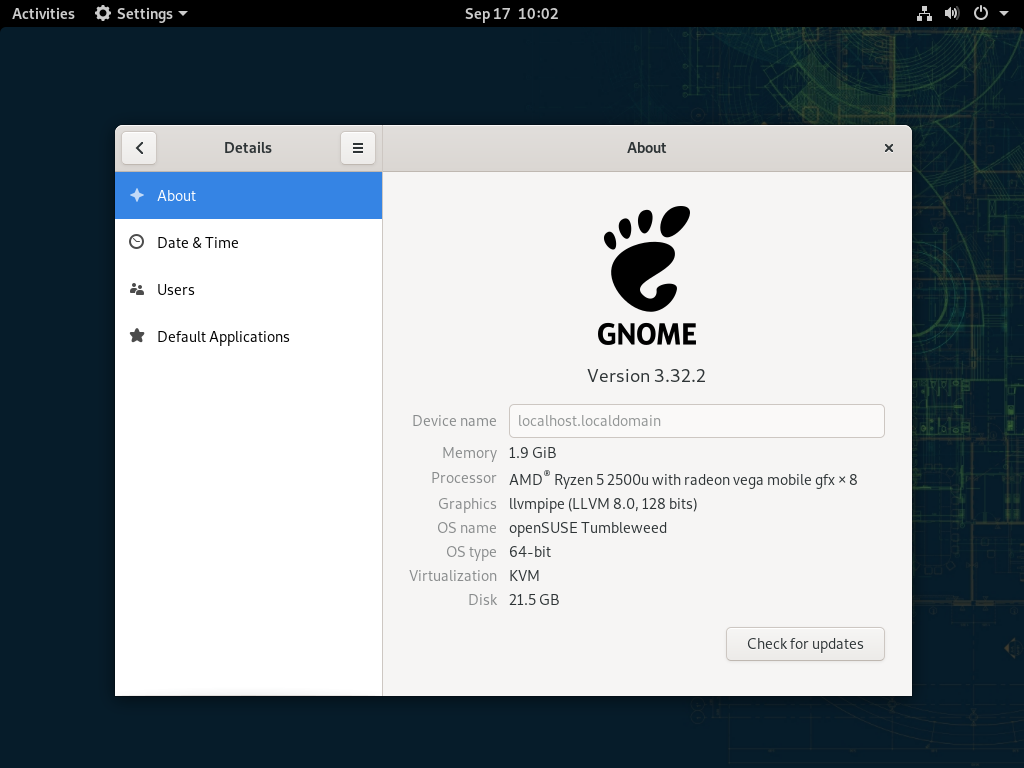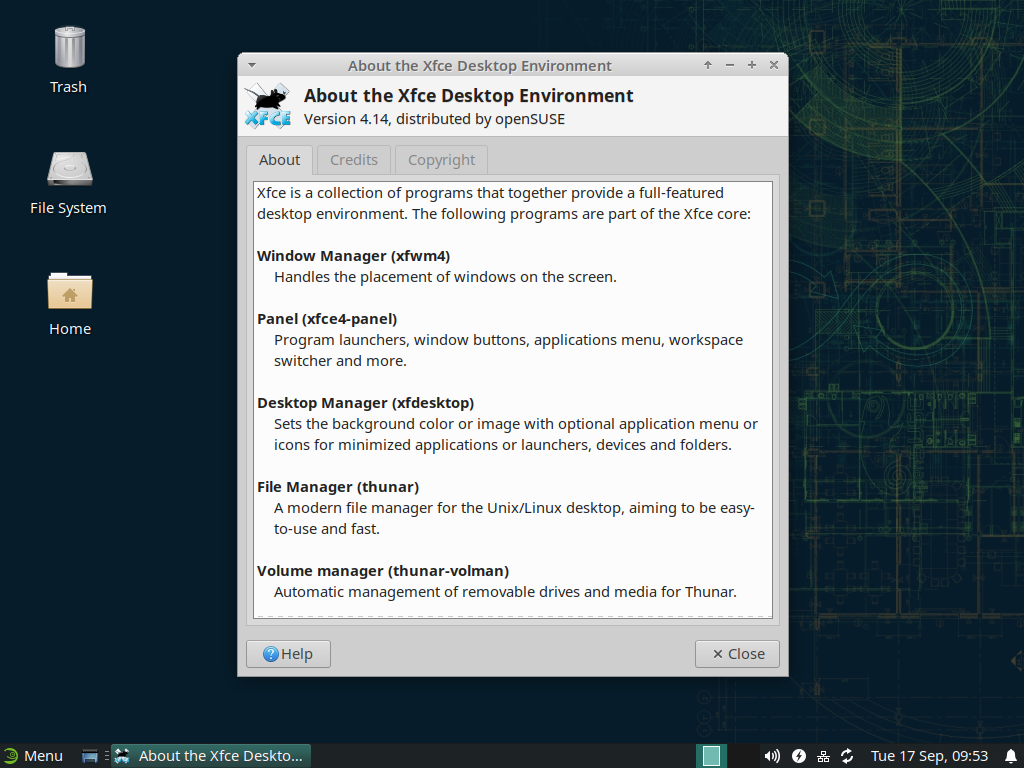- openSUSE Desktop Distributions
- Tumbleweed
- Many desktops, three by default
- Getting software couldn’t be easier
- Everything is transparent
- Free software? Your choice
- Welcoming contributions
- 5 лучших дистрибутивов Linux для ноутбуков
- Выбор лучших дистрибутивов Linux для ноутбуков
- 1. Manjaro Linux
- 2. Ubuntu
- 3. elementary OS
- 4. openSUSE
- 5. Linux Mint
- Лучший дистрибутив Linux для вашего старого ноутбука
- Выбор дистрибутива Linux
- Установка Linux openSUSE 15 и обзор дистрибутива
- Что нового в openSUSE Leap 15?
- Системные требования openSUSE Leap 15
- Пошаговое описание установки Linux openSUSE 15 на компьютер
- Шаг 1 – Скачивание установочного образа
- Шаг 2 – Запись ISO образа на диск или USB флешку
- Шаг 3 – Загрузка с диска и запуск программы установки
- Шаг 4 – Выбор языка и раскладки клавиатуры
- Шаг 5 – Настройка сети
- Шаг 6 – Выбор графического окружения
- Шаг 7 – Разметка жесткого диска
- Шаг 8 – Настройка часов и выбор часового пояса
- Шаг 9 – Создание пользователя
- Шаг 10 – Проверка параметров установки
- Шаг 11 – Завершение установки
- Скриншоты Linux openSUSE Leap 15
openSUSE Desktop Distributions
The two distributions to rule them all (now in green!)
Tumbleweed
For Developers, openSUSE Contributors, Gamers and Linux/FOSS Enthusiasts
Rolling release with the latest packages provided by the openSUSE Project.
For Sysadmins, Enterprise Developers, and ‘Regular’ Desktop Users
Regular release with the benefits of both enterprise-grade engineering and community-developed innovation.
KDE Plasma 5
GNOME 3
Xfce Desktop 4
Many desktops, three by default
The openSUSE contribution process empowers desktop development for everybody, so you have the choice to pick your favourite one in the installer. We actively feature three desktop environments, and offer even more in the expanded software view within the installer.
Getting software couldn’t be easier
Between us, having to go through every website to get all the software you might need is a lot of work. The online software center makes this way easier, by incorporating software from a plethora of sources in one place.
Everything is transparent
From start to finish, every package which goes into the distributions has all of its sources and build scripts openly visible for everyone to see. Doubtful of a source? Just check it out on the build service.
Free software? Your choice
Packages in the distributions are divided into free and non-free repositories. Don’t want to use non-free packages? You can easily disable the non-free repository. It’s your choice, not ours.
Welcoming contributions
We try our best to please the community, and we can only make this happen when the community is vocal about what they need. That’s why we ensure contributing is as easy as possible.
YaST, the best choice for the power user
One of the greatest system configuration tools helps you, the user, to setup every single aspect of your system. You no longer need to go through a plethora of configuration scripts or enter dubious commands to get the system setup as you need it.
Источник
5 лучших дистрибутивов Linux для ноутбуков
Возможно, вы только что приобрели новый ноутбук или может быть, у вас есть старый ноутбук, валяющийся в вашем шкафу, который вы хотели бы вернуть к жизни. В любом случае, лучшие дистрибутивы Linux для ноутбуков – это те, которые предлагают лучшую поддержку драйверов и могут обеспечить производительность, предлагаемую большинством ноутбуков.
Люди покупают ноутбуки для определенной цели. Это может быть разработка программного обеспечения, создание графического контента, игры или офисная работа. Дистрибутивы Linux ниже хорошо подходят для работы на любом ноутбуке.
Выбор лучших дистрибутивов Linux для ноутбуков
Новые ноутбуки поставляются с такими же мощными, если не более мощными процессорами, как и во многих настольных компьютерах.
Настольные компьютеры имеют компоненты, которые можно заменить, если они несовместимы с определенным дистрибутивом Linux. Это не относится к ноутбукам. Компоненты часто припаяны непосредственно к материнской плате, поэтому дистрибутив Linux, который вы используете, должен будет это учитывать.
В дистрибутивах Linux, представленных ниже, лучше всего поддерживаются графические и звуковые карты, веб-камеры, беспроводные адаптеры и многое другое. Многие также очень легкие, что особенно подходит для старых ноутбуков.
1. Manjaro Linux
Manjaro Linux – один из самых простых в использовании дистрибутивов Linux с открытым исходным кодом для изучения. Он предназначен для работы прямо из коробки с широким выбором предустановленного программного обеспечения.
Изюминкой Manjaro Linux является то, что он хорошо известен благодаря потрясающей поддержке оборудования благодаря диспетчеру обнаружения оборудования.
Manjaro основан на Arch Linux, одной из самых известных и настраиваемых операционных систем Linux. Существует множество веских причин для установки дистрибутива Arch Linux, такого как Manjaro.
— СТАТЬИ ПО ТЕМЕ —
Вы можете легко изменить ядро без каких-либо сложных проблем. Arch Linux-дистрибутивы также позволяют вам выбирать ваши собственные компоненты. Это означает, что вы можете настроить его под конкретный ноутбук, на котором вы его устанавливаете.
И если вам когда-нибудь понадобится поддержка, у Манджаро отличное сообщество. У вас есть доступ к Arch Wiki и, конечно же, к форумам Manjaro .
Лучше всего, если вы действительно хотите полностью использовать Manjaro, вы можете купить Spitfire, ноутбук созданный командой Manjaro.
2. Ubuntu
Очевидным выбором лучшего дистрибутива Linux для ноутбуков, безусловно, является Ubuntu.
Это один из самых популярных и известных дистрибутивов Linux, что означает, что он имеет большое сообщество пользователей и солидную онлайн-поддержку.
Но что делает его особенно полезным для ноутбуков, как новых, так и старых, это то, что он бесплатный, легкий и предлагает отличную поддержку драйверов для большинства аппаратных средств.
Ubuntu обычно принимает любое оборудование, которое вы подключаете к ноутбуку. Это связано с тем, что большинство производителей предоставляют драйверы Ubuntu.
В центре приложений Ubuntu вы найдете бесплатные приложения для решения практически любых задач на вашем ноутбуке.
Ubuntu отлично работает на старых ноутбуках, которым несколько лет, но важно отметить, что она требует больше оперативной памяти, чем многие другие более легкие дистрибутивы.
3. elementary OS
Elementary OS – это дистрибутив, основанный на Ubuntu. С его помощью вы получите красивую, индивидуальную рабочую среду, известную как Pantheon.
Помимо того, что среда рабочего стола данного дистрибутива как минимум эстетична, остаётся факт, что Elementary OS хорошо известна как мощная операционная система, которая может выполнить все, что вам нужно сделать с ноутбуком, а если у вас в шкафу есть ноутбук который уже давно покрыт пылью, велика вероятность того, что Elementary OS, может прекрасно работать и на нем.
Сообщество Elementary OS разработало ОС как можно более легкой и эффективной. Из-за этого он легко работает на большом ассортименте недорогих ноутбуков.
Он также поставляется с большинством драйверов необходимых для работы из коробки.
Утилита дисплея включает в себя функцию ночного освещения, когда вы используете свой ноутбук в таких условиях недостаточной освещенности.
Он также обеспечивает удобное масштабирование и возможность зеркально отображать экран, если вы используете ноутбук для презентации на большом экране.
Elementary OS считается одним из лучших альтернативных дистрибутивов Linux для всех, кто переходит с Windows, а если вы пользователь Mac, это особенно хорошо благодаря внешнему виду рабочего стола в стиле последнего.
Если у вас возникнут какие-либо проблемы, форум сообщества Elementary OS предоставит вам отличную помощь.
4. openSUSE
Спонсором дистрибутива Linux openSUSE являются такие крупные компании, как B1 Systems, AMD и конечно, SUSE.
Он также популярен среди системных администраторов и студентов компьютерных наук. Почему? Потому что он позволяет вам контролировать многие функции и сервисы без необходимости изучать или запоминать какие-либо сложные команды.
Это благодаря YaST, одному из лучших и самых мощных инструментов конфигурации системы любого дистрибутива Linux.
Это означает, что вы можете легко настроить ОС под конкретную систему ноутбука, на которой вы ее устанавливаете.
Он имеет фантастическую поддержку драйверов, и работает хорошо прямо из коробки.
ZDNet даже провела тестовый запуск на новом ноутбуке с установленным новейшим оборудованием. Они обнаружили, что это работает безупречно.
«Дисплей, графика, звук, USB и SD слоты. Ничего особенного для установки, загрузки, компиляции или чего-то еще. Когда я подключил дисплей HDMI, когда система уже запущена, он был распознан и настроен с оптимальным разрешением в качестве расширенного рабочего стола, и все это без помех для дисплея ноутбука. Очень очень хорошо.”
Имея возможность работать даже с новейшим оборудованием, вы можете быть уверены, что openSUSE будет работать так же хорошо, как и на любом из ваших старых ноутбуков.
И если вы столкнетесь с какими-либо проблемами, openSUSE предоставит целый раздел своей вики, посвященный тому, как помочь людям установить и использовать openSUSE на ноутбуках.
5. Linux Mint
Linux Mint основан на Ubuntu, но многие люди предпочитают устанавливать именно его из-за его легкости.
Он также кажется немного более знакомым людям, привыкшим к пользовательскому интерфейсу Windows.
Он поставляется с предустановленным набором функций, которые Ubuntu не устанавливает по умолчанию.
Например, он включает в себя кодеки, необходимые для просмотра Flash-видео. Ubuntu имеет возможность установить сторонние инструменты, но эти параметры не установлены по умолчанию.
Преимущество, которое вы получаете при установке Linux Mint, а не Ubuntu, – это более легкая ОС, которая работает на старых ноутбуках. Но вы по-прежнему получаете доступ к репозиториям программного обеспечения Ubuntu для загрузки дополнительных приложений и инструментов, которые вам могут понадобиться.
Лучший дистрибутив Linux для вашего старого ноутбука
Если вы сосредоточены на установке Linux на старый ноутбук, вам нужно принять во внимание несколько важных моментов.
- Недостаток вычислительной мощности
- Ограниченная оперативная память
- Старые устройства (трудно найти драйверы)
- Ограниченное пространство на жестком диске
Вы можете выбрать любой из перечисленных выше дистрибутивов Linux, которые являются ресурсоэффективными.
Ubuntu эффективно работает как на новых ноутбуках, так и на тех, которым несколько лет. Но если вы рассматриваете что-то вроде старого Dell Latitude с 4 ГБ или оперативной памятью и винтажным процессором, Ubuntu может заставить его задуматься. Лучшие варианты здесь включают:
- Manjaro: настроен как уменьшенная ОС с ограниченными возможностями
- Elementary OS: легкая и эффективная
- Linux Mint: фаворит среди любителей Linux на старых ноутбуках
Вы не ошибетесь, установив любой из этих дистрибутивов Linux на старый ноутбук, который вы хотели бы вернуть к жизни.
Выбор дистрибутива Linux
Когда вы пытаетесь решить, какой дистрибутив Linux вы должны установить на свой ноутбук, многое зависит от того, что для вас важно.
Если вы предпочитаете красивый интерфейс с большим количеством ощущений как от macOS, тогда вам нужна Elementary OS. Если вы ищете операционную систему, которая чрезвычайно проста в использовании, но все же очень функциональна, тогда Manjaro идеален. Если вы устанавливаете на старый ноутбук и хотите иметь легковесную ОС, похожую на Windows PC, тогда Linux Mint – это то, что вам нужно.
На самом деле, это зависит от ваших намерений использовать ноутбук и вашего предпочтения к пользовательскому интерфейсу. В этом и есть прелесть дистрибутивов Linux, здесь есть всё и на любой вкус. Linux – подойдет любому.
Источник
Установка Linux openSUSE 15 и обзор дистрибутива
В этой заметке я расскажу о том, как устанавливается дистрибутив Linux openSUSE Leap 15 на компьютер, а также Вы узнаете, что это за дистрибутив, что нового появилось в данной версии и где ее скачать.
openSUSE Leap – это дистрибутив операционной системы Linux. Выпуск Leap – это регулярный выпуск, новые версии которого выходят раз в год. Дистрибутив openSUSE нацелен как на корпоративную среду, так и на обычные домашние компьютеры. openSUSE — это многоязычный дистрибутив, он поддерживает много языков, в том числе и русский (локализация достаточно хорошая).
openSUSE поддерживает две самые популярные графические оболочки Linux: KDE и GNOME, но Вы также можете использовать и другие оболочки. Реализован дистрибутив для платформы x86_64, 32-разрядные процессоры не поддерживаются.
У дистрибутива openSUSE Leap общая базовая система с дистрибутивом SUSE Linux Enterprise (SLE).
Что нового в openSUSE Leap 15?
Новая версия openSUSE Leap имеет номер 15 (предыдущая 42.3), это сделано для того, чтобы синхронизировать нумерацию систем SUSE Linux Enterprise и openSUSE Leap, поэтому теперь дальнейшая нумерация будет 15.1, 15.2 и так далее. Таким образом, openSUSE вернулся к прежней нумерации, если кто помнит, у openSUSE была версия 13.2, затем появилась ветка версий 42.X, которую можно представить как 14 версию.
Основные нововведения:
- Ядро Linux 4.12;
- KDE Plasma 5.12 (версия с долгосрочной поддержкой);
- Браузер Mozilla Firefox 60.0;
- Офисный пакет LibreOffice 6.0.4.2;
- systemd 234;
- VLC 3.0
- Добавлена возможность миграции с openSUSE Leap на SUSE Linux Enterprise, за счет этого администраторы теперь могут настроить и протестировать систему на базе openSUSE, и, в случае необходимости, перейти на коммерческую версию SUSE Linux Enterprise с более расширенной поддержкой, возможностью массового развертывания и SLA;
- Добавлено 2 дополнительные системные роли. Во время установки дистрибутива теперь можно выбрать классическую роль сервера и роль сервера транзакций, которая использует транзакционные обновления и корневую файловую систему только для чтения;
- Улучшения в YaST, например, функционал разметки жёсткого диска стал мощнее и стабильней.
Детальную информацию можете найти на официальном сайте – openSUSE 15
Системные требования openSUSE Leap 15
Для комфортной работы за компьютером с операционной системой openSUSE Leap 15, как минимум, Вам потребуется:
- Процессор Pentium 4 с частотой 1.6 GHz, рекомендуется с частотой 2.4 GHz и выше или эквивалент от AMD64;
- Оперативной памяти 1 гигабайт, рекомендуется 2 гигабайта;
- Для полноценной установки системы требуется как минимум 12 гигабайт свободного места на жестком диске. Рекомендуется, конечно же, больше, более 40 ГБ;
- Монитор и графическая карта с поддержкой разрешения дисплея минимум 800 x 600 (рекомендуется 1024 x 768 или выше);
- DVD-привод или USB-порт для установки с носителя. Для установки по сети доступ в Интернет.
Пошаговое описание установки Linux openSUSE 15 на компьютер
Процесс установки дистрибутива openSUSE 15 на жесткий диск компьютера несложный, сейчас я покажу все шаги, которые необходимо выполнить, чтобы произвести установку дистрибутива.
На заметку! Если Вы обычный пользователь домашнего компьютера и хотите познакомиться с Linux поближе, рекомендую почитать мою книгу – « Linux для обычных пользователей », в ней я подробно рассказываю про основы операционной системы Linux
Шаг 1 – Скачивание установочного образа
Практически все дистрибутивы Linux распространяются в виде ISO образов дисков, и openSUSE не исключение. Скачать установочный образ можно с официального сайта со страницы загрузки — https://software.opensuse.org/
Вот прямая ссылка на загрузку openSUSE Leap 15 – Скачать openSUSE Leap 15
Вот прямая ссылка с зеркала — Скачать openSUSE Leap 15
В итоге у Вас должен загрузиться файл openSUSE-Leap-15.0-DVD-x86_64.iso размером примерно 3.6 гигабайт. Размер образа достаточно большой, так как он включает огромное количество пакетов приложений.
Шаг 2 – Запись ISO образа на диск или USB флешку
После того как Вы скачали установочный образ, его необходимо записать на DVD диск или USB флешку, при этом данный носитель нужно сделать загрузочным. Если у Вас установлена операционная система Windows, то Вы можете использовать для записи на диск программы CDBurnerXP, ImgBurn, UltraISO или любую другую подобную программу. Для записи на USB флешку — программы UNetbootin или Rufus. В материале «Как создать загрузочную USB флешку с операционной системой в Windows?» я подробно описал весь процесс записи ISO образа на USB устройство программой Rufus как раз на примере дистрибутива Linux openSUSE Leap 15.
Если Вы используете Linux, то для записи на диск можете использовать программы k3b или Brasero. Данный процесс был подробно рассмотрен в статье — «Как записать ISO образ диска в Linux?».
Шаг 3 – Загрузка с диска и запуск программы установки
Когда установочный носитель подготовлен, нам нужно загрузиться с него. Для этого вставляем носитель в компьютер, и в BIOS, в настройках загрузки (Boot), ставим данный носитель на первое место, чтобы система загрузилась именно с него, а не с жесткого диска. После того как openSUSE будет установлен, настройки необходимо вернуть назад, для того чтобы система загружалась по умолчанию с жесткого диска.
Загрузившись с носителя, Вы попадаете в меню, для установки на жёсткий диск компьютера выбираем пункт «Installation».
Шаг 4 – Выбор языка и раскладки клавиатуры
Запустится программа установки, сначала нам нужно выбрать язык и раскладку клавиатуры, а также прочитать лицензионное соглашение. Нажимаем «Далее».
Шаг 5 – Настройка сети
Если у Вас сеть будет настроена автоматически, то данное окно у Вас не появится. Если, например, кабель не подключен, или настроить сетевой адаптер не удалось, то программа установки предложит Вам настроить параметры сети самостоятельно, Вы можете это и не делать, а настроить все потом, после окончания установки openSUSE. Но если Вы хотите сделать это сейчас, то нажимайте на кнопку «Редактировать» и вносите необходимые параметры.
Например, здесь можно задать статический IP адрес или выбрать динамический IP адрес, т.е. выбрать режим DHCP для автоматического получения IP адресов от DHCP сервера, также здесь Вы можете задать имя хоста. После внесения всех изменений нажимайте «Далее».
Для продолжения процесса установки снова нажимайте «Далее».
Шаг 6 – Выбор графического окружения
На данном шаге необходимо выбрать среду рабочего стола, которая будет установлена в системе. Как видите, именно здесь мы можем выбрать новые режимы установки openSUSE: Сервер и Сервер транзакций, о которых я говорил ранее. Я выбираю KDE, нажимаем «Далее».
Шаг 7 – Разметка жесткого диска
Теперь нам нужно выполнить разметку жесткого диска. У меня жесткий диск чистый, и на нем нет никаких разделов. Программа установки в таком случае предлагает нам автоматически сформированную разметку, при этом предлагаемая разметка на самом деле неплохая, есть и системный раздел, и раздел для пользовательских данных, поэтому если Вы не знаете, как осуществляется разметка жесткого диска, можете, ничего не изменяя, смело продолжать установку. Однако если Вас что-то не устраивает, программа установки предлагает Вам инструменты для ручной разметки диска, а именно «Мастер установки» и «Экспертная разметка».
- Мастер установки – это простой способ внесения изменений в предлагаемую разметку;
- Экспертная разметка – этот способ позволяет полностью вручную разметить диск. Есть два варианта запуска: «Начать с текущего предложения» — в данном случае Вы будете вносить изменения в предлагаемую разметку в расширенном варианте, «Начать с существующих разделов» — в этом случае всю разметку диска Вы осуществляете заново самостоятельно так, как хотите.
Некоторых пользователей в предложенном варианте автоматической разметки, наверное, может не устроить тип файловой системы Btrfs и xfs (хотя это хорошие современные файловые системы, не зря же openSUSE и SLE предлагают их по умолчанию). Поэтому сейчас я покажу, как с помощью мастера можно легко внести изменения в предлагаемую программой разметку, а именно, как изменить тип файловой системы корневого и домашнего раздела. Нажимаем «Мастер установки».
В случае необходимости в данном окне Вы можете включить LVM и шифрование дисков. Нажимаем «Далее».
А вот здесь Вы как раз и можете сменить тип файловой системы корневого раздела и домашнего. Выбираете нужный Вам тип и нажимайте «Далее».
После внесения всех изменений для продолжения установки нажимаем «Далее».
Шаг 8 – Настройка часов и выбор часового пояса
Затем выбираем часовой пояс и, в случае необходимости, настраиваем часы, нажимаем «Далее».
Шаг 9 – Создание пользователя
Нам осталось создать пользователя, под которым мы будем работать, для этого заполняем предлагаемую форму. Рекомендую галочку «Автоматический вход в систему» снять в целях безопасности, чтобы каждый раз при включении компьютера вводить пароль (если Вы не хотите каждый раз вводить пароль, галочку оставьте). Также, если хотите, чтобы у системного пользователя root был отдельный пароль, снимите галочку «Использовать этот пароль для системного администратора», и в этом случае программа установки выдаст Вам дополнительное окно для ввода пароля для администратора. Нажимаем «Далее».
Шаг 10 – Проверка параметров установки
Все необходимые настройки для установки openSUSE выполнены, в данном окне Вы можете все проверить и, в случае необходимости, внести изменения. Нажимаем «Установить».
Программа установки запросит подтверждения на запуск процесса установки, нажимаем «Установить».
Процесс установки начался, Вы можете наблюдать все действия, которые выполняет программа установки.
Шаг 11 – Завершение установки
Когда процесс установки дистрибутива openSUSE будет завершен, появится следующее сообщение, а после система уйдет в перезагрузку. После перезагрузки Вы можете начинать пользоваться новой системой. Установку дистрибутива Linux openSUSE Leap 15 на жесткий диск компьютера мы выполнили.
Скриншоты Linux openSUSE Leap 15
Экран входа в систему
Рабочий стол
Центр установки приложений Discover
Файловый менеджер
Источник