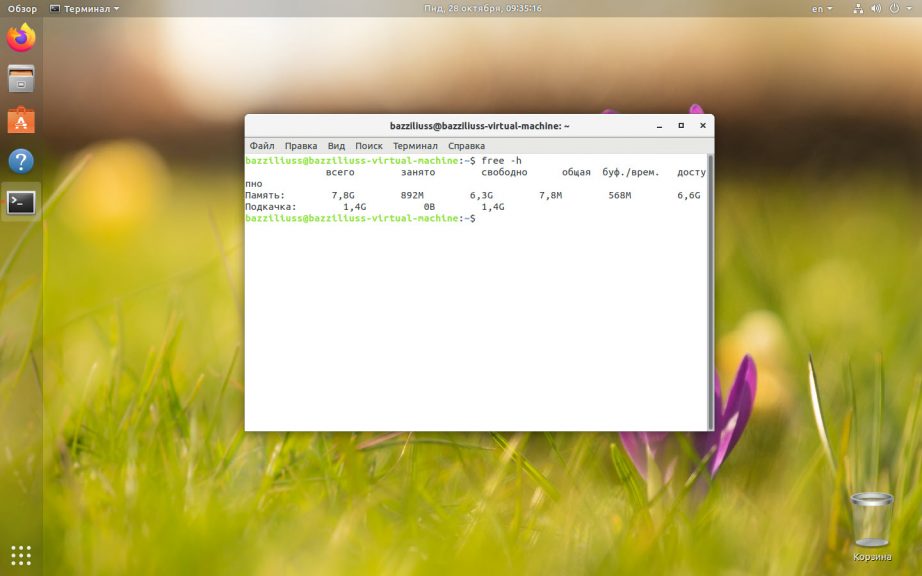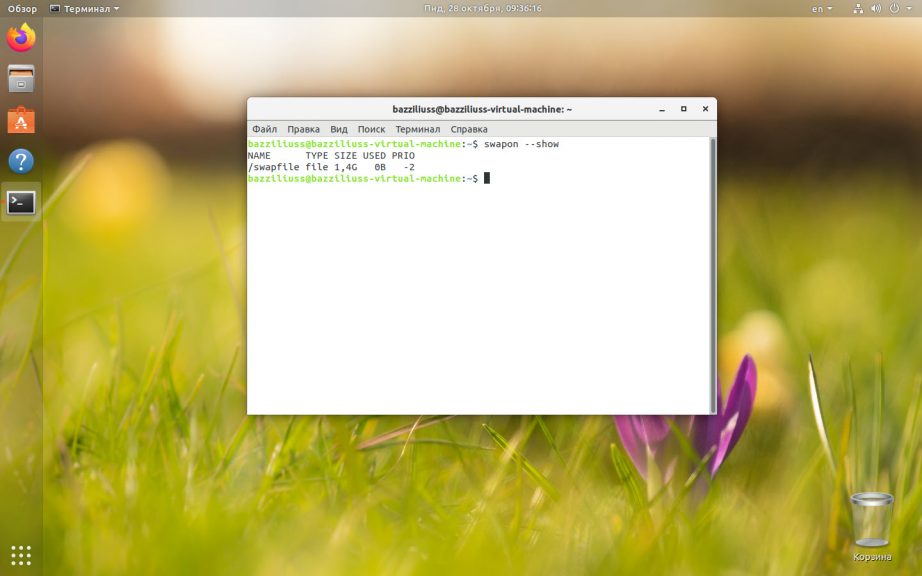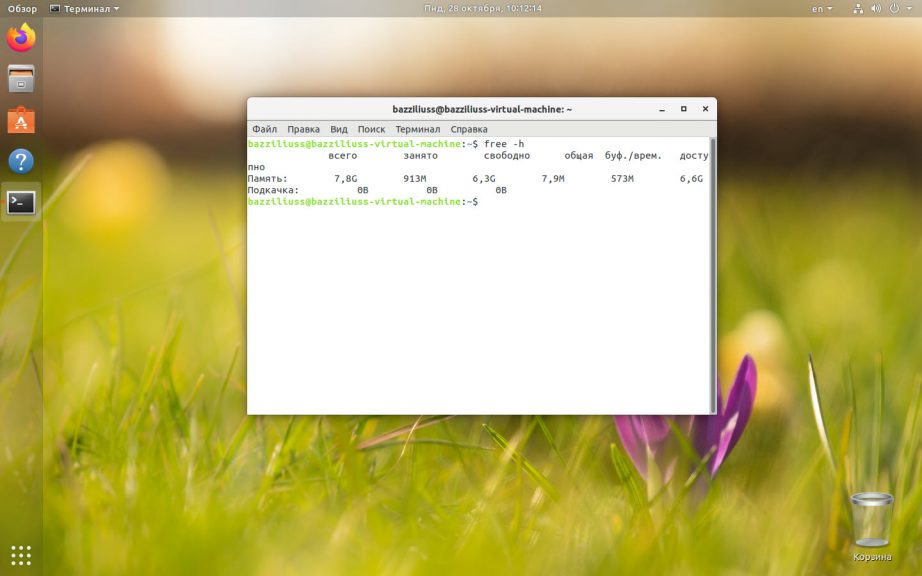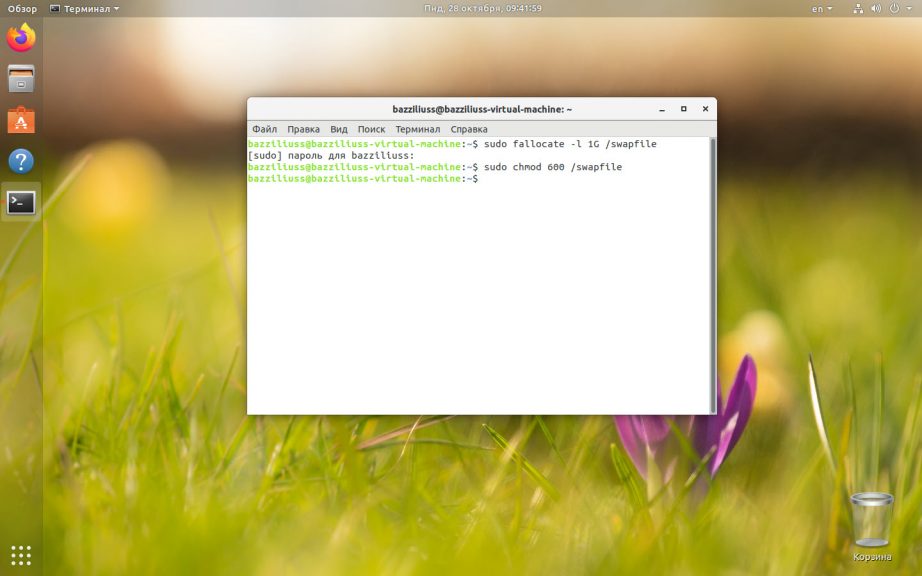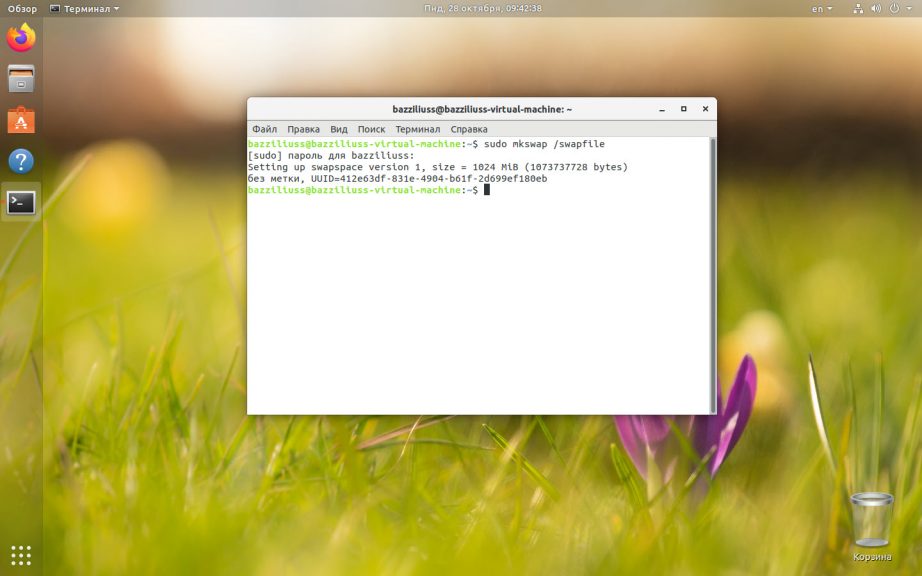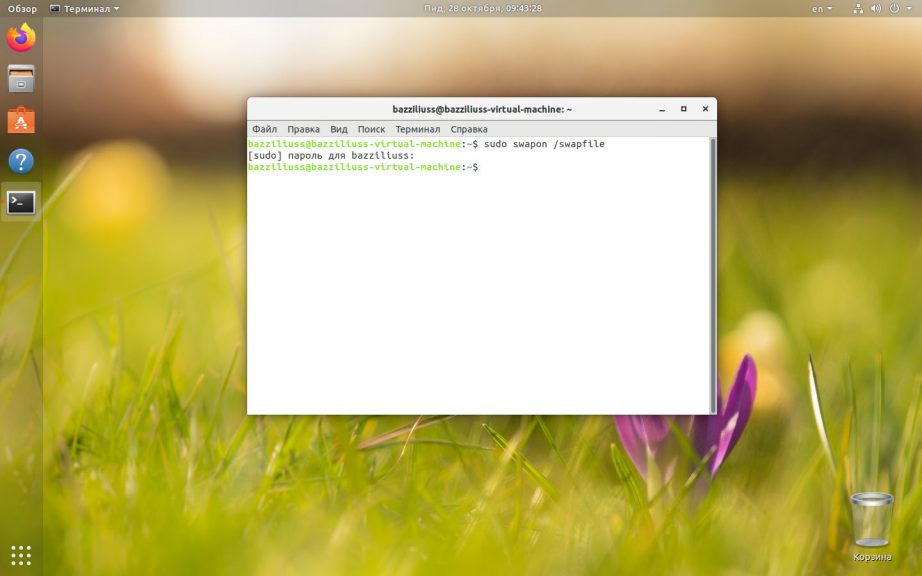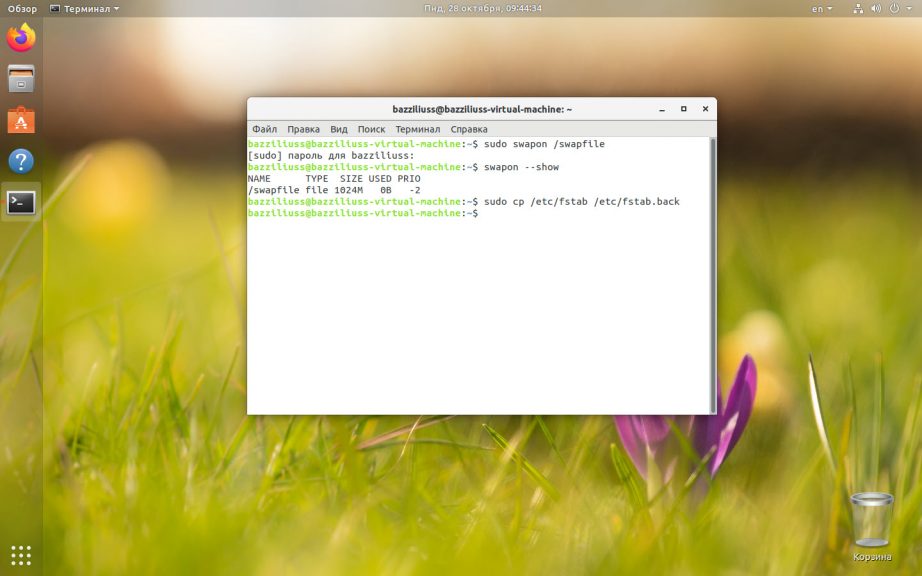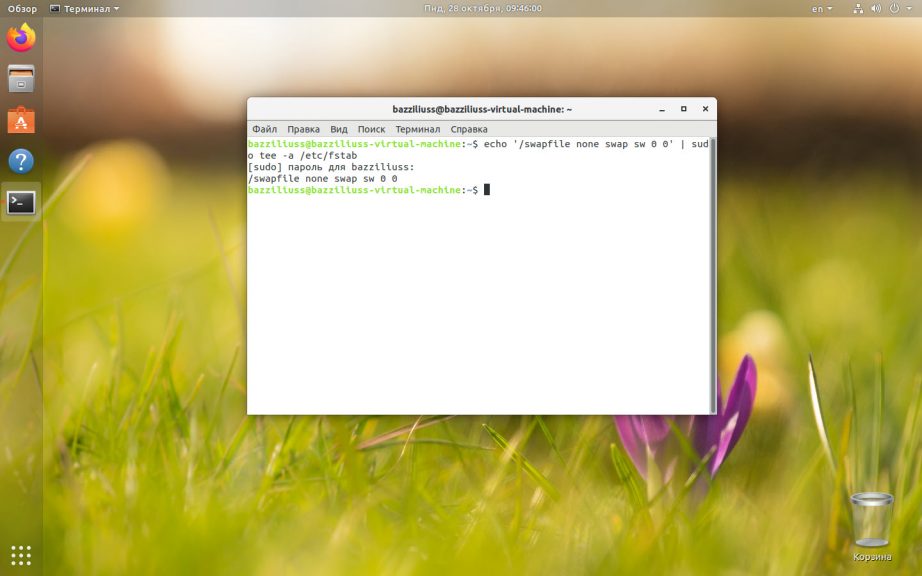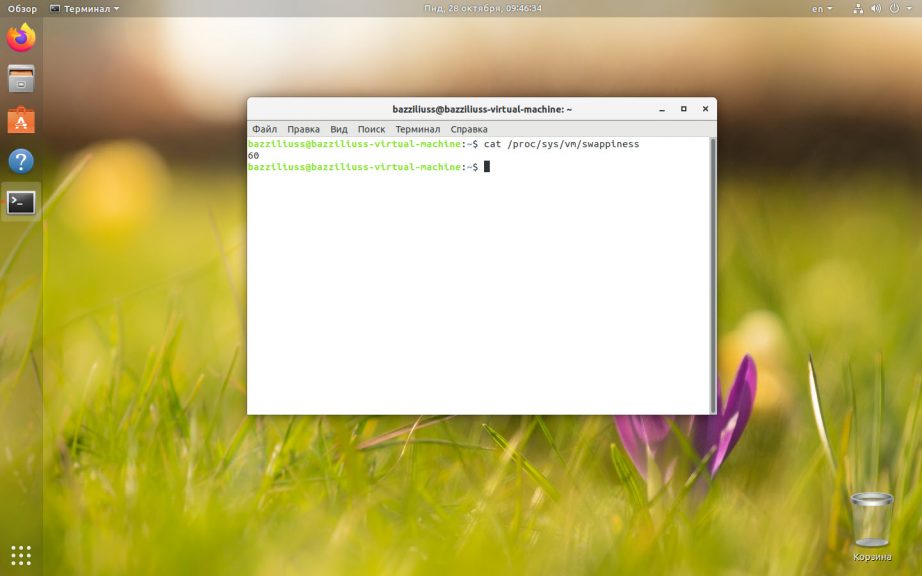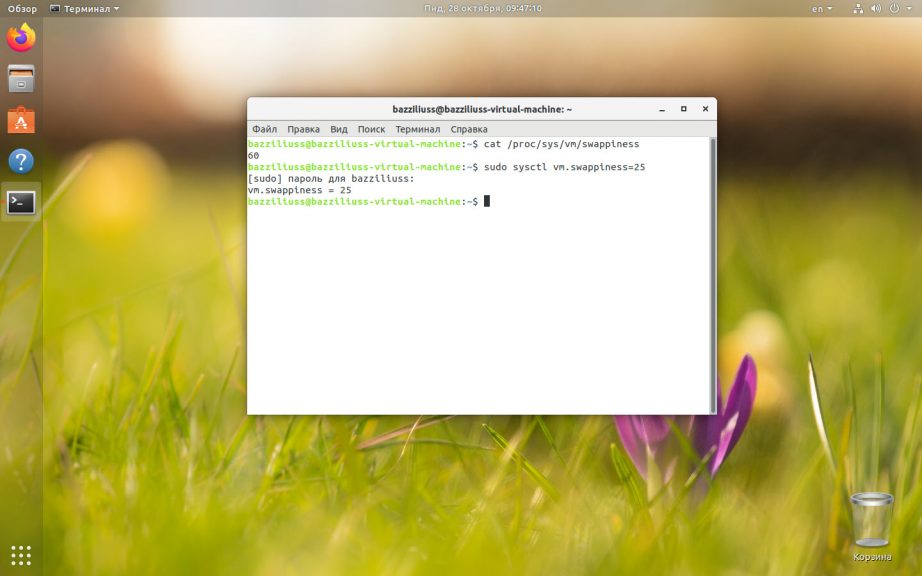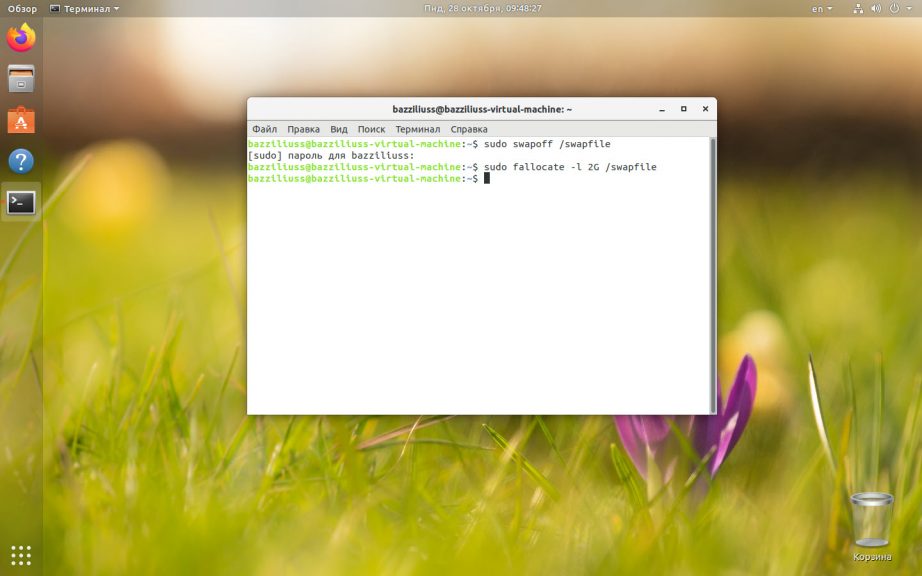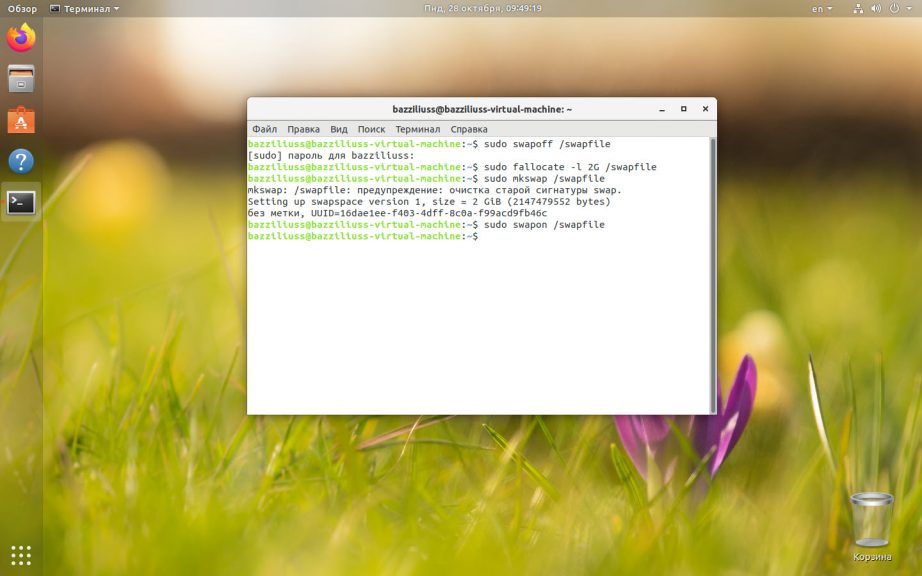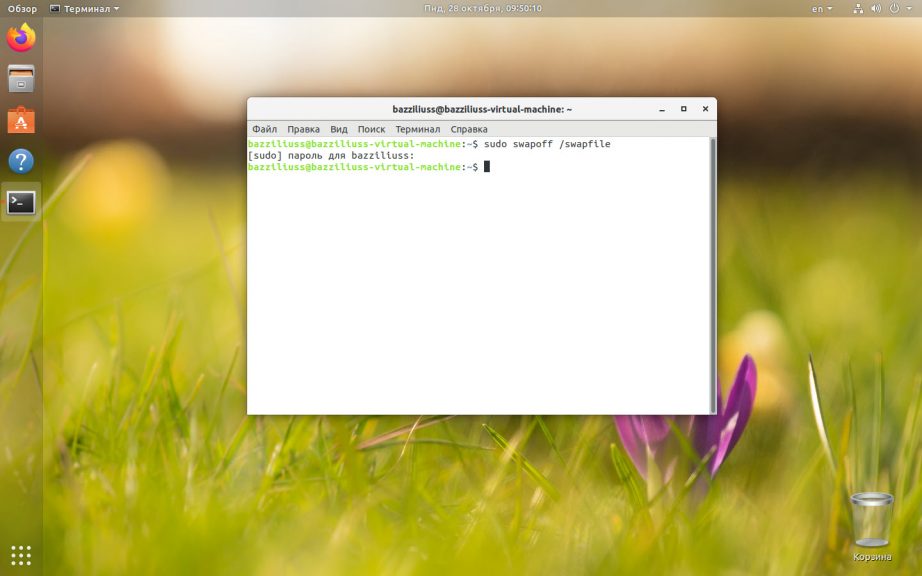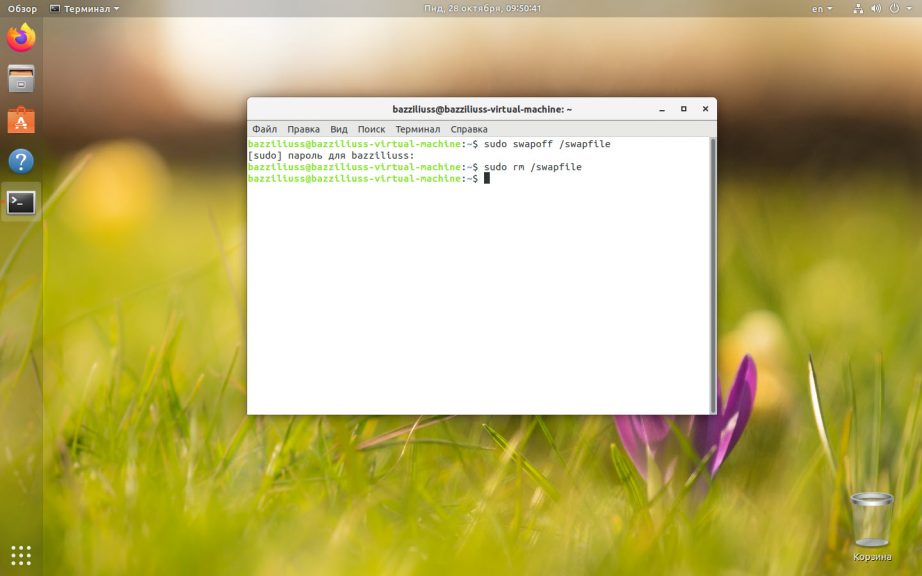- Файл подкачки Linux
- Как посмотреть swap в Linux
- Создание файла подкачки Linux
- Шаг 1: Создаем swap файл
- Шаг 2: Создание файловой системы
- Шаг 3: Активируем файл подкачки
- Шаг 4. Сохранение изменений после перезагрузки
- Настройка swappiness
- Размер swap файла в Linux
- Как удалить файл подкачки в Linux
- В заключение
- Оцените статью:
- Об авторе
- 14 комментариев
- How to Increase Swap Size on Ubuntu Linux
- Increase swap size on Ubuntu
- Change swap size in Ubuntu 18.04 or newer
- Share this:
- 49 Comments
Файл подкачки Linux
Сегодня мы будем говорить о файле подкачки в Linux. Расскажем для чего он нужен, как создать, изменить размер или удалить. В общем, все, что вам может понадобиться при работе со swap .
В операционной системе Linux, как и в других ОС, файл подкачки нужен для страховки оперативной памяти. Когда установленный объем ОЗУ заканчивается, используется именно выделенная область из файла подкачки. Это может понадобиться в двух случаях:
- Для того чтобы при полной занятости и, как следствие, отсутствия свободной оперативной памяти, компьютер не тормозил.
- Для распределения приоритетов (важным процессам отдается физическая оперативная память, а второстепенным файл подкачки Linux).
Сам по себе swap — это отдельный логический раздел вашего диска либо просто файл на системном разделе. Чаще всего он создается именно при установке операционной системы. Но создать swap linux можно и после завершения инсталляции ОС.
В последних версиях операционной системы Ubuntu Linux файл подкачки создается автоматически вне зависимости от того, хотите вы этого или нет. При этом его размер составляет около 1 Гб.
Как посмотреть swap в Linux
Прежде чем приступить к процессу добавления, настройки или удаление файла подкачки , необходимо проверить его наличие. Для этого проще всего использовать приведенную ниже команду. В нашем случае она выглядит так:
Используемая команда отображает размер файла подкачки вашей операционной системы. Однако, по ее результатам мы не можем определить – это файл подкачки или раздел подкачки. Поэтому будем использовать дополнительный другую команду, чтобы посмотреть swap linux. Вводим в терминал следующее:
Как видите, в нашем случае под swap выделено 1.4 Гб и это файл. То есть, он находится не на отдельном разделе, а на том же диске, на котором установлена операционная система.
Если это будет отдельный логический том, то под надписью « TYPE » мы увидим слово «partition».
Если бы файл подкачки в вашей операционной системе отсутствовал, результат работы команды free — h выглядел бы примерно так:
То есть, вместо каких-либо данных о файле подкачки вы увидите нули.
Создание файла подкачки Linux
Если вы удостоверились в том, что файл подкачки отсутствует, можно переходить к его созданию. Пример, приведенный ниже, будет показан с использованием операционной системы Ubuntu 18.04, но работать это должно и на других дистрибутивах Linux.
Шаг 1: Создаем swap файл
Давайте создадим файл подкачки для нашей Ubuntu. Для примера его размер составит 1 Гб. Запустите терминал и введите команду, приведенную ниже:
sudo fallocate -l 1G /swapfile
Для обеспечения безопасности файла обязательно устанавливаем на него нужные права.
sudo chmod 600 /swapfile
При этом вместо «swapfile» мы можем указать любое другое название.
Шаг 2: Создание файловой системы
Создание swap linux ещё не завершено. Теперь необходимо указать нашей операционной системе, что созданный объект должен использоваться как файл подкачки. Для этого мы будем использовать команду, приведенную ниже:
sudo mkswap /swapfile
Если все сделано верно, результат будет выглядеть так:
Шаг 3: Активируем файл подкачки
Хорошо, теперь наш Linux понимает, что это файл подкачки, но этого недостаточно. Нам также необходимо включить SWAP :
sudo swapon /swapfile
Давайте проверим, все ли мы сделали правильно:
Отлично, операционная система распознала наш файл подкачки и начала его использовать. Мы видим тип в поле TYPE и размер в поле SIZE .
Шаг 4. Сохранение изменений после перезагрузки
Все операции, которые мы предприняли выше, временны. Как только компьютер будет перезагружен, они отменятся. Для того чтобы сделать изменения постоянными, нам необходимо дописать кое-какую информацию в /etc/fstab. Для этого поступаем так:
Прежде чем начать работать с файлом, о котором мы говорим, необходимо обязательно создать его резервную копию:
sudo cp /etc/fstab /etc/fstab.back
После этого можно переходить непосредственно к добавлению нужных нам данных. Нам надо добавить в файл такую строчку:
/swapfile none swap sw 0 0
Это реализуется через текстовый редактор, запущенный с правами суперпользователя, либо при помощи введенной в терминал команды:
echo ‘/swapfile none swap sw 0 0’ | sudo tee -a /etc/fstab
Готово. Изменения сохранены и файл подкачки не сбросится после перезагрузки операционной системы.
Настройка swappiness
Дальше будет рассмотрена настройка swap linux. У файла подкачки существуют параметры, которые сообщают ОС, как часто его нужно использовать. Это явление называется «свопингом» и может иметь значение в пределах 0 — 100. Если это значение ближе к 100, ядро будет перемещать в раздел подкачки больше информации чтобы освободить память. При значениях ближе к нулю, система будет использовать подкачку только при крайней необходимости.
К примеру, в версии Ubuntu L inux для рабочего стола устанавливается параметр 60, а в серверных редакциях операционной системы — 1. Для того чтобы проверить, какой параметр используется в нашей ОС, вводим в терминал такую команду:
Как видите, в нашем случае «свопинг» установлен как 60. Если же вы хотите поменять swappiness, можете воспользоваться оператором, цифра в конце которого и будет новым значением:
sudo sysctl vm.swappiness=25
Как и в случае с конфигурацией файла подкачки, данный параметр изначально будет временным и обнулится при следующей перезагрузке. Для того чтобы сделать его постоянным, в самом конце файла /etc/sysctl.conf записываем значение vm.swappiness=25.
Для этого можно воспользоваться, например, текстовым редактором, запущенным с администраторскими полномочиями.
Размер swap файла в Linux
Существует сразу несколько вариантов, позволяющих увеличить файл подкачки linux или уменьшить его. Однако, прежде чем их рассмотреть, необходимо напомнить об одном очень важном моменте:
Когда вы полностью отключаете файл подкачки, ваша операционная система использует только ОЗУ и в случае ее нехватки это может привести к полной остановке работы компьютера. Система просто зависнет.
Для того чтобы этого не произошло, в тот момент, когда мы удаляем или изменяем основной файл подкачки, необходимо создать второй, временный swap. Если вы это сделали или уверены в том, что имеющейся оперативной памяти хватит, можно переходить непосредственно к процессу изменения размера файла подкачки. Для этого давайте сначала отключим его:
sudo swapoff /swapfile
Вторым этапом меняем размер файла подкачки, воспользовавшись командой, приведенной ниже. При этом размер вашего swap файла нужно указать вместо параметра 2G (2 гигабайта):
sudo fallocate -l 2G /swapfile
Теперь форматируем полученный файл в файловую систему swap:
sudo mkswap /swapfile
А затем включаем его обратно:
sudo swapon /swapfile
При этом операционная система Linux позволяет использовать сразу несколько swap.
Как удалить файл подкачки в Linux
Если по каким-то причинам файл подкачки вам не нужен, можете удалить его. Для этого сначала надо отключить swap linux:
sudo swapoff /swapfile
А потом удаляем:
sudo rm /swapfile
Не забудьте установить права на вновь созданный файл подкачки так, как мы описывали это выше.
В заключение
Надеемся теперь концепция файла подкачки в Linux ясна вам на 100%. Можете переходить к практике и проверять наличие swap на вашем компьютере или ноутбуке, его настройке, созданию или даже удалению. Если в результате у вас останутся какие-то вопросы, предложения или замечания, можете задать их нам, воспользовавшись формой комментирования ниже.
Нет похожих записей
Оцените статью:
Об авторе
14 комментариев
>> В последних версиях операционной системы Ubuntu Linux файл подкачки создается автоматически вне зависимости от того, хотите вы этого или нет. При этом его размер составляет около 1 Гб.
Конечно же это не так!
Есть приедложение: вставляй скриншоты именно тех окон, которые необходимы по ходу статьи а не ввесь скриншот твоего рабочего стола, для лучшей читабельности скриншота.
Вообще, автор несколько недоговаривает насчет свапа в GNU/Linux (вероятно, ввиду незнания). Дело в том, что свап нужен не столько для срочного получения памяти, сколько для ровного и эффективного высвобождения памяти. Использовать его в качестве «срочной памяти» в общем случае очень вредно.
И отключение swap не спасает от проблемы дискового ввода/вывода при конкуренции за память — дисковый I/O просто перемещается с анонимных страниц на файловые. Это не только может быть менее эффективным, поскольку остаётся меньший пул страниц, доступных для высвобождения, но и само по себе может способствовать появлению этой высокой конкуренции.
И включение свопа тоже не спасает от заполнения озу дисковым кэшем. На разных дистрибутивах периодически сталкиваюсь с одной и той же проблемой. ОЗУ забивается дисковым кэшем и система начинает тормозить, при том что своп есть, активен, но он не используется. Опытным путем пришел к выводу что система начинает юзать своп отталкиваясь не от параметра в графе «свободно», а от параметра в графе «доступно». Я не знаю верный ли вывод сделал, но со стороны все выглядит именно так. Имею на борту 8 гб ОЗУ. Во время работы системы постепенно дисковый кэш начинает увеличиваться в размере и занимает около 6гб, при этом под реальные нужды используется всего 1,5гб, в графе «свободно» указано около 500мб, в графе доступно около 6,5гб. Стоит только запустить какую-нибудь задачу, которая потребляет озу хотя бы 1,5 -3 гб (игра), как система идёт в штопор, количество свободной памяти уменьшается до минимума прописанного в ядре — 65мб, потом начинает высвобождаться дисковый кэш, но он его просто дропает, а не пишет в своп. Причем дропает примерно до размера чтобы в графе «свободно» было 150-180мб. И после этого система начинает балансировать на этих 180 мб. Всё, естественно, становится дерганным и лагучим. Своп по прежнему не используется. Опытным путем выяснено что своп начинает использоваться тогда, когда в графе «доступно» появляется значение сопоставимое с выставленным параметром swappiness. Мне интересно, так задумано или это баг?
Приходилось устанавливать минимальное количество свободной озу на 500мб вместо 65. Подбирать swappiness в соответствии с нуждами. Но сам по себе своппинг, тоже по сути зло. В момент доступа к диску все равно наблюдались микрофризы, хотя своп находится на ссд. Решением стала настройка и уменьшение дискового кэша. Конечно, это имеет и свою отрицательную сторону, но тут, как говорится, из двух зол выбирай меньшее.
Источник
How to Increase Swap Size on Ubuntu Linux
The recent releases of Ubuntu use swap file instead of the traditional swap partition. The swap file is simply a file under the root which is used as swap to share the burden on the RAM.
The biggest advantage of using a swap file is that you can easily resize it. That’s not always the case when you use a dedicated swap partition.
Let’s see how to resize the swap space on Ubuntu.
Increase swap size on Ubuntu
If you are using swap partition and want to increase the swap size, you can create swap file. Your Linux system can use multiple swap spaces as needed. This way, you won’t have to touch the partition.
This tutorial assumes that you are using swap file on your system, not a swap partition.
Now, let’s see how to increase the swap file. First thing first, make sure that you have a swap file in your system.
It will show the current swap available. If you see the type file, it indicates that you are using a swap file.
Now before you resize the swap file, you should turn the swap off. You should also make sure that you have enough free RAM available to take the data from swap file. Otherwise, create a temporary swap file.
You can disable a given swap file using this command. The command doesn’t produce any output and it may take a few minutes to complete:
Now use the fallocate command in Linux to change the size of the swap file.
Make sure that you mark this file as swap file:
You should see an output like this where it warns you that old swap signature is being wiped out.
Once you do that, enable the swap file:
That’s it. You just increased the swap size in Ubuntu from 2 GB to 4 GB. You can check swap size using the free command or the swapon —show command.
You see how easy it is to resize swap size thanks to the swap files. You didn’t touch the partition, you didn’t reboot the system. Everything was done on the fly. How cool is that!
I hope you found this quick tutorial helpful in resizing the swap space on Ubuntu as well as other Linux distributions. If you have questions or suggestions, please leave a comment below.
Источник
Change swap size in Ubuntu 18.04 or newer
[Updated July 26, 2020]: Change swapfile permission; Set swapfile in /etc/fstab.
Swap is a special area on your computer, which the operating system can use as additional RAM.
Starting with Ubuntu 17.04, the swap partition was replaced by a swap file. The main advantage of the swap file is easy resizing.
Note: before running the following commands, please make sure you have a backup of your data!
In the following example, we’ll extend the swap space available in the /swapfile from 4 GB to 8 GB.
- Turn off all swap processes
2. Resize the swap
if = input file
of = output file
bs = block size
count = multiplier of blocks
3. Change permission
4. Make the file usable as swap
5. Activate the swap file
6. Edit /etc/fstab and add the new swapfile if it isn’t already there
7. Check the amount of swap available
Share this:
49 Comments
Thanks alot, You full of taste! 🙂
My system work faster 🙂
Hi Dev,
I’m glad to hear that 🙂
Thank you ..Bogdan…..
besides the GREAT step by step!
That is exactly what I wanted to know to dual boot with Ubuntu and that other “thingy” that came with my laptop, (for warranty purposes only! LOL!)
I have 12GB Ram, and so I’d use 24GB swap partition, so I can RUN “hibernation?
As I LOVE not using ANY battery as “sleep” might do!
So the “swap file” only POINTS to the “swap partition” and is NOT actual “allocated space. ” I am a nooby, as you can TELL! LOL!
Yes! :), Exxcccatly according to this table! 🙂
RAM(GB) No hibernation With Hibernation Maximum
1 1 2 2
2 1 3 4
3 2 5 6
4 2 6 8
5 2 7 10
6 2 8 12
8 3 11 16
12 3 15 24
16 4 20 32
24 5 29 48
32 6 38 64
64 8 72 128
128 11 139 256
Great tutorial, worked perfectly on Ubuntu 20LTS.
I have 8 GB of physical RAM, how much swap size is recommended?
For 8GB of physical RAM it’s recommended to have 8GB of swap space. If you’re also using hibernation, you should double the swap space to 16GB.
For more information, please see https://access.redhat.com/documentation/en-us/red_hat_enterprise_linux/7/html/storage_administration_guide/ch-swapspace#tb-recommended-system-swap-space
Thank you for the detailed instructions with explanation. This article solved my problem very quickly.
Thank you very much! Easy and simple!
Bogdan, that’s an excellent article and thanks.
A minor feedback: the default swap file name in Ubuntu 18.04 (Server) is /swap.img . Maybe it is helpful for readers if you describe how to see that by using cat /etc/fstab (or grep ”swap” /etc/fstab). In this case readers can skip Step 3 (to change the swap file permission) & 6 (to update the fstab file).
Hi Culip,
Thank you for your kind words and your feedback.
I don’t have an Ubuntu Server 18.04 installation available to check the default swap file name and I couldn’t find any reference in the official Ubuntu Server 18.04 docs
Skipping steps #3 and #6 if the file already exists is a great idea and I’ll update the article.
Hi Bogdan
This is working perfect on Mint 20.1
Thx (mange tak) 😉
As simple as 1+1 problem is.
2 comments?
1.-if we stop swap and ,we do the file with dd, the server has lag
do you recomend make the swapfile first?
2.-after reboot the server the swap is 0% used, and all is setings is correct an my server show the correct new /swapfile as the new swap area. but is not used, fstab is correcto an the proc show te correct swapfile
Well, I answered my own question. I left entries for both the swap file and the swap partition in the fstab. When I restarted, both showed up as active, when I ran swapon -s. I’m not sure if having them both running concurrently could cause problems, so I commented out the entry for the swap partition and restarted. The box came back up with only the swap file running. That little 90mb swap partition can just sit there and gather dust. It doesn’t appear to be hurting anyone.
Hello. I recently moved onto an Ubuntu server v18.04 box, at a large webhost. The box was provisioned with a 90mb swap partition, which is really small and caused problems with a backup app. I walked through all of your commands and my server is now running a swap file, apparently bypassing the swap partition. The following lines are in the fstab:
# swap was on /dev/sda6 during installation
UUID=25678faa-bdb3-4a22-b3ae-e6ef02d200f2 none swap sw 0 0
I added the swapfile line under it, but what should I do with the swap partition entry? Should I delete it or just let it initialize and sit dormant? Will running a swapfile in this situation cause problems?
I really appreciate your information on resizing the swap space, BTW. It was well written and easy to follow.
Thank you for this. I’d been wanting to increase the swapfile size for a while, but every instruction set I found seemed to technical. Your instructions were clear, concise and did exactly what I needed. So thank you. 🙂
You’re welcome!
I’m glad to hear that my blog post helped you.
My fstab on ubuntu 20.04 has these entries – did not change any, do I still need to change ?
I did follow all steps except any fstab change and this shows proper 8gb
grep SwapTotal /proc/meminfo
SwapTotal: 8388604 kB
# /etc/fstab: static file system information.
#
# Use ‘blkid’ to print the universally unique identifier for a
# device; this may be used with UUID= as a more robust way to name devices
# that works even if disks are added and removed. See fstab(5).
#
#
# / was on /dev/sdb3 during installation
UUID=0f2d2288-e7f1-4742-b53a-e466a50e91e7 / ext4 errors=remount-ro 0 1
# /home was on /dev/sdb4 during installation
UUID=b0651f1d-4dfd-46ff-9afd-964277a02e04 /home ext4 defaults 0 2
# swap was on /dev/sdb2 during installation
UUID=2f49d3f7-8691-40d8-b7a0-eaf71de5abf4 none swap sw 0 0
Hi Ionut,
I don’t think you need to change anything.
But you can check what type of swap is active (file or partition) with the “swapon -s” command. “-s” meaning summary.
This is what I get when I run this command on a machine with 4 GB of swap:
$ swapon -s
Filename Type Size Used Priority
/swap/file file 4194304 0 -2
$ /swapfile none swap sw 0 0
bash: /swapfile: Permission denied
swap is created but why show is permission denied when type /swapfile non swap sw 0 0 ?
$ sudo vim /etc/fstab
(you can use any editor instead of vim)
and then paste this line
/swapfile none swap sw 0 0
Thanks Bogdan! I like your tutorial the best! Use it as a handbook!
Источник