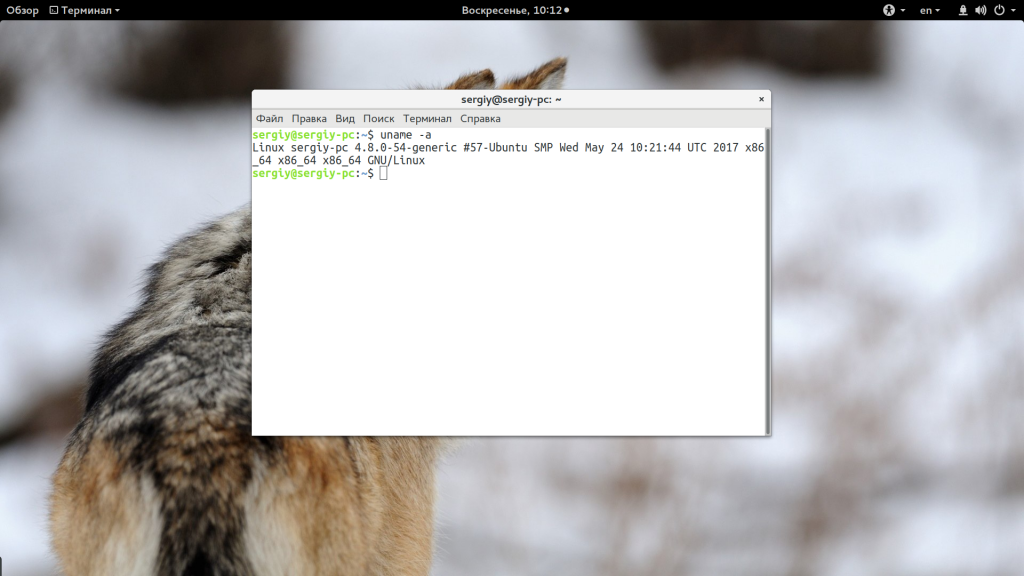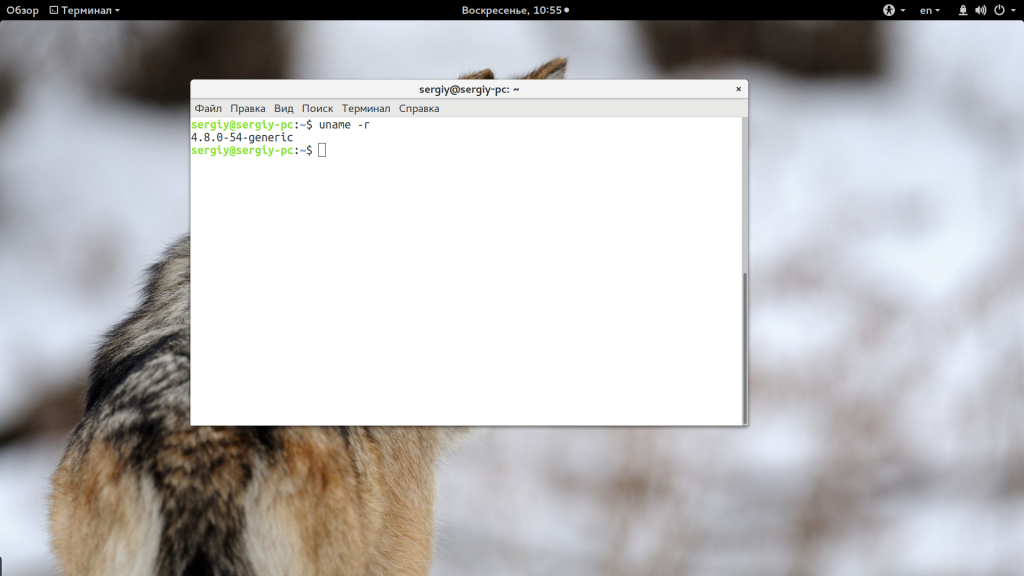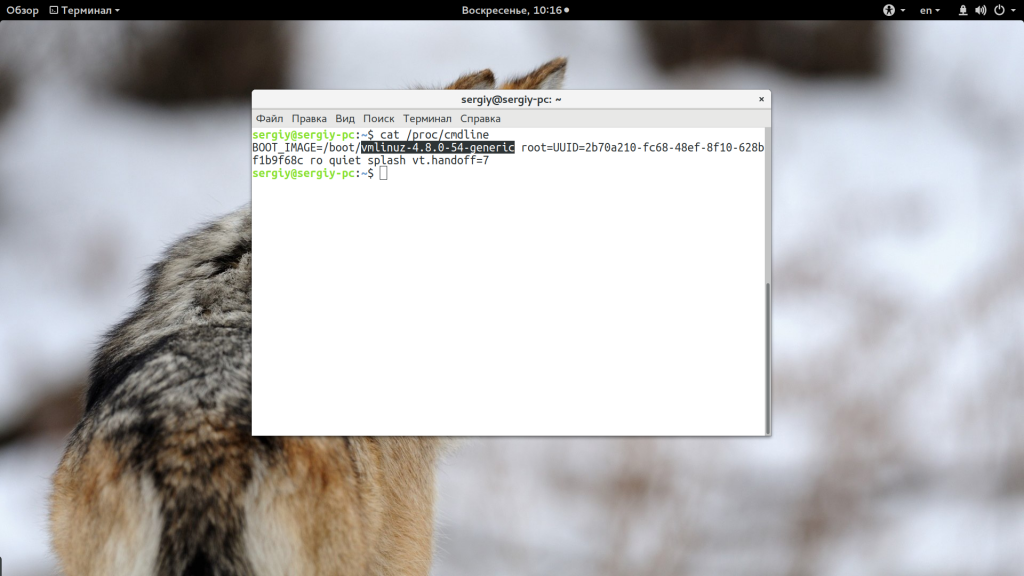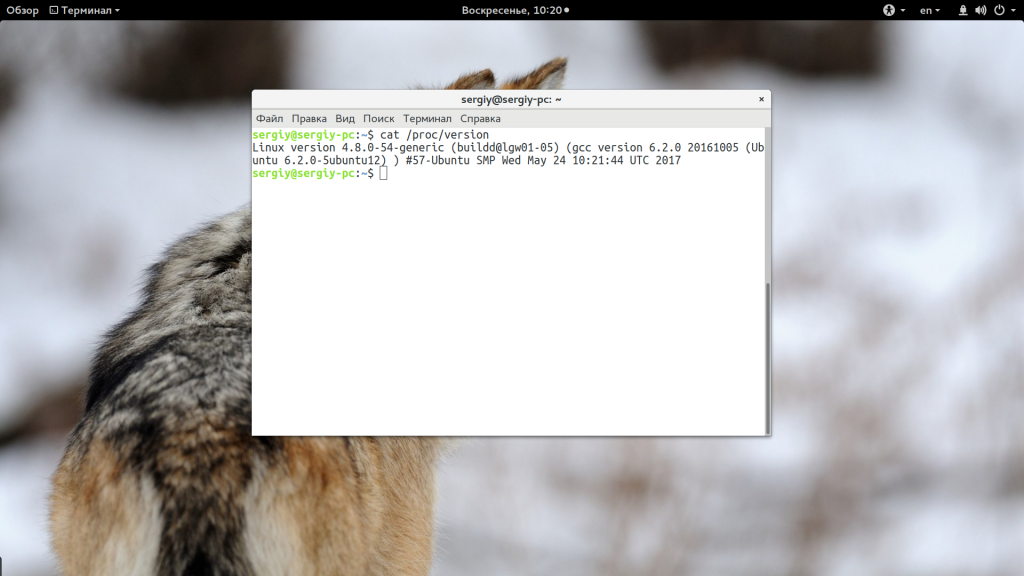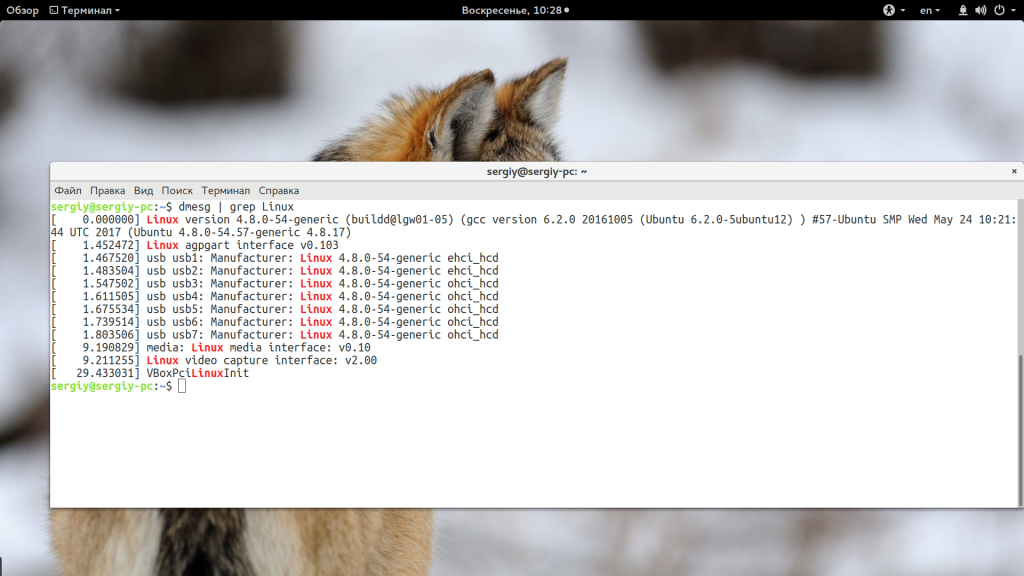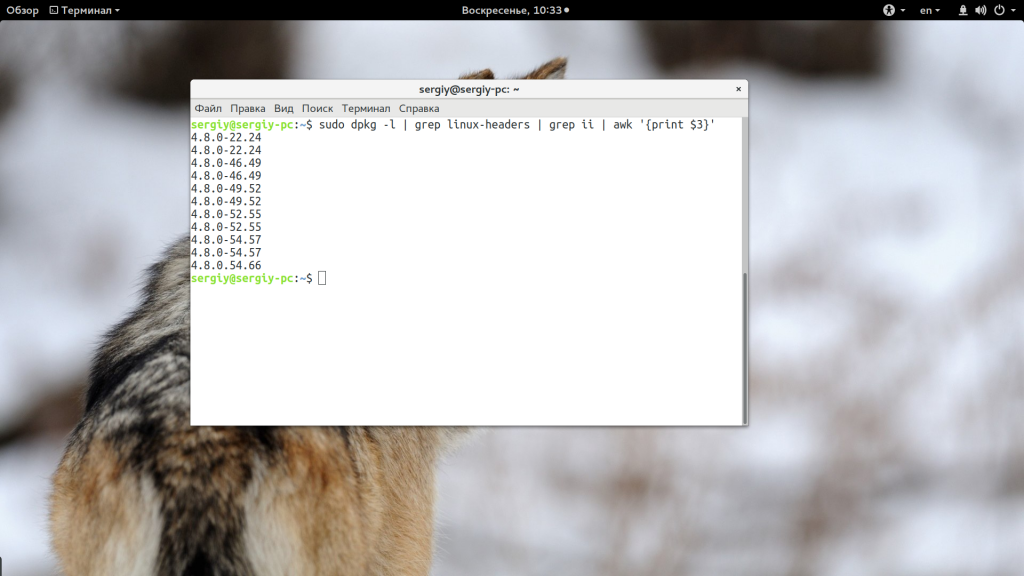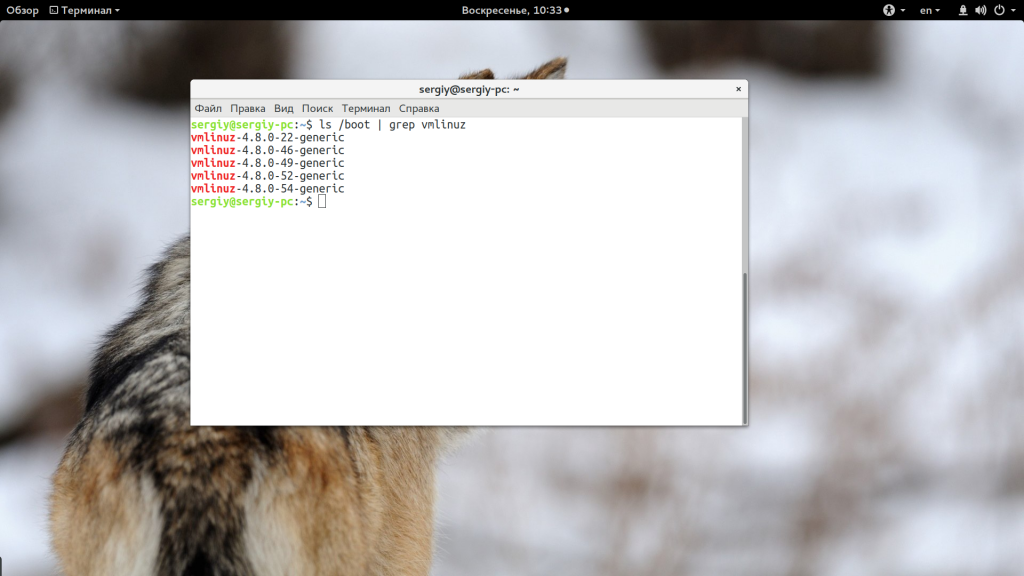- How To Find Which Linux Kernel Version Is Installed On My System
- Commands to find your Linux Kernel Version
- How to check kernel version on Linux server/desktop/laptop
- Understanding uname command options
- Find Linux kernel using /proc/version file
- How to find your Linux Kernel version using hostnamect
- Related media
- Conclusion
- 3 Ways to Check Linux Kernel Version in Command Line
- How to find Linux kernel version
- 1. Find Linux kernel using uname command
- 2. Find Linux kernel using /proc/version file
- 3. Find Linux kernel version using dmesg commad
- How do you check your Linux kernel version and other information?
- Как узнать версию ядра Linux
- Как узнать версию ядра Linux?
- Выводы
- 6 ways to check Linux kernel version
- 1. By reading version process file.
- 2. By reading Distro release file in /etc
- 3. By listing release package
- 4. Using uname command
- 5. Using lsb_release command
- 6. Using hostnamectl command
How To Find Which Linux Kernel Version Is Installed On My System
I am a new proud Linux user. My question to you is – how do I check Linux Kernel version? How do I find my Linux Kernel Version installed on my PC? Any help would be greatly appreciated.
Introduction : The Linux kernel is the central (core) component of Linux operating systems. Its responsibilities include managing the system’s resources and the communication between hardware and software components. It also maintains the security of your system. Hence, finding out the version information is a good idea for patching and other sysadmin management tasks.
| Tutorial details | |
|---|---|
| Difficulty level | Easy |
| Root privileges | No |
| Requirements | None |
| Est. reading time | 1m |
Commands to find your Linux Kernel Version
To check Linux Kernel version, try the following commands:
- uname -r : Find Linux kernel version
- cat /proc/version : Show Linux kernel version with help of a special file
- hostnamectl | grep Kernel : For systemd based Linux distro you can use hotnamectl to display hostname and running Linux kernel version
Let us see all commands and examples in details.
How to check kernel version on Linux server/desktop/laptop
You need to use then uname command to print certain system information including kernel name. Type the following command to print kernel version number:
$ uname -r
Sample outputs:
So my Linux kernel version is 4.15.0-39, where:
- No ads and tracking
- In-depth guides for developers and sysadmins at Opensourceflare✨
- Join my Patreon to support independent content creators and start reading latest guides:
- How to set up Redis sentinel cluster on Ubuntu or Debian Linux
- How To Set Up SSH Keys With YubiKey as two-factor authentication (U2F/FIDO2)
- How to set up Mariadb Galera cluster on Ubuntu or Debian Linux
- A podman tutorial for beginners – part I (run Linux containers without Docker and in daemonless mode)
- How to protect Linux against rogue USB devices using USBGuard
Join Patreon ➔
- 4 : Kernel version
- 15 : Major revision
- 0 : Minor revision
- 39 : Patch level or number
- generic : Linux distro/kernel specific additional info
Understanding uname command options
To print certain system information you use uname command. It has the following options:
| -a, OR —all | print all information |
| -s, OR —kernel-name | print the kernel name |
| -n, OR —nodename | print the network node hostname |
| -r, OR —kernel-release | print the Linux kernel release |
| -v, OR —kernel-version | print the kernel version |
| -m, OR —machine | print the machine hardware name |
| -p, OR —processor | print the processor type or “unknown” |
| -i, OR —hardware-platform | print the hardware platform or “unknown” |
| -o, OR —operating-system | print the operating system |
Find Linux kernel using /proc/version file
Another option is to type the following cat command:
$ cat /proc/version
Sample outputs:
How to find your Linux Kernel version using hostnamect
Type the hostnamectl command along with grep command:
$ hostnamectl
$ hostnamectl | grep Kernel
Related media
This tutorial is also available in a quick video format:
Conclusion
You learned three diffent commands to display and show Linux kernel version on screen. For more info see the following pages too:
🐧 Get the latest tutorials on Linux, Open Source & DevOps via
Источник
3 Ways to Check Linux Kernel Version in Command Line
Last updated October 29, 2020 By Abhishek Prakash 25 Comments
Brief: Wondering which Linux kernel version your system uses? Here are several ways to check your kernel version in the Linux terminal.
You may find yourself in a situation where you need to know the exact Linux kernel version being used on your system. Thanks to the powerful Linux command line, you can easily find that out.
Quick way to check Linux kernel version
You can use the following command to get the Linux kernel version:
uname -r
There are other ways to get even more detailed information about kernel. Read the rest of the article to learn it in detail.
In this article, I’ll show you various methods for finding out your kernel version and tell you what those numbers actually mean. If you prefer videos, here’s a quick one. Don’t forget to subscribe to our YouTube channel for more Linux tips.
How to find Linux kernel version
I am using Ubuntu while writing this article. But these commands are generic and can be used on Fedora, Debian, CentOS, SUSE Linux or any other Linux distribution.
1. Find Linux kernel using uname command
uname is the Linux command for getting system information. You can also use it to find out whether you’re using a 32-bit or 64-bit system.
Open a terminal and type in the following command:
The output will be something similar to this:
This means that you’re running Linux kernel 4.4.0-97, or in more generic terms, you are running Linux kernel version 4.4.
But what do the other digits mean here? Let me explain:
- 4 – Kernel version
- 4 – Major revision
- 0 – Minor revision
- 97 – Bug fix
- generic – Distribution-specific string. For Ubuntu, it means I’m using the desktop version. For Ubuntu server edition, it would be ‘server’.
You can also use the uname command with the option -a. This will provide more system information if you need it.
The output of the command should like this:
Let me explain the output and what it means:
- Linux – Kernel name. If you run the same command on BSD or macOS, the result will be different.
- itsfoss – Hostname.
- 4.4.0-97-generic – Kernel release (as we saw above).
- #120-Ubuntu SMP Tue Sep 19 17:28:18 UTC 2017 – This means that Ubuntu has compiled 4.4.0-97-generic 120 times. A timestamp for the last compilation is also there.
- x86_64 – Machine architecture.
- x86_64 – Processor architecture.
- x86_64 – Operating system architecture (you can run a 32-bit OS on a 64-bit processor).
- GNU/Linux – Operating system (and no, it won’t show the distribution name).
But I’ll save you from information overload. Let’s see some other commands to find your Linux kernel version.
2. Find Linux kernel using /proc/version file
In Linux, you can also find the kernel information in the file /proc/version. Just look at the contents of this file:
You’ll see an output similar to what you saw with uname.
You can see the kernel version 4.4.0-97-generic here.
3. Find Linux kernel version using dmesg commad
dmesg is a powerful command used for writing kernel messages. It’s also very useful for getting system information.
Since dmesg provides an awful lot of information, you should normally use a command like less to read it. But since we’re here just to check the Linux kernel version, grepping on ‘Linux’ should give the desired output.
The output will have a few lines but you should be able to identify the Linux kernel version there easily.
How do you check your Linux kernel version and other information?
Of the three ways discussed here, I use uname all the time. It’s the most convenient.
What about you? Which command do you prefer for getting Linux kernel information?
Like what you read? Please share it with others.
Источник
Как узнать версию ядра Linux
Ядро Linux — это один из самых важных компонентов операционной системы. Ядро выступает посредником между программами и аппаратным обеспечением, контролирует процессы, управляет памятью, предоставляет доступ к сети. Это основа операционной системы, в которой выполняются большинство важных процессов.
Довольно часто выходят новые версии ядра, которые нужно устанавливать, чтобы вовремя получать новые возможности, а также исправления проблем с безопасностью. Но для начала неплохо бы знать какая версия установлена сейчас. В этой статье мы рассмотрим как узнать версию ядра Linux. Для этого существует несколько способов.
Как узнать версию ядра Linux?
Самый распространенный способ посмотреть ядро linux — это команда uname. Она выводит информацию о системе в целом, и в том числе о ядре. Чтобы посмотреть всю доступную информацию выполните команду с опцией -a:
Здесь сообщается вся доступная информация о ядре Linux, имя компьютера, дата сборки ядра, имя дистрибутива, архитектура и версия ядра — 4.8.0-54. Первая цифра — это мажорный номер версии, на данный момент — это 4, 8 — минорная версия, ядро уже немного устарело, сейчас уже актуальная версия 4.11, цифра 0 — это номер ревизии, а 54 — это уже относиться к номеру сборки от разработчиков дистрибутива, каждый раз, когда к ядру нужно добавить новые патчи или исправления оно пересобирается, а к номеру добавляется это число.
Если же вам не нужна вся эта информация, то можно просто посмотреть версию ядра с помощью опции -r:
Но это далеко не единственный способ узнать ядро linux. Мы можем посмотреть строку запуска Grub с помощью команды:
Тут в параметре BOOT_IMAGE мы можем видеть полный путь к образу ядра, который был сейчас загружен. В той же файловой системе /proc есть файл version, где хранится версия ядра:
Дальше, чтобы получить ту же информацию мы можем посмотреть лог dmesg, в самом начале отображается версия ядра, которая будет загружена:
dmesg | grep Linux
Также, вы можете узнать какие версии ядра установлены в вашей системе с помощью пакетного менеджера, но это вам никак не поможет понять какая версия сейчас запущена, если установлено несколько вариантов. В Ubuntu для этого есть утилита dpkg:
sudo dpkg -l | grep linux-headers | grep ii | awk ‘
А в Red Hat / CentOS можно воспользоваться аналогичной программой — rpm:
sudo rpm -q kernel
Также в ответ на вопрос как посмотреть ядро Linux можно посоветовать посмотреть содержимое папки /boot на предмет образов ядра с именем vmlinuz:
ls /boot | grep vmlinuz
Логически, из этих данных можно предположить, что текущая версия ядра с последним номером исправлений — 54 поскольку менеджер пакетов во время обновлений автоматически перезаписывает конфигурацию Grub для использования новой версии.
Выводы
В этой статье мы разобрались как узнать версию ядра linux несколькими способами, надеюсь, эта информация была полезной для вас. Если у вас остались вопросы, спрашивайте в комментариях!
Источник
6 ways to check Linux kernel version
Published: February 7, 2017 | Modified: June 15, 2020
Learn how to check the Linux kernel version using the command line. Helpful commands to check your kernel versions, releases, codenames, etc.
This post aims at checking your Linux kernel version using commands. We will be discussing different ways to fetch this data from your system. Below is a list of commands which can be used to get Linux kernel version details.
You can use below 7 ways to gather info about your distribution like kernel version in CentOS, RHEL, SUSE, OEL, Ubuntu, Debian Linux. All the below outputs are from my test machine running CentOS 7.
1. By reading version process file.
This gives you running kernel version.
3.10.0-693.5.2.el7.x86_64 is your current kernel distribution version.
2. By reading Distro release file in /etc
Almost all distributions of Linux come with a release file in /etc which contains the kernel version, release details in it. Its a text file hence cat can be used to read its content.
OR simple use wildcard so that you can list the release file of any distro. All distro keeps diff filenames so using wildcard will be wise. In some distro, you will see /etc/os-release or /etc/system-release files as well. All these files will be covered when using wild cards.
3. By listing release package
This command works for RPM-based systems like RHEL, SUSE, OEL, CentOS, etc. Search and grep for release which will show you release package. This package name convention includes release number in it.
4. Using uname command
This command works on all flavors of Linux. You can use it on RHEL, SUSE, OEL, Debian, Ubuntu, etc.
This value indicates your current kernel version.
5. Using lsb_release command
lsb_release command is provided by redhat-lsb package. You need to install redhat-lsb package in order to use this command on RHEL, CentOS or Fedora systems.
6. Using hostnamectl command
In newer kernels, hostnamectl command is introduced. Using this command without any argument will show you all details about your kernel. You can use it to set your hostname as well.
Источник