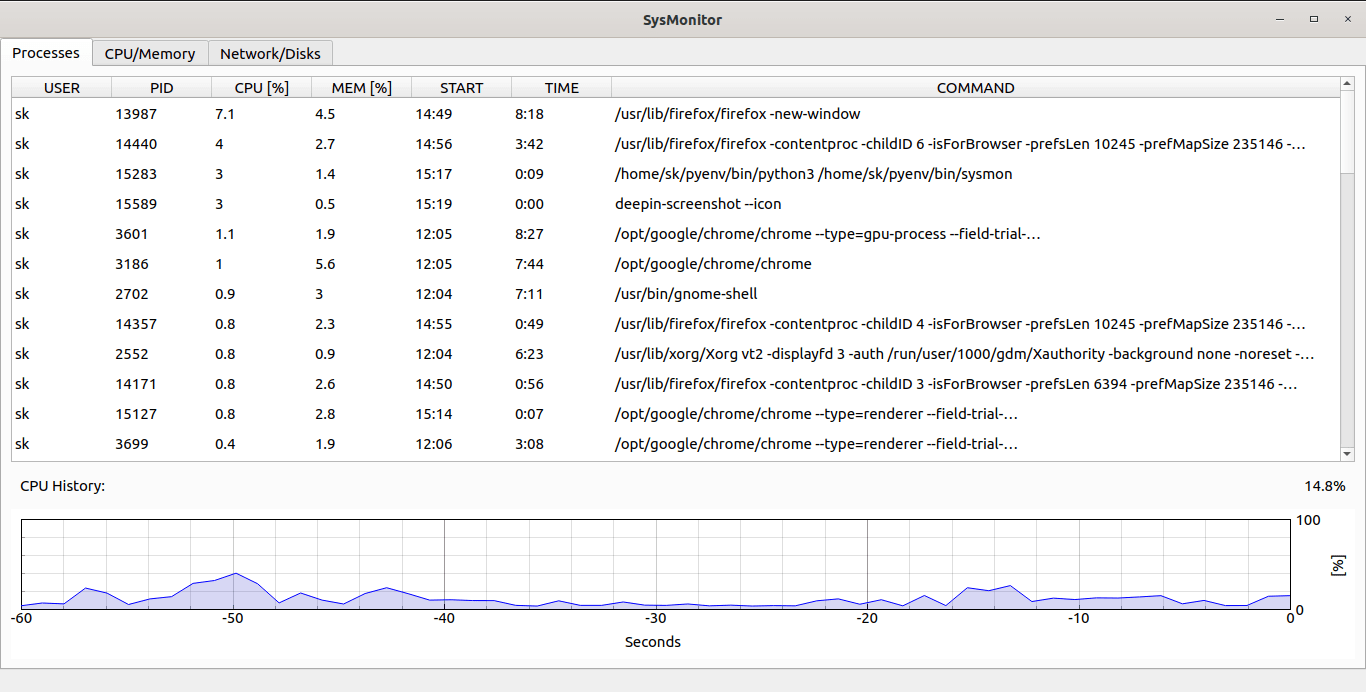- Use Task Manager Equivalent in Linux
- System Monitor: The Task Manager of Linux distributions
- Sysmon – A Linux System Monitor (Like Windows Task Manager)
- Install Sysmon On Linux
- How to use Sysmon graphical system monitor
- Task manager for Ubuntu
- 2 Answers 2
- Not the answer you’re looking for? Browse other questions tagged task-management or ask your own question.
- Linked
- Related
- Hot Network Questions
- Subscribe to RSS
- 6 best task managers for Linux
- CLI-based Linux Task Managers
- 1. Top
- 2. Glances
- 3. Htop
- GUI-based Linux Task Managers
- 1. Gnome System Monitor
- 2. Mate System Monitor
- 3. KSysGuard
- Conclusion
Use Task Manager Equivalent in Linux
Last updated April 11, 2020 By Abhishek Prakash 9 Comments
These are some of the most frequently asked questions from Linux beginners: “Is there a task manager for Linux?” “How do you open the task manager on Linux?” “Where do I find the Ubuntu task manager?”
People who are coming from Windows know how useful the task manager is. You press Ctrl+Alt+Del to get to the task manager in Windows. This task manager shows you all the running processes and their memory consumption. You can choose to end a process from this task manager application.
When you’re just starting out with Linux, you may look for a task manager equivalent on Linux as well. An expert Linux user prefers the command-line way to find processes and memory consumption, etc., but you don’t have to go that way, at least not when you’re just starting out with Linux.
All the major Linux distributions have a task manager equivalent. Usually, it’s called System Monitor, but it actually depends on your Linux distribution and the desktop environment it uses.
In this article, we’ll see how to find and use the task manager on Ubuntu and other Linux distributions that use GNOME as the desktop environment.
System Monitor: The Task Manager of Linux distributions
If you’re using the GNOME desktop, press the Super key (Windows key) and look for System Monitor. In other desktop environments, search for System Monitor in the menu.
This will start the GNOME System Monitor. It shows you all the running processes and their memory consumption.
You can select a process and click on End process to kill it. You can also select multiple entries here and kill the processes in one click.
You can also see some statistics about your system in the Resources tab, such as CPU consumption per core basis, memory usage, network usage, etc.
You can watch this video to see it in action:
There are more ways to manage tasks
That was the graphical way. If you want to go the command line way, just run the top command in terminal and you can see all the running processes and their memory consumption. You can easily kill processes in the Linux command line.
If you want a command-line based task manager on Linux, I recommend using htop. You can see running processes, memory usage, and more, and you can easily use hotkeys to end processes. And it looks good as well.
This is all you need to know about task manager equivalents on Linux. I hope you found this quick tutorial helpful. If you have questions or suggestions, feel free to comment.
Like what you read? Please share it with others.
Источник
Sysmon – A Linux System Monitor (Like Windows Task Manager)
One of the most useful software in Microsoft Windows OS is Task Manager. It is a powerful application that shows a Windows system’s overall performance and resource usage. Of course, there are so many system resource monitoring programs available for Linux platform. But none of them had the look and feel of Windows 8/10 Task manager. Also, most of them still lacks one or two features. For instance, some system monitors doesn’t show the Hard disk and GPU usage details in graphs. Luckily, today I stumbled upon a Linux system monitor named Sysmon.
Sysmon is a graphical system monitoring tool for Linux. It shows the usage information about CPU, GPU, Memory, HDD/SDD, network interface cards and overview of running processes in a nice graphical layout, just like Windows Task manager. It monitors the CPU, GPU, Memory, Network, and Disks in real time and displays all the details in a clean and simple GUI.
Sysmon is free and open source application written in Python programming language.
Install Sysmon On Linux
Sysmon depends on two python packages namely pyqtgraph and pyqt5 . You can install those libraries using Pip like below.
If you have Nvidia GPU, you need to install nvidia-smi to monitor it’s usage.
After installing aforementioned dependencies, run the following command to install sysmon:
And launch it by running the following command:
Alternatively, git clone the Sysmon’s repository using command:
The above command clones the contents of sysmon github repository in a local folder named sysmon in the current working directory.
Go to the sysmon/src directory:
And launch Sysmon program using the following command:
How to use Sysmon graphical system monitor
The default interface of Sysmon looks like below.
sysmon system monitor — processes overview
As you can see, the look and feel of sysmon resembles to Windows Task manager.
Sysmon gets most of the data from /proc directory in your Linux system. It retrieves the following details:
- the CPU usage details from /proc/cpuinfo and /proc/stat ,
- Memory usage from /proc/meminfo ,
- Disks usage from /proc/diskstats ,
- Network usage /proc/net/dev and iwconfig
- and overview of running processes from ps aux command.
CPU and Memory overview by Sysmon:
sysmon system monitor — CPU and Memory overview
Network and Disks overview by Sysmon:
sysmon system monitor — Network and Disks overview
Of course, Gnome’s System Monitor displays the resource usage in graphs. However, it doesn’t shows the HDD/SSD load.
Sysmon is very new project. It works just fine on my Ubuntu 20.04 LTS desktop. Hope the developer will add more features in the days to come.
Источник
Task manager for Ubuntu
Is there any task manager for Ubuntu similar to Windows Task Manager?
2 Answers 2
The default task manager in Ubuntu is called System Monitor. System Monitor is a very good task manager that, compared to Task Manager in Windows, uses much less system resources when it is running. This means that when an application has frozen, you can use the System Monitor to close it without using a lot of system resources which could cause your whole system to freeze.
In case your mouse is frozen too, you can still open the System Monitor from the keyboard if you assign a custom keyboard shortcut to the System Monitor in System Settings -> Keyboard -> Shortcuts tab. This answer has screenshots showing how to create a custom keyboard shortcut from the Keyboard -> Shortcuts tab.
You can do a number of things :
- Search for the System Monitor in the Dash, de facto that’s your task manager.
- Type top in the terminal, you’ll get a list of processes taking up memory
- A more interactive and informative version can be obtained by installing htop . The command for that is sudo apt-get install htop
Not the answer you’re looking for? Browse other questions tagged task-management or ask your own question.
Linked
Related
Hot Network Questions
Subscribe to RSS
To subscribe to this RSS feed, copy and paste this URL into your RSS reader.
site design / logo © 2021 Stack Exchange Inc; user contributions licensed under cc by-sa. rev 2021.10.8.40416
By clicking “Accept all cookies”, you agree Stack Exchange can store cookies on your device and disclose information in accordance with our Cookie Policy.
Источник
6 best task managers for Linux
Whether you need a tool for killing an unresponsive app or for monitoring what’s going on in your system, you need a task manager app. This article focuses on the best free and open-source task manager available for Linux.
O ne of the essential tools in any Linux distribution is a Task Manager. It is a system monitor application that gives you a report of all programs running on your computer and the status of your RAM and CPU usage.
It also comes in handy when you need to kill/stop freezing processes or applications that are consuming too many system resources. With advanced task-manager tools, you can even change the scheduling priority.
There are many Linux task manager programs available in the market today. Furthermore, every Linux distribution comes with a preinstalled task manager program depending on the Desktop environment.
We have both CLI (Command Line) and GUI task-manager programs. With CLI, these programs run on the Linux terminal and give you a full report of all running applications. You can stop running programs by running a command like “kill 13356”, which means ; kill a process with id 13356 . For GUI task-managers, these programs provide the user with an interactive graphical user interface.
In this post, we will look at both CLI based task-managers and GUI based task-managers.
CLI-based Linux Task Managers
Most Linux users like command-line tools. Since you don’t need to load a GUI, these tools consume fewer system resources and load much faster. Also, if you are a server admin, you need to use a CLI based task manager.
1. Top
“top” is one of the most common task managers used by Linux users. Unlike other tools, the top task-manager comes preinstalled on all Linux distributions. You can launch it by just typing the word “top” on the terminal. It gives you a dynamic view of all the programs running on the computer with other parameters like; user running the process, process-id, CPU usage, memory(RAM) utilization, and more. You can kill running processes using the kill command and PID (process id); kill -p 13356 or kill -9 13356 if it’s a persistent process.
To navigate up and down the top window, use (alt + k) to scroll up and (alt + j) to scroll down. For beginners, type the command “man top,” and it will give you all details and guidelines to using top.

2. Glances
“glances” is a cross-platform task manager written in python. It makes use of open architecture in that, and developers can add their custom plugins. Unlike most other system monitoring tools, glances make use of a client-server architecture, which enables remote monitoring of a system. It is achieved via an interactive web UI, terminal (command line), or through an API (XML-RPC and RESTful).
With glances, you can also view additional information like; upload and download internet speeds, Disk read and write details, and the mounted disks/drives.

Glances use different colors to list the process running with “red,” indicating a process consuming much of the system resources.
3. Htop
“htop” is quite similar to Top only with several additional features. Unlike Top, Htop allows you to scroll both vertically and horizontally. You can, therefore, view all running processes together with their command-line parameters.
Htop also makes use of several Function keys displayed at the bottom, with each one performing different tasks. To start this system monitoring tool, type the command “htop” in the command-line. You can also add different parameters to this command.
E.g., htop -u –user=USERNAME, shows only the process under a particular user.
Other popular CLI task managers available are ps and, pstree.

GUI-based Linux Task Managers
We have looked at some of CLI based task managers, now let’s put our focus on GUI based system monitor tools. These tools come with an interactive user interface that displays all activities taking place in the system.
1. Gnome System Monitor
This tool is one of the many software by GNOME family. It comes available with all Linux distributions that make use of the GNOME desktop. At the top of this application, there are three primary tabs, Processes, Resources, and File Systems. You can navigate around by clicking on any of these buttons.
GNOME gives system information like all running processes and their properties, CPU-Memory-Network and swap memory usage, mounted disks, and available space.

2. Mate System Monitor
Just like the GNOME system monitor, the Mate task manager is a default tool for any Linux distributions using the Mate desktop environment. It allows you to monitor and manage all running processes on your system. It also generates a general view on Memory usage, CPU utilization, and network usage.
With the Mate system monitor, you can identify processes and kill or stop them in case. You can also change process priority as you wish.

3. KSysGuard
KSysGuard is the default system monitor tool for the KDE desktop environment. It supports both GUI and CLI user interaction.
With its advanced Client/Server architecture, KSysGuard can be used to monitor the system on a remote machine. KSysGuard is regarded as a powerful task manager since you can kill/stop any persistent/problematic process with ease.

Conclusion
In this post, we looked at both CLI and GUI based task managers. For experienced Linux users and network/system administrators, you can use command-line based task-managers.
These tools have the advantage of not using much system resources, and some of the parameters used can be passed using scripts like bash or python. Otherwise, you can go for GUI-based task managers.
Источник