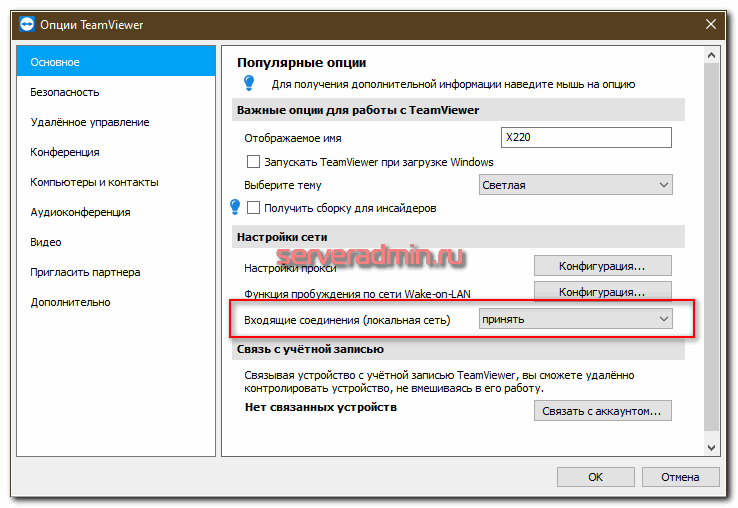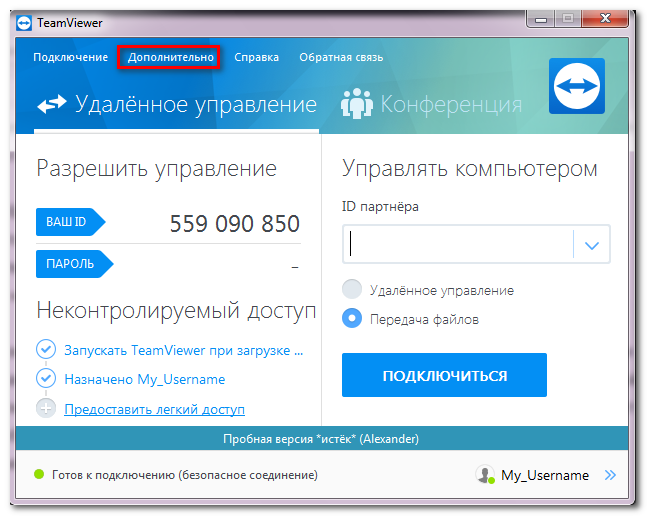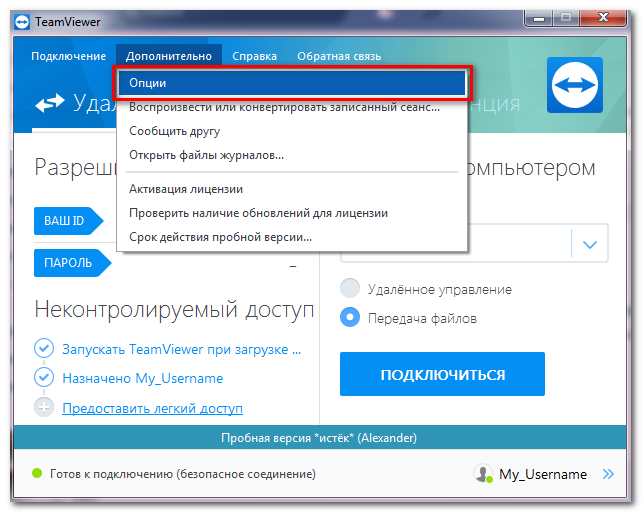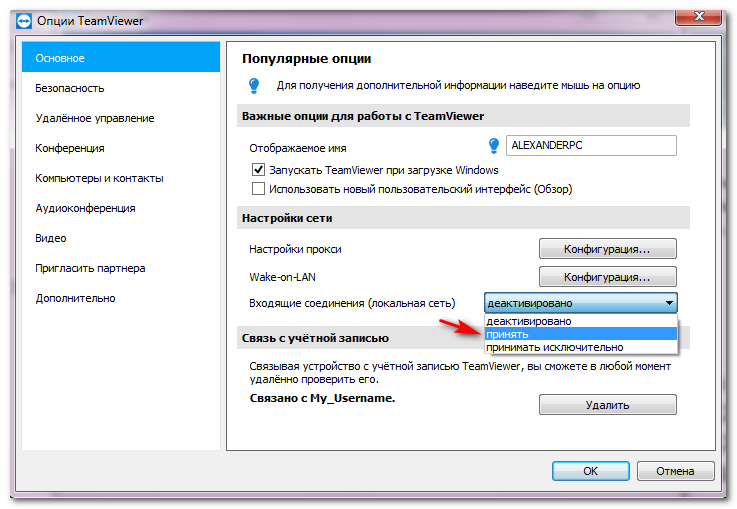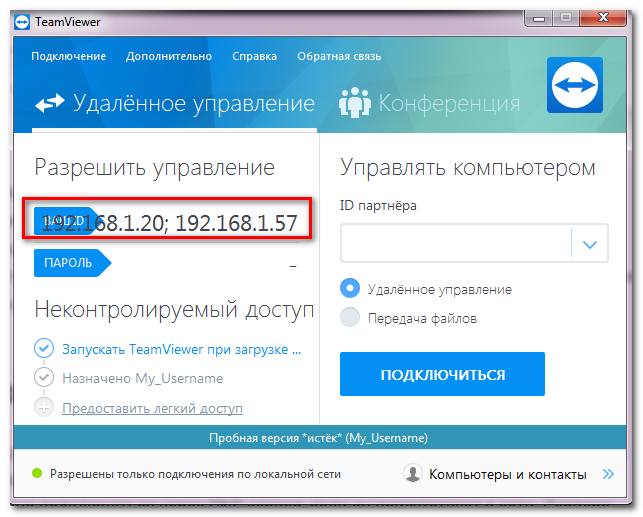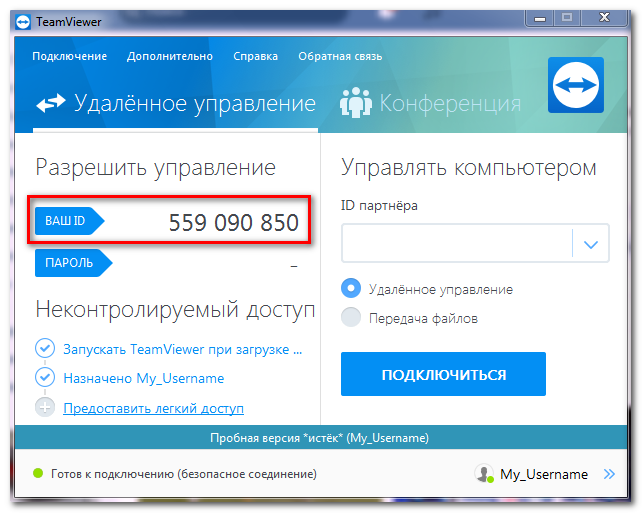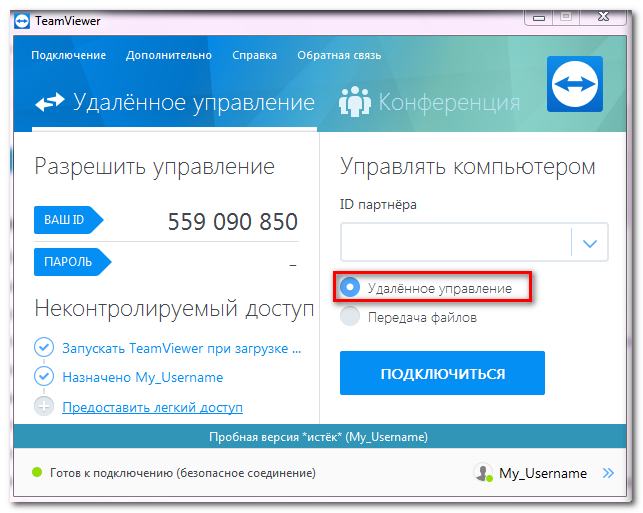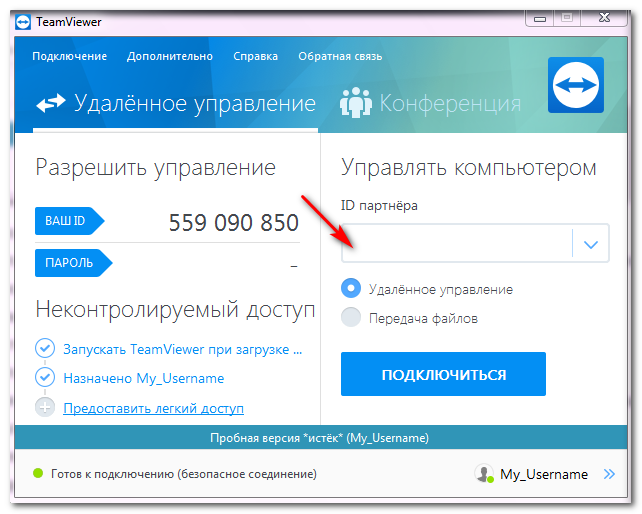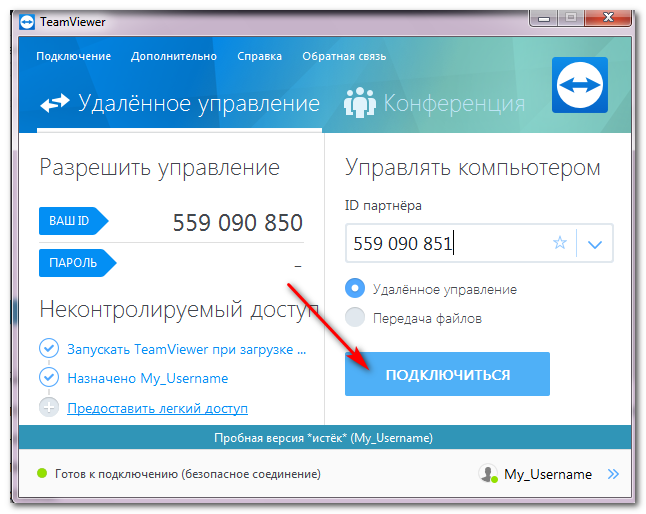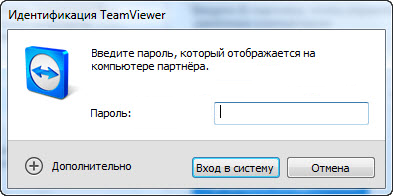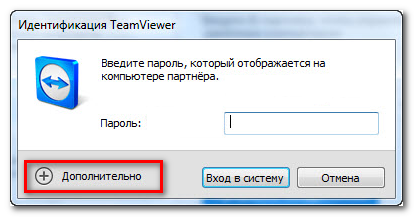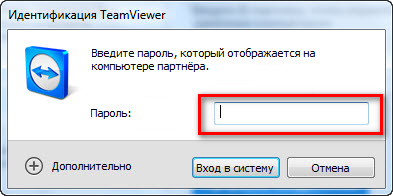- Что делать, если TeamViewer не подключается
- Linux teamviewer разрешены только подключения по локальной сети
- Лучший отвечающий
- Вопрос
- Ответы
- Все ответы
- Linux teamviewer разрешены только подключения по локальной сети
- Лучший отвечающий
- Вопрос
- Ответы
- Все ответы
- Использование TeamViewer по локальной сети
- TeamViewer по локальной сети
- Подключение партнера с помощью IP адреса
- Как подключиться с помощью учетной записи Windows
- Можно ли подключить TeamViewer по локальной сети
- Можно ли использовать ТимВивер без интернета
- Как использовать TeamViewer по локальной сети
- Подключение партнера
- Подключение через учетную запись
Что делать, если TeamViewer не подключается
В последние дни в связи с тем, что много людей переходят на удаленную работу, возникли обсуждения различных способов удаленного подключения. Один из них — TeamViewer, последнее время очень сильно ограничил бесплатные сеансы по времени. Как оказалось, не все системные администраторы знают, как можно обойти это ограничение.
Мой совет подойдет скорее не удаленным сотрудникам, а системным администраторам, которые обслуживают удаленно какую-то инфраструктуру. Например, распределенную компьютерную сеть, объединяющую всех своих родственников 😉 У каждого родственника на компьютер установлен TeamViewer.
С некоторых пор даже в случае некоммерческого использования, сеанс подключения по ID стал сильно ограничен по времени. От нескольких секунд до минуты-двух, что тоже очень мало. А потом вообще не получается подключиться, надо ждать сколько то минут. В этом случае есть простой выход, которым я давно пользуюсь.
Как оказалось, не все знают, что по TeamViewer можно подключаться через локальную сеть, просто введя IP адрес компьютера. Для этого нужно активировать соответствующую настройку.
После этого, вы можете подключаться не по ID, а напрямую по IP, минуя интернет и серверы сервиса. При этом, нет необходимости постоянно обновлять версию. Подключаться по локальной сети можно даже к очень старым версиям, вплоть до 8-й. Недавно это проверял. Нет ограничения по времени, сеанс не сбрасывается часами. Родственники так же могу подключаться друг к другу, если возникнет такая потребность, например, если один заболел, а другой его подменяет.
Таким образом, если у вас есть какая-то инфраструктура с развернутым и настроенным TeamViewer, вы можете просто какм-то образом сделать себе доступ в локальную сеть. Например, через VPN или защищенный проброс RDP. А дальше уже подключаться через локальную сеть. Имея прямой доступ к компьютеру по IP вы можете подключаться через TeamViewer.
Возникает закономерный вопрос, а зачем вообще тогда нужен TV, если он постоянно обрывает соединение и позволяет подключиться только через локальную сеть. Лично мне больше всего нравится качество картинки, которое получается при подключении через ТимВьювер и его некоторые дополнительные возможности. Плюс, иногда все же можно подключаться и напрямую через интернет по ID, минуя vpn. Это все же неплохая возможность, которая иногда выручает. Обрыв и ограничение соединения срабатывает не всегда.
В общем, я не претендую на оригинальность. Просто за последние пару дней нескольким людям рассказал об этой возможности и удивился, что не все о ней знают. Решил рассказать более широкой аудитории. А вы сами используете такую возможность?
Источник
Linux teamviewer разрешены только подключения по локальной сети
Этот форум закрыт. Спасибо за участие!
Лучший отвечающий
Вопрос
Ответы
В TeamViewer почему-то пишет: разрешено подключение только по локальной сети, хотя в настройках стоит «Принять». Как исправить? Стоит Винда XP, TeamViewer12
Windows XP не поддерживается, переходите на актуальные версии ос
Я не волшебник, я только учусь MCP CCNA. Если Вам помог чей-либо ответ, пожалуйста, не забывайте жать на кнопку «Пометить как ответ» или проголосовать «полезное сообщение». Мнения, высказанные здесь, являются отражением моих личных взглядов, а не позиции работодателя. Вся информация предоставляется как есть без каких-либо гарантий. Блог IT Инженера, Twitter, YouTube, GitHub.
Все ответы
В TeamViewer почему-то пишет: разрешено подключение только по локальной сети, хотя в настройках стоит «Принять». Как исправить? Стоит Винда XP, TeamViewer12
Windows XP не поддерживается, переходите на актуальные версии ос
Я не волшебник, я только учусь MCP CCNA. Если Вам помог чей-либо ответ, пожалуйста, не забывайте жать на кнопку «Пометить как ответ» или проголосовать «полезное сообщение». Мнения, высказанные здесь, являются отражением моих личных взглядов, а не позиции работодателя. Вся информация предоставляется как есть без каких-либо гарантий. Блог IT Инженера, Twitter, YouTube, GitHub.
Если ты не знаешь, зачем ты отвечаешь?? бесят когда загугливается такая же ситуация, а вместо ответа какая-то пурга!
для того что бы отключить соединение только по сети, нужно нажать
Дополнительно/Опции/входные подключения только в локальной сети/ выбрать пункт «деактивированно»
Если ты не знаешь, зачем ты отвечаешь?? бесят когда загугливается такая же ситуация, а вместо ответа какая-то пурга!
для того что бы отключить соединение только по сети, нужно нажать
Дополнительно/Опции/входные подключения только в локальной сети/ выбрать пункт «деактивированно»
Обороты сбавьте. Вы можете делиться своим опытом, в таком случае наверное все ваши ответы будут профильными и 146% правильными.
К слову сказать, сайт microsoft не занимается поддержкой сторонних программ (таких как tv)
The opinion expressed by me is not an official position of Microsoft
Источник
Linux teamviewer разрешены только подключения по локальной сети
Этот форум закрыт. Спасибо за участие!
Лучший отвечающий
Вопрос
Ответы
В TeamViewer почему-то пишет: разрешено подключение только по локальной сети, хотя в настройках стоит «Принять». Как исправить? Стоит Винда XP, TeamViewer12
Windows XP не поддерживается, переходите на актуальные версии ос
Я не волшебник, я только учусь MCP CCNA. Если Вам помог чей-либо ответ, пожалуйста, не забывайте жать на кнопку «Пометить как ответ» или проголосовать «полезное сообщение». Мнения, высказанные здесь, являются отражением моих личных взглядов, а не позиции работодателя. Вся информация предоставляется как есть без каких-либо гарантий. Блог IT Инженера, Twitter, YouTube, GitHub.
Все ответы
В TeamViewer почему-то пишет: разрешено подключение только по локальной сети, хотя в настройках стоит «Принять». Как исправить? Стоит Винда XP, TeamViewer12
Windows XP не поддерживается, переходите на актуальные версии ос
Я не волшебник, я только учусь MCP CCNA. Если Вам помог чей-либо ответ, пожалуйста, не забывайте жать на кнопку «Пометить как ответ» или проголосовать «полезное сообщение». Мнения, высказанные здесь, являются отражением моих личных взглядов, а не позиции работодателя. Вся информация предоставляется как есть без каких-либо гарантий. Блог IT Инженера, Twitter, YouTube, GitHub.
Если ты не знаешь, зачем ты отвечаешь?? бесят когда загугливается такая же ситуация, а вместо ответа какая-то пурга!
для того что бы отключить соединение только по сети, нужно нажать
Дополнительно/Опции/входные подключения только в локальной сети/ выбрать пункт «деактивированно»
Если ты не знаешь, зачем ты отвечаешь?? бесят когда загугливается такая же ситуация, а вместо ответа какая-то пурга!
для того что бы отключить соединение только по сети, нужно нажать
Дополнительно/Опции/входные подключения только в локальной сети/ выбрать пункт «деактивированно»
Обороты сбавьте. Вы можете делиться своим опытом, в таком случае наверное все ваши ответы будут профильными и 146% правильными.
К слову сказать, сайт microsoft не занимается поддержкой сторонних программ (таких как tv)
The opinion expressed by me is not an official position of Microsoft
Источник
Использование TeamViewer по локальной сети
Подключение по локальной сети можно установить через айпи адрес. Это прямые действия, связанные с установкой доступа к TeamViewer без интернета. Вам стоит всего лишь установить при помощи айпи адреса или имени компьютера прием входящих соединений по локальной сети для Тимвивер.
TeamViewer по локальной сети
Для этого вам необходимо выполнить следующие действия:
- Выбрать пункт дополнительно в главном меню программы.
- Потом выбирайте раздел «Опции» — «Основные функции».
- Затем нажмите опцию «принять» в области локальное подключение по сети. Так вы настроите входящее соединение по локальной сети.
Кроме того можете выбрать опцию «принимать исключительно». С такой функции к вам смогут подключаться только компьютеры, которые находятся в локальной сети. Другие же устройства этого сделать не смогут. После таких настроек будет отображаться ваш айпи адрес в главной строке вместо названия программы Тимвивер.
Подключение партнера с помощью IP адреса
Вы должны ввести IP адрес удаленного компьютера вместо ip-адреса партнера. Также вместо IP адреса можно использовать имя компьютера. Кроме того можно подключаться через DNS сервер, если он присутствует в сети. Сервера TeamViewer не задействуются при работе по локальной сети. В связи с этим используется обычное симметричное шифрование данных.
Как подключиться с помощью учетной записи Windows
Данный способ используется в тех случаях, когда пользователь не желает проходить идентификацию через Тимвивер. Но он может это делать с помощью пароля Windows и имени пользователя. Во всех режимах подключение возможно использование идентификации через Windows. Следуйте таким указаниям, чтобы подключиться к сеансу удалённого управления таким способом:
- Запускаете саму программу.
- Просите загрузить полную версию TeamViewer своего партнера.
- Потом нужно спросить айди TeamViewer у партнера.
- Выберите переключатель удалённого управления по укладке удалённое управление, чтобы его осуществлять.
- В поле айди партнера необходимо ввести данные.
- Потом нажимаете кнопку подключения к партнеру.Там открывается диалоговое окно нашей программы.
- Потом ищете «Идентификация». Она находится в меню Windows.
- Если вы нажмете «Дополнительно», то увидите пункт дополнительные настройки системы.
- Имя пользователя и пароль учетной записи вводите в соответствующие поля на удалённом компьютере.
- Далее вы сможете войти в систему.
- Подключение к ПК партнера завершено!
Источник
Можно ли подключить TeamViewer по локальной сети
Дистанционная работа на удаленном компьютере благодаря TeamViewer стала обыденностью. Если на компьютерах есть интернет, можно легко получить доступ к другому устройству за счет простой связки «ID — пароль». Но можно ли управлять чужим компьютером, если между ними есть только подключение по локальной сети?
Можно ли использовать ТимВивер без интернета
Основным каналом передачи данных в TeamViewer между компьютерами является интернет. Подключение доступно даже при слабом соединении. Если интернета нет вовсе, получить доступ можно только к устройствам, использующим одну локальную сеть. Для этого даже не потребуется генерация ID — в качестве него будет использован локальный IP-адрес устройства.
Как использовать TeamViewer по локальной сети
Существует два способа соединения компьютеров по локальной сети: через прямое подключение и через TeamViewer VPN. Во втором случае создается так называемая виртуальная локальная сеть, суть которой заключается в использовании общего IP-адреса.
Основные настройки TeamViewer
Подключение партнера
Получить удаленный доступ через реальную локальную сеть можно при наличии прямого соединения устройств по кабелю или общему Wi-Fi. Для настройки подключения по локальной сети выберите в TeamViewer на зависимом устройстве вкладку «Дополнительные», после — строку «Опции». Затем в строке «Входящие соединения (локальная сеть)» нужно выбрать пункт «Принять», после чего нажать «ОК». Для подключения теперь достаточно ввести IP-адрес устройства в поле «ID партнера».
Скачать последнюю версию программы Тимвивер 14 можно на нашем сайте
Подключение через TeamViewer VPN позволяет создать виртуальную локальную сеть. Ее преимущество в том, что подключаемый компьютер распознается как само устройство администратора. Это позволяет упростить доступ к файлам и ускорить взаимодействие между ПК. Для настройки соединения через VPN потребуется выполнить следующие действия:
- Открыть вкладку «Дополнительно», выбрать строку «Опции», а затем — экран «Дополнительно».
- Нажать кнопку «Показать дополнительные настройки».
- Выполнить установку драйвера VPN в разделе «Дополнительные настройки сети», нажав напротив одноименной строки кнопку «Установить».
- Поставить галочку «Использовать UDP».
- Перезапустить программу.
- Ввести ID партнера и поставить галочку в графе «VPN».
После подключения будет создана виртуальная сеть, в рамках которой устройства смогут обмениваться данными и выполнять любые настройки. При этом наличие реальных локальных сетей на этих компьютерах роли не играет: доступ к VPN устройства, подключенные к таким сетям, получить не смогут.
Подключение через учетную запись
Выполнить вход в аккаунт просто: нужно на вкладке «Основное» нажать кнопку «Связать с аккаунтом», после чего ввести e-mail и пароль от учетной записи. После этого появятся все привязанные к аккаунту устройства, к которым можно подключиться без дополнительных запросов.
Источник