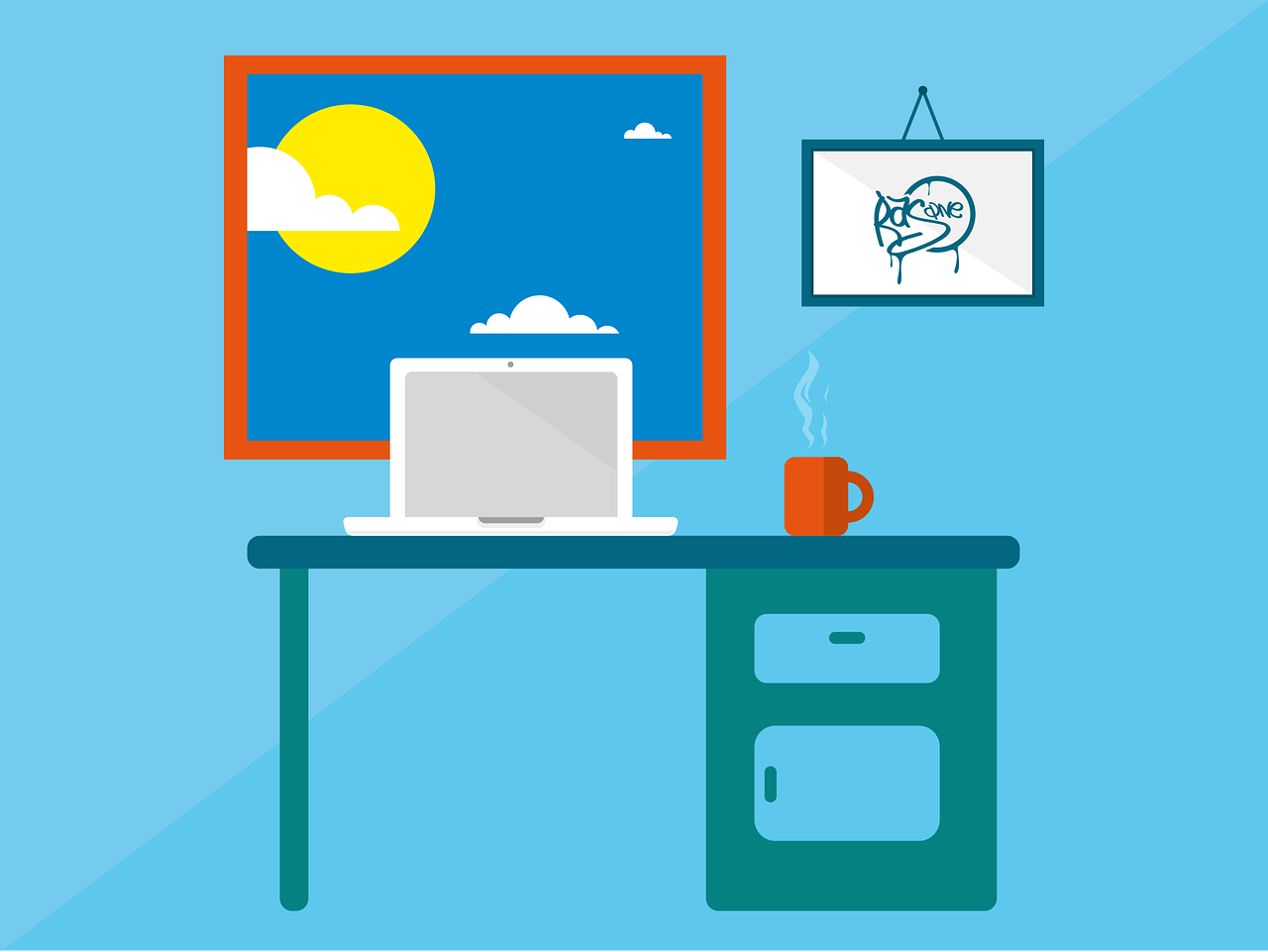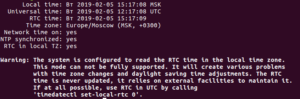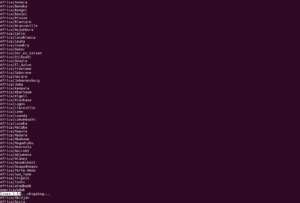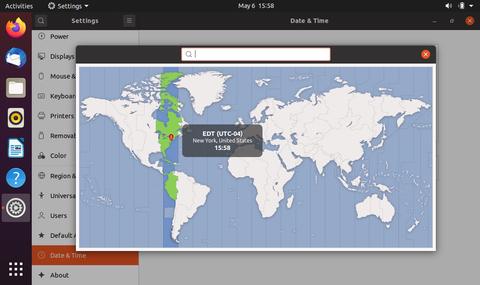- Как установить или изменить часовой пояс в Linux
- How to Set or Change the Time Zone in Linux
- В этом руководстве рассматриваются шаги, необходимые для установки или изменения часового пояса в Linux.
- Проверка текущего часового пояса
- Изменение часового пояса в Linux
- Изменение часового пояса путем создания символической ссылки
- Вывод
- Как установить или изменить часовой пояс в Linux
- Проверка текущего часового пояса
- Изменение часового пояса в Linux
- Изменение часового пояса путем создания символической ссылки
- Выводы
- Часовые пояса в Linux и timedatectl
- Установка времени / даты / часового пояса в Ubuntu Linux – Полное руководство
- Проверьте текущее время
- Использование команды date
- Использование команды timedatectl
- Изменение времени
- Используя команду date
- Изменение даты
- Создать пользовательский формат даты
- Отобразить список / изменить часовые пояса
- Установите Local-RTK
- Проверить / изменить время CMOS
- Как установить или изменить часовой пояс в Ubuntu 20.04
- Подготовка
- Проверка текущего часового пояса
- Изменение часового timedatectl помощью команды timedatectl
- Изменение часового пояса с помощью графического интерфейса
- Выводы
Как установить или изменить часовой пояс в Linux
How to Set or Change the Time Zone in Linux
В этом руководстве рассматриваются шаги, необходимые для установки или изменения часового пояса в Linux.
Часовой пояс — это географический регион с одинаковым стандартным временем. Обычно часовой пояс устанавливается во время установки операционной системы, но его можно легко изменить позже.
Использование правильного часового пояса необходимо для многих задач и процессов, связанных с системами. Например, демон cron использует часовой пояс системы для выполнения заданий cron. Часовой пояс также используется для временных меток журналов.
Проверка текущего часового пояса
timedatectl утилита командной строки, которая позволяет вам просматривать и изменять системное время и дату. Он доступен во всех современных системах Linux на основе systemd.
Чтобы просмотреть текущий часовой пояс, вызовите timedatectl команду без каких-либо параметров или аргументов:
Вывод выше показывает, что часовой пояс системы установлен в UTC.
Часовой пояс системы настраивается путем символической ссылки /etc/localtime файла на двоичный идентификатор часового пояса в /usr/share/zoneinfo каталоге.
Другой способ проверить часовой пояс — просмотреть путь, на который указывает символическая ссылка, с помощью ls команды:
Изменение часового пояса в Linux
Перед сменой часового пояса вам необходимо узнать полное название часового пояса, которое вы хотите использовать. Соглашение о присвоении имен часовым поясам обычно использует формат «Регион / Город».
Чтобы просмотреть все доступные часовые пояса, используйте timedatectl команду или перечислите файлы в /usr/share/zoneinfo каталоге:
Как только вы определите, какой часовой пояс соответствует вашему местоположению, выполните следующую команду от имени пользователя root или sudo :
Например, чтобы изменить часовой пояс системы, America/New_York введите:
Чтобы проверить изменение, timedatectl снова вызовите команду:
Миссия выполнена! Вы успешно изменили часовой пояс вашей системы.
Изменение часового пояса путем создания символической ссылки
Если вы используете более старый дистрибутив Linux, а timedatectl утилита отсутствует в вашей системе, вы можете изменить часовой пояс, вставив ссылку /etc/localtime на часовой пояс в /usr/share/zoneinfo каталоге.
Удалить текущую символическую ссылку или файл:
Определите часовой пояс, который вы хотите настроить, и создайте символическую ссылку :
Проверьте это, перечислив /etc/localtime файл или вызвав date команду:
Выходные данные включают часовой пояс, в этом примере это «EST».
Вывод
Чтобы изменить часовой пояс в системах Linux, используйте sudo timedatectl set-timezone команду, за которой следует длинное имя часового пояса, которое вы хотите установить.
Источник
Как установить или изменить часовой пояс в Linux
Часовой пояс — это географический регион с одинаковым стандартным временем. Обычно часовой пояс задается во время установки операционной системы, но его можно легко изменить позже.
Использование правильного часового пояса необходимо для многих системных задач и процессов. Например, демон cron использует часовой пояс системы для выполнения заданий cron. Часовой пояс также используется для отметок времени журналов.
В этом руководстве описаны действия, необходимые для установки или изменения часового пояса в Linux.
Проверка текущего часового пояса
timedatectl — это timedatectl программа командной строки, которая позволяет просматривать и изменять системное время и дату. Он доступен во всех современных системах Linux на базе systemd.
Чтобы просмотреть текущий часовой пояс, вызовите команду timedatectl без каких-либо параметров или аргументов:
Приведенный выше вывод показывает, что часовой пояс системы установлен на UTC.
Системный часовой пояс настраивается путем символьной привязки файла /etc/localtime к идентификатору двоичного часового пояса в каталоге /usr/share/zoneinfo .
Другой способ проверить часовой пояс — просмотреть путь, на который указывает символическая ссылка, с помощью команды ls :
Изменение часового пояса в Linux
Перед изменением часового пояса вам нужно узнать длинное название часового пояса, который вы хотите использовать. В соглашении об именах часовых поясов обычно используется формат «Регион / Город».
Чтобы просмотреть все доступные часовые пояса, используйте команду timedatectl или перечислите файлы в каталоге /usr/share/zoneinfo :
Как только вы определите, какой часовой пояс соответствует вашему местоположению, выполните следующую команду от имени пользователя root или sudo :
Например, чтобы изменить часовой пояс системы на America/New_York , введите:
Чтобы проверить изменение, снова вызовите команду timedatectl :
Миссия выполнена! Вы успешно изменили часовой пояс вашей системы.
Изменение часового пояса путем создания символической ссылки
Если вы используете более старый дистрибутив Linux и утилита timedatectl отсутствует в вашей системе, вы можете изменить часовой пояс, установив символическую ссылку /etc/localtime на часовой пояс в каталоге /usr/share/zoneinfo .
Определите часовой пояс, который вы хотите настроить, и создайте символическую ссылку :
Проверьте это, перечислив файл /etc/localtime или вызвав команду date :
Выходные данные включают часовой пояс, в данном примере это «EST».
Выводы
Чтобы изменить часовой пояс в системах Linux, используйте команду sudo timedatectl set-timezone за которой следует длинное имя часового пояса, который вы хотите установить.
Не стесняйтесь оставлять комментарии, если у вас есть вопросы.
Источник
Часовые пояса в Linux и timedatectl
всего от 290 руб
Если у Вас появились вопросы по материалам на нашем сайте, то пожалуйста, пришлите нам их на почтовый адрес support@mousedc.ru. Мы обязательно ответим.
Также Вы можете отправить нам свой отзыв на наши слуги, замечание или предложение. Мы ценим наших клиентов и внимательно прислушиваемся ко всем замечаниям!
Коврик для мыши новым клиентам
Оплатите хостинг на год и получите удобный коврик
Помощь в переносе
с другого хостинга
Хотите переехать? Мы поможем перенести всё
Запишитесь на интенсивные курсы по созданию сайтов.
Приветствуем всех в нашем уютном дата центре! Мы предоставляем качественный и надёжный хостинг. У нас можно заказать домены и VPS, прочитать статьи по созданию сайтов и информационной безопасности. А из наших видео подкастов можно узнать о том, как продвигать и развивать iT-проекты.
Источник
Установка времени / даты / часового пояса в Ubuntu Linux – Полное руководство
Время является важным аспектом в системах Linux, особенно в критически важных службах, таких как задания cron.
Наличие правильного времени на сервере гарантирует, что сервер работает в здоровой среде, которая состоит из распределенных систем и поддерживает точность на рабочем месте.
В этой статье мы сконцентрируемся на том, как установить время / дату / часовой пояс и синхронизировать часы сервера с вашим компьютером с Ubuntu Linux.
Проверьте текущее время
Вы можете проверить текущее время и дату, используя команду date и timedatectl.
Эти команды могут быть выполнены прямо из терминала от обычного пользователя или от суперпользователя.
Команды удобны, полезность двух команд ощутима, когда вы хотите исправить неправильное время из командной строки.
Использование команды date
Войдите в систему как пользователь root и используйте команду следующим образом:
Вы также можете использовать ту же команду, чтобы проверить дату 2 дня назад
Использование команды timedatectl
Для проверки состояния времени в вашей системе, а также текущих настроек времени, используйте команду timedatectl, как показано далее:
Изменение времени
Мы используем timedatectl для изменения системного времени в формате HH: ММ: ss.
HH обозначает час в 24-часовом формате, MM обозначает минуты, а SS – секунды.
Для установки времени на 09:08:07 используйте команду следующим образом (используя timedatectl)
Используя команду date
Изменение времени означает, что все системные процессы выполняются в одно и то же время, при этом рабочий стол и сервер работают одновременно.
Из командной строки используйте команду date следующим образом:
• 10: час (hh)
• 13: минута (мм)
• 13: Второй (ss)
Чтобы изменить локаль на AM или PM, используйте %p в следующем формате.
Изменение даты
Как правило, вы хотите, чтобы ваша системная дата и время устанавливались автоматически.
Если по какой-либо причине вам необходимо изменить его вручную с помощью команды date, мы можем использовать эту команду:
Он установит текущую дату и время вашей системы на «25 января 2014 года» и «09: 17: 00 AM».
Обратите внимание, что для этого у вас должна быть привилегия root.
Вы можете использовать timedatectl, чтобы установить время и дату соответственно.
Допустимый формат: ГГГГ-ММ-ДД, ГГГГ представляет год, ММ – месяц в двух цифрах, а ДД – день в двух цифрах.
Чтобы изменить дату на 15 января 2019 года, вы должны использовать следующую команду
Создать пользовательский формат даты
Чтобы создать собственный формат даты, используйте знак плюс (+)
$ date +”Day : %d Month : %m Year : %Y”
Day: 05 Month: 12 Year: 2013
Формат %D соответствует формату год / месяц / день.
Вы также можете указать название дня, если хотите.
Вот некоторые примеры :
$ date +”%A %B %d %Y %T”
Friday December 06 2013 00:30:37
$ date +”%A %B-%d-%Y %c”
Friday December-06-2013 12:30:37 AM WIB
Отобразить список / изменить часовые пояса
Изменение часового пояса имеет решающее значение, если вы хотите, чтобы все синхронизировалось с сетевым протоколом времени.
Первое, что нужно сделать, это составить список всех часовых поясов региона, используя опцию list-часовой пояс или grep, чтобы упростить понимание команды:
Приведенная выше команда представит прокручиваемый формат.
Рекомендуемый часовой пояс для серверов – UTC, поскольку он не имеет летнего времени.
Если вы знаете, определенные часовые пояса установите его, используя имя с помощью следующей команды
Для отображения часового пояса выполните:
Установите Local-RTK
Часы реального времени (RTC), которые также называются аппаратными часами, не зависят от операционной системы и продолжают работать, даже когда сервер выключен.
Используйте следующую команду:
Кроме того, следующая команда для местного времени
Проверить / изменить время CMOS
Аккумулятор CMOS компьютера автоматически синхронизирует время с системными часами, если CMOS работает правильно.
Используйте команду hwclock, чтобы проверить дату CMOS следующим образом
Для синхронизации даты CMOS с системной датой используйте следующий формат
Правильное время для вашей среды Linux очень важно, потому что от этого зависят многие операции.
Такие операции включают в себя регистрацию событий и cron jobs.
Также, это важно для работы в домене.
Мы надеемся, что вы нашли эту статью полезной.
Источник
Как установить или изменить часовой пояс в Ubuntu 20.04
Использование правильного часового пояса необходимо для многих системных задач и процессов. Например, демон cron использует часовой пояс системы для выполнения заданий cron, а отметки времени в файлах журнала основаны на часовом поясе той же системы.
В Ubuntu часовой пояс системы устанавливается во время установки, но его можно легко изменить позже.
В этой статье описывается, как установить или изменить часовой пояс в Ubuntu 20.04 с помощью командной строки или через графический интерфейс.
Подготовка
Только root или пользователь с привилегиями sudo может устанавливать или изменять часовой пояс системы.
Проверка текущего часового пояса
timedatectl — это timedatectl программа командной строки, которая позволяет просматривать и изменять системное время и дату. Он доступен во всех современных системах Linux на базе systemd, включая Ubuntu 20.04.
Чтобы распечатать часовой пояс текущей системы, вызовите timedatectl без каких-либо аргументов:
Выходные данные ниже показывают, что часовой пояс системы установлен на «UTC»:
Системный часовой пояс настраивается путем символической привязки /etc/localtime к двоичному идентификатору часового пояса в каталоге /usr/share/zoneinfo .
Другой вариант просмотра часового пояса текущей системы — найти файл, на который указывает символическая ссылка :
Часовой пояс системы также записывается в файл /etc/timezone :
Изменение часового timedatectl помощью команды timedatectl
Перед изменением часового пояса вам необходимо узнать длинное название часового пояса, который вы хотите использовать. Часовые пояса указаны в формате «Регион / Город».
Чтобы /usr/share/zoneinfo список всех доступных часовых поясов, вы можете либо перечислить файлы в каталоге /usr/share/zoneinfo либо вызвать команду timedatectl с параметром list-timezones :
Как только вы определите, какой часовой пояс соответствует вашему местоположению, выполните следующую команду от имени пользователя sudo:
Например, чтобы изменить часовой пояс системы на America/New_York :
timedatectl команду timedatectl чтобы проверить изменения:
Изменение часового пояса с помощью графического интерфейса
Если вы используете Ubuntu Desktop, вы можете изменить часовой пояс текущей системы через графический интерфейс.
- Откройте окно настроек системы, щелкнув значок Settings , как показано на изображении ниже:
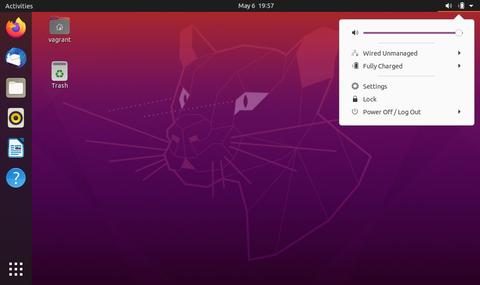
После этого нажмите × чтобы закрыть окно.
Выводы
Мы показали вам, как изменить часовой пояс вашей системы Ubuntu.
Не стесняйтесь оставлять комментарии, если у вас есть вопросы.
Источник