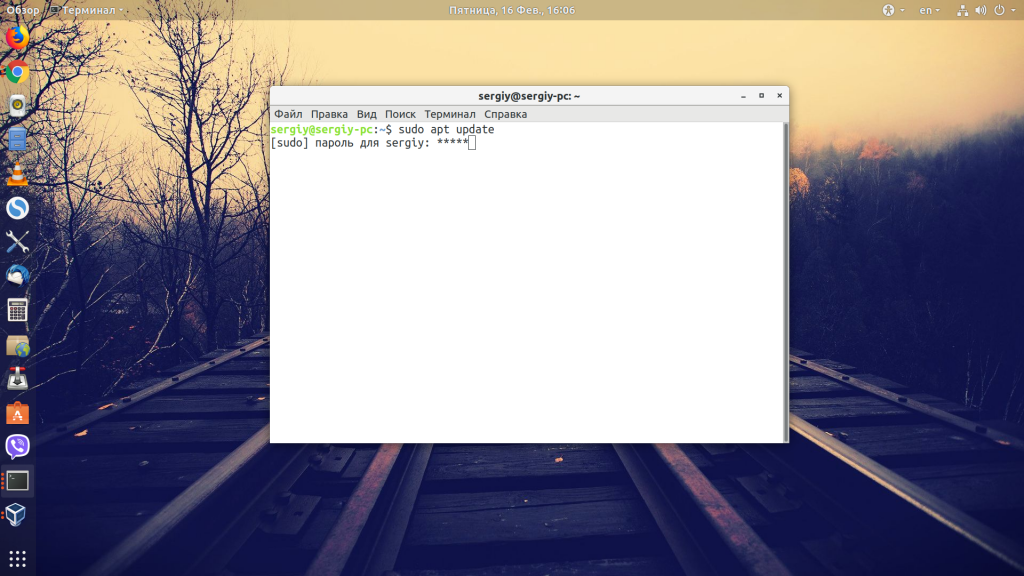- Решение проблем со вводом пароля в «Терминале» Ubuntu
- Решаем проблему со вводом пароля в «Терминале» Ubuntu
- Пример ввода пароля sudo в терминале Ubuntu
- Добавление учетной записи в группу root
- Изменение настроек отображения пароля в «Терминале»
- Не вводится пароль в терминале Ubuntu
- Не вводится пароль в терминале Ubuntu
- Как включить отображение пароля в Linux
- Выводы
- Не вводится пароль в терминале
- Решение
- Не вводится пароль в терминале Ubuntu
- Не вводится пароль в терминале Ubuntu
- Как включить отображение пароля в Linux
- Выводы
Решение проблем со вводом пароля в «Терминале» Ubuntu
Начинающие пользователи, только знакомящиеся с операционной системой Ubuntu, часто сталкиваются с возникновением самых разнообразных сложностей, о решении которых они никогда не слышали. Одной из них является ситуация, когда пароль в «Терминале» не вводится. В рамках сегодняшнего материала мы детально разберем эту тему и объясним, почему эта проблема заключается лишь в невнимательности юзеров.
Решаем проблему со вводом пароля в «Терминале» Ubuntu
Вся суть этой неполадки заключается в том, что при вводе ключа доступа для активации прав суперпользователя на экране не отображаются символы или звездочки, которые для многих являются показателем того, что символы действительно набираются. Это вызывает недоумение и заставляет обращаться к интернету, чтобы найти ответ на этот вопрос.
Сразу уточним, что по умолчанию в Ubuntu и других дистрибутивах Linux выставлены настройки безопасности, которые и отвечают за то, что при наборе пароля символы вводятся, но на экране не отображаются. То есть юзеру следует лишь набрать комбинацию и нажать на Enter, игнорируя пустоту в строке. Далее мы покажем пример выполнения этого, а также расскажем о полезных нюансах.
Пример ввода пароля sudo в терминале Ubuntu
Начнем разбор сегодняшней проблемы с демонстрации банального примера ввода пароля в консоли при выполнении определенных действий. Вы сможете ознакомиться с представленной инструкцией и скриншотами, чтобы убедиться в том, что подобное положение вещей — нормальное рабочее состояние операционной системы.
- Все начинается с запуска «Терминала». Сделать это можно, например, через меню приложений, кликнув левой кнопкой мыши по соответствующему значку.
Здесь обычно вводится команда, в начале которой имеется опция sudo. Именно она отвечает за то, что осуществляться эта команда будет от имени суперпользователя, а значит, придется подтвердить подлинность путем ввода пароля. После написания команды нажмите на Enter.
В новой строке отобразится форма, где осуществляется написание пароля для учетной записи. Начните набирать символы, и вы увидите, что ни один из них не отобразится. По завершении нажмите на клавишу Enter.
В случае некорректного ввода пароля появится сообщение «Попробуйте еще раз» и отобразится аналогичная строка для набора. В этой ситуации лучше проверить раскладку, активирована ли клавиша CapsLock и вообще, правильно ли вводится ключ доступа.
Как видите, отсутствие отображения символов или звездочек — стандартное положение вещей, которое не является проблемой, а было разработано создателями в целях безопасности. Если же вы столкнулись с другой неполадкой или желаете изменить ситуацию, заставив выводиться символы в виде звездочек, изучите два следующих раздела сегодняшнего материала.
Добавление учетной записи в группу root
Некоторые юзеры при попытке выполнить команду с атрибутом sudo получают уведомление о том, что они не могут использовать учетную запись суперпользователя. Это значит, что администратор при создании нового профиля не учел этого или специально не внес учетную запись в группу root. Исправить данную ситуацию можно, но для этого потребуется зайти от имени пользователя, обладающего соответствующими привилегиями.
- Откройте список приложений и перейдите в «Параметры».
Здесь вас интересует последняя строка «Сведения о системе».
Воспользуйтесь панелью слева, чтобы выбрать раздел «Пользователи».
Теперь вы можете быстро изучить список всех добавленных учетных записей, чтобы разобраться с тем, какие именно из них требуется внести в группу root.
После запустите консоль и введите sudo usermod -a -G root user_name , где user_name — имя определенной ранее учетной записи.
Подтвердите свои намерения, указав пароль от профиля суперпользователя.
После этого все изменения будут применены, а это значит, что вы в любой момент можете переключить учетную запись пользователя и смело задействовать команды, которые для подтверждения требуют ввода пароля root.
Изменение настроек отображения пароля в «Терминале»
Напоследок поговорим о том, как сделать так, чтобы при вводе пароля в консоли отображались звездочки. Это позволит быть начинающим пользователям более спокойными, убедившись в том, что символы набираются. Для осуществления подобных изменений вам также потребуется обладать правами привилегированной учетной записи.
- Откройте «Терминал» и напишите там sudo visudo .
При появлении новой строки с просьбой ввести пароль сделайте это и нажмите на Enter.
В отобразившемся документе отыщите Defaults env_reset и опуститесь к этой строке.
Удалите содержимое строки или сделайте из него комментарий, поставив в начале знак решетки, а затем добавьте Defaults env_reset,pwfeedback .
Сохраните изменения, используя горячую клавишу Ctrl + O.
Изменять имя файла при этом не нужно, просто нажмите на Enter для подтверждения.
По завершении можно выйти из текстового редактора, зажав Ctrl + X.
Теперь убедитесь в том, что в строке появляются звездочки, запустив любую операцию с аргументом sudo.
Это все, что мы хотели рассказать о трудностях с вводом пароля в «Терминале» Ubuntu. Как видите, это не является проблемой, а возможные неприятности решаются путем банального изменения конфигурационных файлов. Используйте приведенные инструкции, чтобы создать оптимальную настройку и добавить все необходимые учетные записи в группу root.
Помимо этой статьи, на сайте еще 12315 инструкций.
Добавьте сайт Lumpics.ru в закладки (CTRL+D) и мы точно еще пригодимся вам.
Отблагодарите автора, поделитесь статьей в социальных сетях.
Источник
Не вводится пароль в терминале Ubuntu
Многие новички, которые только недавно установили себе на компьютер Linux и пытаются начать работать в терминале, сталкиваются с проблемой, что при попытке ввода пароля в утилите sudo или su он не вводится. Создается впечатление, что командная строка зависла или в программе есть проблемы.
В этой небольшой статье мы рассмотрим почему так происходит и как исправить эту проблему.
Не вводится пароль в терминале Ubuntu
Итак, вы столкнулись с проблемой не вводится пароль ubuntu. На самом деле никакой проблемы нет. Пароль вводится, но не отображается, это сделано из соображений безопасности. Например, если кто-нибудь стоит у вас за спиной и сможет увидеть какой пароль вы набираете. Если бы отображались звездочки, то можно было бы узнать длину вашего пароля.
Поэтому вы можете просто набрать свой пароль и нажать Enter. Если вы ввели его верно, то авторизация пройдет успешно и вы получите доступ к тем возможностям, которые вам нужны.
Как включить отображение пароля в Linux
Но не всех устроит вариант привыкать к новым условиям, поскольку пользователи не привыкли к тому, что не вводится пароль linux. Некоторые пользователи захотят сделать так, чтобы пароль все-таки отображался. Это возможно. Вы не можете вывести пароль на экран чтобы проверить его во время ввода, но вы можете выводить звездочки.
Откройте файл настройки sudo с помощью такой команды:
Затем найдите строчку:
И замените ее на:
Готово проблема пароль не вводится sudo решена. Сохраните изменения (Ctrl+O) и закройте файл. Теперь при вводе пароля утилита будет отображать звездочки, как и положено.
Выводы
Проблема не вводится пароль в терминале ubuntu полностью решена. Вы можете выбрать предпочтительный для вас вариант — безопасность без отображения пароля или удобство с отображением звездочек вместо него.
Источник
Не вводится пароль в терминале
$ sudo apt update
Мы полагаем, что ваш системный администратор изложил вам основы
безопасности. Как правило, всё сводится к трём следующим правилам:
№1) Уважайте частную жизнь других.
№2) Думайте, прежде что-то вводить.
№3) С большой властью приходит большая ответственность.
[sudo] пароль для admin:
ничего не вводится
1. как исправить?
2. можно ли убрать проверку этого пароля?
Пароль в терминале
Когда я пишу команду в терминале и у меня запрашивает пароль, то я не могу его записать. Не.
В терминале не могу ввести пароль
Поставил Ubuntu, в терминале требует вести пароль, при этом не могу ввести ни чего, что делать?:-|
не вводится пароль
поставил 11.04 пароль забил четыре ноля.при входе не могу его ввести.не появляются не точки, не.
Решение
Помощь в написании контрольных, курсовых и дипломных работ здесь.
Не вводится пароль в git
Доброго времени суток господа! (Модератор извините меня за то что ну туда опубликовал, просто не.
Не вводится пароль при выборе пользователя
не вводится пароль при выборе пользователя: вообщем как будто клава не работает, тыкаю в поле.
Заразил доки и поставил пароль а пароль забыл, не как его не взломать или не скинуть пароль с архива?
Зарарил доки и поставил пароль а пароль забыл, не как его не взломать или не скинуть пароль с.
вводится число, вводится степень и надо узнать, соответствует ли это число данной степени
Series26. Даны целые числа K, N и набор из N вещественных чисел: A1, A2, …, AN. Вывести K-e.
Источник
Не вводится пароль в терминале Ubuntu
Многие новички, которые только недавно установили себе на компьютер Linux и пытаются начать работать в терминале, сталкиваются с проблемой, что при попытке ввода пароля в утилите sudo или su он не вводится. Создается впечатление, что командная строка зависла или в программе есть проблемы.
В этой небольшой статье мы рассмотрим почему так происходит и как исправить эту проблему.
Не вводится пароль в терминале Ubuntu
Итак, вы столкнулись с проблемой не вводится пароль ubuntu. На самом деле никакой проблемы нет. Пароль вводится, но не отображается, это сделано из соображений безопасности. Например, если кто-нибудь стоит у вас за спиной и сможет увидеть какой пароль вы набираете. Если бы отображались звездочки, то можно было бы узнать длину вашего пароля.
Поэтому вы можете просто набрать свой пароль и нажать Enter. Если вы ввели его верно, то авторизация пройдет успешно и вы получите доступ к тем возможностям, которые вам нужны.
Как включить отображение пароля в Linux
Но не всех устроит вариант привыкать к новым условиям, поскольку пользователи не привыкли к тому, что не вводится пароль linux. Некоторые пользователи захотят сделать так, чтобы пароль все-таки отображался. Это возможно. Вы не можете вывести пароль на экран чтобы проверить его во время ввода, но вы можете выводить звездочки.
Откройте файл настройки sudo с помощью такой команды:
Затем найдите строчку:
И замените ее на:
Готово проблема пароль не вводится sudo решена. Сохраните изменения (Ctrl+O) и закройте файл. Теперь при вводе пароля утилита будет отображать звездочки, как и положено.
Выводы
Проблема не вводится пароль в терминале ubuntu полностью решена. Вы можете выбрать предпочтительный для вас вариант — безопасность без отображения пароля или удобство с отображением звездочек вместо него.
Источник